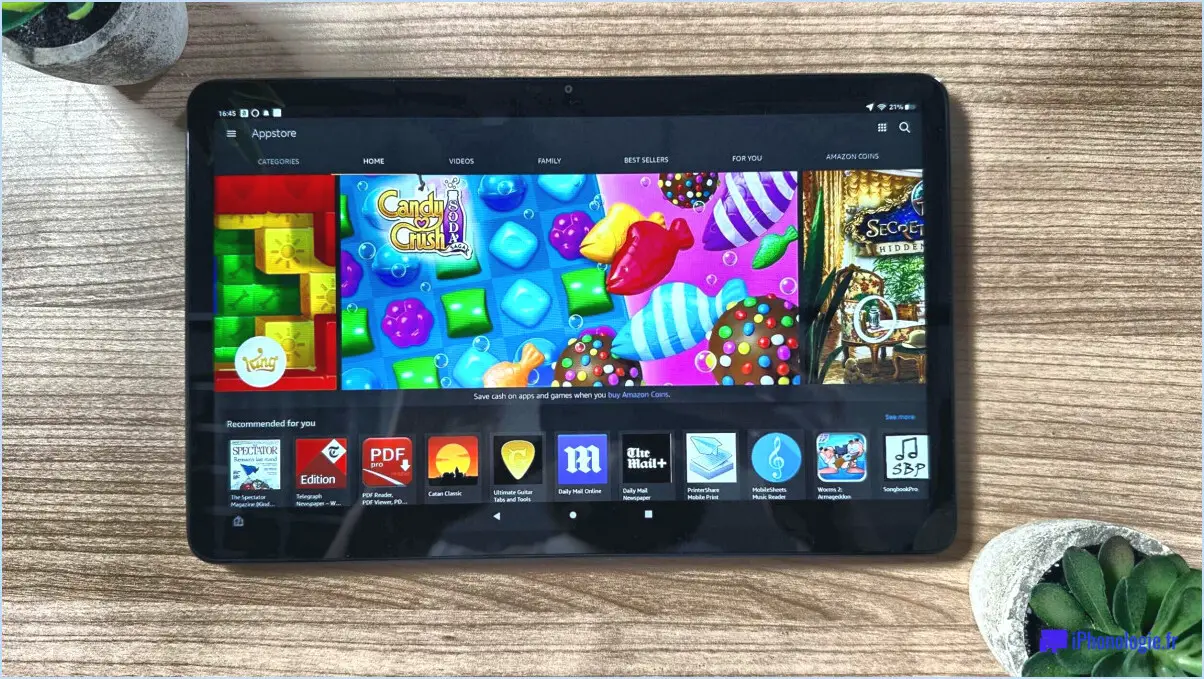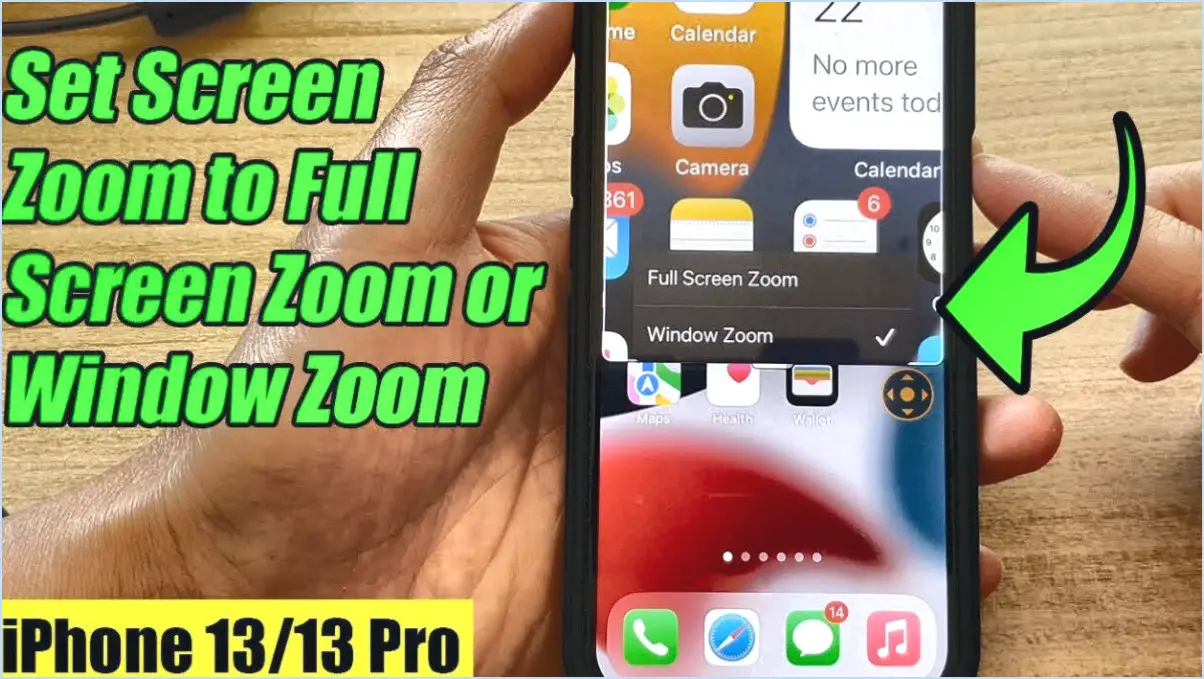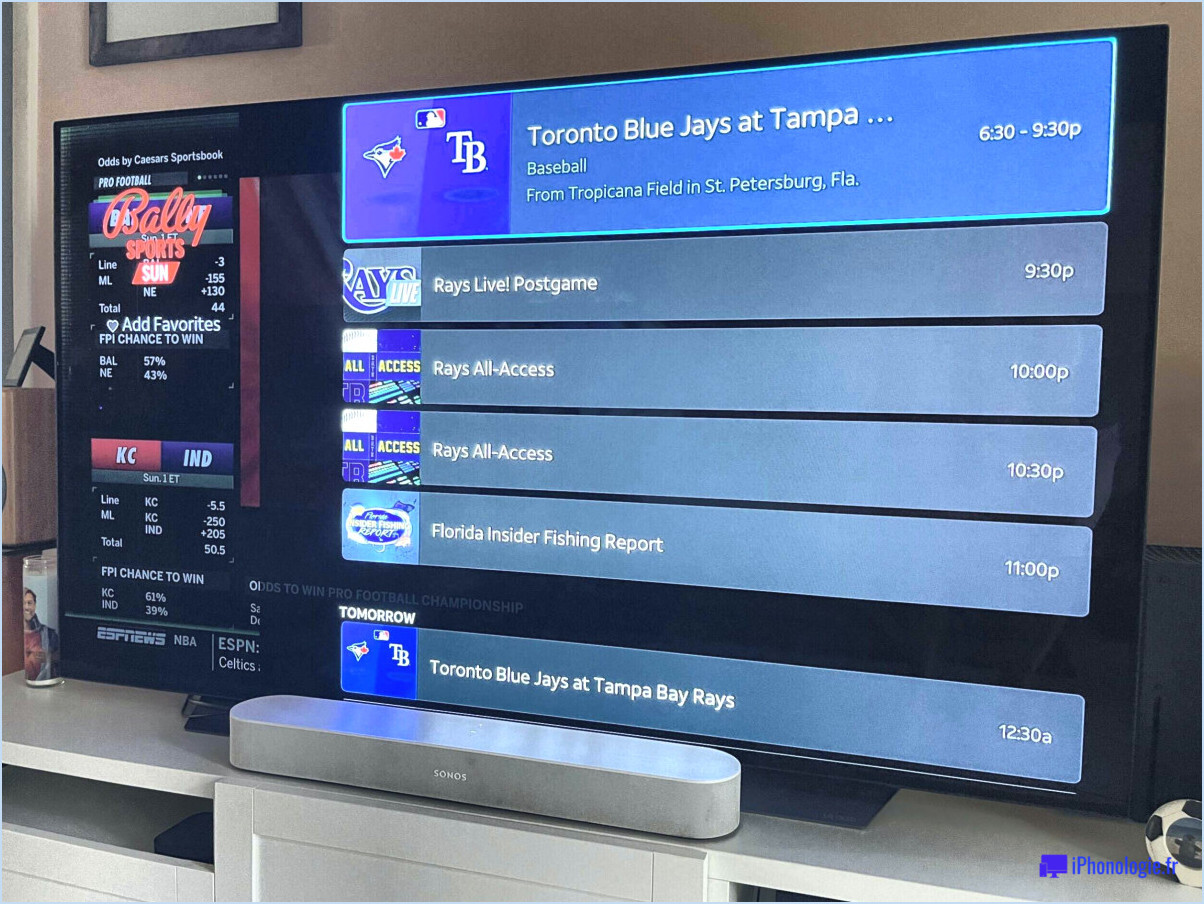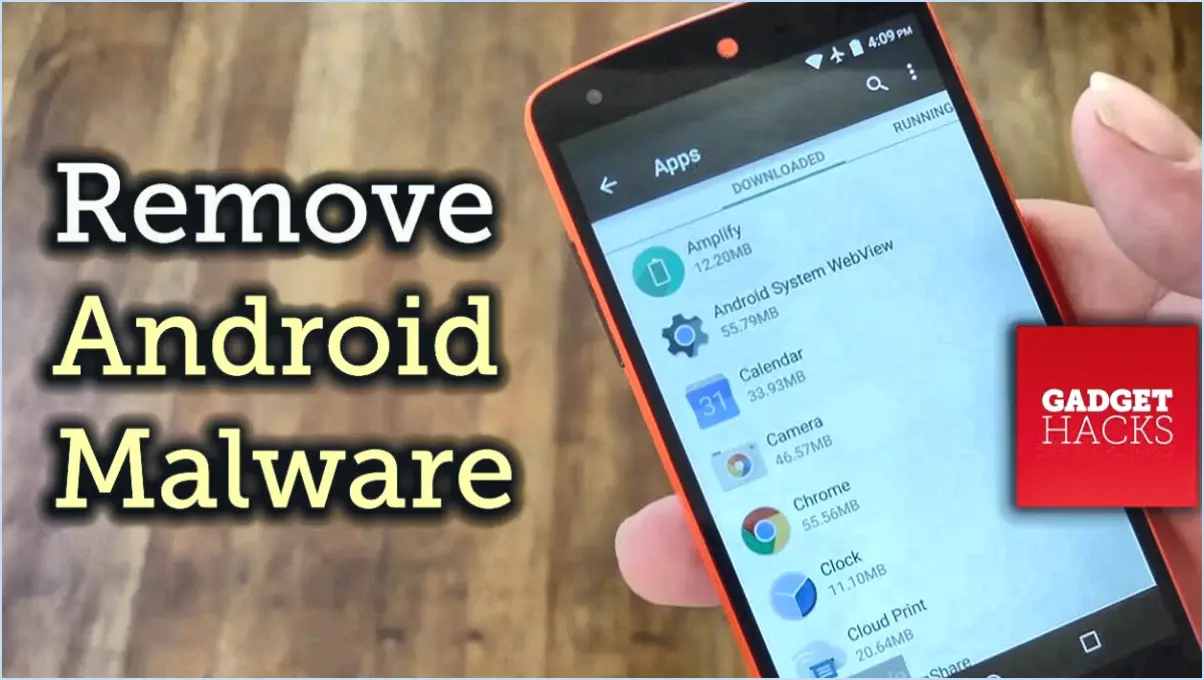Pourquoi mon texte photoshop est-il flou?
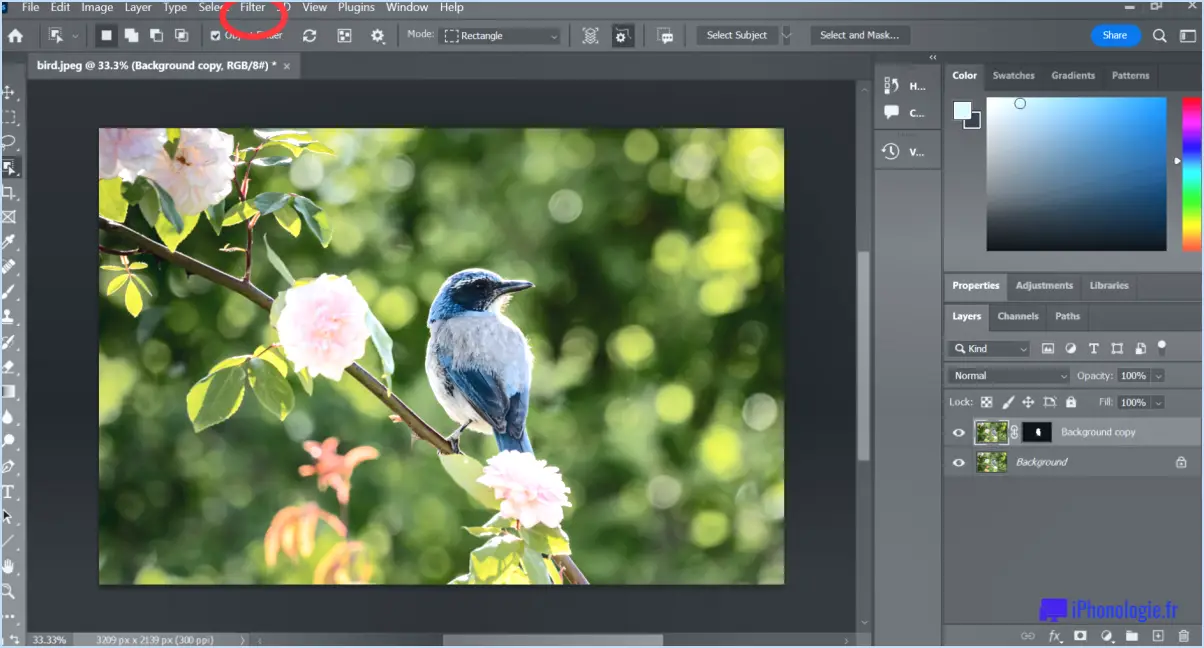
Faible résolution est souvent à l'origine des textes flous dans Photoshop. Lorsque vous travaillez sur une image à faible résolution et que vous tentez de l'imprimer ou de l'exporter à une résolution plus élevée, le texte peut apparaître flou. Cela est dû au fait que l'image n'a pas assez de pixels pour supporter l'augmentation de la résolution, ce qui entraîne une perte de clarté.
Anti-crénelage est un autre facteur qui peut contribuer à rendre le texte flou. Cette fonction lisse les bords du texte pour éviter qu'il n'apparaisse dentelé. Cependant, dans certains cas, elle peut rendre le texte flou.
Pour remédier à ces problèmes, procédez comme suit :
- Augmentez la résolution de votre image. Vous disposerez ainsi d'un plus grand nombre de pixels pour le texte, ce qui améliorera sa clarté. N'oubliez pas que plus la résolution est élevée, plus votre texte sera net.
- Désactive l'anticrénelage. Bien que cette fonction soit utile pour éviter que le texte ne soit déchiqueté, elle peut parfois rendre le texte flou. Si votre texte est flou, essayez de désactiver cette fonction pour voir si elle améliore la netteté du texte.
En tenant compte de ces deux facteurs, vous devriez être en mesure d'améliorer considérablement la clarté de votre texte dans Photoshop.
Pourquoi mon texte est-il pixellisé?
Pixellisation dans le texte peut être attribuée à quelques facteurs clés. Tout d'abord, l'image résolution de votre image ou de votre police peut être faible, ce qui donne au texte une apparence de bloc ou de grain. Deuxièmement, la balise taille de l'écran ou sa résolution peut être inadaptée à la taille du texte, ce qui donne un aspect pixellisé. Enfin, si vous visualisez le texte dans un écran de taille navigateur web la façon dont le navigateur rend le texte peut entraîner une pixellisation.
- Image ou police à faible résolution
- Taille ou résolution d'écran inadéquate
- Rendu du navigateur
En tenant compte de ces facteurs, vous pouvez améliorer considérablement la clarté de votre texte.
Comment rendre les lignes nettes dans Photoshop?
Pour obtenir des lignes nettes dans Photoshop, vous pouvez utiliser quelques méthodes efficaces. Tout d'abord, l'outil Masque de netteté est un outil puissant. Naviguez jusqu'à Filtre > Accentuer > Masque de netteté, puis réglez la quantité, le rayon et le seuil à votre convenance.
Deuxièmement, l'option Convertir en objet intelligent peut être utilisé. Cliquez avec le bouton droit de la souris sur le calque et sélectionnez Convertir en objet intelligent. Cela vous permet d'appliquer des filtres de manière non destructive, en préservant les détails originaux de votre image.
N'oubliez pas que pour obtenir des lignes nettes, il faut combiner ces techniques et un sens aigu du détail.
Comment désactiver l'anticrénelage dans Photoshop?
Désactiver l'anticrénelage dans Photoshop est une procédure simple. Tout d'abord, accédez à l'onglet "Modifier" et choisissez "Préférences". Dans la fenêtre des préférences, recherchez et sélectionnez "Type" dans la liste de gauche. Vous y verrez une case à cocher intitulée "Anti-alias du texte et des courbes". Décochez simplement cette case et finalisez vos modifications en cliquant sur "OK".
Où se trouve l'anticrénelage dans Photoshop?
En Photoshop, vous pouvez trouver anti-crénelage sous la rubrique Filtre du menu. Naviguez jusqu'à Filtre > Accentuer > Anti-crénelage. Ce chemin vous mènera à trois options distinctes pour l'anticrénelage :
- Aucun
- Standard
- Fort
Chaque option offre un niveau de lissage différent, ce qui vous permet de choisir celle qui répond le mieux aux besoins de votre projet.
Pourquoi mon image 1080p est-elle floue?
Si votre image 1080p est floue, il y a plusieurs raisons à prendre en compte. Tout d'abord, assurez-vous que vous regardez la vidéo sur un écran de 1080p. Il est important d'utiliser un appareil ou un moniteur prenant en charge cette résolution pour apprécier pleinement la clarté et les détails du contenu.
Un autre facteur à prendre en compte est la capacité de votre de votre carte graphique ou de votre processeur. S'ils ne sont pas assez puissants, ils peuvent avoir du mal à restituer une image claire à une résolution de 1080p. Dans ce cas, une mise à niveau de votre matériel peut s'avérer nécessaire pour améliorer votre expérience visuelle et obtenir une qualité d'image optimale.
En réglant ces problèmes potentiels, vous pouvez vous assurer que votre contenu 1080p est affiché avec le niveau de netteté et de détail voulu.
Comment rendre le texte de mon écran plus clair?
Pour rendre le texte de votre écran plus clair, vous pouvez prendre quelques mesures :
- Régler la luminosité et le contraste: Le réglage de ces paramètres peut améliorer la lisibilité et réduire la fatigue oculaire.
- Modifier la taille et le type de police: Augmentez la taille de la police pour rendre le texte plus lisible. Essayez différents types de polices pour trouver celle qui vous convient le mieux.
- Utiliser une loupe d'écran: Cet outil agrandit le texte, ce qui le rend plus facile à lire. Il peut être particulièrement utile aux personnes souffrant de déficiences visuelles.
En mettant en œuvre ces mesures, vous pouvez améliorer la clarté du texte sur votre écran et améliorer votre expérience de lecture en général.
Comment ajuster ClearType?
Pour régler ClearType sur votre ordinateur Windows, procédez comme suit :
- Ouvrez le Panneau de configuration en le recherchant dans le menu Démarrer.
- Dans le panneau de configuration, sélectionnez "Apparence et personnalisation".
- Dans la section "Polices", cliquez sur "Ajuster le texte ClearType".
- Une fenêtre ClearType Text Tuner apparaît. Cochez la case "Activer ClearType" si elle n'est pas déjà sélectionnée.
- Cliquez sur "Suivant" et suivez les instructions à l'écran pour affiner les paramètres ClearType.
- Une fois le processus de réglage terminé, cliquez sur "Terminer" pour enregistrer vos modifications.
En réglant ClearType, vous pouvez améliorer la clarté et la fluidité du texte affiché sur l'écran de votre ordinateur, offrant ainsi une expérience de lecture plus agréable sur le plan visuel.