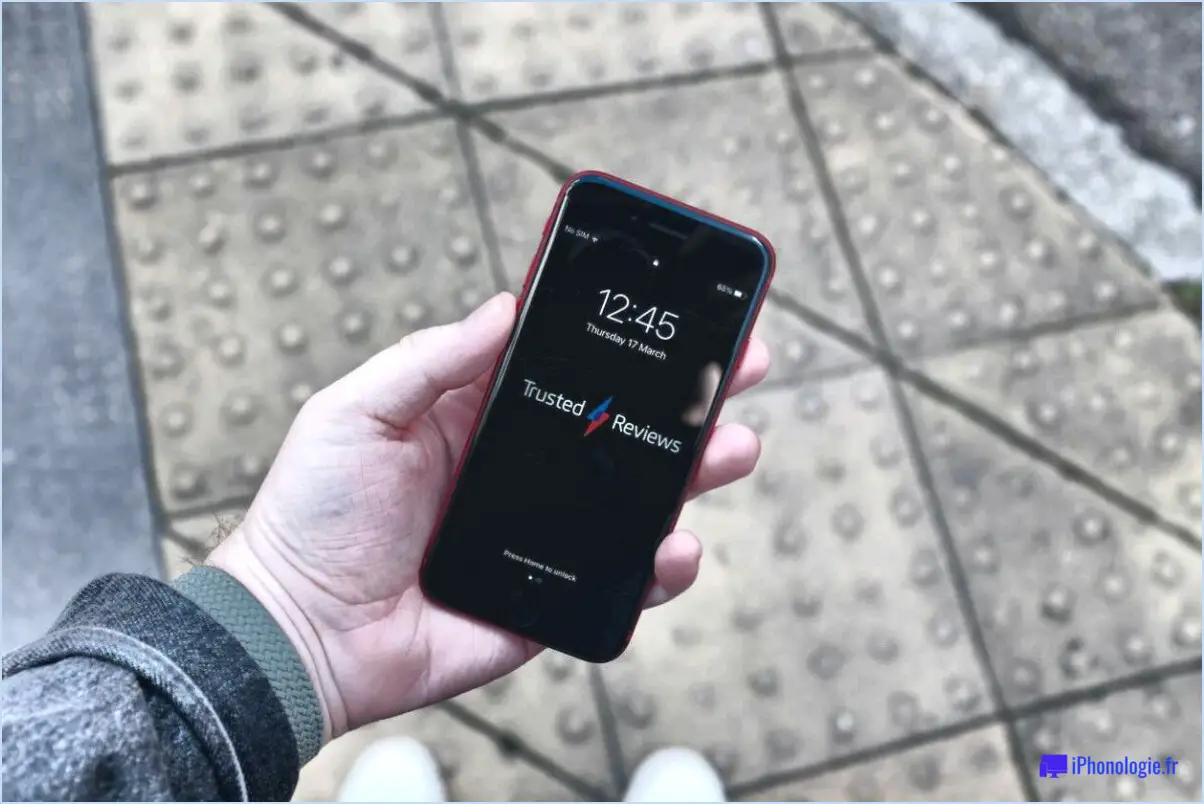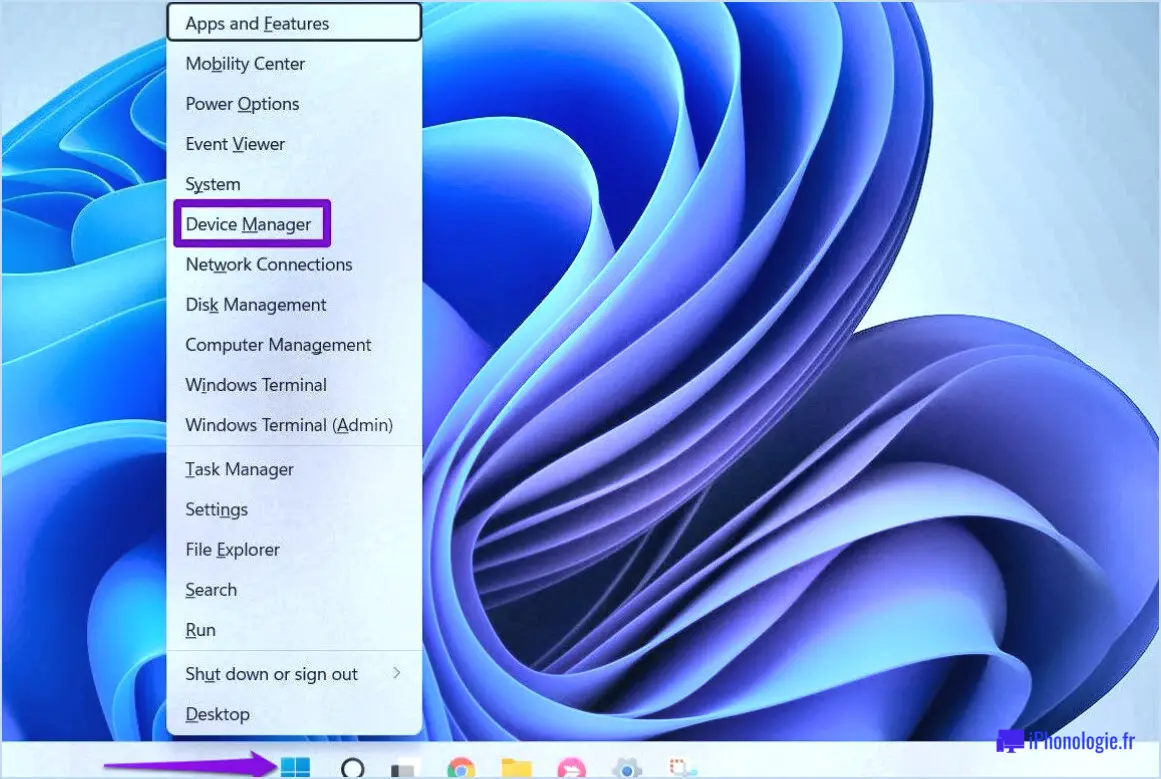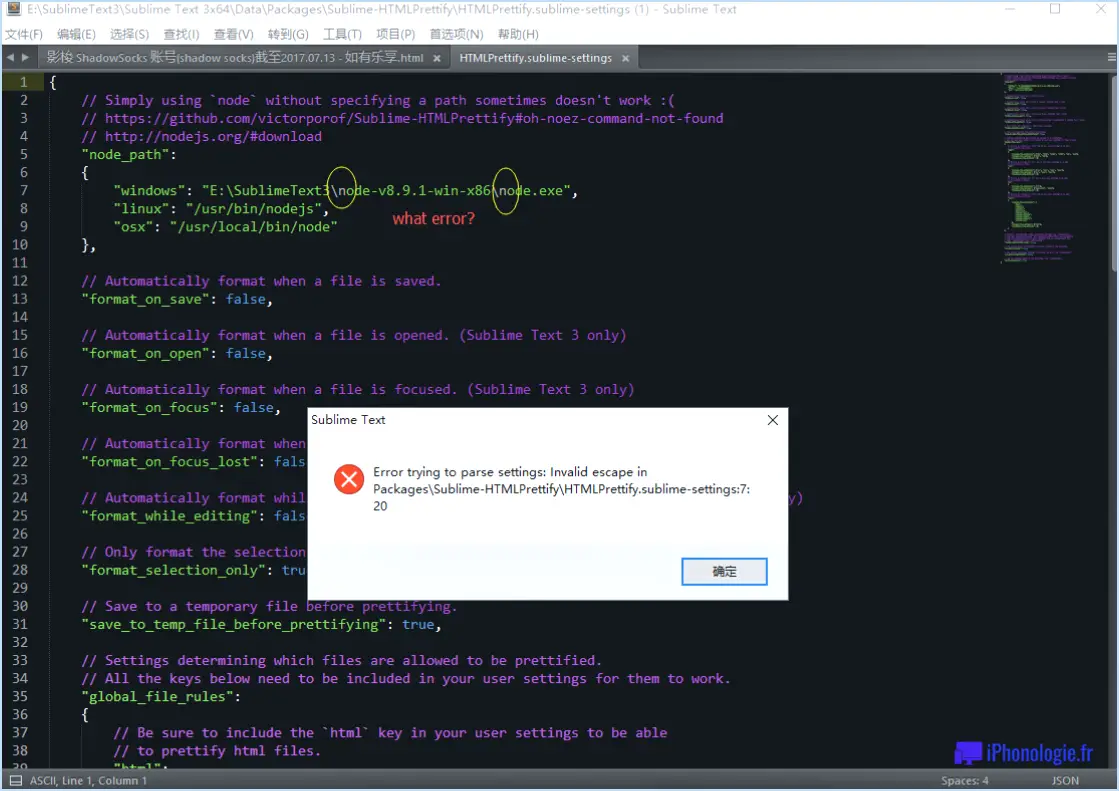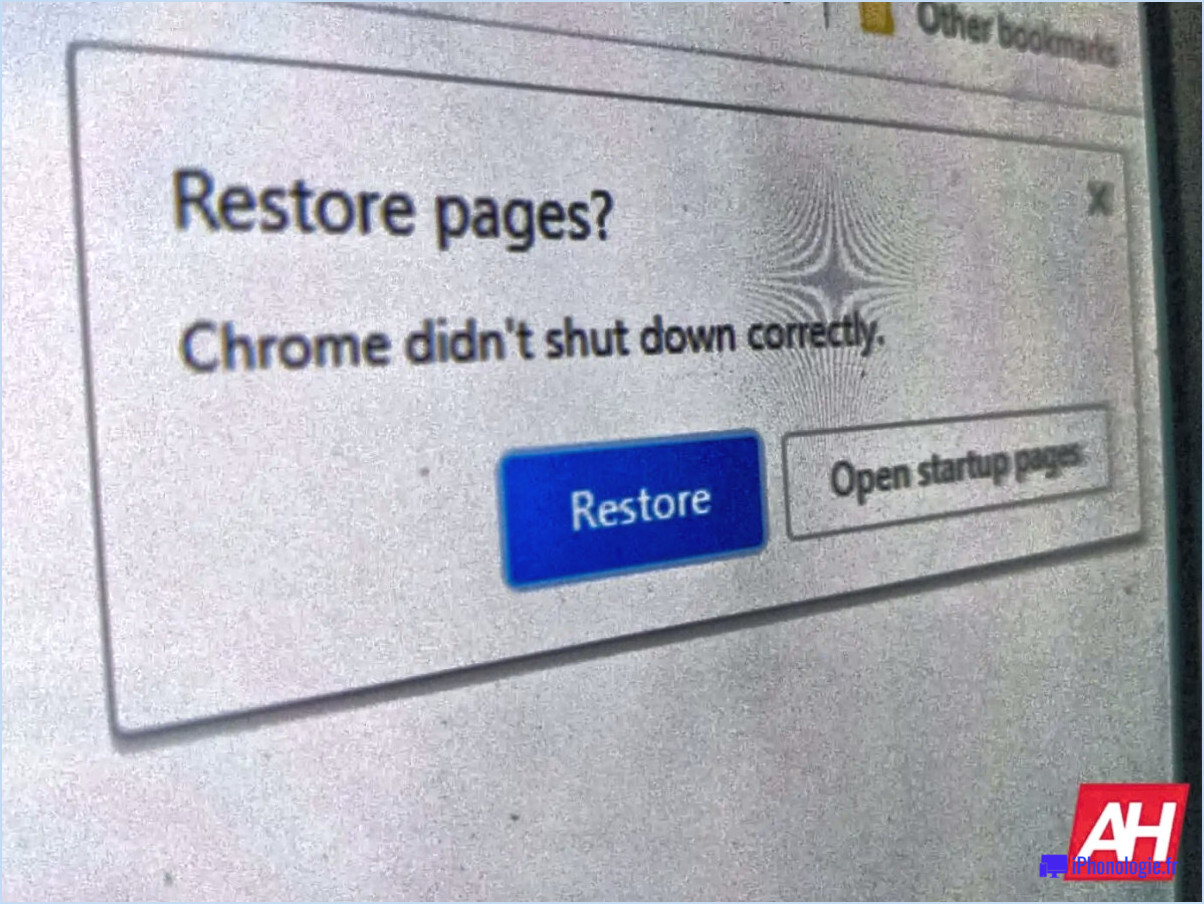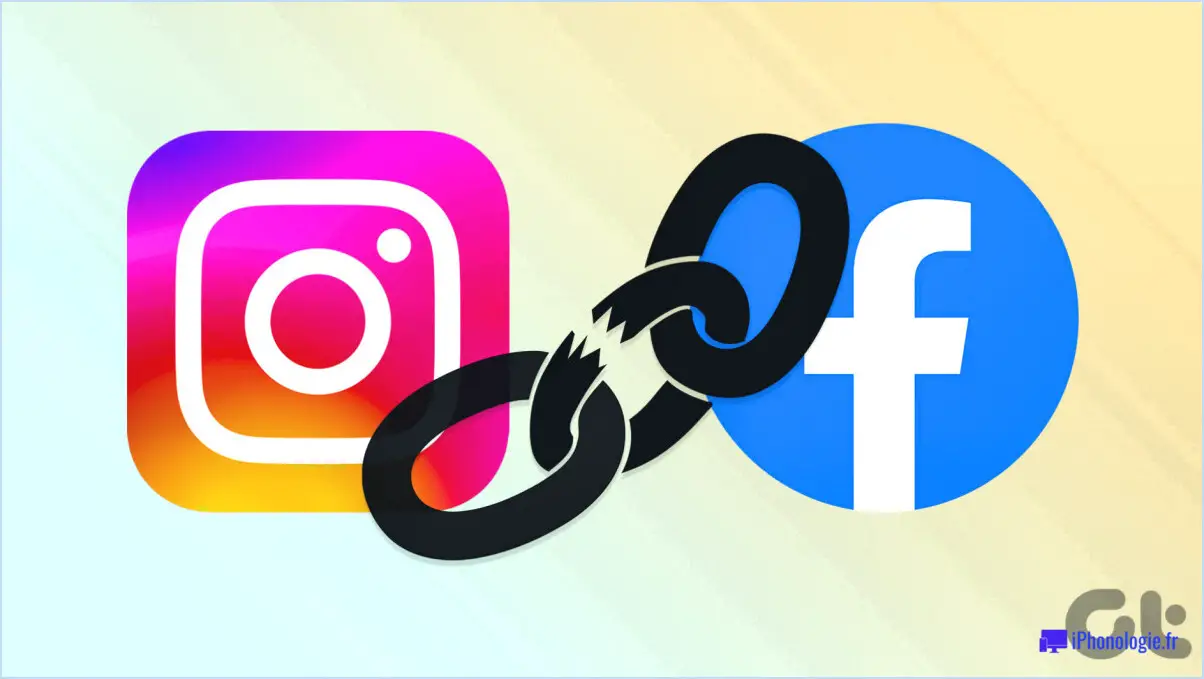Pourquoi photoshop ne met-il pas à l'échelle de façon proportionnelle?

Plusieurs raisons peuvent expliquer que Photoshop ne se mette pas à l'échelle de manière proportionnelle. L'un des problèmes les plus courants est lorsque le taille de l'image dépasse les dimensions de l'écran L'un des problèmes les plus courants est lorsque la taille de l'image dépasse les dimensions de l'écran, ce qui amène Photoshop à la réduire automatiquement pour l'adapter. Cela peut entraîner une perte de proportionnalité et potentiellement affecter la qualité de l'image.
Un autre facteur qui peut entraîner une mise à l'échelle non proportionnelle est le suivant la présence d'un paramètre de distorsion dans Photoshop. Certains paramètres, comme l'option "Contraindre les proportions", peuvent être désactivés ou mal réglés, ce qui entraîne une distorsion de la mise à l'échelle. En s'assurant que les paramètres appropriés sont activés, il est possible d'obtenir une mise à l'échelle précise et proportionnelle.
En outre, la résolution et le rapport d'aspect de l'image originale peuvent avoir un impact sur les résultats de la mise à l'échelle. Si l'image a un rapport d'aspect différent des dimensions prévues, elle peut être redimensionnée de manière non proportionnelle. La vérification et l'ajustement de la résolution et du rapport hauteur/largeur avant la mise à l'échelle peuvent atténuer ce problème.
En outre, les écarts de rapport hauteur/largeur des pixels peuvent affecter la proportionnalité de la mise à l'échelle. Le rapport d'aspect des pixels fait référence au rapport entre la largeur d'un pixel et sa hauteur. Les images dont le rapport d'aspect des pixels n'est pas carré risquent de ne pas être mises à l'échelle correctement, ce qui entraîne des distorsions. Le fait de s'assurer que le rapport d'aspect des pixels est correct pour la sortie prévue peut résoudre ce problème.
Un autre facteur à prendre en compte est le méthode d'interpolation utilisée lors de la mise à l'échelle. Photoshop propose différentes options d'interpolation, telles que Bilinéaire, Bicubique et Lanczos, chacune affectant différemment la qualité de la mise à l'échelle. La sélection de la méthode d'interpolation appropriée peut entraîner une mise à l'échelle plus précise et plus proportionnelle.
En outre, l'utilisation de différentes unités de mesure dans Photoshop peut entraîner des problèmes de mise à l'échelle. Si l'image et le document ont des unités de mesure contradictoires, comme les pixels et les pouces, cela peut entraîner une mise à l'échelle non proportionnelle. Une double vérification et une concordance des unités de mesure peuvent éviter ce problème.
Enfin, un bogue ou un problème potentiel dans le logiciel Photoshop peut également entraîner une mise à l'échelle non proportionnelle. Le fait de maintenir le logiciel à jour et de vérifier si des problèmes ou des correctifs ont été signalés peut aider à résoudre de tels problèmes.
En conclusion, il se peut que Photoshop ne mette pas à l'échelle de manière proportionnelle en raison de divers facteurs, notamment des images surdimensionnées, des paramètres incorrects, des divergences de rapport d'aspect, des problèmes de rapport d'aspect des pixels, des méthodes d'interpolation, des conflits d'unités de mesure et d'éventuels pépins logiciels. En tenant compte de ces facteurs et en procédant aux ajustements nécessaires, les utilisateurs peuvent obtenir une mise à l'échelle plus précise et proportionnelle dans Photoshop.
Comment ne pas obtenir une mise à l'échelle proportionnelle en 2020 dans Photoshop?
Pour ne pas mettre à l'échelle proportionnellement dans Photoshop, vous pouvez suivre les méthodes suivantes :
- Outil de transformation libre : Sélectionnez l'outil Transformation libre dans la barre d'outils, puis cliquez et faites glisser l'une des poignées d'angle pour redimensionner l'image de manière non proportionnelle.
- Commande de mise à l'échelle : Naviguer vers l'image > Taille de l'image. Dans la boîte de dialogue Taille de l'image, saisissez la largeur ou la hauteur souhaitée dans les zones de texte Largeur ou Hauteur, puis cliquez sur OK pour redimensionner sans conserver les proportions.
N'oubliez pas d'utiliser ces méthodes avec précaution, car une mise à l'échelle non proportionnelle peut fausser le rapport hauteur/largeur de votre image. Faites toujours une sauvegarde ou travaillez sur un calque dupliqué pour préserver l'original.
Comment désactiver la mise à l'échelle proportionnelle dans Photoshop?
Pour désactiver la mise à l'échelle proportionnelle dans Photoshop, procédez comme suit :
- Allez dans Editer > Préférences > Guides, grilles, & Tranches.
- Décochez la case "Mettre les styles à l'échelle de façon proportionnelle" boîte.
Comment redimensionner une échelle dans Photoshop?
Pour redimensionner une échelle dans Photoshop, utilisez la fonction Transformation libre pour redimensionner une échelle. Sélectionnez d'abord l'échelle, puis maintenez enfoncée la touche Maj+Alt (Windows) ou Maj+Option (Mac) pendant le redimensionnement. Cela permet de s'assurer que les proportions de l'échelle restent inchangées.
Où se trouve le rapport hauteur/largeur dans Photoshop?
Dans Photoshop, le rapport d'aspect Maintenir le rapport hauteur/largeur se trouve dans le menu Taille de l'image dans la boîte de dialogue Rééchantillonner dans la boîte de dialogue, sous le menu Rééchantillonner En cochant cette option, Photoshop s'assure que le rapport d'aspect original de l'image reste inchangé lors de son redimensionnement.
Comment ne pas contraindre les proportions dans Photoshop?
Pour ne pas contraindre les proportions dans Photoshop, suivez les méthodes suivantes:
- Outils de transformation: Lorsque vous redimensionnez une image, maintenez la touche "Shift" enfoncée tout en faisant glisser les poignées d'angle. Cela vous permettra d'ajuster la taille sans contraindre les proportions.
- Outil de transformation libre : Accédez à cet outil en appuyant sur "Ctrl+T" (Windows) ou "Cmd+T" (Mac). Ensuite, cliquez et faites glisser n'importe quelle poignée d'angle tout en maintenant la touche "Shift" enfoncée pour redimensionner sans contraintes.
En utilisant ces méthodes, vous pouvez librement ajuster la taille de vos images dans Photoshop sans conserver leurs proportions d'origine.
Comment modifier le rapport hauteur/largeur dans Photoshop?
Pour modifier le rapport hauteur/largeur dans Photoshop, procédez comme suit :
- Accédez à l'image > Taille de l'image.
- Dans la fenêtre qui s'affiche, vous verrez les dimensions actuelles de votre image et les nouvelles dimensions que vous pouvez choisir.
- Assurez-vous que la case Conserver les proportions est cochée pour conserver les proportions originales de l'image.
- Sélectionnez le nouveau rapport d'aspect souhaité dans le menu déroulant.
Où se trouve Constrain Proportions Photoshop 2021?
Constrain Proportions Photoshop 2021 se trouve dans la rubrique barre d'outils juste en dessous de l'outil Pipette à paupières.
Comment effectuer une mise à l'échelle proportionnelle?
La mise à l'échelle proportionnelle peut être réalisée à l'aide de deux méthodes principales :
- Le programme graphique : Utiliser la fonction outil de mise à l'échelle dans des logiciels tels que Photoshop ou Illustrator. Cela vous permet de redimensionner une image ou un dessin tout en conservant ses proportions d'origine.
- Calculs mathématiques : Calculez les proportions manuellement en utilisant math. Divisez la nouvelle taille par la taille originale dans les deux dimensions pour obtenir le facteur d'échelle. Appliquez ce facteur uniformément à tous les aspects de l'objet.
Les deux méthodes garantissent une une mise à l'échelle cohérente et proportionnelle de vos éléments, qu'il s'agisse d'une conception graphique ou de toute autre représentation visuelle.