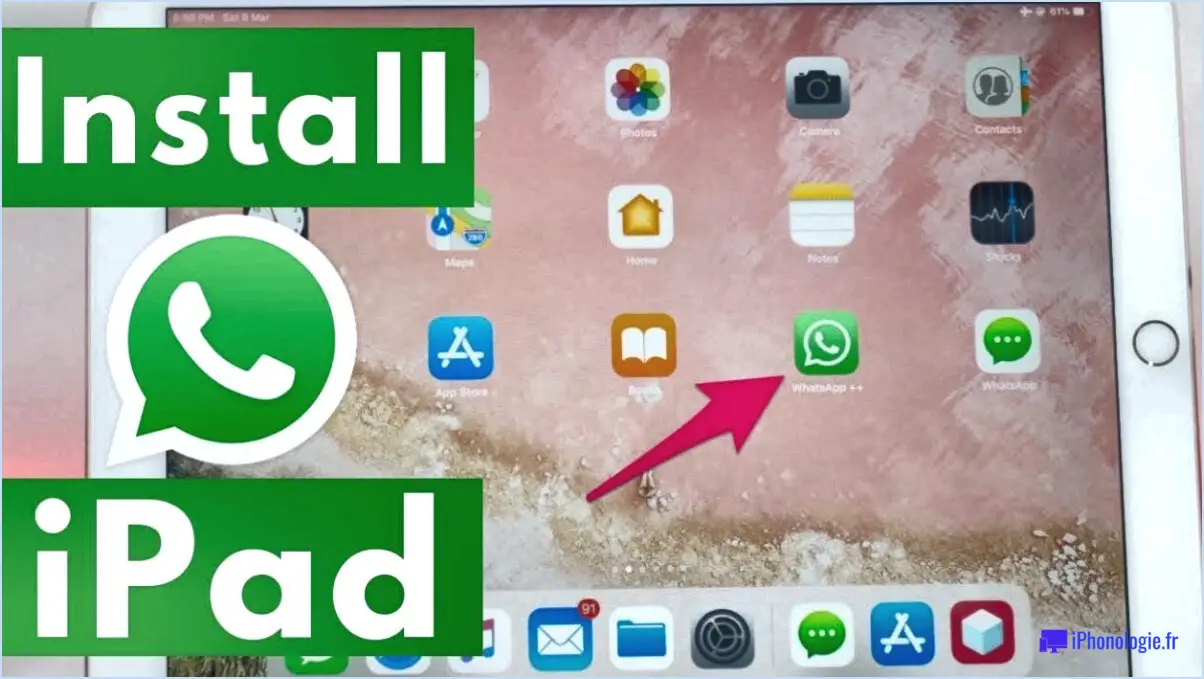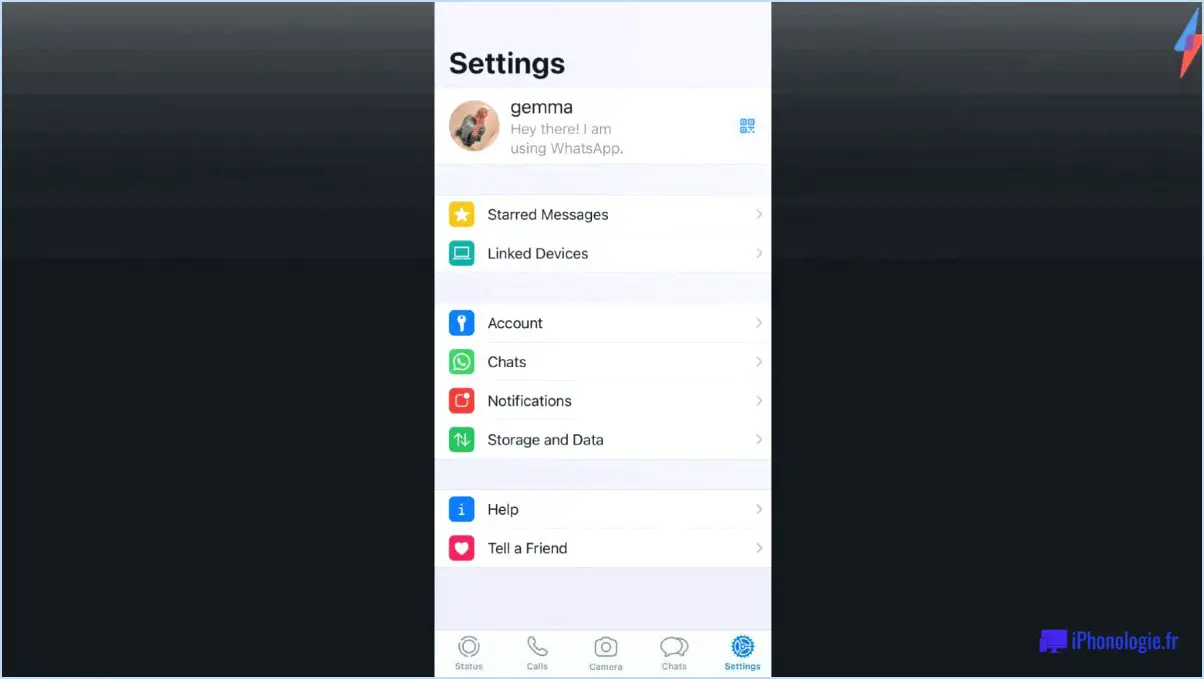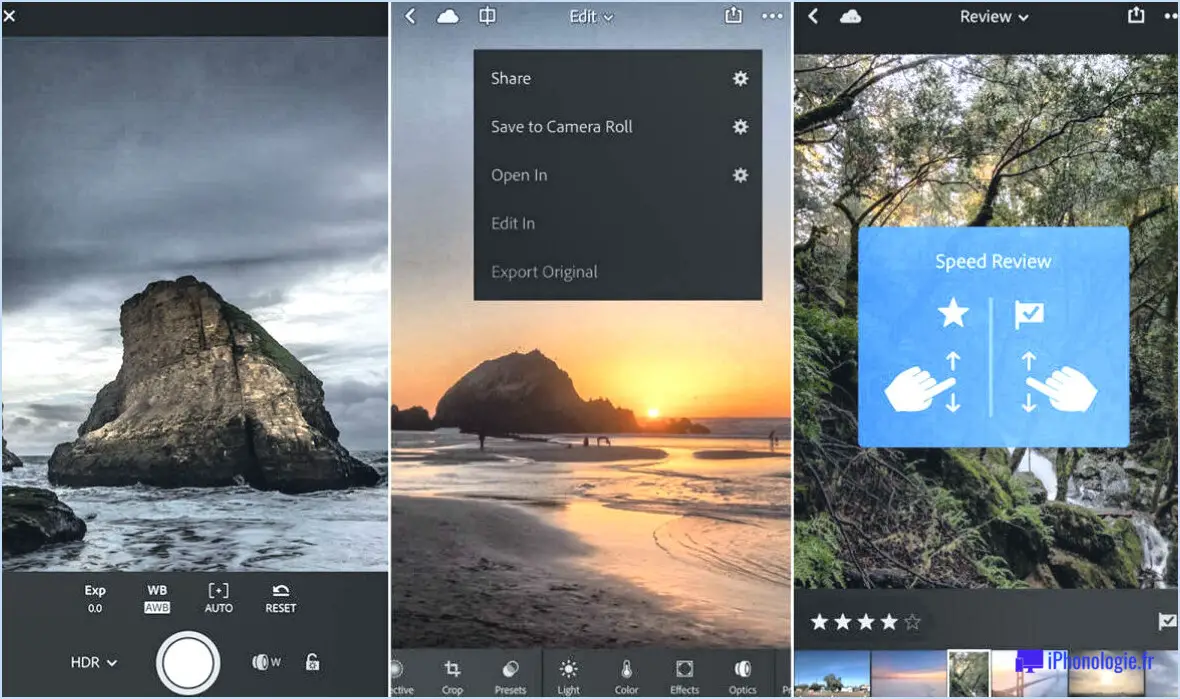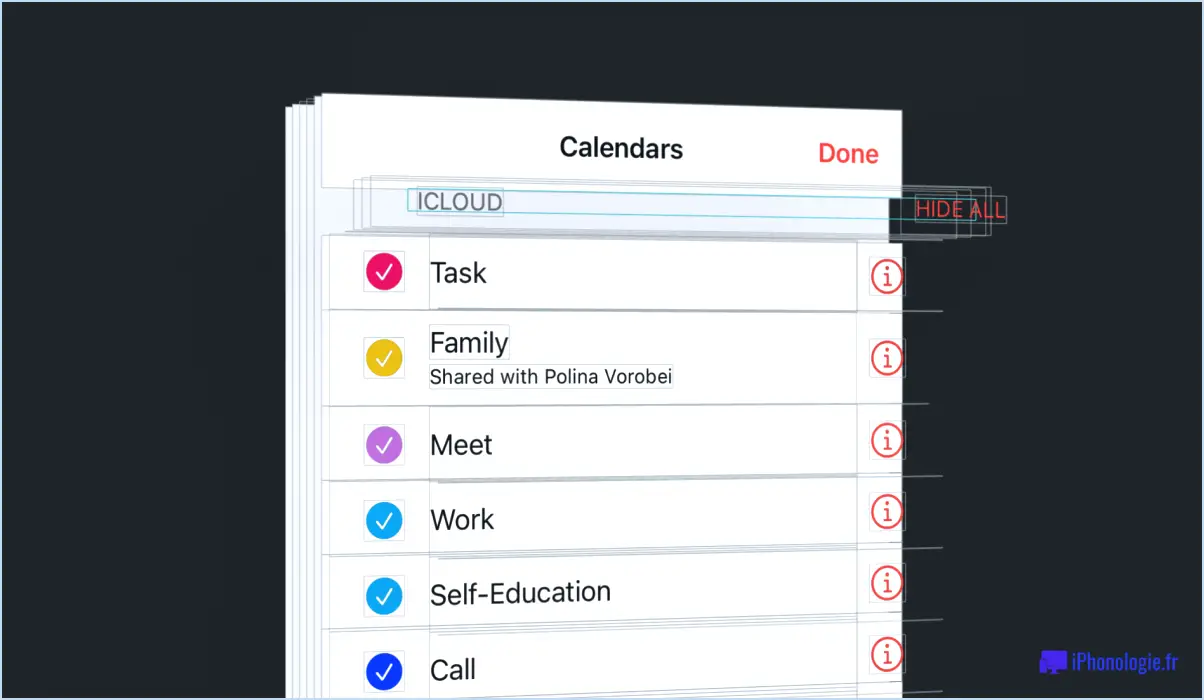Pouvez-vous voir qui vous a mis en sourdine dans les équipes? Pas vraiment?
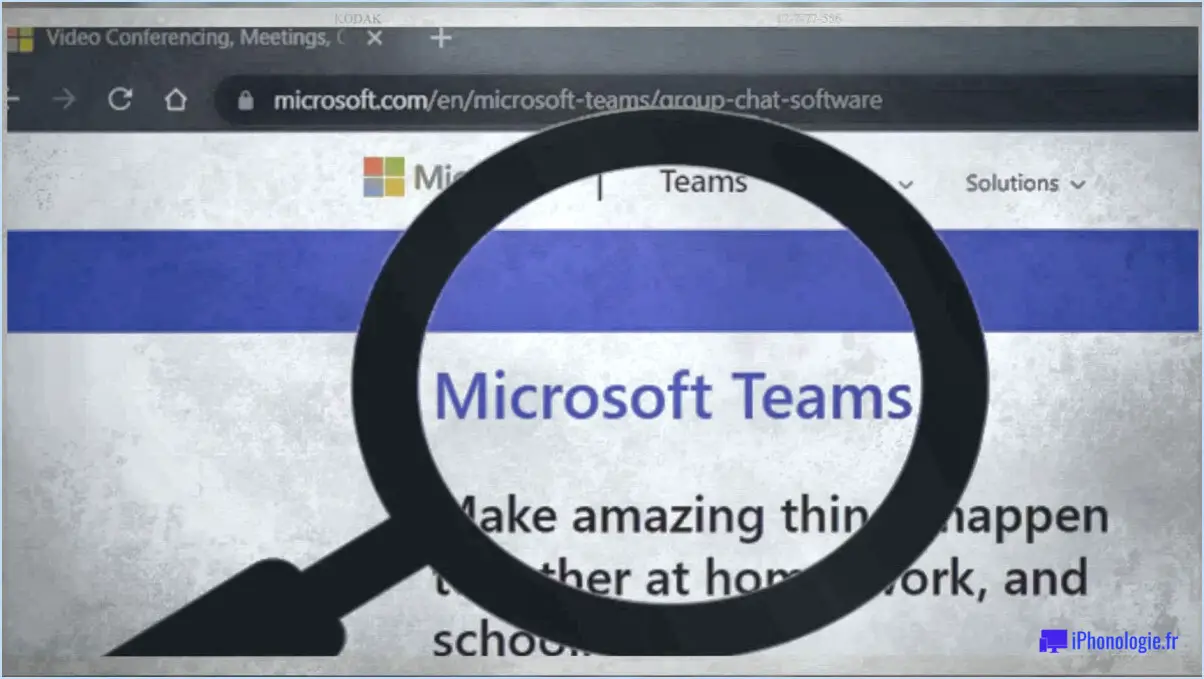
Pouvez-vous voir qui vous a mis en sourdine dans les équipes? Pas vraiment?
Lorsqu'il s'agit de Microsoft Teams, une plateforme de communication et de collaboration populaire, une question se pose souvent : Pouvez-vous voir qui vous a mis en sourdine sur Teams? La réponse à cette question est assez simple, bien que décevante. Malheureusement, vous ne pouvez pas voir qui vous a mis en sourdine sur Teams, à moins que la personne qui vous a mis en sourdine ne choisisse de vous remettre en sourdine.
Dans Microsoft Teams, la mise en sourdine d'une personne est une fonction qui permet aux participants de couper temporairement le son d'une autre personne pendant une réunion ou un appel. Elle peut être utile dans les situations où les bruits de fond ou les distractions doivent être minimisés. Cependant, elle soulève également des questions sur la transparence et la responsabilité.
Alors qu'il serait utile d'avoir une visibilité sur les personnes qui vous mettent en sourdine sur Teams, la plateforme ne fournit actuellement pas ce type d'information. Lorsque quelqu'un vous met en sourdine, qu'il s'agisse d'un organisateur de réunion, d'un présentateur ou d'un autre participant, vous ne recevrez aucune notification ou indication sur l'auteur de l'action.
L'absence de visibilité sur les actions de mise en sourdine est intentionnelle et conçue pour respecter la vie privée et maintenir une expérience de collaboration harmonieuse. Elle permet d'éviter les conflits potentiels et les distractions qui pourraient résulter de la connaissance de l'identité de l'auteur de la mise en sourdine. L'attention reste concentrée sur le contenu discuté et sur le déroulement productif de la réunion ou de l'appel.
Si vous vous retrouvez en sourdine sur Teams et que vous pensez que ce n'était pas intentionnel ou qu'il y a une raison valable de remédier à la situation, la meilleure chose à faire est de demander poliment à la personne qui vous a mis en sourdine de le faire. Vous pouvez utiliser la fonction de chat ou lever la main (si elle est disponible) pour attirer l'attention sur votre statut de muet. Ainsi, vous pourrez à nouveau participer activement à la conversation.
En conclusion, si Microsoft Teams offre de nombreuses fonctionnalités pour améliorer la collaboration, la possibilité de voir qui vous a mis en sourdine n'en fait pas partie. Comprendre cette limitation peut vous aider à naviguer plus efficacement sur la plateforme et à communiquer avec les autres de manière respectueuse et constructive.
Pouvez-vous savoir qui vous met en sourdine dans Teams?
Malheureusement, il n'est pas possible d'identifier la personne qui vous met en sourdine dans Teams. La fonction de mise en sourdine dans Teams est conçue pour être privée au sein de chaque équipe, garantissant que les utilisateurs individuels ont le contrôle de leurs paramètres audio. Cela signifie que vous ne pouvez pas déterminer quel membre de l'équipe vous a mis en sourdine au cours d'une réunion ou d'une conversation.
Liste des données vérifiées :
- La fonction de mise en sourdine sur Teams est privée pour chaque équipe.
- Elle permet aux utilisateurs de contrôler leurs paramètres audio.
Bien que ce manque de visibilité puisse parfois être frustrant, il est destiné à respecter la vie privée et à promouvoir un environnement de collaboration harmonieux. Si vous rencontrez des difficultés avec la mise en sourdine ou la communication dans Teams, il est préférable de contacter les membres de l'équipe concernés et d'aborder le problème directement. Une communication ouverte peut aider à résoudre les malentendus et à garantir une expérience productive au sein de l'équipe.
Comment rétablir votre silence dans une équipe lorsque l'hôte vous a mis en sourdine?
Il existe plusieurs façons de rétablir le silence au sein d'une équipe lorsque l'animateur vous a coupé le son. Voici quelques conseils utiles à prendre en considération :
- Prendre la parole: Informez poliment l'hôte ou les autres participants que vous souhaitez apporter votre contribution et que vous devez vous débrancher. Vous pouvez le faire en levant la main ou en utilisant une formule de politesse telle que "Puis-je, s'il vous plaît, me libérer du micro?".
- Demander de l'aide: Si vous n'êtes pas sûr de la manière dont vous pouvez rétablir le son ou si l'hôte a limité votre capacité à le faire, vous pouvez demander de l'aide à vos coéquipiers ou à l'hôte directement. Ils pourront vous guider sur la marche à suivre ou vous libérer du son de leur côté.
- Utilisation de l'interface de discussion: Certaines plateformes de collaboration en équipe disposent d'une option permettant de vous mettre en sourdine par l'intermédiaire de l'interface de discussion. Recherchez un bouton "unmute" ou une fonction similaire qui vous permet de retrouver votre voix pendant la réunion.
N'oubliez pas que la méthode exacte pour rétablir le son peut varier en fonction de l'outil de communication choisi par l'équipe. Il est important de se familiariser avec les fonctionnalités et l'interface de la plateforme pour participer efficacement aux discussions de l'équipe.
L'équipe peut-elle se débrancher elle-même?
Oui, Teams peut s'activer lui-même. Pour ce faire, suivez les étapes suivantes :
- Ouvrez l'application Teams sur votre téléphone.
- Naviguez jusqu'au menu Paramètres.
- Recherchez l'option "Général" et appuyez dessus.
- Dans les paramètres "Généraux", repérez l'option "Désactiver l'équipe".
- Tapez sur "Unmute Team" pour activer la fonction.
En activant ce paramètre, votre application Teams sera en mesure de s'activer elle-même si nécessaire. Cela peut être utile pour s'assurer que vous ne manquez aucune notification ou appel important. N'oubliez pas d'ajuster les paramètres de volume de votre appareil en conséquence pour éviter toute perturbation.
Pourquoi les équipes de Microsoft continuent-elles à dire qu'elles sont en sourdine?
Lorsque Microsoft Teams continue de dire que vous êtes en sourdine, cela signifie que votre son est désactivé, ce qui empêche les autres de vous entendre. Cela peut se produire pour diverses raisons, telles que :
- Erreur de l'utilisateur: Vous vous êtes peut-être accidentellement mis en sourdine en cliquant sur le bouton de mise en sourdine ou en utilisant un raccourci clavier.
- Réglages audio: Vérifiez les paramètres de votre appareil pour vous assurer que le bon microphone est sélectionné et que le volume n'est pas trop faible.
- Autorisations: L'organisateur ou l'administrateur de la réunion peut vous avoir mis en sourdine pour maintenir l'ordre ou minimiser les bruits de fond.
- Problèmes techniques: Une mauvaise connexion internet ou des problèmes de matériel audio peuvent également être à l'origine de la notification "muet".
Pour résoudre le problème, rétablissez le son en cliquant sur l'icône du microphone ou demandez de l'aide à l'organisateur de la réunion. Assurez-vous que vos paramètres audio sont correctement configurés et résolvez tout problème de connectivité ou de matériel.
Comment puis-je me débarrasser du son muet et rétabli dans mon équipe?
Il existe plusieurs méthodes efficaces pour se débarrasser du son muet et non muet au sein de votre équipe. En voici quelques-unes :
- Logiciel de chat vocal: Utilisez un logiciel de chat vocal qui prend en charge les fonctions de muting et d'unmuting. Ces outils vous permettent de contrôler le son des joueurs individuels ou de l'équipe entière sans avoir besoin d'accéder au client du jeu. Parmi les exemples les plus courants, citons Discord, TeamSpeak et Mumble.
- Haut-parleur à commande vocale: Envisagez d'utiliser un haut-parleur à commande vocale, comme Amazon Echo ou Google Home. Avec ces appareils, vous pouvez émettre des commandes vocales pour couper ou rétablir le son des joueurs sans naviguer dans le client de jeu, ce qui offre une expérience pratique et mains libres.
- Casque avec microphone: Investissez dans un casque fiable équipé d'un microphone. Cela vous permet de contrôler les fonctions de mise en sourdine et de rétablissement du son directement dans le casque, généralement en appuyant sur un bouton ou un interrupteur, ce qui permet un accès rapide et facile pendant le jeu.
En employant ces méthodes, vous pouvez gérer efficacement les paramètres sonores de votre équipe, ce qui garantit une communication claire et une meilleure expérience de jeu.
Microsoft Teams coupe-t-il automatiquement le microphone?
Non, Microsoft Teams ne coupe pas automatiquement le microphone. Si vous souhaitez éviter que d'autres personnes vous entendent, vous devez agir manuellement pour couper le microphone. Voici quelques points clés concernant la coupure du microphone dans Microsoft Teams :
- Contrôle manuel: Par défaut, le microphone reste actif dans Microsoft Teams, ce qui permet aux participants de parler et d'être entendus pendant les réunions ou les appels.
- Bouton de sourdine: Pour couper votre microphone, vous devez cliquer sur l'icône du microphone située dans les commandes de la réunion ou utiliser le raccourci clavier attribué (Ctrl+Shift+M). Cette action garantit que votre entrée audio est temporairement désactivée.
- Repères visuels: Lorsque votre microphone est coupé dans Microsoft Teams, un symbole en forme de barre oblique apparaît sur l'icône du microphone, indiquant que vous êtes actuellement en sourdine. Ce repère visuel vous aide, vous et les autres, à identifier facilement si vous êtes en sourdine ou non.
N'oubliez pas de rétablir le son de votre microphone lorsque vous souhaitez participer activement à la conversation. Microsoft Teams fournit une interface intuitive et conviviale pour gérer les paramètres du microphone pendant les réunions et les appels.
Comment supprimer la sourdine de votre microphone?
Pour désactiver le microphone, vous avez plusieurs possibilités. Tout d'abord, vous pouvez appuyer sur le bouton de sourdine et le maintenir enfoncé pendant trois secondes. Cette action rétablira le son de votre microphone. Vous pouvez également accéder aux paramètres de votre téléphone et naviguer jusqu'à l'option "audio". & section "haut-parleur". Dans les paramètres "haut-parleur", vous trouverez un interrupteur spécialement conçu pour désactiver votre microphone. En désactivant ce bouton, vous supprimez effectivement la mise en sourdine de votre microphone. N'oubliez pas de suivre les étapes suivantes pour vous assurer que votre microphone est désactivé et prêt à être utilisé.