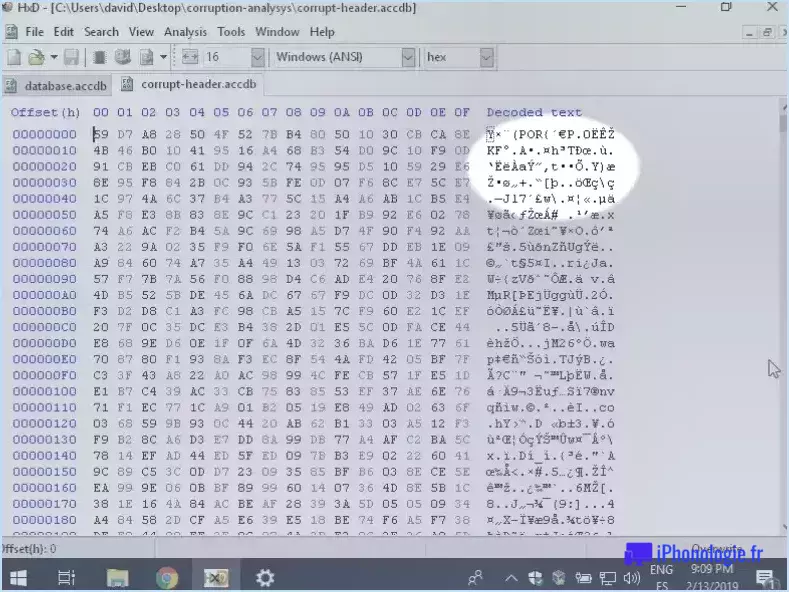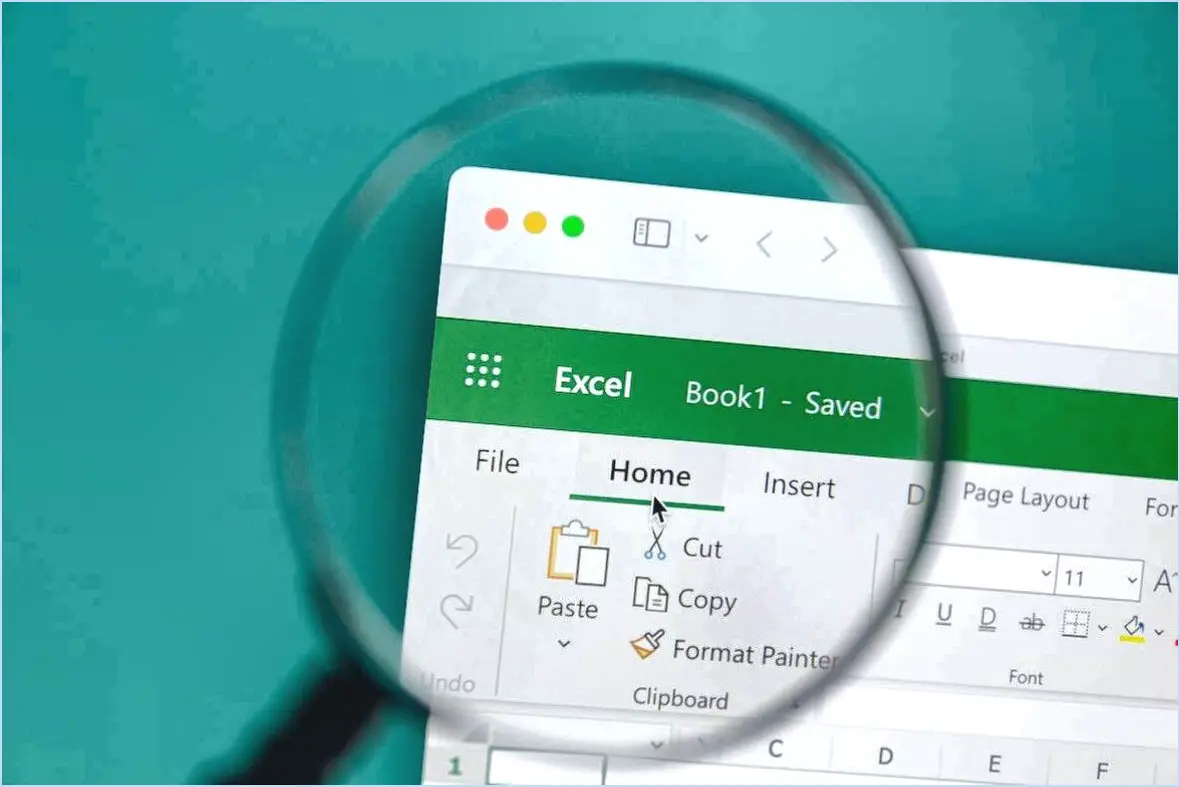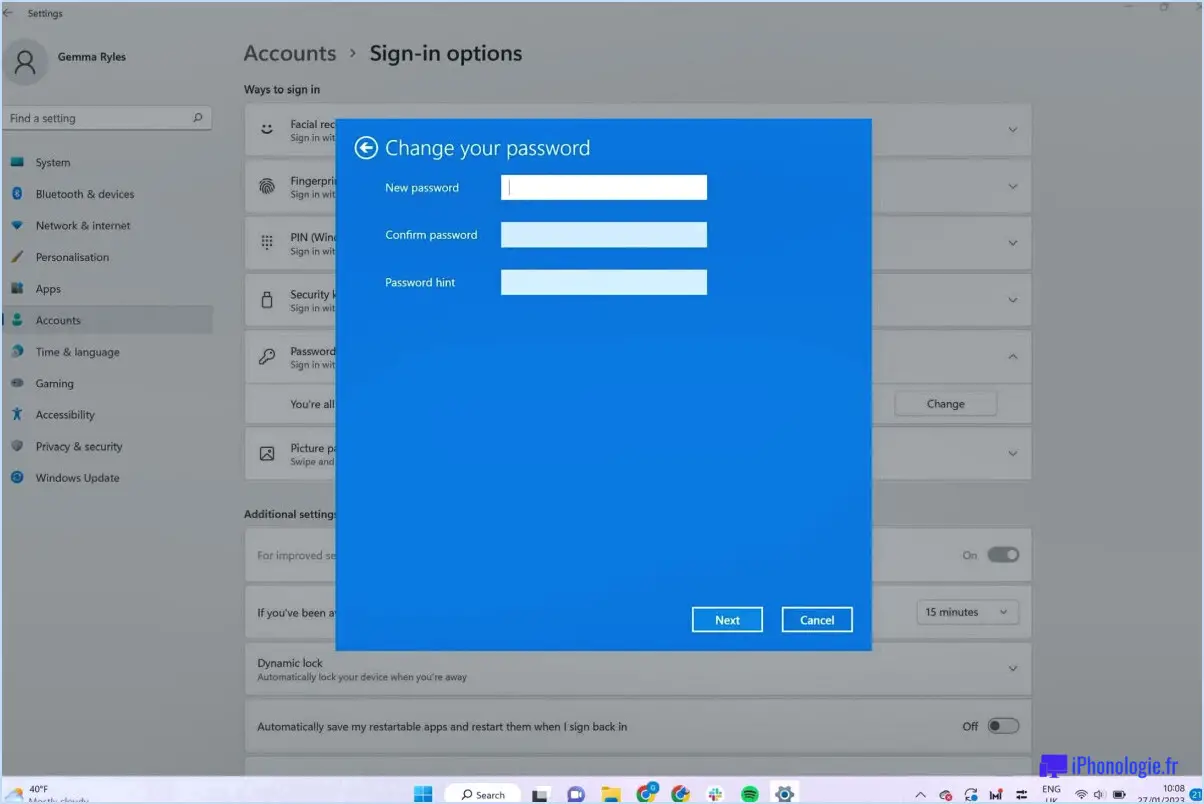Puis-je supprimer d'anciens catalogues Lightroom?
Oui, vous pouvez effectivement supprimer d'anciens catalogues Lightroom, mais il est essentiel d'aborder cette tâche avec prudence. Avant de procéder, veillez à sauvegarder à la fois vos photos et le catalogue lui-même. Cette mesure de précaution vous permet de vous assurer que vous ne perdrez aucune donnée précieuse au cours du processus.
La suppression d'anciens catalogues peut vous aider à rationaliser votre expérience Lightroom, en particulier si plusieurs catalogues encombrent votre espace de travail. Cependant, gardez à l'esprit qu'il y a quelques points importants à prendre en compte :
- Sauvegardez vos photos: On ne saurait trop insister sur ce point. Vos photos sont vos souvenirs, et les perdre serait un coup dur. Assurez-vous d'avoir une copie sécurisée de toutes vos images avant d'effacer quoi que ce soit.
- Exporter les préréglages et les paramètres: Si vous avez créé des préréglages personnalisés, des modèles ou des paramètres spécifiques dans votre ancien catalogue que vous souhaitez utiliser à l'avenir, veillez à les exporter. Vous pourrez ainsi les importer facilement dans votre nouveau catalogue.
- Vérifier les dépendances: Parfois, les catalogues sont liés à des dossiers ou lecteurs spécifiques. Si votre ancien catalogue a des dépendances, il est essentiel de les mettre à jour dans votre nouveau catalogue avant de supprimer l'ancien.
- Consolidation des catalogues: Si vous disposez de plusieurs catalogues à des fins d'organisation, vous pouvez envisager de les consolider en un seul catalogue. Cela vous permettra de gérer vos photos plus efficacement et d'éviter tout encombrement inutile.
- S'assurer qu'il n'y a pas de travail récent: Vérifiez deux fois que vous n'avez pas effectué de modifications ou d'ajouts récents à l'ancien catalogue dont vous pourriez avoir besoin. Une fois que vous l'avez supprimé, il disparaît définitivement.
- Tester d'abord: Si vous n'êtes pas sûr de vouloir supprimer un ancien catalogue, essayez d'abord sur un catalogue de test. Vous pourrez ainsi voir comment fonctionne le processus sans risquer de perdre vos données.
Rappelez-vous que la suppression d'anciens catalogues peut être bénéfique pour les performances et l'organisation, mais seulement si elle est effectuée avec précaution. Avec les sauvegardes et les précautions appropriées, vous pouvez nettoyer en toute confiance votre espace de travail Lightroom et optimiser votre flux de travail.
Comment nettoyer mon ancien catalogue Lightroom?
Pour nettoyer efficacement votre ancien catalogue Lightroom, suivez les étapes suivantes afin de rationaliser votre flux de travail :
- Sauvegardez vos photos : Donnez la priorité à la création d'une sauvegarde complète de l'ensemble de votre collection de photos avant de procéder au nettoyage de votre catalogue. Vous garantirez ainsi la sécurité de vos souvenirs les plus chers.
- Supprimez les photos indésirables : Commencez par passer méticuleusement en revue votre catalogue et identifiez les images qui ne sont plus pertinentes. Supprimez les doublons, les photos d'essai et les images de mauvaise qualité pour désencombrer votre bibliothèque.
- Organisez votre bibliothèque à l'aide de dossiers : Créez une structure de dossiers systématique dans Lightroom pour classer vos photos. Classez-les en fonction de l'emplacement, de la date ou du sujet. Cela simplifie les recherches futures et améliore l'organisation générale.
- Mettez à jour les mots-clés et les métadonnées : Veillez à ce que les mots-clés et les métadonnées soient exacts pour chaque image. Cela améliore les possibilités de recherche et vous aide à localiser rapidement des photos spécifiques.
- Archivez les anciens projets : Pensez à archiver les projets terminés ou les photos qui ne sont pas fréquemment consultées. Cela permet à votre catalogue de rester à jour et d'être plus facile à gérer.
- Passez en revue et affinez les collections : Évaluez vos collections ou vos albums. Combinez ou éliminez ceux qui sont redondants pour rationaliser davantage votre catalogue.
- Réévaluez l'édition : Revoyez vos images éditées. Supprimez les copies virtuelles ou les variations dont vous n'avez plus besoin, afin de conserver une collection soignée.
- Optimisez les aperçus : Optez pour les « aperçus intelligents » pour économiser de l'espace tout en conservant la flexibilité de l'édition.
En respectant ces étapes, vous rajeunirez votre catalogue Lightroom, le rendant plus efficace et plus convivial.
Peut-on déplacer des photos d'un catalogue à l'autre dans Lightroom?
Tout à fait ! Déplacer des photos entre catalogues dans Lightroom en les exportant du catalogue source et en les important dans le catalogue cible. Il s'agit d'un processus simple :
- Exporter les photos souhaitées à partir du catalogue source.
- Importer les photos exportées dans le catalogue cible.
Voilà ! Vos photos passent d'un catalogue à l'autre en toute transparence, en conservant l'organisation et les modifications. Profitez d'un transfert sans souci de vos trésors photographiques !
Dois-je purger le cache dans Lightroom?
Ce n'est pas nécessaire. purger le cache dans Lightroom. Le cache accélère le chargement des images, ce qui nécessite que lorsque des problèmes surviennent.
Comment libérer de l'espace disque dans Lightroom?
Pour libérer de l'espace disque dans Lightroom, procédez comme suit :
- Module Bibliothèque: Ouvrez Lightroom et accédez au module Bibliothèque.
- Sélectionnez Photos: Choisissez les photos que vous souhaitez supprimer en cliquant dessus tout en maintenant la touche Ctrl (Windows) ou la touche Commande (Mac) enfoncée pour sélectionner plusieurs photos.
- Touche de suppression: Appuyez sur la touche Effacer de votre clavier.
- Boîte de dialogue de confirmation: Une boîte de dialogue s'affiche, confirmant si vous souhaitez supprimer les photos sélectionnées.
- Confirmation de la suppression: Cliquez sur le bouton Supprimer pour confirmer la suppression.
En suivant ces étapes, vous pouvez efficacement libérer de l'espace dans Lightroom en supprimant les photos indésirables de votre bibliothèque.
Un catalogue Lightroom peut-il être trop volumineux?
Non, un catalogue Lightroom ne peut pas être trop volumineux. Toutefois, s'il devient trop volumineux, il peut devenir difficile à gérer et à traiter. Il est préférable de maintenir la taille de votre catalogue aussi réduite que possible en supprimant régulièrement les anciennes photos et les anciens fichiers.
Comment organiser mon catalogue Lightroom?
Pour organiser efficacement votre catalogue Lightroom, procédez comme suit :
- Mots-clés: Utilisez des mots-clés pour une récupération flexible des photos. Attribuez des mots-clés pertinents à chaque photo en fonction des sujets, des thèmes ou des concepts.
- Date: Classez les photos par ordre chronologique pour suivre les souvenirs et les événements. Utilisez des dossiers ou des collections pour des périodes distinctes.
- Emplacement: Regroupez les photos par lieu, idéal pour les voyages ou les prises de vue spécifiques à un lieu. Créez des dossiers ou des collections sur la base de données géographiques.
- Collections: Organisez les photos en collections pour rassembler des images apparentées. Regroupez-les par projet, thème ou style.
- Dossiers: Utilisez des dossiers pour structurer l'organisation physique de votre catalogue. Classez les images dans des dossiers qui reflètent votre méthode de catégorisation préférée.
En intégrant ces techniques, vous pouvez créer un catalogue Lightroom bien organisé qui simplifie la gestion et la récupération des photos.
Quelle est la taille des catalogues Lightroom?
La taille d'un catalogue Lightroom peut varier, mais elle se situe généralement autour de 2 GO. Cette taille peut augmenter si vous avez un beaucoup de photos dans votre catalogue.
Comment déplacer un catalogue Lightroom sur un disque externe?
Pour déplacer votre catalogue Lightroom vers un disque externe, procédez comme suit :
- Quittez Lightroom : Assurez-vous que Lightroom est fermé pour éviter tout conflit.
- Localisez le fichier de catalogue : Dans le Finder, recherchez votre fichier de catalogue et copiez-le sur le disque externe.
- Lancez Lightroom : Ouvrez Lightroom et allez dans le menu Fichier, puis choisissez « Ouvrir le catalogue ».
- Sélectionnez le catalogue : Naviguez vers le lecteur externe et choisissez le fichier de catalogue que vous avez copié.
En suivant ces étapes, vous pouvez transférer en toute transparence votre catalogue Lightroom sur un disque externe pour une gestion et un stockage efficaces.