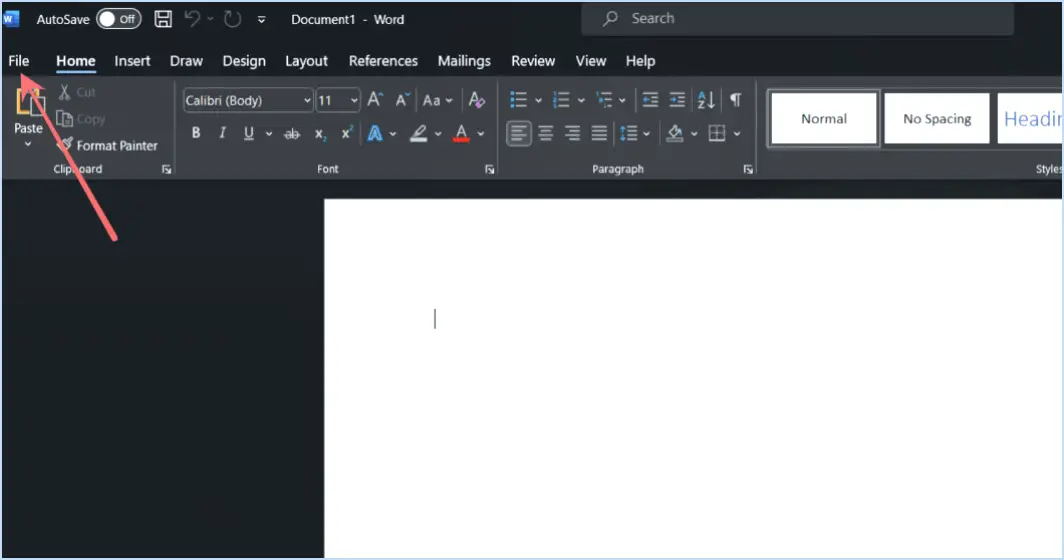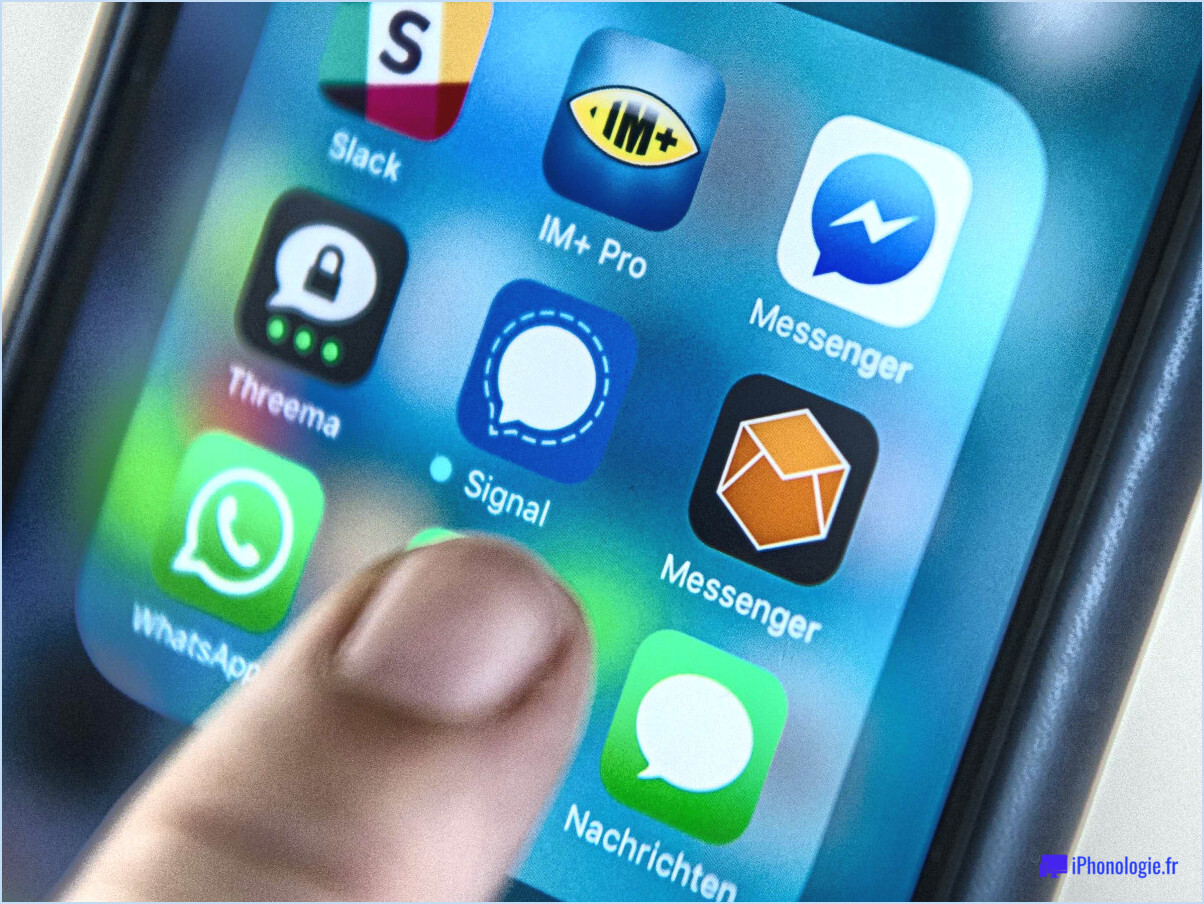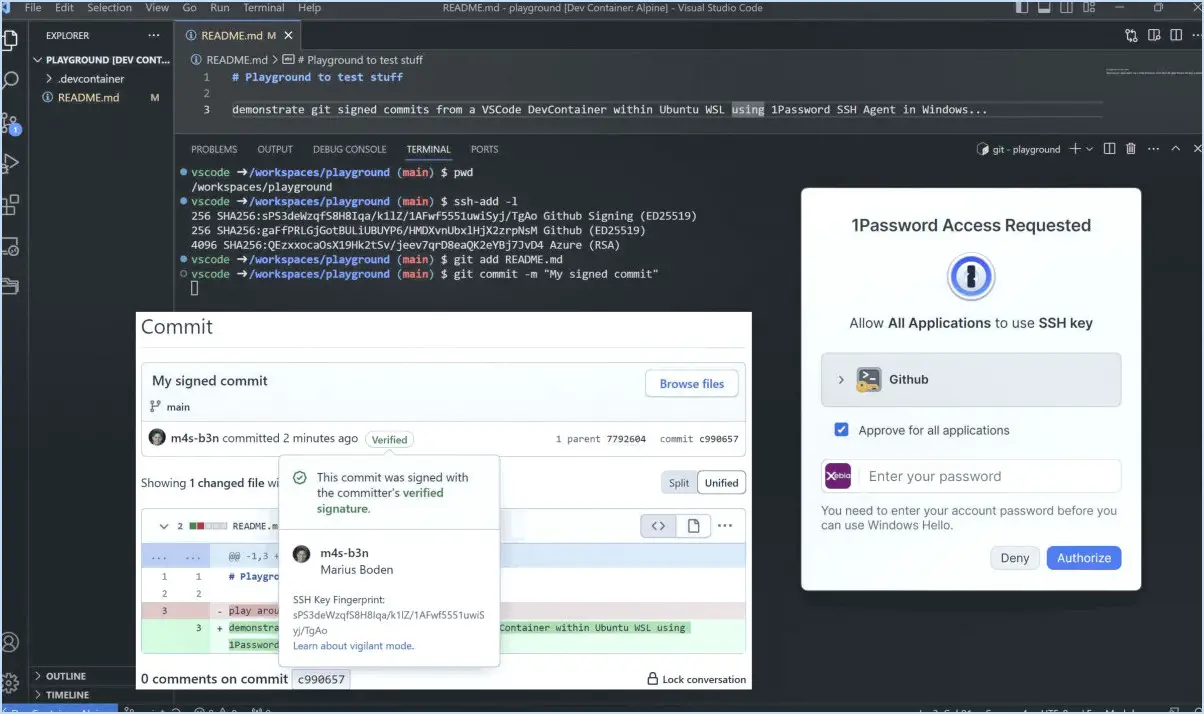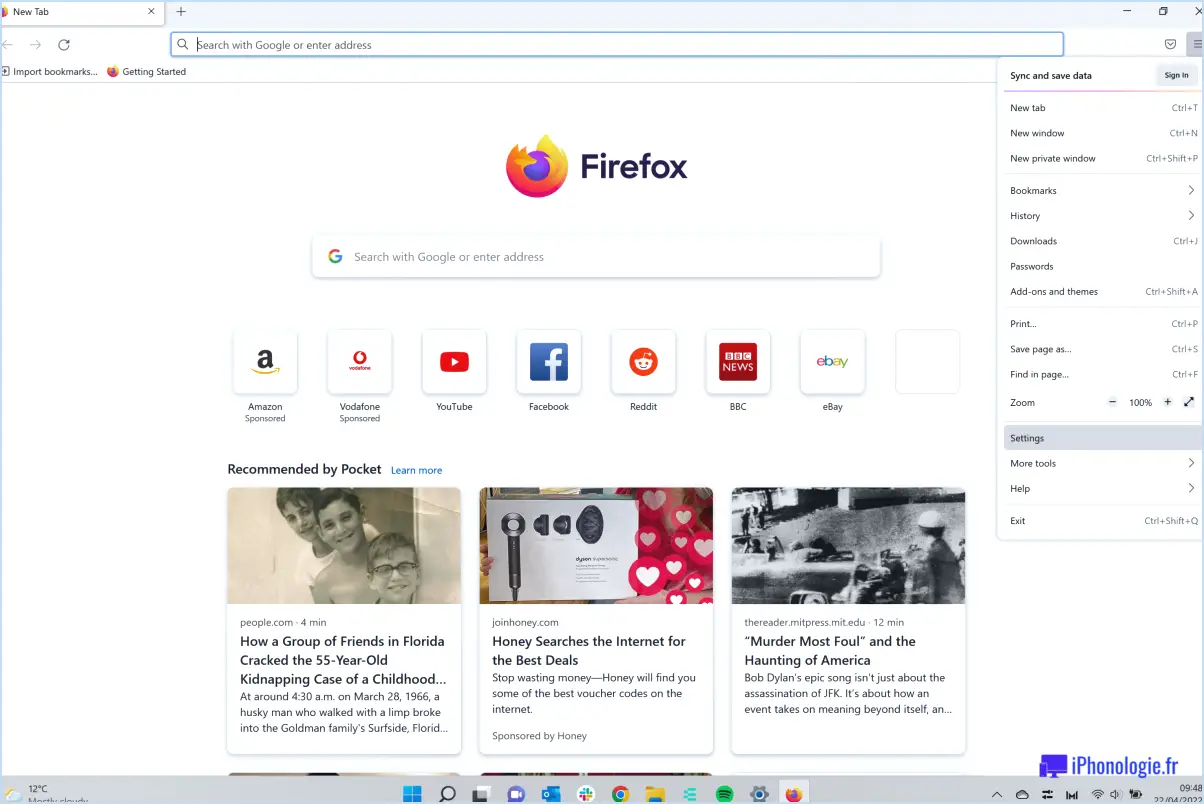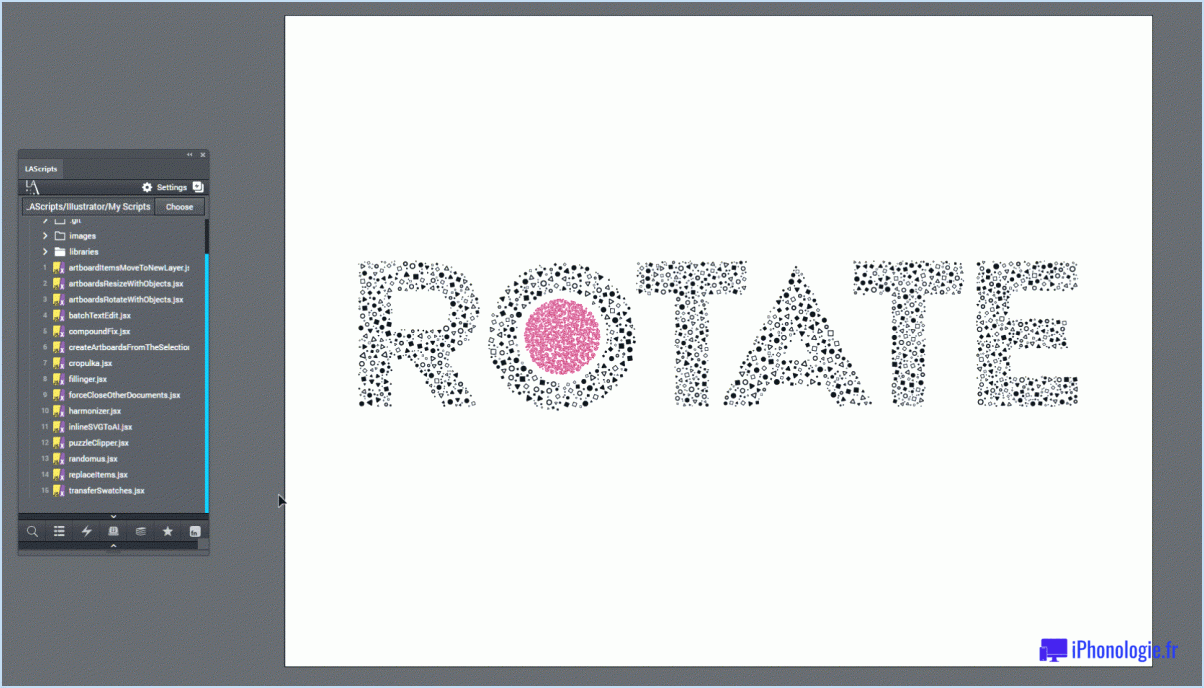Comment réparer les fichiers système corrompus de windows 10 8 7?
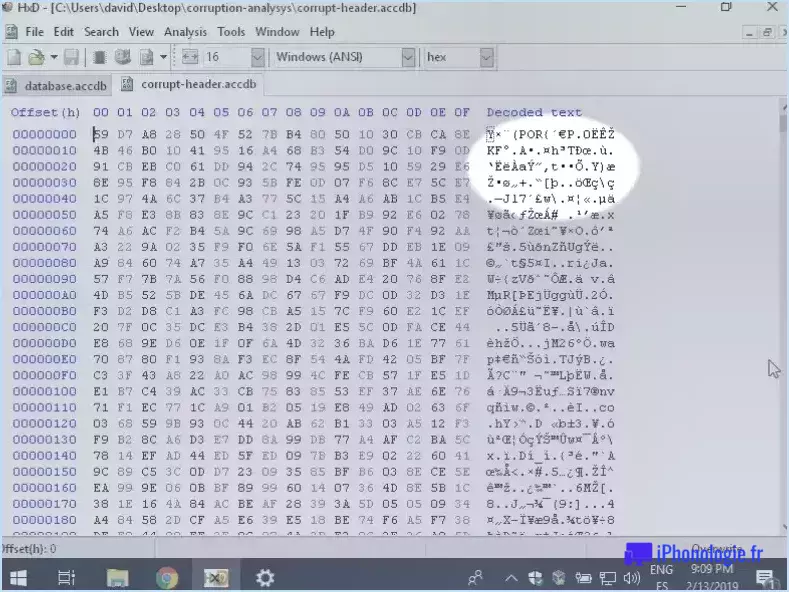
Réparation des fichiers système corrompus de Windows 10, 8, 7 est un processus qui peut être accompli en utilisant la fonction de réparation intégrée. Cette fonction est conçue pour réparer de nombreux problèmes système courants.
Pour lancer le processus, ouvrez le menu Démarrer. Pour ce faire, cliquez sur l'icône Windows située dans le coin inférieur gauche de votre écran. Une fois le menu Démarrer ouvert, tapez "repair" dans la barre de recherche. Une liste d'options s'affichera, parmi lesquelles vous devriez cliquer sur "Réparer votre ordinateur".
Vous pouvez également utiliser le bouton Touche Windows + X pour ouvrir le menu Démarrer. De là, naviguez jusqu'à Paramètres. Dans la fenêtre Paramètres, vous devez sélectionner "Système et sécurité".
Une fois dans la fenêtre Système et sécurité, vous trouverez une section intitulée "Dépannage". Cliquez dessus pour continuer. Dans la section Dépannage, vous trouverez une option pour "Options avancées". En cliquant sur cette option, vous accéderez à la fonction de réparation intégrée.
Voici un récapitulatif rapide des étapes :
- Ouvrez le menu Démarrer.
- Tapez "réparation" et cliquez sur "Réparer votre ordinateur".
- Vous pouvez également utiliser la touche Windows + X pour ouvrir le menu Démarrer.
- Cliquez sur Paramètres.
- Sélectionnez "Système et sécurité".
- Cliquez sur "Troubleshooting".
- Cliquez sur "Options avancées".
En suivant ces étapes, vous devriez pouvoir accéder à la fonction de réparation intégrée et commencer le processus de réparation des fichiers système corrompus sur votre système d'exploitation Windows 10, 8 ou 7.
Comment réparer Windows 10 avec l'Invite de commande?
Réparer Windows 10 en utilisant Invite de commande est un processus simple. Premièrement, ouvrez l'Invite de commande en appuyant sur la touche Touche Windows + X puis sélectionnez Invite de commande. Lorsque la fenêtre apparaît, tapez "cmd" et appuyez sur Entrée. L'interface de l'Invite de commande s'ouvre alors. Tapez ensuite "repair" (réparation) dans la ligne de commande et appuyez sur Entrée. Le système vous guidera ensuite tout au long du processus de réparation à l'aide d'instructions à l'écran. Suivez-les attentivement pour garantir la réussite de la réparation de votre système Windows 10.
Est-ce que chkdsk répare les fichiers corrompus?
Chkdsk un vérificateur de disque, en effet identifie et corrige la corruption sur votre disque dur. Il analyse le disque, détectant et réparant les problèmes logiques affectant l'intégrité de votre disque. Ces problèmes peuvent inclure des secteurs défectueux, des clusters perdus, des fichiers liés entre eux et des erreurs de répertoire. Toutefois, il est essentiel de noter que Chkdsk n'est pas une solution universelle. Il ne peut pas réparer dommages physiques ou des fichiers corrompus causés par des problèmes logiciels. Pour ces derniers, vous aurez besoin d'un logiciel spécialisé ou d'une assistance professionnelle.
Windows 10 dispose-t-il d'un outil de réparation?
En effet , Windows 10 n'est pas livré avec un système intégré de outil de réparation intégré. Il existe cependant des alternatives. L'une d'entre elles est l'outil de réparation Lecteur de récupération Windows 10 qui vous permet de réinstaller le système d'exploitation. Vous pouvez également opter pour un disque de récupération de Windows 10, qui vous permet de réinstaller le système d'exploitation. outil de réparation tiers. Ces outils peuvent offrir des fonctionnalités et des capacités supplémentaires par rapport à ce qui est disponible dans les utilitaires natifs de Windows 10.
Quel est le meilleur SFC Scannow ou chkdsk?
SFC Scannow et chkdsk excellent chacun dans des domaines différents, ce qui rend difficile un choix définitif. Si la minutie est votre priorité, SFC Scannow brille en examinant méticuleusement les fichiers système. D'autre part, SFC Scannow chkdsk se distingue par son efficacité, en analysant et en réparant rapidement les erreurs de disque. En fin de compte, le choix dépend de vos besoins spécifiques et de votre situation.
Dois-je exécuter chkdsk R ou F?
Lorsque vous décidez d'exécuter chkdsk avec le paramètre R ou F, il est important de tenir compte de la situation spécifique à laquelle vous êtes confronté. Bien qu'il n'y ait pas de réponse unique, voici une ligne directrice générale :
- chkdsk R: Cette option vérifie et corrige les erreurs sur le disque. Elle est utile lorsque vous pensez qu'il y a des problèmes avec le système de fichiers ou une corruption des données.
- chkdsk F : Ce paramètre va au-delà des erreurs de surface et recherche et corrige les problèmes qui peuvent ne pas être immédiatement apparents. Il peut aider à résoudre des problèmes plus complexes avec le disque.
N'oubliez pas qu'il est toujours préférable de sauvegarder vos données importantes avant d'exécuter chkdsk, car cela implique d'apporter des modifications au disque. En cas de doute, vous pouvez consulter un professionnel ou vous référer à la documentation spécifique de votre système d'exploitation pour obtenir des conseils supplémentaires.
Qu'est-ce que SFC et DISM?
SFC, ou System File Checker, et DISM, ou Disk Management, sont des outils essentiels pour gérer et garantir la santé des systèmes Windows.
- SFC est un utilitaire Windows intégré qui analyse et répare les fichiers système corrompus. Il aide à maintenir la stabilité du système et à résoudre les problèmes qui peuvent survenir en raison de la corruption des fichiers.
- DISM est un outil de ligne de commande utilisé pour l'entretien et la gestion des images Windows. Il permet aux administrateurs de réparer et de préparer les installations Windows, notamment en mettant à jour les pilotes, en ajoutant ou en supprimant des fonctionnalités et en corrigeant la corruption du magasin de composants.
SFC et DISM jouent tous deux un rôle crucial dans le maintien de l'intégrité et de la fonctionnalité des systèmes Windows, garantissant une expérience utilisateur fluide et fiable.
Dois-je redémarrer après sfc Scannow?
Le redémarrage de l'ordinateur après l'exécution de SFC Scannow peut être bénéfique dans certains cas. Si l'ordinateur continue à rencontrer des problèmes qui n'ont pas été résolus par l'analyse initiale, un redémarrage peut être utile. Toutefois, si le problème persiste, il est possible de relancer SFC Scannow. Il est important de noter qu'un redémarrage seul ne résout pas toujours le problème sous-jacent, mais qu'il peut permettre au système de repartir sur de nouvelles bases. En fin de compte, la décision de redémarrer après SFC Scannow dépend de la situation spécifique et de l'efficacité de l'analyse initiale.
SFC Scannow corrige-t-il quelque chose?
L'efficacité de SFC Scannow à résoudre les problèmes peut varier en fonction du problème spécifique en question. Cependant, en général, SFC Scannow peut être utile pour résoudre les problèmes liés à la sécurité de votre ordinateur.registre et les fichiers système. En exécutant cette commande, vous lancez une analyse qui recherche les fichiers corrompus ou manquants et tente de les réparer. SFC Scannow est un outil Windows intégré auquel il est possible d'accéder via l'invite de commande ou PowerShell. Il est souvent recommandé comme première étape du dépannage des problèmes liés au système.