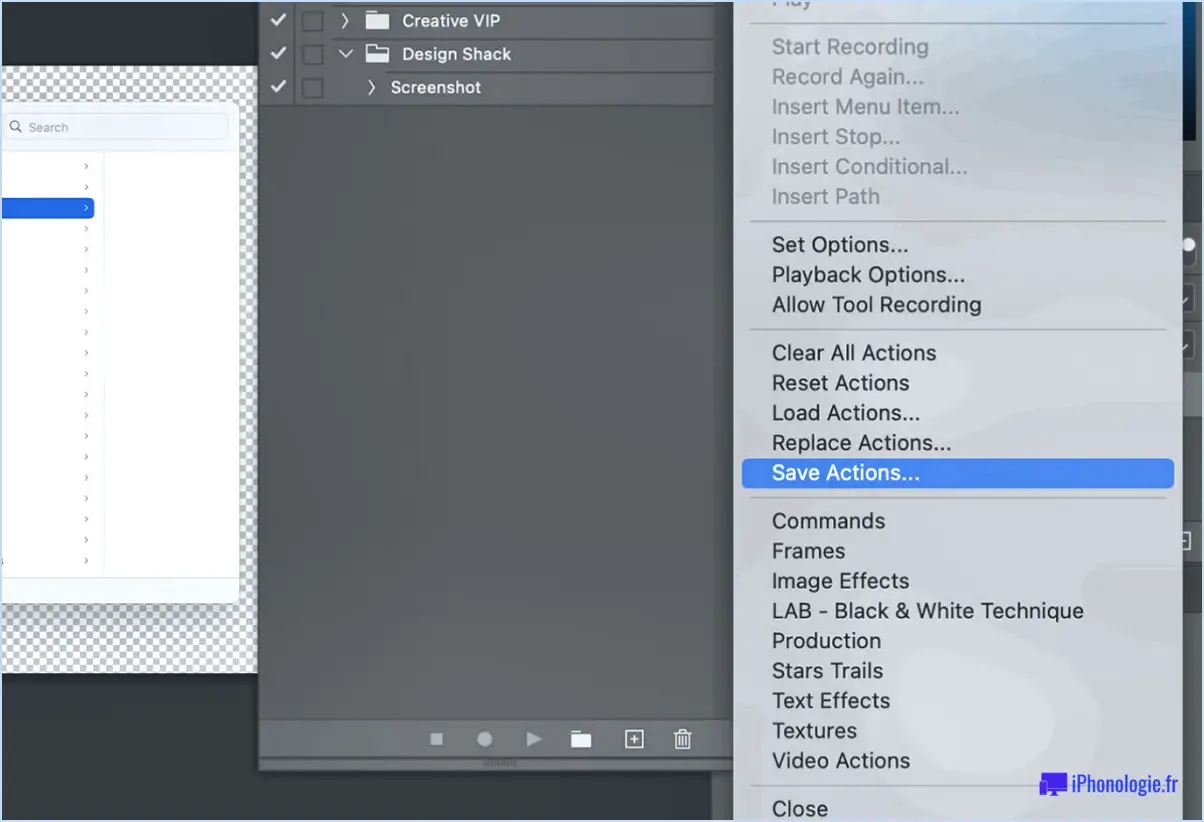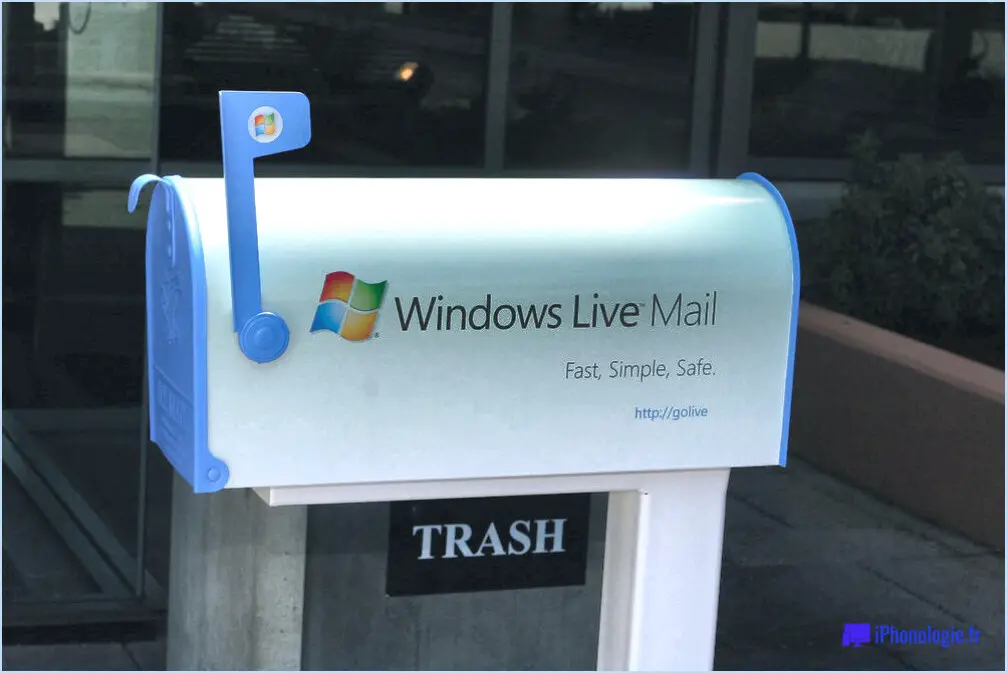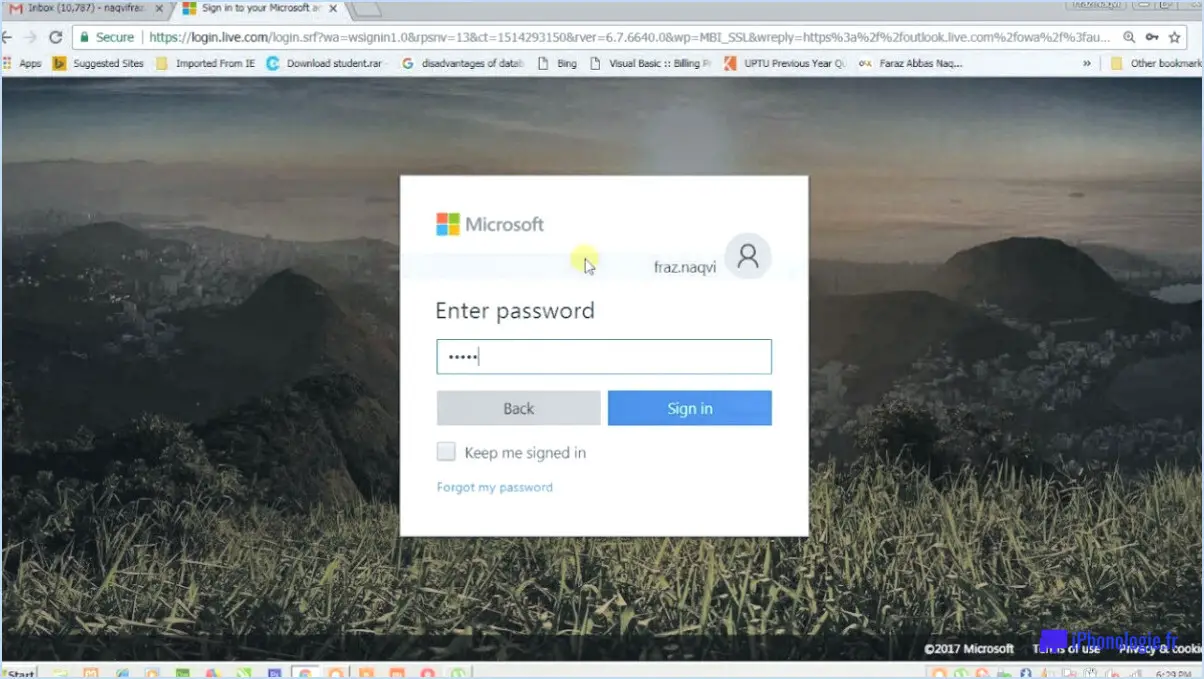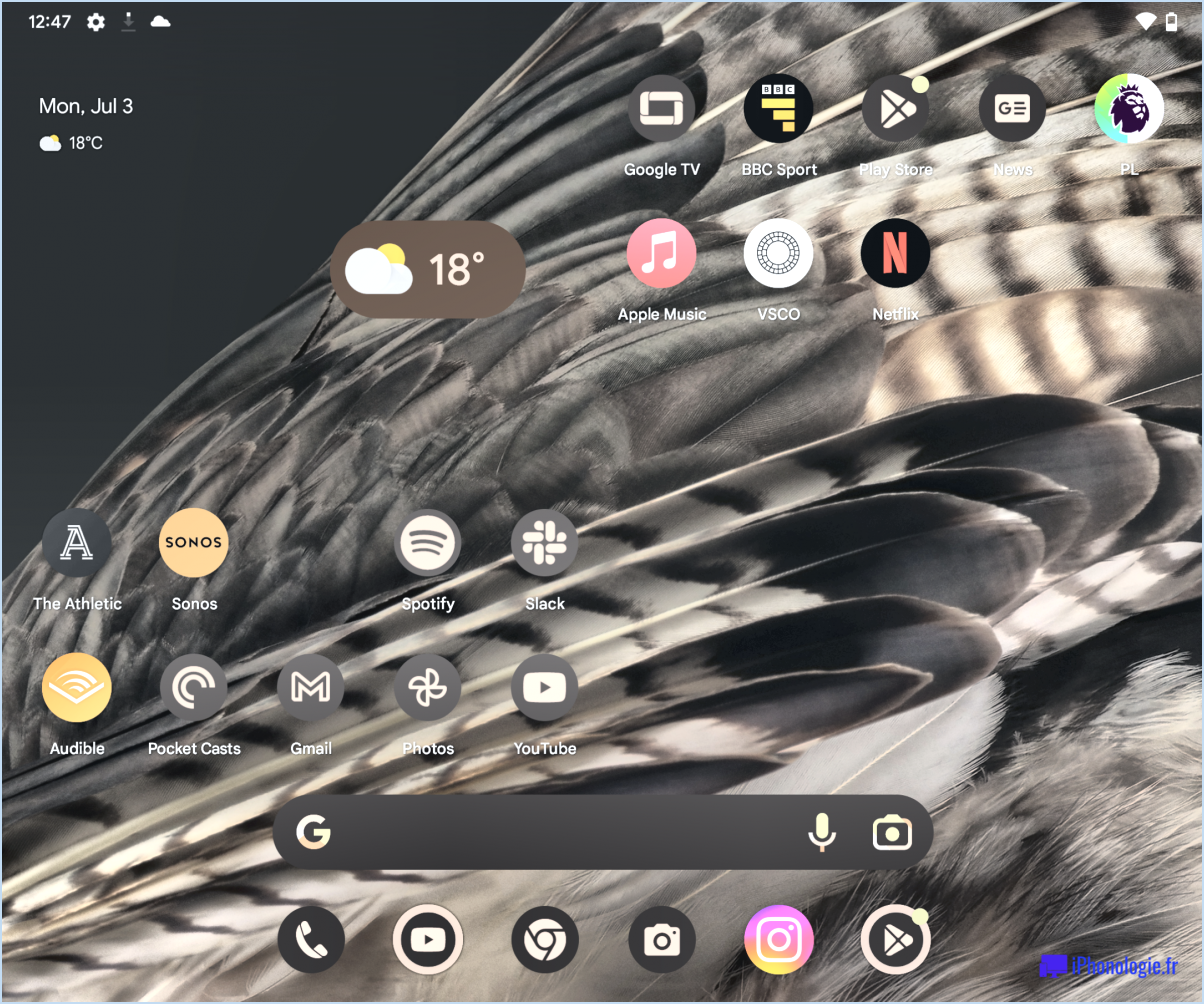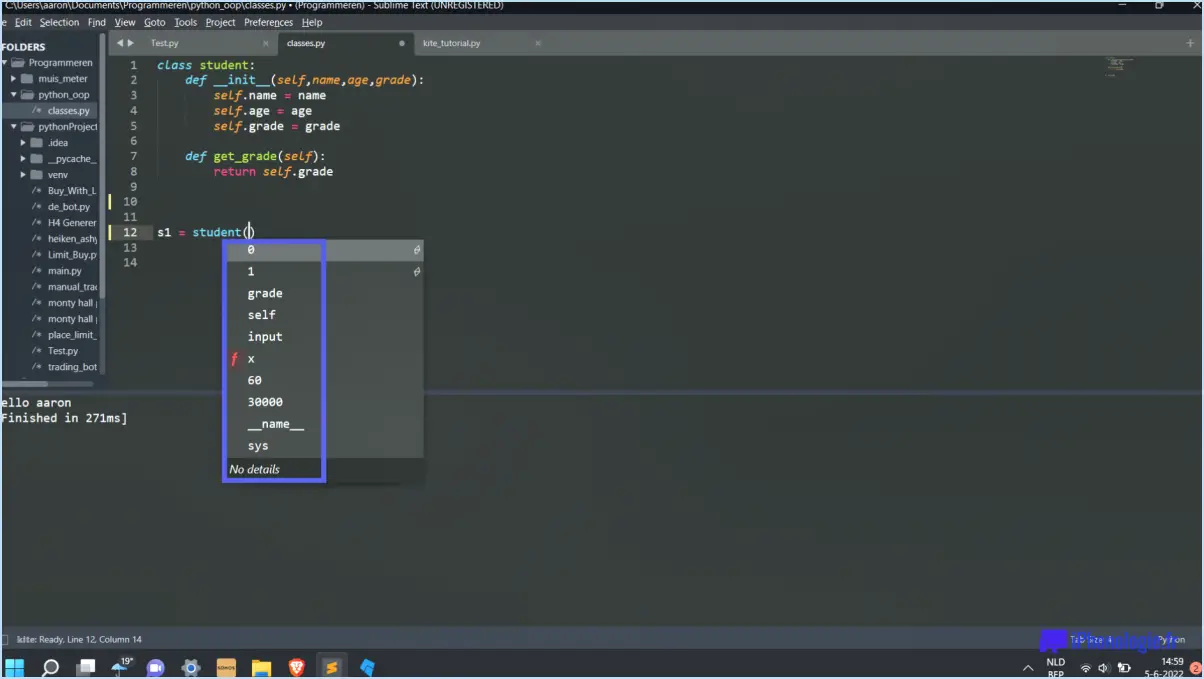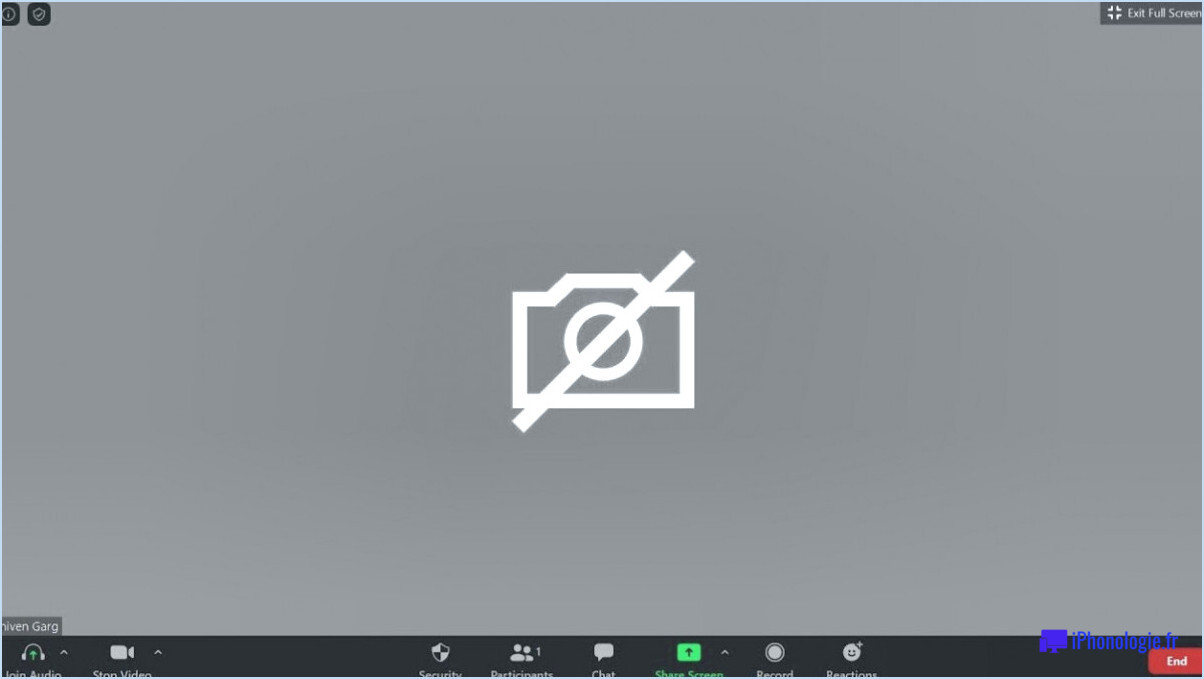Quel est le format de fichier dans lequel gimp ne permet pas de stocker des images?
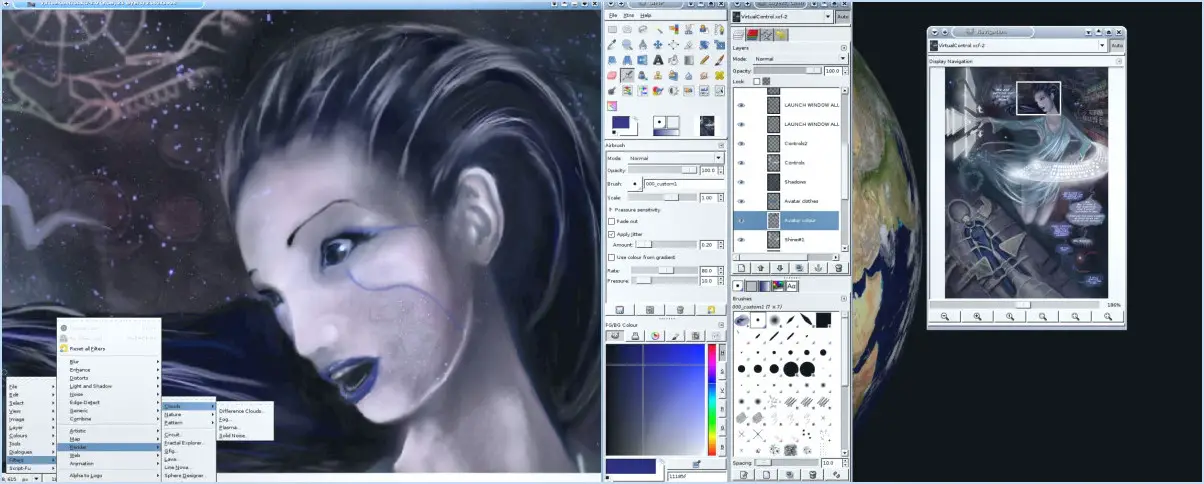
GIMP ne supporte pas le format ICO (icône Windows) pour stocker des images. Ce format est couramment utilisé pour les icônes dans les systèmes d'exploitation Windows. Alors que GIMP est un logiciel d'édition d'images polyvalent qui offre une compatibilité avec un large éventail de formats de fichiers, y compris des formats populaires tels que JPEG, PNG, GIF et TIFF, le format ICO est notablement absent de sa liste de formats pris en charge.
Il convient de noter que le format ICO est spécialisé dans la création d'icônes et de petits graphiques utilisés dans l'interface Windows. Il peut stocker plusieurs tailles d'image dans un seul fichier pour répondre à différentes exigences d'affichage. Cependant, les utilisateurs de GIMP qui souhaitent travailler avec des fichiers ICO peuvent avoir besoin de les convertir dans un format supporté comme PNG ou JPEG avant de les éditer dans GIMP.
De plus, GIMP ne supporte pas les formats vectoriels tels que SVG (Scalable Vector Graphics). SVG est un format utilisé pour stocker des graphiques vectoriels bidimensionnels avec un support pour l'interactivité et l'animation. Alors que GIMP se concentre principalement sur l'édition d'images matricielles, qui traite des images basées sur des pixels, les graphiques vectoriels ne font pas partie de ses capacités natives.
En conclusion, si GIMP offre une compatibilité étendue avec un large éventail de formats d'images, dont JPEG, PNG, GIF et TIFF, il ne supporte pas directement le format ICO pour les icônes Windows ou le format SVG pour les graphiques vectoriels extensibles. Les utilisateurs qui rencontrent ces formats dans leur travail peuvent opter pour des méthodes de conversion afin de les intégrer efficacement dans leurs projets GIMP.
Parmi les formats d'image suivants, lequel GIMP permet-il d'ouvrir et d'éditer * ?
GIMP, le logiciel polyvalent de retouche d'images, permet aux utilisateurs d'ouvrir et d'éditer une gamme variée de formats d'images. Ces formats sont les suivants PNG réputé pour sa compression sans perte, JPG pour les photographies de haute qualité, GIF pour les animations et les arrière-plans transparents, BMP (Bitmap) offrant un stockage d'images non compressées, et TIFF (Tagged Image File Format) pour des images de haute qualité et sans perte. La compatibilité de GIMP avec ces formats permet aux utilisateurs de travailler avec un large éventail d'images, qu'il s'agisse d'améliorer des photographies, de créer de l'art numérique ou de manipuler des graphiques. Cette flexibilité fait de GIMP un outil puissant pour les graphistes, les photographes et les artistes numériques qui cherchent à libérer leur potentiel créatif.
Qu'est-ce qu'un fichier GIMP?
A Fichier GIMP est un format d'image spécifique utilisé par le logiciel Programme de manipulation d'images GNU. Ce type de fichier se caractérise par un format compressé, avec perte de données, qui incorpore notamment la prise en charge des couches et des masques. Il permet aux utilisateurs de créer, d'éditer et de manipuler des images en mettant l'accent sur le maintien d'éléments de conception complexes grâce à sa structure en couches.
GIMP peut-il convertir HEIC en JPG?
Les images HEIC ne peuvent pas être converties directement en JPG avec GIMP. HEIC est un format plus récent dont la compatibilité est limitée. Pour convertir, il faut d'abord remplacer HEIC par un format plus courant comme PNG. Certains outils tiers peuvent faciliter la conversion de HEIC en JPG, mais il peut y avoir une perte de qualité.
Où GIMP enregistre-t-il les fichiers?
GIMP, le célèbre logiciel de retouche d'images, enregistre généralement les fichiers dans le dossier XCF qui est le format de fichier natif de GIMP. Ce format préserve tous les calques, canaux et autres informations d'édition, ce qui vous permet de revoir et de modifier votre travail ultérieurement. De plus, GIMP peut exporter des fichiers dans divers formats courants tels que JPEG, PNG, GIF et TIFF. Lorsque vous enregistrez un fichier, vous pouvez choisir le dossier de destination sur votre ordinateur. Il est essentiel de sauvegarder régulièrement votre travail afin d'éviter toute perte de données en cas de panne de logiciel ou de problème système. N'oubliez pas de sauvegarder vos fichiers sur un disque externe ou un espace de stockage dans le nuage pour plus de sécurité.
Comment enregistrer un fichier BMP dans GIMP?
Pour enregistrer un fichier BMP dans GIMP Ouvrez le fichier et naviguez jusqu'à Fichier > Exporter sous. Dans la fenêtre Exporter sous optez pour BMP comme format, puis cliquez sur Enregistrer.
Comment convertir un TIFF en JPEG dans GIMP?
Pour convertir un TIFF en JPEG dans GIMP, suivez les étapes suivantes :
- Ouvrez votre fichier TIFF dans GIMP.
- Naviguez jusqu'à Fichier > Exporter.
- Dans la boîte de dialogue Exportation, choisissez JPEG comme format de fichier souhaité.
- Ajustez les paramètres de qualité si nécessaire.
- Spécifiez le dossier de destination et le nom du fichier.
- Cliquez sur le bouton "Exporter" pour enregistrer le fichier au format JPEG.
Votre fichier TIFF est maintenant converti au format JPEG tout en conservant vos paramètres préférés.
Puis-je enregistrer un JPEG au format BMP?
Tout à fait ! Vous avez la possibilité de convertir une image JPEG en une image BMP au format BMP. Ce processus peut être réalisé à l'aide de divers outils logiciels et convertisseurs en ligne. Gardez à l'esprit que si les deux formats permettent de stocker des images, ils diffèrent en termes de compression et de qualité. Lors de l'enregistrement au format BMP, il faut s'attendre à des fichiers plus volumineux et à une plus grande fidélité de l'image. N'oubliez pas de sélectionner la méthode de conversion appropriée qui correspond à vos besoins.