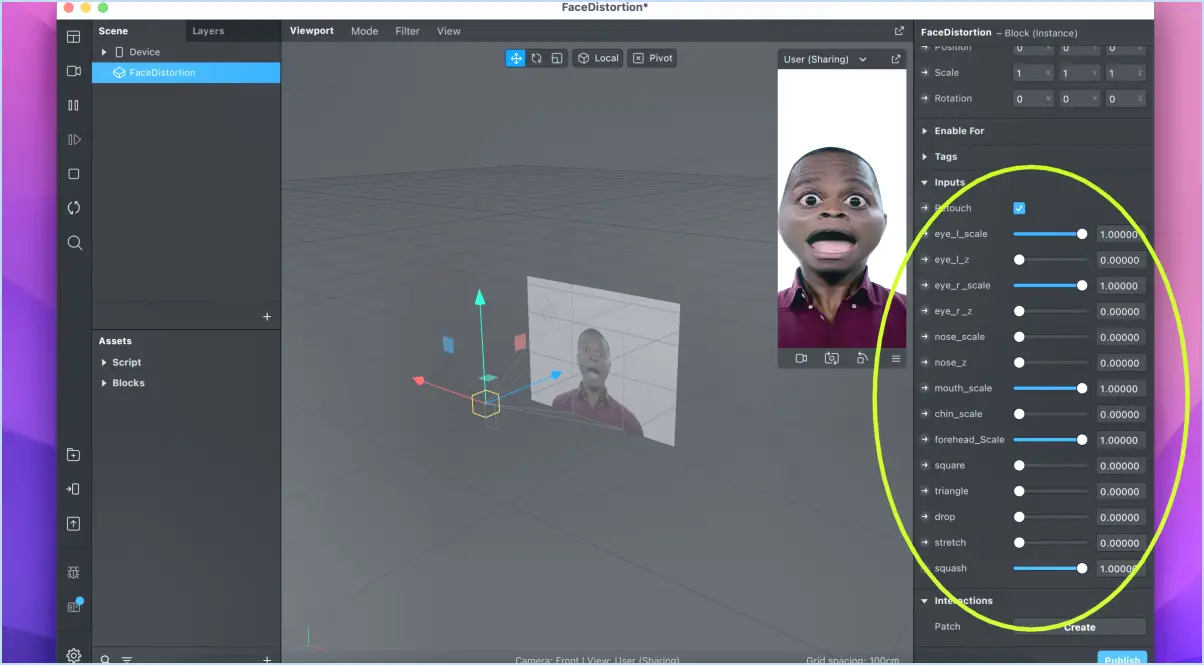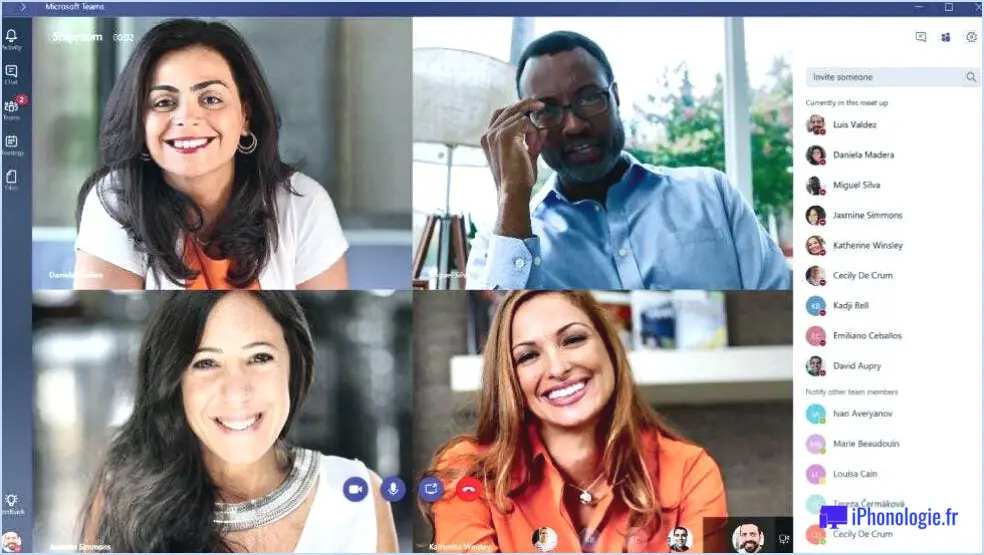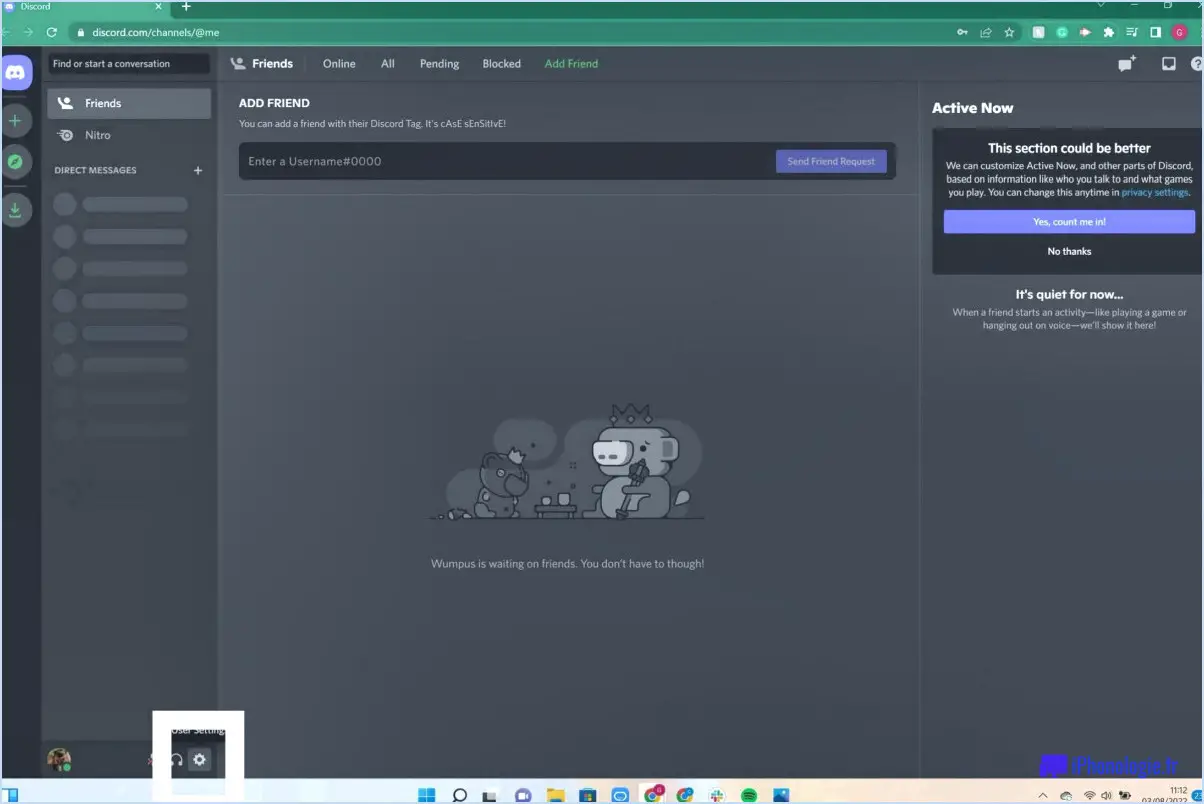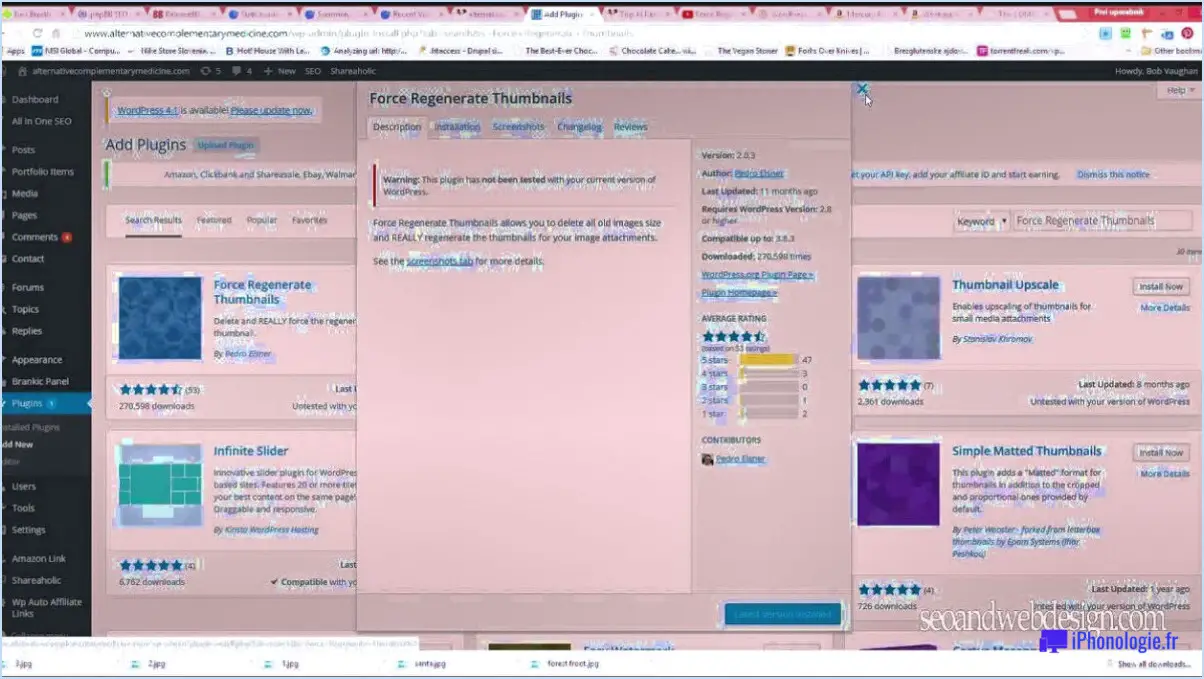R avant une réunionMicrosoft Teams : Quelqu'un d'autre modifie cette section?
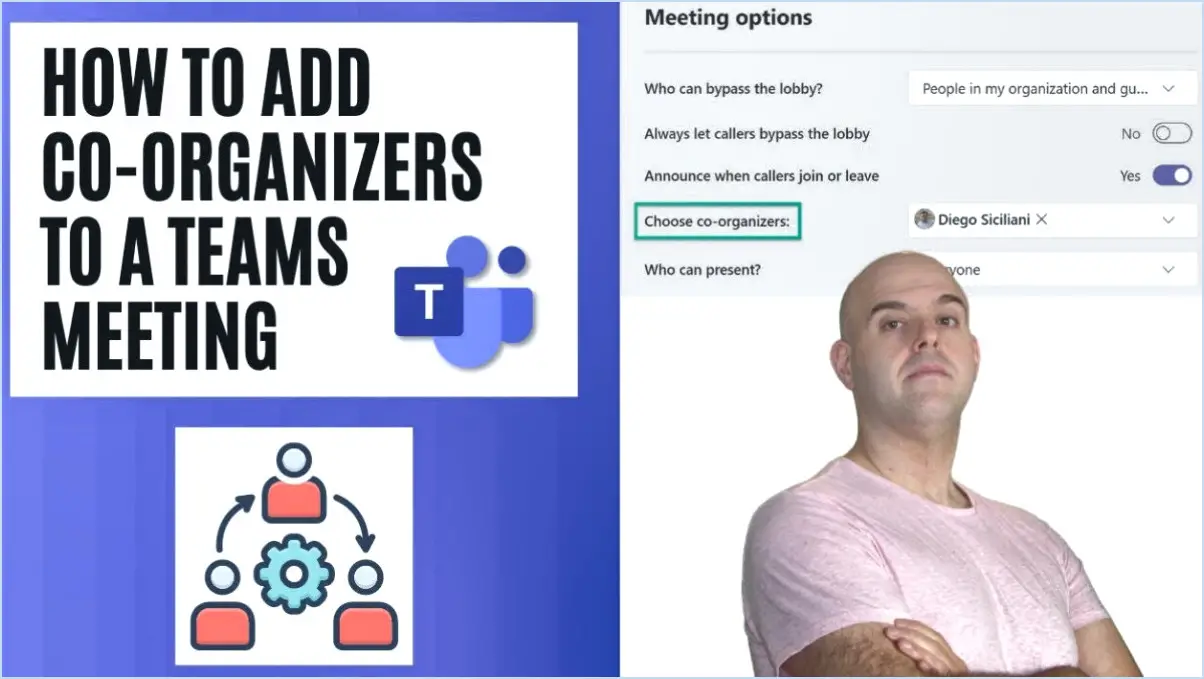
Si vous remarquez le message « Quelqu'un d'autre est en train de modifier cette section » dans Microsoft Teams avant une réunion, cela signifie que la réunion est en cours et qu'il convient de faire preuve de prudence concernant les modifications de section. Voici ce que vous devez savoir :
- Réunion en cours : L'apparition de ce message indique clairement que vos collègues participent activement à la réunion et collaborent sur le même document ou la même section que vous consultez. Il s'agit d'un signal important pour éviter les modifications simultanées afin de préserver l'intégrité du document.
- Éviter l'édition : La meilleure chose à faire lorsque vous recevez ce message est de vous abstenir d'apporter des modifications à la section en question. Tenter de modifier le contenu alors que d'autres personnes sont en train de l'éditer peut entraîner des conflits de version et une perte potentielle de données.
- Assurer la collaboration : La présence de cet avertissement souligne la nature collaborative de Microsoft Teams. Il encourage les utilisateurs à travailler ensemble sur des documents, favorisant ainsi la collaboration et la discussion en temps réel lors des réunions.
- Approche patiente : Si vous devez apporter d'urgence des modifications au document ou à la section, envisagez d'attendre la fin de la réunion. Ainsi, vos modifications ne perturberont pas la discussion en cours.
- Lancez une nouvelle réunion : Si vous estimez que le contenu nécessite une attention immédiate ou si vous souhaitez discuter des modifications avec les participants à la réunion, envisagez d'organiser une nouvelle réunion spécialement consacrée à la collaboration sur les documents. Vous pourrez ainsi synchroniser les modifications et conserver un enregistrement clair des changements.
En résumé, le message « Quelqu'un d'autre est en train de modifier cette section » rappelle l'essence collaborative des réunions Microsoft Teams. Il déconseille les modifications simultanées au cours d'une réunion afin d'éviter les complications et les conflits de données. Au lieu de cela, faites preuve de patience ou organisez une réunion séparée pour une collaboration ciblée sur les documents.
Puis-je modifier la réunion Teams de quelqu'un d'autre?
Absolument, vous avez la possibilité de modifier la réunion Teams d'une autre personne. Cette fonction offre une grande flexibilité et un potentiel de collaboration. Voici ce que vous pouvez faire :
- Reprogrammer: Ajustez la date et l'heure de la réunion pour tenir compte des changements.
- Ajouter des participants: Inclure de nouveaux participants pour élargir la participation.
- Modifier l'ordre du jour: Mettre à jour l'ordre du jour de la réunion pour refléter les modifications éventuelles.
- Modifier les paramètres: Ajuster les paramètres de la réunion tels que les autorisations et l'accès.
- Mettre à jour le contenu: Modifiez les fichiers, les présentations ou les notes partagés.
N'oubliez pas que vos modifications doivent correspondre à l'objectif de la réunion et aux attentes des participants. En tirant parti de cette fonctionnalité, vous pouvez rendre la réunion plus productive et mieux adaptée à vos besoins.
Comment modifier une réunion d'équipe dans Outlook?
Pour modifier une réunion d'équipe dans Outlook, accédez à l'onglet Détails de la réunion. Recherchez l'icône du crayon rouge à côté du nom de la réunion et cliquez dessus. Cette action lancera la boîte de dialogue Modifier la réunion. Dans cette boîte de dialogue, vous avez la possibilité de modifier divers aspects de la réunion. Vous pouvez ajuster la date, l'heure, les participants et l'ordre du jour en fonction de vos besoins. Cette fonction vous permet d'affiner en toute transparence les détails de votre réunion d'équipe afin de vous assurer qu'ils correspondent à l'évolution de vos plans. Gardez à l'esprit que ces changements seront répercutés dans les emplois du temps de tous les participants, ce qui favorisera une communication et une coordination efficaces.
Quelqu'un d'autre peut-il commencer ma réunion d'équipe?
Tout à fait ! Il est tout à fait possible pour une autre personne de lancer une réunion en votre nom. Pour ce faire, accédez à l'interface Teams et localisez l'icône Commencer une réunion désignée. En sélectionnant cette option, une réunion peut être lancée pour l'événement souhaité. Pour ce faire, il faut accéder à la page Équipes et identifier la réunion concernée, puis cliquer sur le bouton Commencer la réunion adjacent. Cela permet de déléguer de manière transparente le processus d'initiation de la réunion, offrant ainsi commodité et flexibilité aux participants.
Comment puis-je changer l'hôte d'une réunion Teams?
Pour changer l'hôte d'une réunion Teams, accédez à l'application Teams sur votre appareil mobile. Naviguez jusqu'aux paramètres de la réunion et localisez « Hôtes de la réunion ». Dans cette section, sélectionnez le nom de la personne que vous souhaitez remplacer en tant qu'hôte.
Microsoft Teams peut-il détecter le changement d'onglet au cours d'une réunion?
Non, Microsoft Teams ne peut pas détecter le changement d'onglet au cours d'une réunion.
Comment nettoyer Microsoft Teams?
Pour nettoyer votre Microsoft Teams, procédez comme suit :
- Supprimez les anciennes conversations, les anciens messages et les anciens fichiers : Passez en revue vos chats et vos canaux pour vérifier si leur contenu est obsolète. Cliquez avec le bouton droit de la souris sur les messages ou les fichiers pour les supprimer.
- Effacer l'historique des chats : Pour supprimer l'historique d'une discussion individuelle, sélectionnez le message et cliquez sur les trois points pour le supprimer. Pour obtenir l'historique complet des chats, allez dans Paramètres > Vie privée > Effacer l'historique des chats.
- Désactiver les notifications : Gérez la surcharge de notifications en ajustant les paramètres de notification. Cliquez sur votre photo de profil > Paramètres > Notifications. Personnalisez les notifications en fonction de vos préférences.
En suivant ces étapes, vous pouvez désencombrer et organiser efficacement votre espace de travail Microsoft Teams.
Peut-on tricher au quiz de Microsoft Teams?
Oui, tricher au quiz Microsoft Teams est possible. Néanmoins, cette approche conduit à une déduction de points et de potentiels disqualification de gagner.