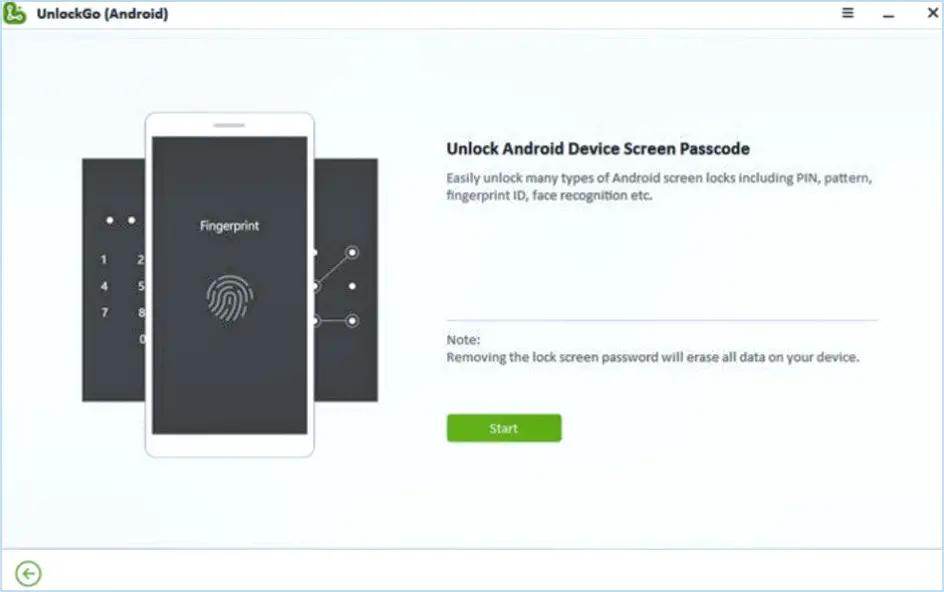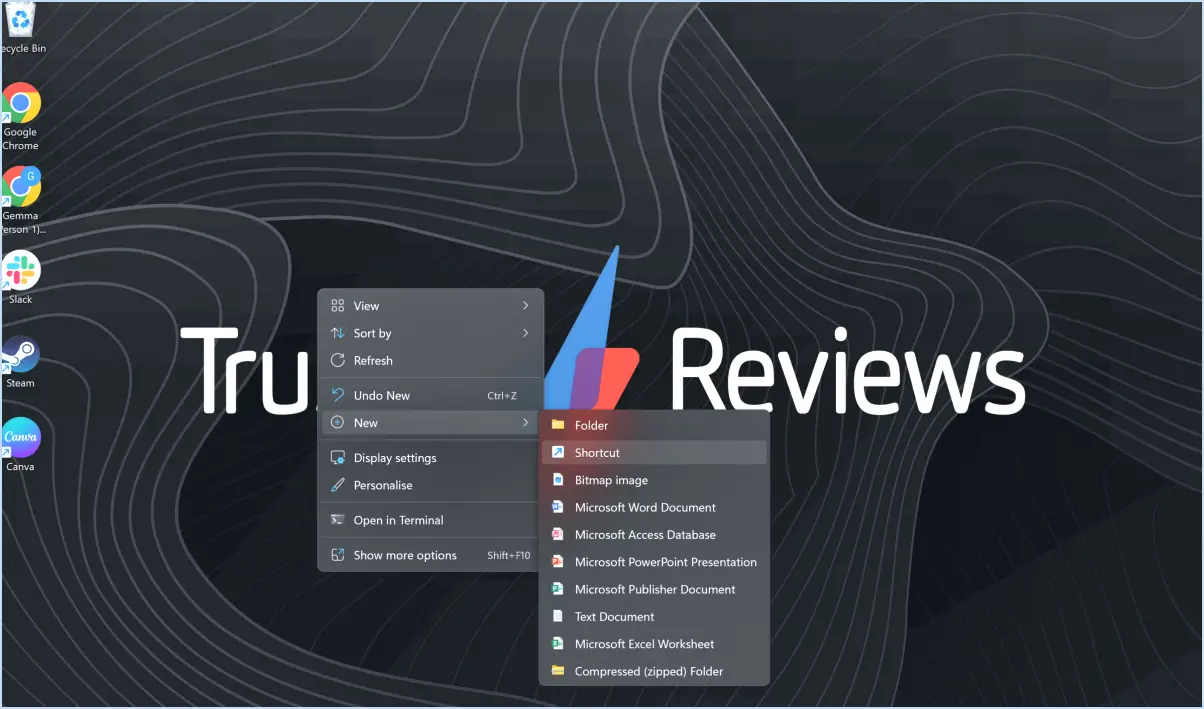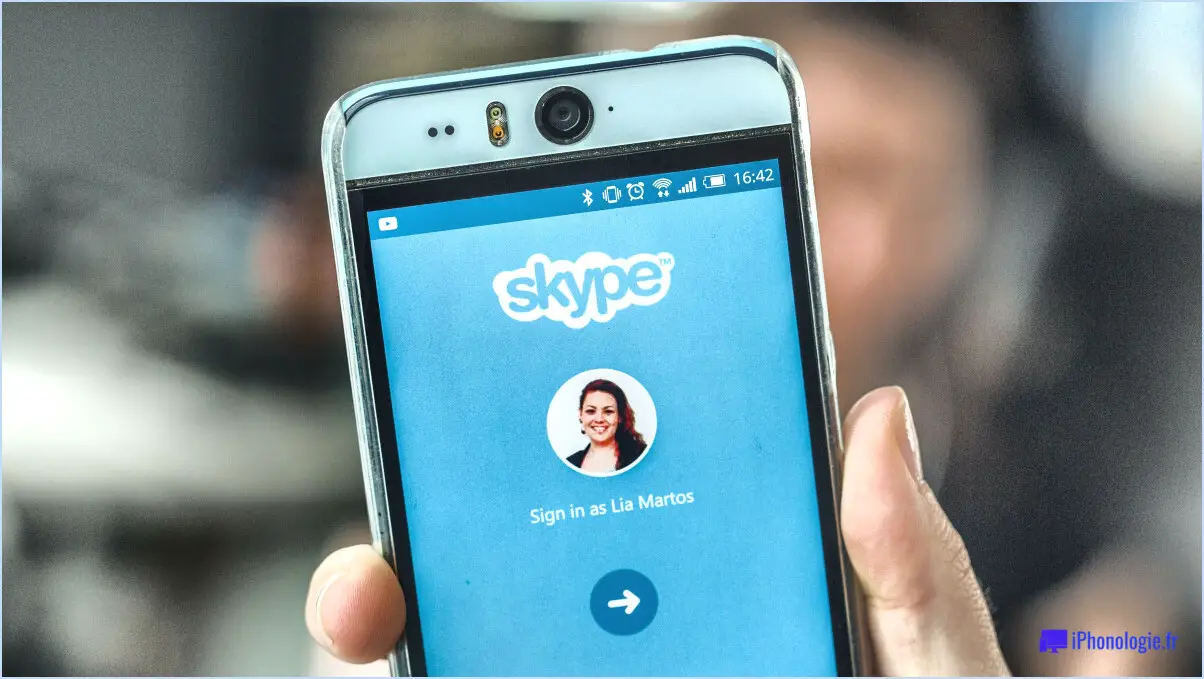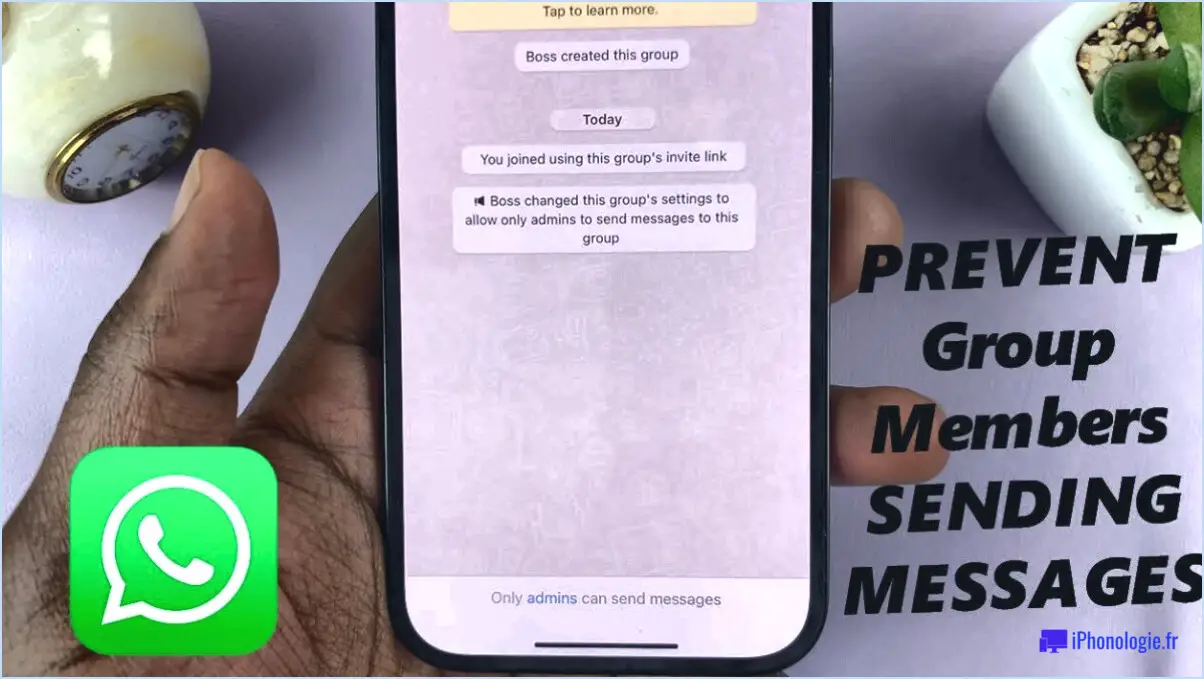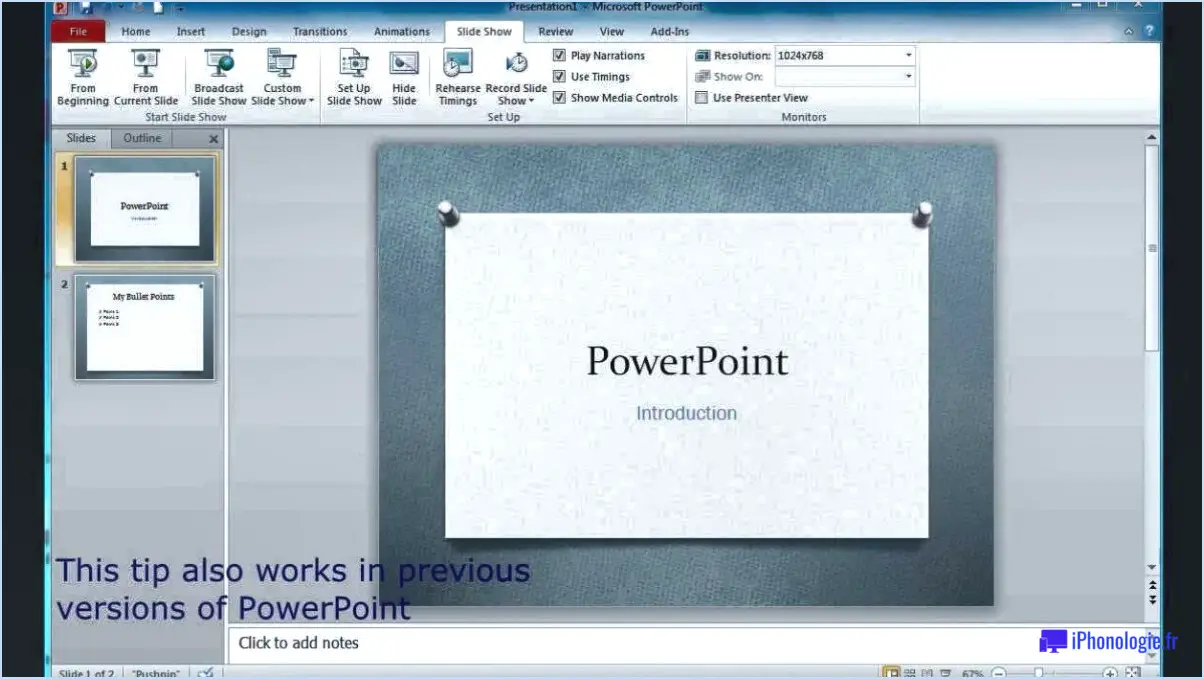Microsoft Teams pour MacOS : "Chargement" bloqué?
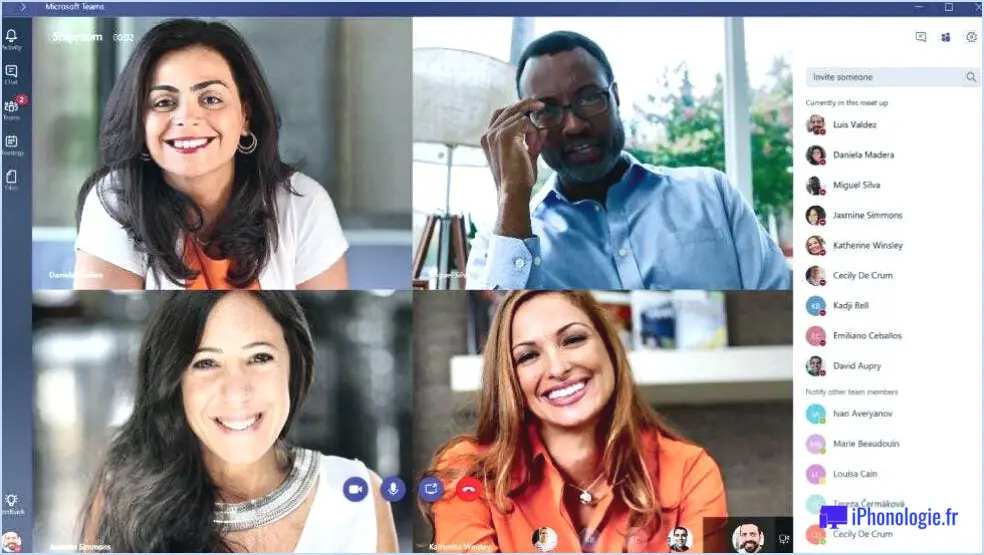
Si vous rencontrez le problème de Microsoft Teams pour MacOS bloqué sur "Chargement", il existe plusieurs étapes de dépannage que vous pouvez suivre pour résoudre le problème. Voici quelques recommandations pour vous aider à faire fonctionner Teams en douceur :
- Veillez à ce que les logiciels et les mises à jour soient les plus récents : Il est essentiel que votre système d'exploitation MacOS dispose des derniers logiciels et mises à jour. Cela permet de garantir la compatibilité et de résoudre les problèmes connus. Pour vérifier les mises à jour, cliquez sur le menu Pomme dans le coin supérieur gauche, sélectionnez "Préférences système", puis cliquez sur "Mise à jour du logiciel". Si des mises à jour sont disponibles, installez-les et redémarrez votre ordinateur.
- Vérifiez la connectivité du réseau : Confirmez que votre connexion réseau fonctionne correctement. Vérifiez si les autres applications dépendant d'internet fonctionnent sans problème. Si votre connexion internet semble instable, essayez de redémarrer votre modem ou votre routeur. En outre, assurez-vous qu'aucun pare-feu ou paramètre de réseau ne bloque l'accès des équipes à l'internet.
- Mettez à jour Microsoft Teams : Il est essentiel que la dernière version de Microsoft Teams soit installée sur votre MacOS. Lancez l'App Store sur votre Mac, allez dans l'onglet "Mises à jour" et vérifiez si des mises à jour sont disponibles pour Teams. Si une mise à jour est disponible, cliquez sur le bouton "Mise à jour" en regard de Microsoft Teams. Une fois la mise à jour installée, relancez Teams et vérifiez si le problème de "Chargement" persiste.
- Videz le cache de Teams : Parfois, les fichiers de cache accumulés par Teams peuvent causer des problèmes de chargement. Pour vider le cache, quittez complètement Teams, puis appuyez simultanément sur les touches "Commande" et "Maj" tout en cliquant sur l'icône Teams dans le Dock. Cette action ouvre Teams avec une boîte de dialogue vous demandant si vous souhaitez "Supprimer les fichiers". Confirmez la suppression pour effacer le cache et redémarrer Teams.
- Réinstallez Microsoft Teams : Si les étapes précédentes n'ont pas permis de résoudre le problème, essayez de désinstaller et de réinstaller Microsoft Teams. Pour ce faire, quittez Teams, faites glisser l'application Teams du dossier Applications vers la Corbeille, puis videz la Corbeille. Téléchargez ensuite la dernière version de Teams sur le site officiel de Microsoft et réinstallez-la. Après la réinstallation, lancez à nouveau Teams et vérifiez si le problème de chargement a été résolu.
En suivant ces étapes de dépannage, vous devriez être en mesure de surmonter le problème de "chargement" dans Microsoft Teams pour MacOS et de reprendre votre productivité et votre collaboration de manière transparente.
Comment faire fonctionner Microsoft Teams sur mon Mac?
Pour que Microsoft Teams fonctionne sur votre Mac, procédez comme suit :
- Vérifiez la version de votre macOS : Assurez-vous que votre Mac utilise la dernière version de macOS. Cela garantit la compatibilité avec l'appli Microsoft Teams. Pour vérifier les mises à jour, cliquez sur le menu Apple dans le coin supérieur gauche, sélectionnez "À propos de ce Mac", puis cliquez sur "Mise à jour du logiciel".
- Téléchargez Microsoft Teams : Visitez le site officiel de Microsoft Teams ou le Mac App Store pour télécharger l'application. Cliquez sur le bouton de téléchargement et suivez les instructions à l'écran pour l'installer sur votre Mac.
- Connectez-vous à Microsoft Teams : Lancez l'application et connectez-vous à l'aide de votre compte Microsoft ou de votre compte professionnel/ scolaire associé à Teams. Si vous n'avez pas de compte, vous pouvez en créer un gratuitement.
- Accordez les autorisations nécessaires : Au cours du processus d'installation, Microsoft Teams peut demander des autorisations pour accéder à votre caméra, votre microphone et vos notifications. Accordez ces autorisations pour que l'application fonctionne correctement.
- Rejoignez ou créez des équipes et des réunions : Une fois connecté, vous pouvez rejoindre des équipes existantes ou créer la vôtre. Vous pouvez également participer à des réunions, discuter avec des collègues et collaborer sur des documents dans l'application Teams.
N'oubliez pas de maintenir votre application à jour en vérifiant régulièrement les mises à jour via l'application ou le site web de Microsoft Teams.
Comment réinitialiser l'application Microsoft Teams sur Mac?
Pour réinitialiser l'application Microsoft Teams sur votre Mac, vous avez deux options :
- Supprimer et réinstaller : Cette méthode consiste à supprimer l'application Microsoft Teams de votre Mac, puis à la réinstaller. Pour ce faire, procédez comme suit :
a. Quittez Microsoft Teams si elle est en cours d'exécution.
b. Localisez l'application Microsoft Teams dans le dossier Applications ou dans le Launchpad.
c. Faites glisser l'application vers la Corbeille ou cliquez avec le bouton droit de la souris et sélectionnez "Déplacer vers la Corbeille".
d. Videz la Corbeille pour supprimer complètement l'application.
e. Visitez le site web de Microsoft Teams ou le Mac App Store pour télécharger et installer la dernière version de l'app.
- Utilisez les préférences système d'Apple : Une autre façon de réinitialiser l'application Teams consiste à utiliser l'application Préférences système d'Apple. Voici comment procéder :
a. Cliquez sur le menu Apple dans le coin supérieur gauche de votre écran et sélectionnez "Préférences système".
b. Recherchez l'icône "Microsoft Teams" et cliquez dessus.
c. Dans la fenêtre des préférences de Microsoft Teams, cliquez sur le bouton "Réinitialiser l'application".
d. Confirmez l'action lorsque vous y êtes invité.
e. Lancez à nouveau Microsoft Teams, qui sera réinitialisé à ses paramètres par défaut.
Choisissez la méthode qui vous convient le mieux, et vous pourrez réinitialiser efficacement Microsoft Teams sur votre Mac.
Pourquoi ne puis-je pas utiliser Teams sur mon Mac?
Plusieurs raisons peuvent expliquer pourquoi vous ne pouvez pas utiliser Teams sur votre Mac. L'une d'entre elles est que vous n'avez pas installé la dernière version de Teams. Vous pouvez vérifier si vous disposez de la dernière version en ouvrant l'application Teams et en regardant la barre "Version" en haut de la fenêtre. Si elle indique "1.0", vous devez mettre à jour votre copie de Teams.
Pourquoi le chargement de Teams est-il si lent?
Le chargement des équipes peut être lent pour diverses raisons. Premièrement, la surcharge de travail peut entraver le processus de chargement, car les équipes peuvent avoir de nombreuses tâches et responsabilités à gérer simultanément. Cela peut mettre à rude épreuve leur capacité et ralentir le temps de chargement. Deuxièmement, l'insuffisance des outils et des ressources peut entraver la vitesse de chargement des équipes. Si elles ne disposent pas des logiciels, du matériel ou des capacités réseau nécessaires, cela peut entraîner des retards et des performances médiocres. Il est essentiel que les équipes s'attaquent à ces problèmes en gérant efficacement leur charge de travail et en s'assurant qu'elles disposent des outils et des ressources appropriés pour optimiser leur vitesse de chargement.
Teams fonctionne-t-il sur Apple Mac?
Oui, Teams est entièrement compatible avec les Mac d'Apple. Microsoft a développé une version spécifique de Teams pour les utilisateurs de Mac. Cela signifie que vous pouvez utiliser Teams en toute transparence sur votre ordinateur Apple Mac sans aucun problème de compatibilité. Que vous utilisiez un MacBook, un iMac ou un Mac Mini, vous pouvez profiter de toutes les caractéristiques et fonctionnalités de Teams, tout comme les utilisateurs de Windows. Avec Teams pour Mac, vous pouvez collaborer avec vos collègues, participer à des réunions, partager des fichiers et communiquer efficacement, le tout dans l'environnement familier et convivial de Mac. Teams garantit une expérience multiplateforme transparente, permettant aux utilisateurs de Mac de rester connectés et productifs.
Comment vider le cache de mon Mac?
Pour vider la mémoire cache de votre Mac, procédez comme suit :
- Ouvrez la fenêtre Menu Pomme et sélectionnez Préférences système.
- Cliquez sur Stockage.
- Dans l'espace Stockage naviguez jusqu'à la fenêtre Caches .
- Choisissez le cache spécifique spécifique ou des dossiers que vous souhaitez supprimer du cache.
- Cliquez sur l'icône Vider pour supprimer les éléments sélectionnés.
- Enfin, fermez le bouton Préférences système fenêtre.
En suivant ces étapes, vous pouvez effacer efficacement le cache de votre Mac et libérer un espace de stockage précieux sur votre ordinateur.
Comment configurer les équipes en mode de compatibilité MS?
Pour mettre les équipes en mode de compatibilité MS, vous pouvez suivre les étapes suivantes :
- Ouvrez l'application Paramètres sur votre appareil.
- Sélectionnez Système.
- Choisissez Comptes.
- Recherchez Équipes et sélectionnez-le.
- Dans le champ "Nom de l'équipe", saisissez le nom souhaité pour votre équipe (par exemple, "Ventes").
- Saisissez l'adresse électronique de la personne qui gérera l'équipe dans le champ "Adresse électronique de l'équipe" (par exemple, "[email protected]").
En suivant ces étapes, vous pouvez facilement configurer les équipes en mode de compatibilité MS et faire en sorte que votre équipe soit opérationnelle.