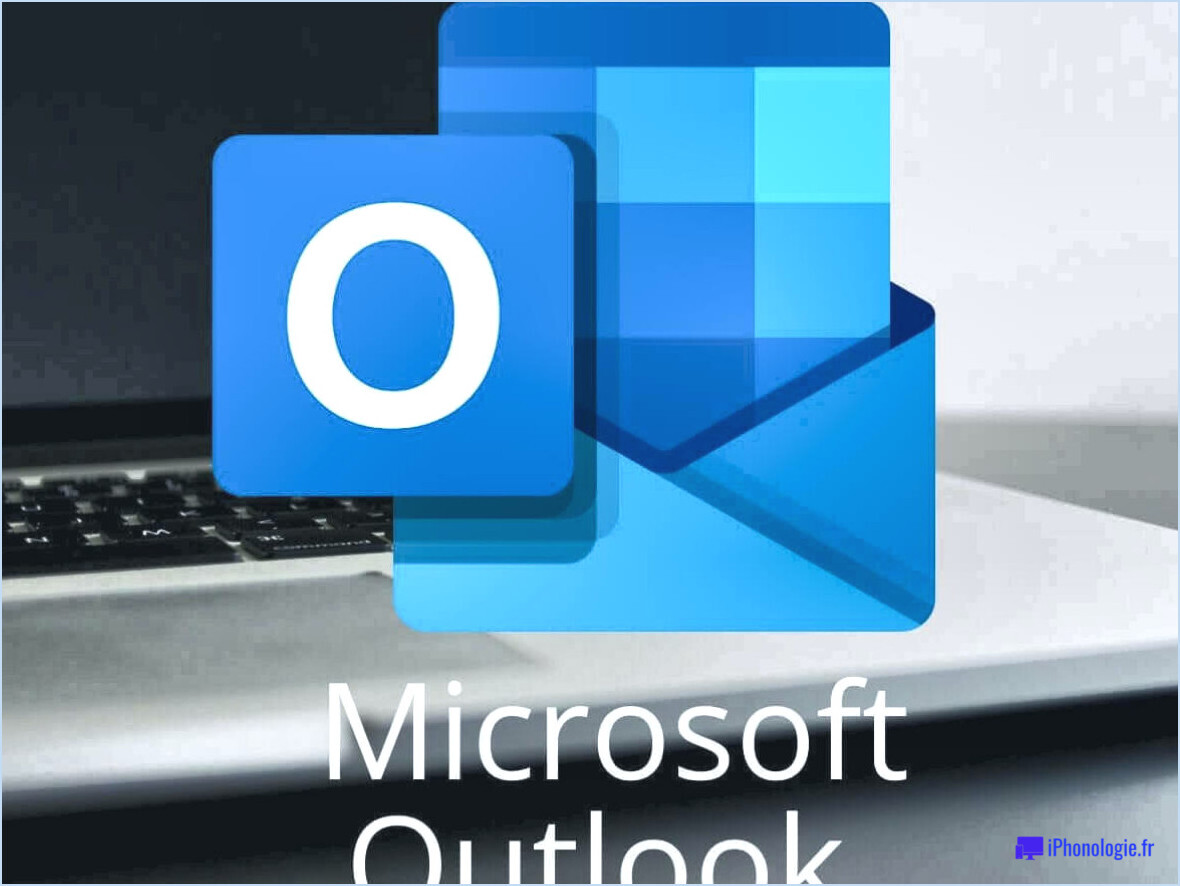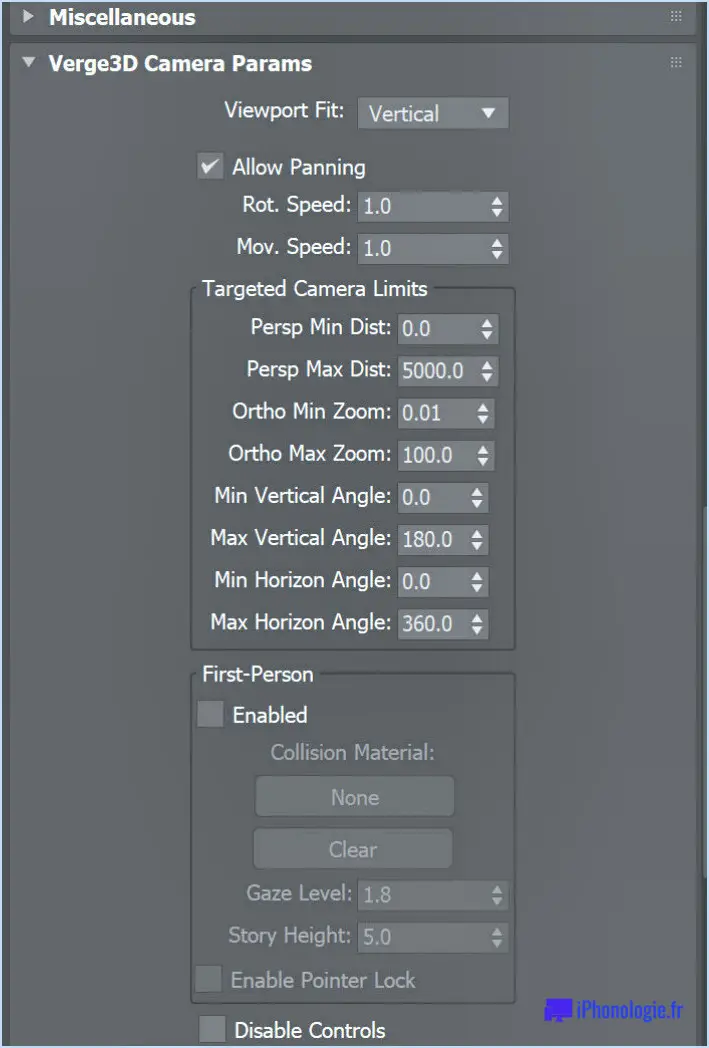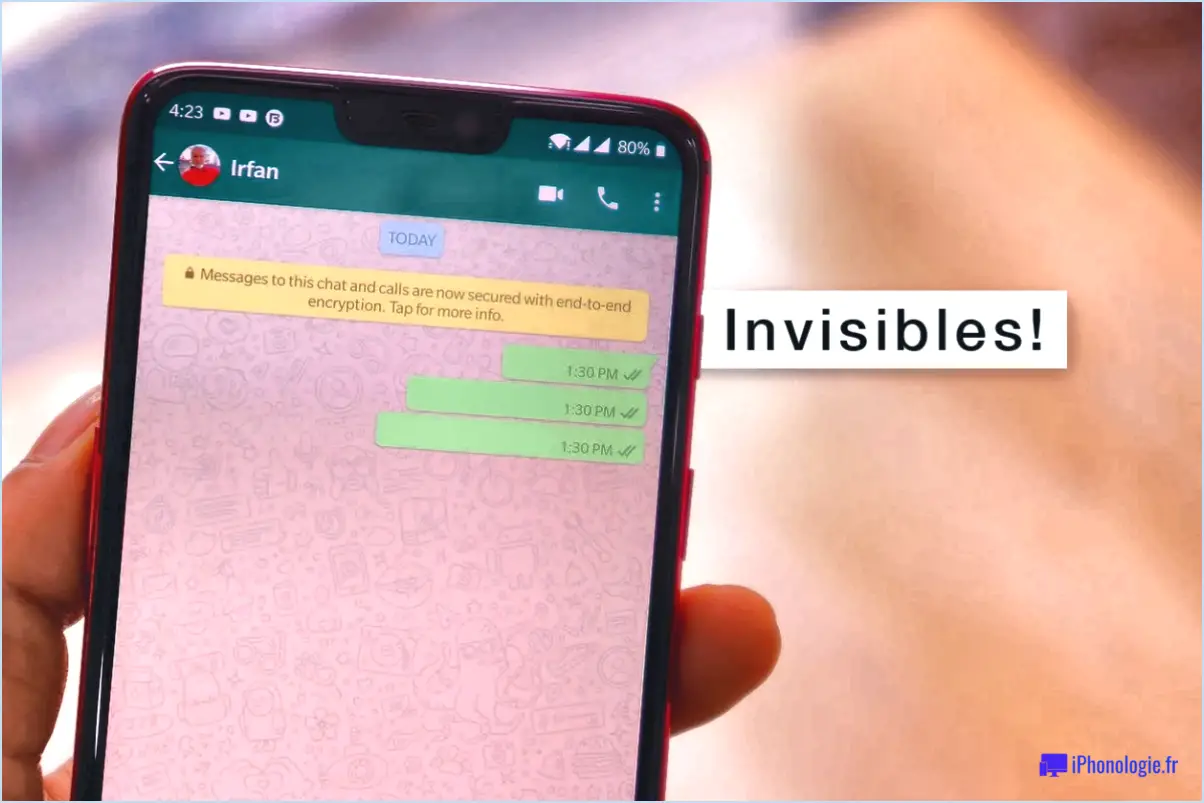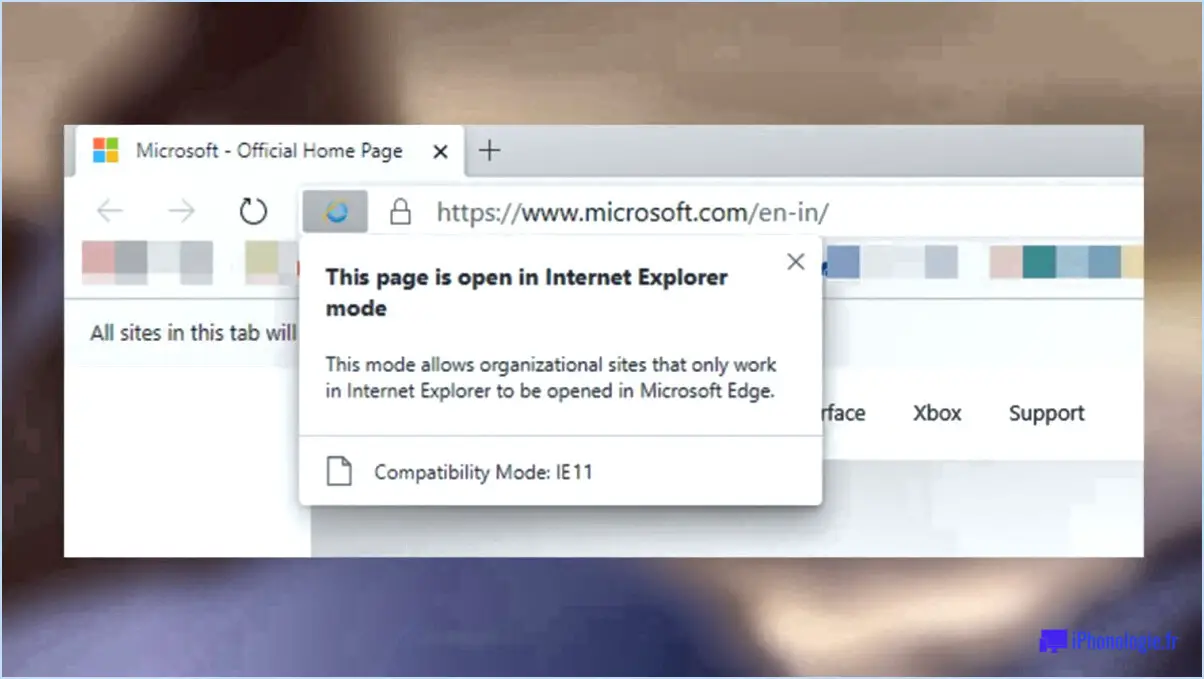Raccourcis clavier de google drive?
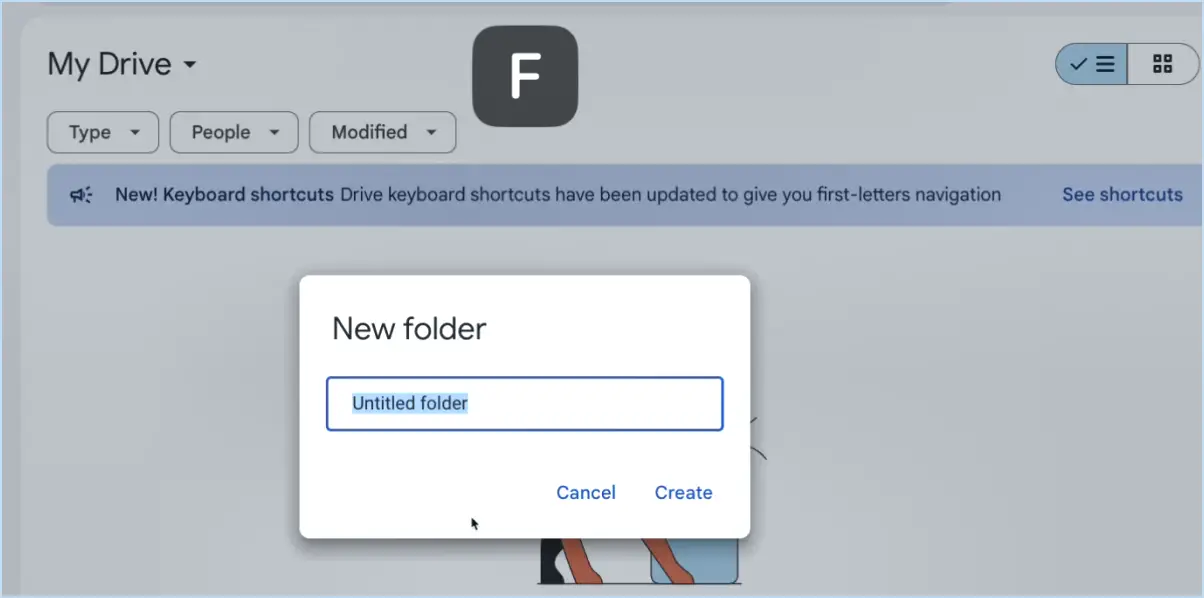
Il est certain que Google Drive offre une gamme de raccourcis clavier pour améliorer votre efficacité lors de la navigation et de la gestion de vos fichiers. Ces raccourcis peuvent vous faire gagner un temps précieux et rationaliser votre flux de travail. Voici quelques raccourcis clavier essentiels pour Google Drive :
- Raccourcis de navigation :
- Maj + A: Sélectionne tous les éléments de la vue actuelle.
- N: Créer un nouveau dossier.
- Shift + N: Créer un nouveau document.
- D: Basculer entre l'affichage en grille et l'affichage en liste.
- T: Permet de mettre l'accent sur la barre de recherche.
- Gestion des fichiers et des dossiers :
- Z: Déplace les éléments sélectionnés vers un autre emplacement.
- Shift + Z: Restaurer le dernier élément supprimé.
- X: Coupe les éléments sélectionnés.
- C: Copier les éléments sélectionnés.
- V: Coller les éléments coupés ou copiés.
- Shift + S: Ouvre le menu des options de tri.
- Sélection et interaction :
- Espace: Ouvre l'élément sélectionné.
- Saisir: Renommer l'élément sélectionné.
- Shift + F: Mettre en étoile ou enlever l'étoile de l'élément sélectionné.
- Maj + P: Ouvre le volet de prévisualisation.
- Raccourcis d'édition :
- Ctrl + C (Cmd + C): Copier le texte sélectionné.
- Ctrl + X (Cmd + X): Couper le texte sélectionné.
- Ctrl + V (Cmd + V): Coller le texte copié/coupé.
- Ctrl + Z (Cmd + Z): Annule la dernière action.
- Ctrl + Y (Cmd + Y): Refaire la dernière action annulée.
- Ctrl + B (Cmd + B): Appliquer ou supprimer la mise en forme en gras.
- Ctrl + I (Cmd + I): Appliquer ou supprimer la mise en forme en italique.
- Ctrl + U (Cmd + U): Souligner le texte sélectionné.
N'oubliez pas qu'il ne s'agit là que d'une sélection des raccourcis clavier disponibles. Pour consulter la liste complète des raccourcis disponibles dans Google Drive, vous pouvez appuyer sur Maj + / (point d'interrogation) ce qui ouvrira la boîte de dialogue d'aide des raccourcis pour une consultation rapide.
L'utilisation de ces raccourcis clavier peut considérablement augmenter votre productivité et rationaliser vos interactions avec Google Drive. Avec de l'entraînement, vous deviendrez un utilisateur compétent, capable de gérer vos fichiers et vos documents sans effort.
Comment modifier les raccourcis clavier de Google Drive?
Pour modifier vos raccourcis Google Drive, commencez par lancer l'application Google Drive sur votre appareil. À l'ouverture de l'application, repérez les trois lignes horizontales situées dans le coin supérieur gauche de l'interface. En cliquant sur cette icône, vous accéderez à votre liste de raccourcis. Pour modifier un raccourci, il suffit d'utiliser la méthode du glisser-déposer. Sélectionnez le raccourci que vous souhaitez modifier et déplacez-le dans la zone adjacente à l'étiquette « Ouvrir avec ». Une nouvelle fenêtre s'ouvre alors, vous permettant de choisir une autre application à associer au raccourci sélectionné. Il s'agit d'un processus transparent qui vous permet de personnaliser votre expérience Google Drive en fonction de vos préférences.
Comment utiliser la touche Ctrl F dans Google Drive?
Pour Ctrl F dans Google Drive, accédez à la page navigateur de fichiers et tapez simplement Ctrl F (sans les guillemets) pour lancer le fonction de recherche. Cette fonction vous permet de localiser rapidement un contenu spécifique dans vos fichiers Google Drive. L'utilisation de ce raccourci clavier est un moyen efficace de naviguer dans vos documents stockés et de repérer facilement des informations.
Qu'est-ce que la touche shift z dans Google Drive?
La touche Z dans Google Drive est un commande conçue pour permettre d'effectuer des zooms avant et arrière dans un document. Cette fonction permet d'ajuster la vue du document pour une meilleure lisibilité et une meilleure mise au point.
Que fait Ctrl B dans Google Docs?
Ctrl B (ou CMD B sur Mac) met en gras le texte sélectionné dans Google Docs.
Est-il possible de créer un raccourci Google Drive sur le bureau?
La création d'un raccourci Google Drive sur votre bureau n'est pas une fonctionnalité native, mais vous pouvez y parvenir à l'aide d'une application tierce telle que Desktop Shortcuts. Voici un guide concis :
- Télécharger Desktop Shortcuts: Commencez par télécharger et installer l'application Desktop Shortcuts sur votre ordinateur. Vous pouvez facilement trouver cette application en ligne et elle est disponible pour Windows et macOS.
- Lancer l'application: Après l'installation, ouvrez l'application Raccourcis bureau.
- Ajouter un raccourci: Dans l'application, vous trouverez généralement une option « Ajouter un nouveau raccourci » ou quelque chose de similaire. Cliquez sur cette option.
- Configurez le raccourci: Une fenêtre s'affiche pour vous permettre de spécifier les détails de votre raccourci Google Drive. Donnez un nom au raccourci et, dans le champ « Cible » ou « Chemin », entrez l'adresse web de Google Drive (https://drive.google.com).
- Créer un raccourci: Une fois les paramètres configurés, cliquez sur le bouton « Créer » ou « Enregistrer ».
- Accéder à votre raccourci: Le raccourci Google Drive devrait maintenant être visible sur votre bureau, vous permettant d'accéder rapidement à vos fichiers Google Drive.
Avec Raccourcis sur le bureau, vous pouvez facilement créer un raccourci sur le bureau pour Google Drive, ce qui simplifie l'accès au stockage sur le cloud.
Comment trouver des raccourcis clavier?
Pour découvrir des raccourcis clavier, explorez les menus de vos applications ou sites web préférés. Vous pouvez également utiliser des moteurs de recherche tels que Google ou Bing. Saisissez « raccourcis clavier » dans la barre de recherche de votre navigateur pour obtenir une liste de résultats utiles.
Quel est le raccourci pour ouvrir?
Le raccourci pour ouvrir un fichier est Commande : ouvrir « nom du fichier ». Par exemple, pour ouvrir rapidement un document à l'aide de votre application par défaut, appliquez la commande : Commande : ouvrir « Mes documents ».