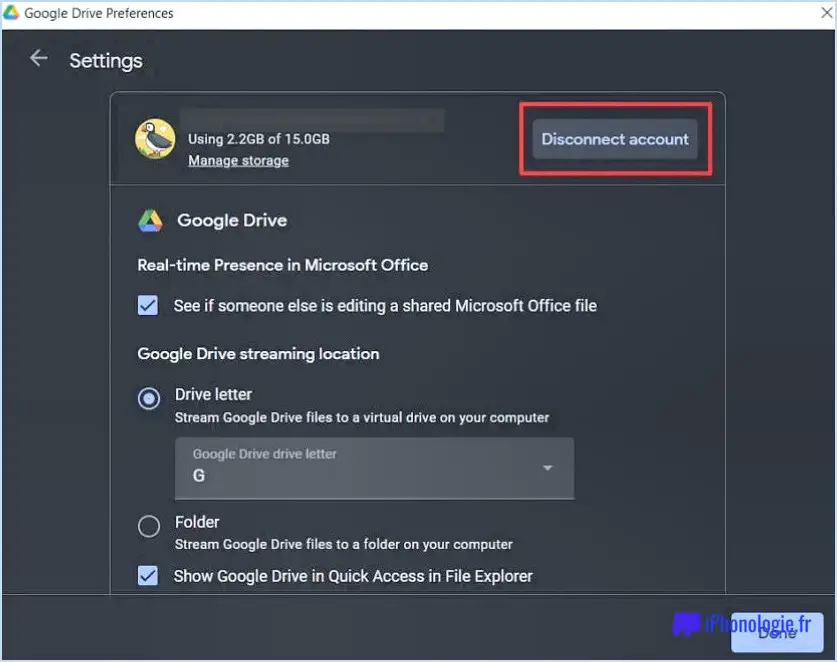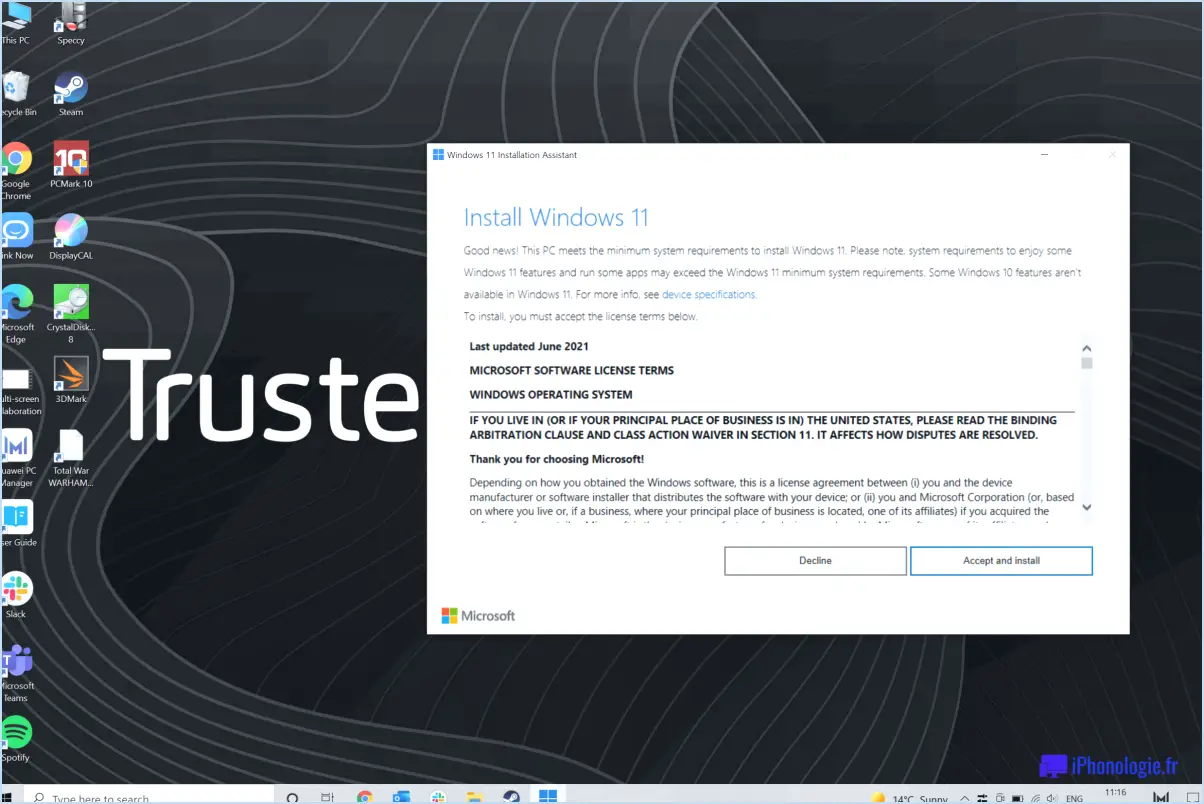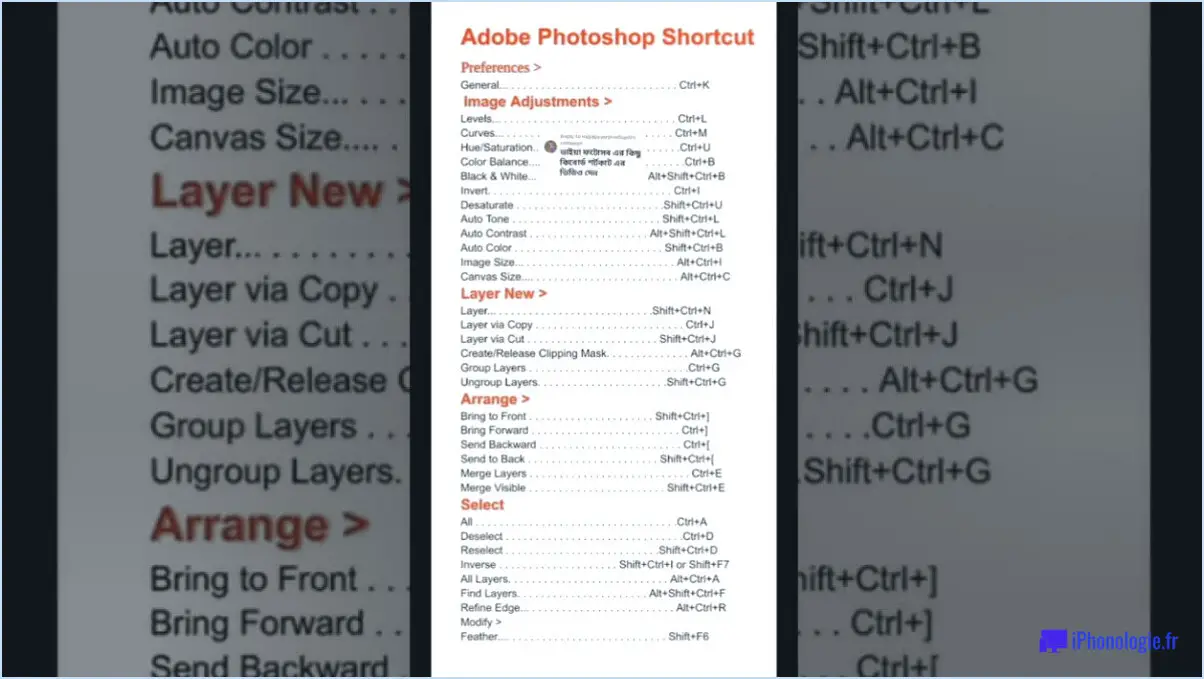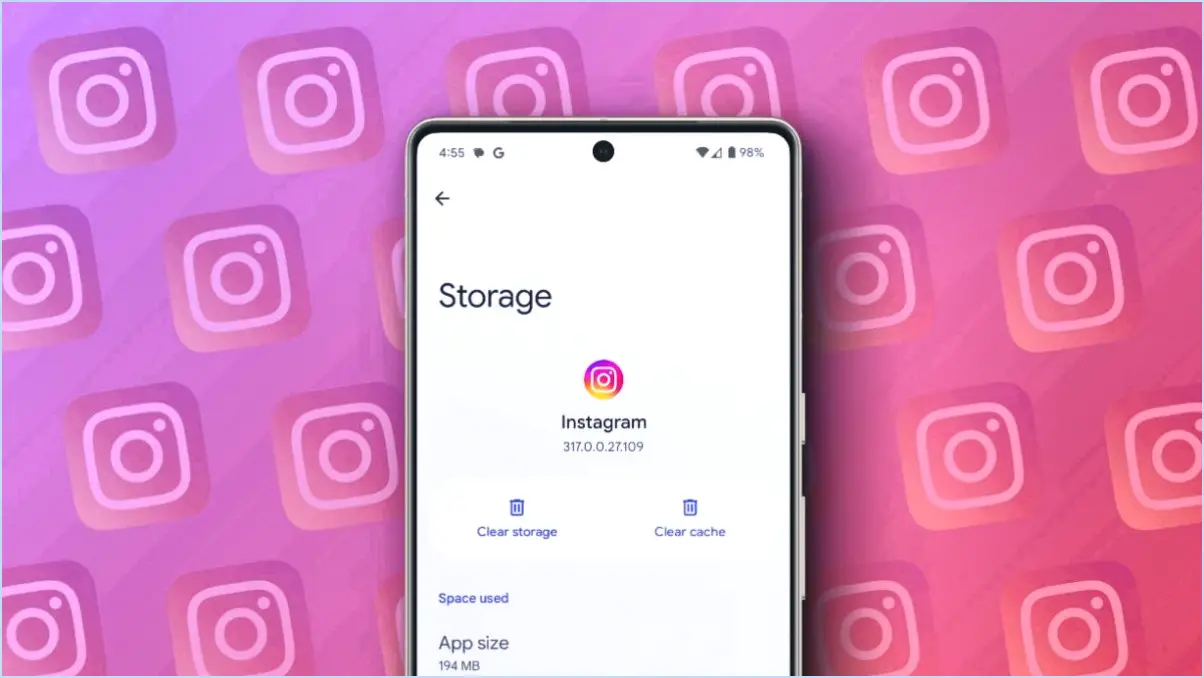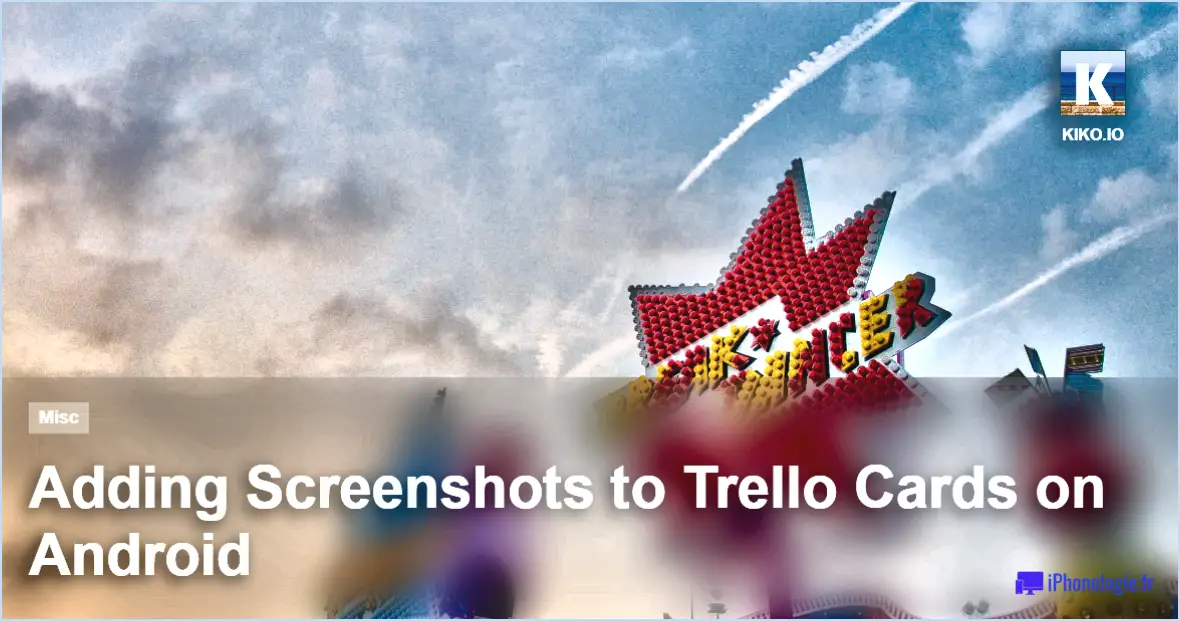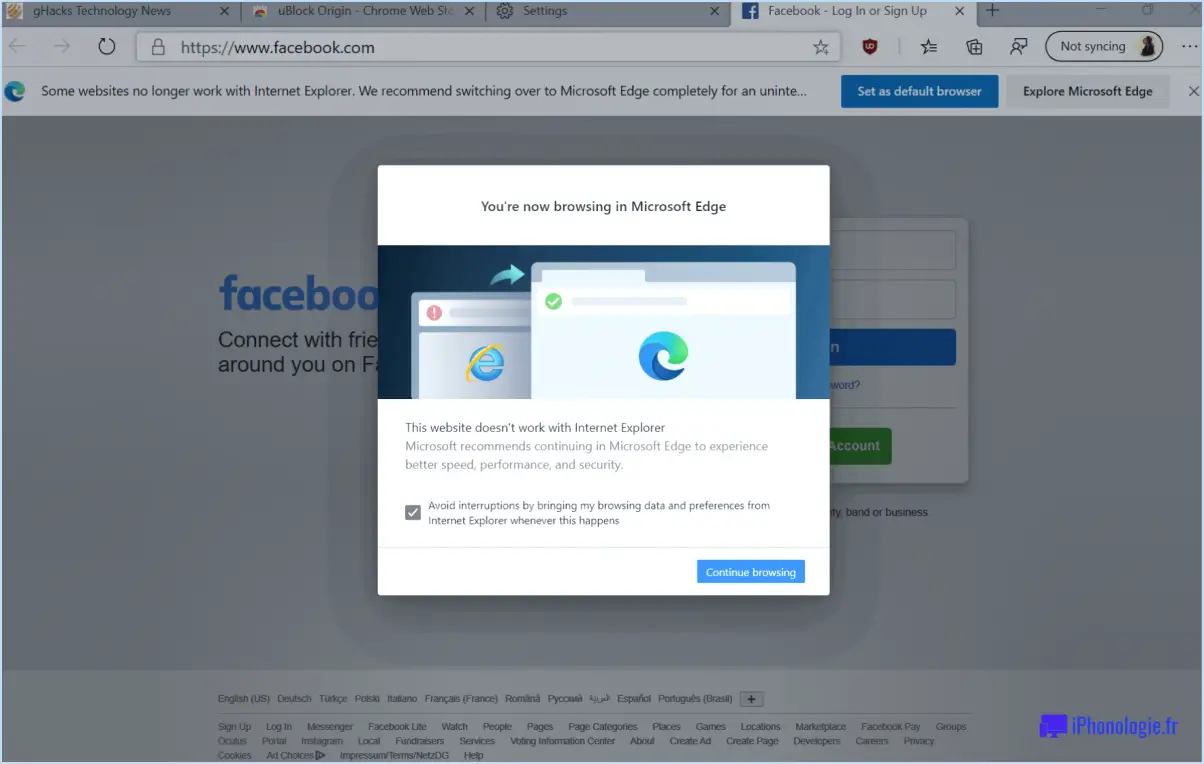Comment réparer la caméra qui ne fonctionne pas dans webex?
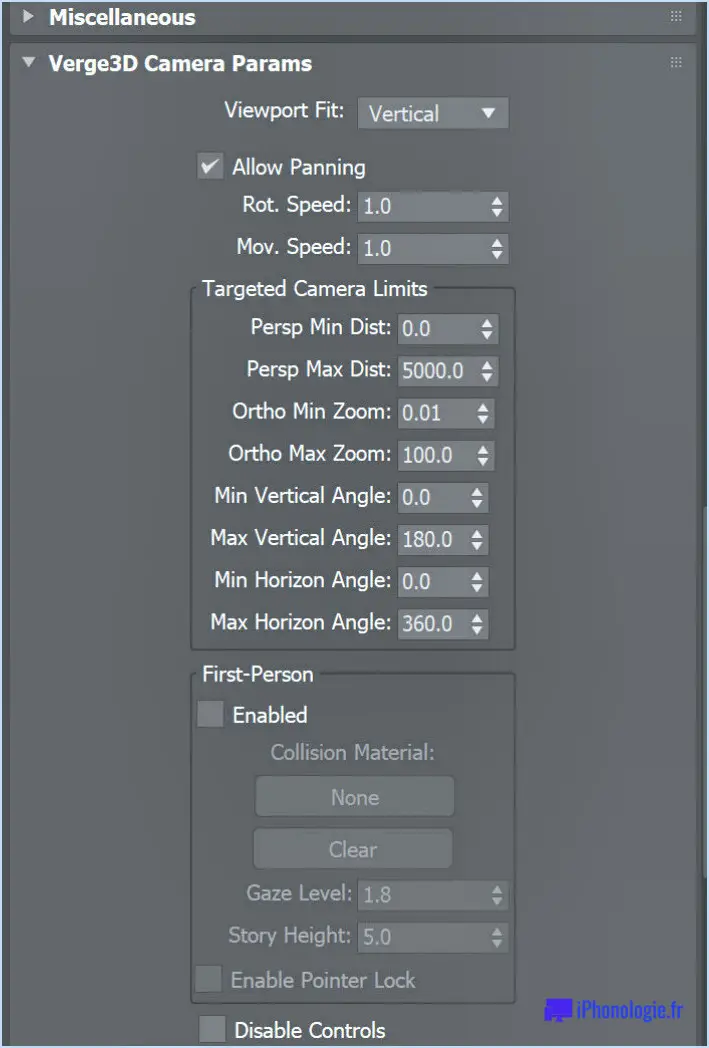
Faire l'expérience d'une caméra qui ne répond pas sur WebEx peut être frustrant, mais ne vous inquiétez pas ! Voici un guide étape par étape pour vous aider à dépanner et à rétablir le fonctionnement de votre caméra :
- Vérifier la connexion de la caméra: Commencez par vous assurer que votre appareil photo est bien connecté à votre ordinateur. Une connexion mal établie peut souvent entraîner des problèmes de fonctionnement. S'il s'agit d'un appareil photo externe, vérifiez qu'il est correctement branché sur un port USB fonctionnel.
- Installer les pilotes de l'appareil photo: Les pilotes de l'appareil photo jouent un rôle crucial en permettant une communication transparente entre votre appareil photo et votre ordinateur. Si vous ne l'avez pas encore fait, visitez le site Web du fabricant pour télécharger et installer les derniers pilotes spécifiques à votre modèle d'appareil photo. Cela permet souvent de résoudre les problèmes de compatibilité.
- Mise à jour de WebEx: Il est essentiel de maintenir votre application WebEx à jour. Si vous utilisez une version obsolète, il se peut que votre appareil photo ne soit pas entièrement compatible. Visitez le site WebEx officiel ou votre magasin d'applications pour télécharger et installer la dernière version.
- Vérifiez qu'il n'y a pas d'obstacles: Parfois, des obstacles physiques peuvent entraver les performances de votre appareil photo. Assurez-vous que rien ne bloque l'objectif ou le capteur de l'appareil photo. Nettoyez délicatement l'objectif à l'aide d'un chiffon en microfibres afin d'éliminer toute poussière ou tache susceptible d'affecter la qualité de la vidéo.
- Ajuster les paramètres de la caméra WebEx:
- Accès aux paramètres de la caméra: Lancez WebEx et entrez dans une salle de réunion. Cliquez sur le menu "." (Plus) et sélectionnez "Connexion vidéo". De là, cliquez sur "Camera" pour accéder aux paramètres de la caméra.
- Choisissez la bonne caméra: Si plusieurs caméras sont connectées, assurez-vous d'avoir sélectionné la bonne dans la liste.
- Tester la caméra: Utilisez la fonction "Test" ou "Aperçu" dans les paramètres de la caméra pour vous assurer que votre caméra fonctionne comme prévu.
- Vérifier les autorisations du système d'exploitation:
- Windows: Accéder aux paramètres > Vie privée > Appareil photo. Assurez-vous que l'interrupteur à bascule pour "Autoriser les applications à accéder à votre appareil photo" est activé.
- Mac: Accédez aux préférences du système > Sécurité & Confidentialité > Caméra. Confirmez que WebEx est autorisé à accéder à la caméra.
- Redémarrer et rejoindre: Si vous avez essayé toutes les étapes et que votre caméra ne fonctionne toujours pas, essayez de redémarrer votre ordinateur et l'application WebEx. Rejoignez la réunion pour voir si le problème est résolu.
N'oubliez pas que chaque étape peut potentiellement résoudre le problème. En suivant ces instructions, vous serez probablement en mesure de résoudre le problème de la caméra et de profiter à nouveau de réunions WebEx transparentes.
Pourquoi ma caméra ne fonctionne-t-elle pas avec Webex?
Vous rencontrez des problèmes avec votre caméra sur Webex? Plusieurs facteurs peuvent être en cause :
- Compatibilité : Assurez-vous que votre caméra est prise en charge par Webex.
- Mises à jour : Vérifiez que votre caméra dispose des dernières mises à jour du micrologiciel et du logiciel.
- Permissions : Accordez l'accès à la caméra dans les paramètres Webex.
Procédez à un dépannage systématique afin de localiser et de résoudre le problème.
Comment puis-je modifier les paramètres de ma caméra WebEx?
Pour modifier les paramètres de votre caméra WebEx, lancez l'application Caméra sur votre appareil et sélectionnez le bouton Paramètres situé dans le coin supérieur gauche. Dans ce menu, vous pouvez affiner différents paramètres :
- Luminosité : Faites glisser cette commande pour gérer la luminosité de l'image de la caméra.
- Mise au point : Réglez ce curseur pour améliorer la netteté de l'image de la caméra.
- Balance des blancs : Utilisez ce curseur pour modifier l'équilibre des couleurs de l'image de la caméra.
Comment puis-je savoir si ma caméra WebEx est activée?
Pour déterminer si votre caméra WebEx est active, procédez comme suit :
- Ouvrez l'application WebEx.
- Naviguez jusqu'à l'onglet Caméras.
- Recherchez une lumière verte à côté de votre caméra. Il indique que votre caméra est allumée et qu'elle transmet de la vidéo.
En suivant ces étapes simples, vous pouvez facilement vérifier si votre caméra WebEx est en cours d'utilisation.
Pourquoi ne puis-je pas me voir sur Webex?
Si vous vous demandez pourquoi vous ne pouvez pas vous voir sur Webex, cela est probablement dû à deux facteurs clés :
- Connexion Internet: Webex est un service de vidéoconférence en ligne qui s'appuie sur une connexion internet stable pour transmettre la vidéo. Si votre connexion Internet est faible ou instable, il se peut que votre flux vidéo ne s'affiche pas correctement.
- Webcam: Webex nécessite une webcam fonctionnelle pour capturer et transmettre votre vidéo. Si votre appareil n'est pas équipé d'une webcam ou si celle-ci n'est pas correctement connectée, vous ne pourrez pas vous voir sur la plateforme.
Assurez-vous de disposer d'une connexion internet solide et d'une webcam en état de marche pour profiter d'une expérience Webex transparente.
Comment réparer ma caméra sur mon ordinateur portable Lenovo Windows 10?
Pour rectifier les problèmes de caméra sur votre ordinateur portable Lenovo fonctionnant sous Windows 10, suivez les étapes suivantes :
- Dépannage de l'application caméra:
- Ouvrez l'application Appareil photo.
- Vérifiez s'il y a des messages d'erreur ou des invites.
- Si vous y êtes invité, accordez les autorisations à l'appareil photo.
- Assurez-vous qu'aucune autre application n'utilise la caméra simultanément.
- Paramètres du panneau de configuration:
- Accédez au panneau de configuration par le biais du menu Démarrer.
- Naviguez jusqu'à "Matériel et son" puis "Gestionnaire de périphériques".
- Localisez "Périphériques d'imagerie" et développez la section.
- Cliquez avec le bouton droit de la souris sur votre appareil photo et choisissez "Mettre à jour le pilote".
- Suivez les invites pour mettre à jour les pilotes à partir d'Internet ou de votre ordinateur.
N'oubliez pas de redémarrer votre ordinateur portable après avoir suivi ces étapes. Si les problèmes persistent, il est recommandé de visiter le site Web d'assistance officiel de Lenovo pour obtenir des pilotes spécifiques ou une assistance supplémentaire.
Comment activer mon appareil photo sur mon ordinateur portable?
Pour activer votre appareil photo sur un ordinateur portable, suivez les étapes suivantes :
- Allez dans le menu Démarrer et sélectionnez "Paramètres".
- Sous "Système et sécurité", cliquez sur "Caméra".
- Si vous avez installé une webcam, vous trouverez une option pour l'activer.
Alternativement :
- Recherchez "activer la caméra" dans la barre de recherche.
- Envisagez d'utiliser un outil comme Camera Activation Tool pour une activation rapide.
Pourquoi mon appareil photo affiche-t-il un écran noir?
A écran noir sur votre appareil photo peut avoir plusieurs causes potentielles :
- Batterie défectueuse: Si l'appareil photo ne s'allume pas ou affiche un écran noir, une batterie défectueuse peut être en cause.
- Problème d'obturateur: Si l'appareil photo s'allume mais n'affiche qu'un écran noir, le problème peut être lié au mécanisme de l'obturateur.
Pour résoudre le problème, envisagez d'effectuer un test avec une batterie en bon état ou de consulter un professionnel si le problème persiste.