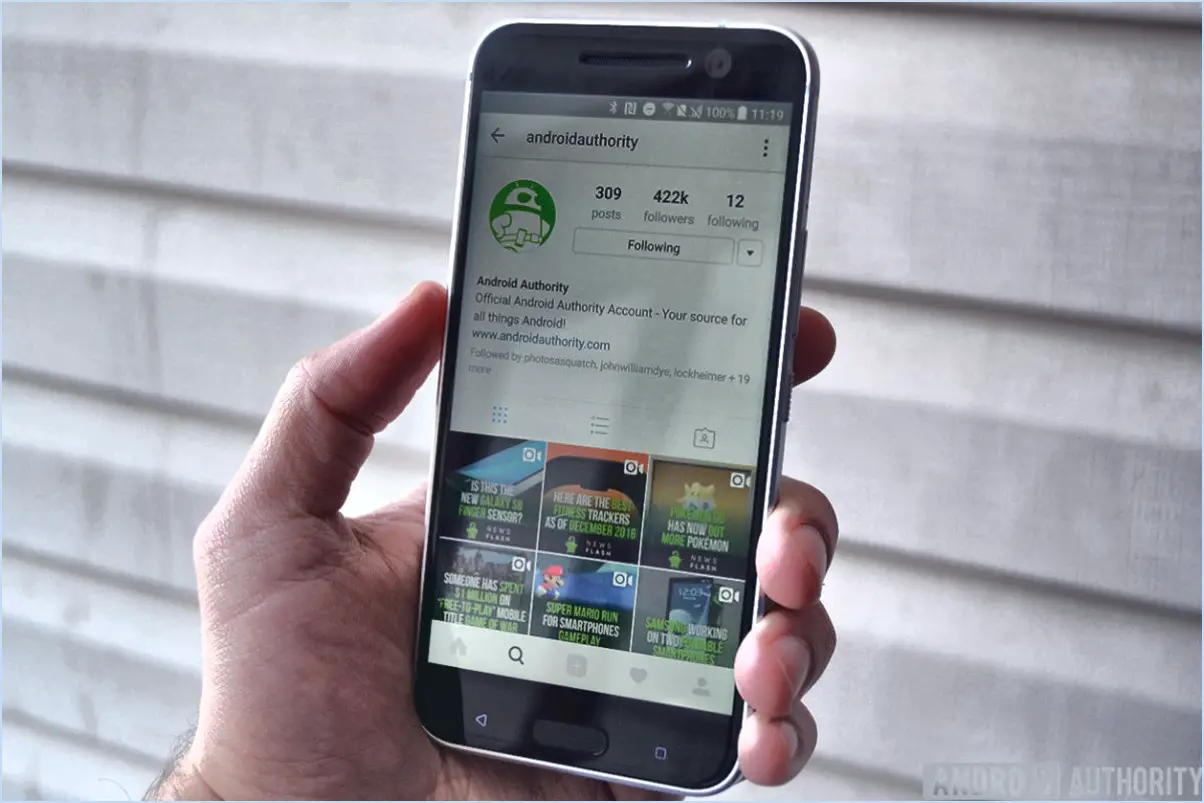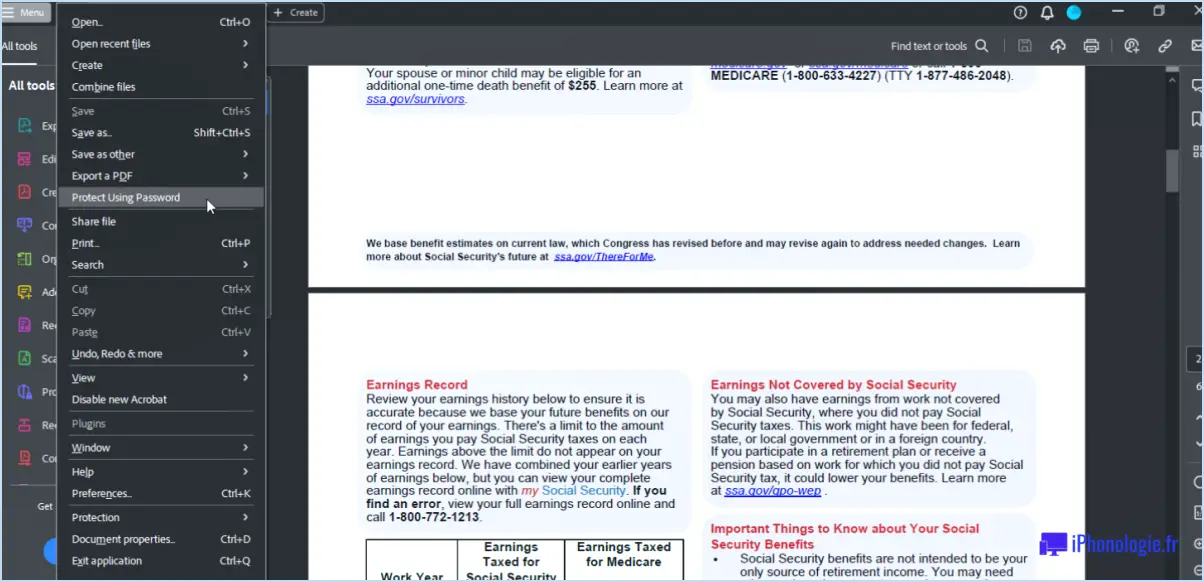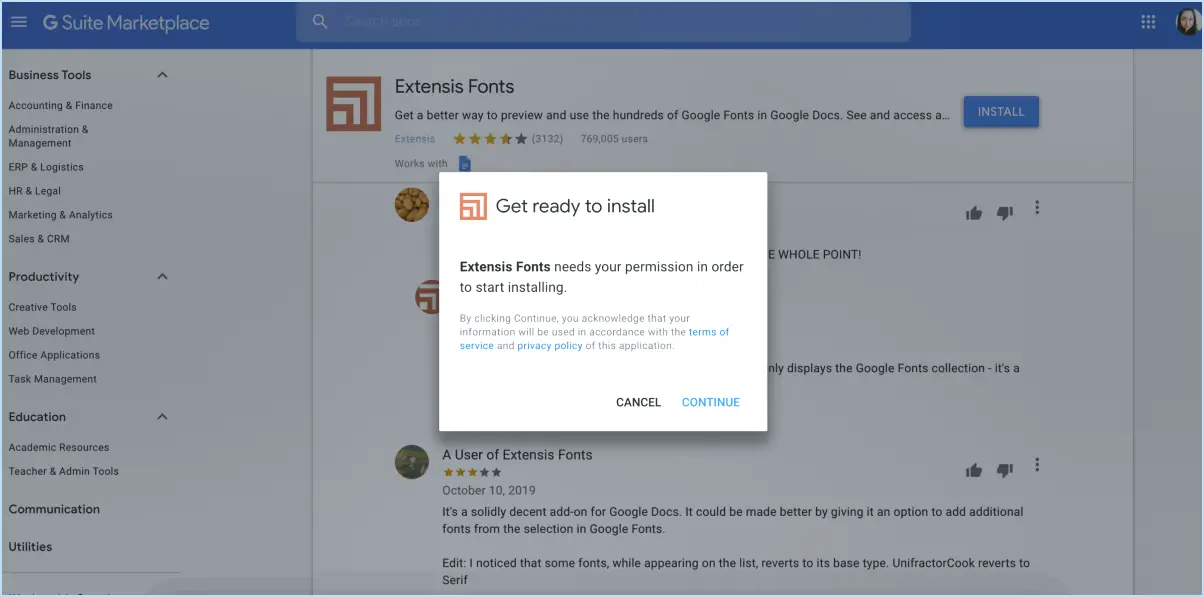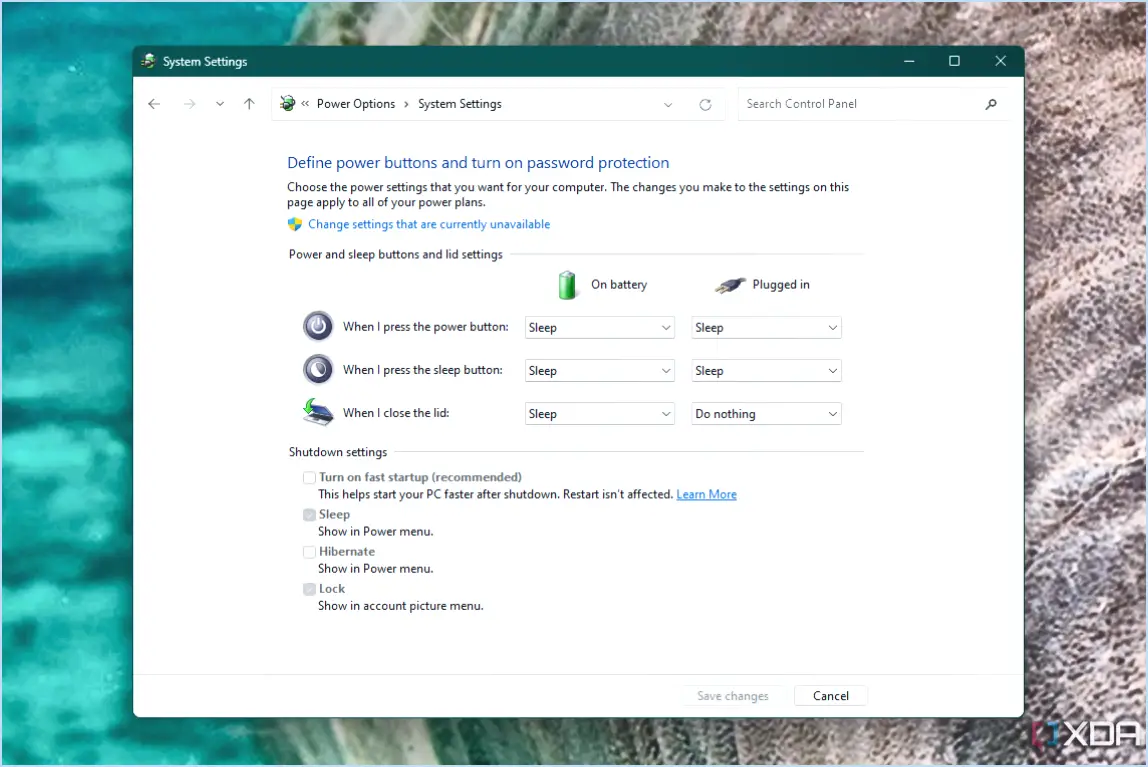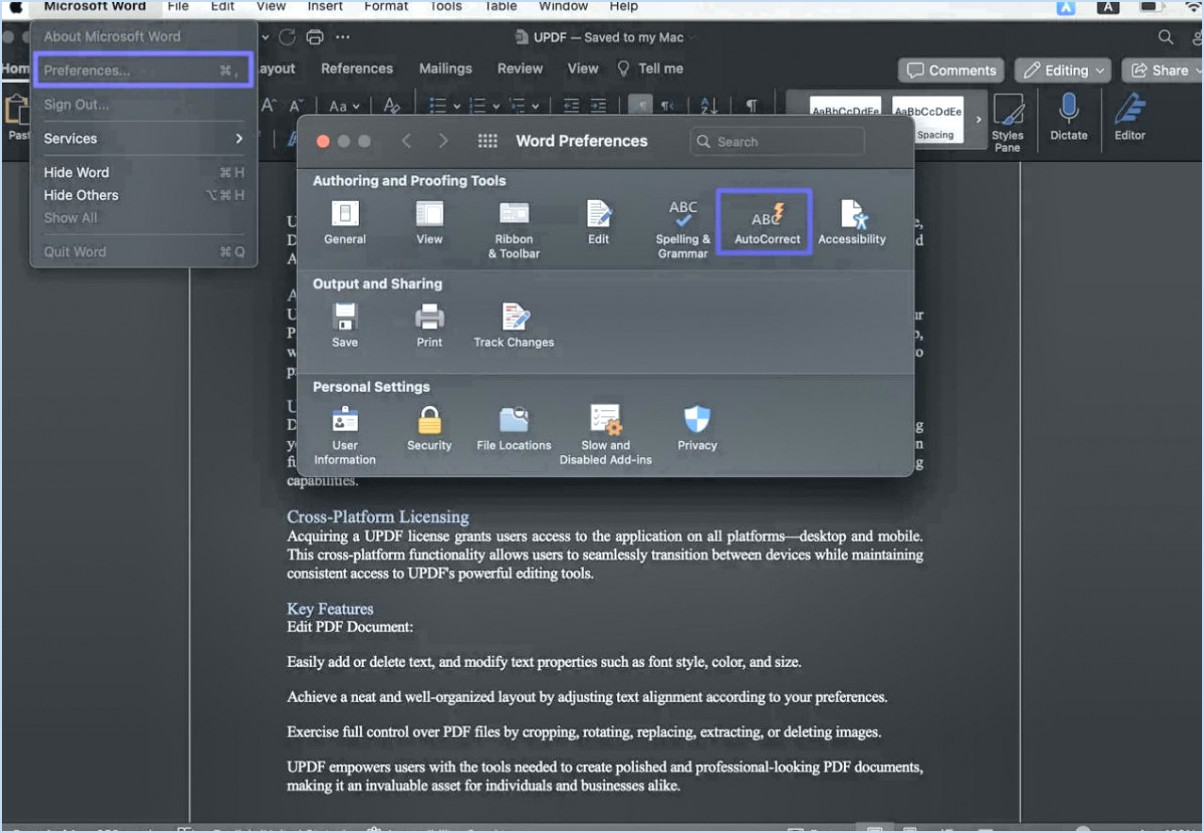Réparer l'e-mail du canal Microsoft Teams qui ne fonctionne pas?
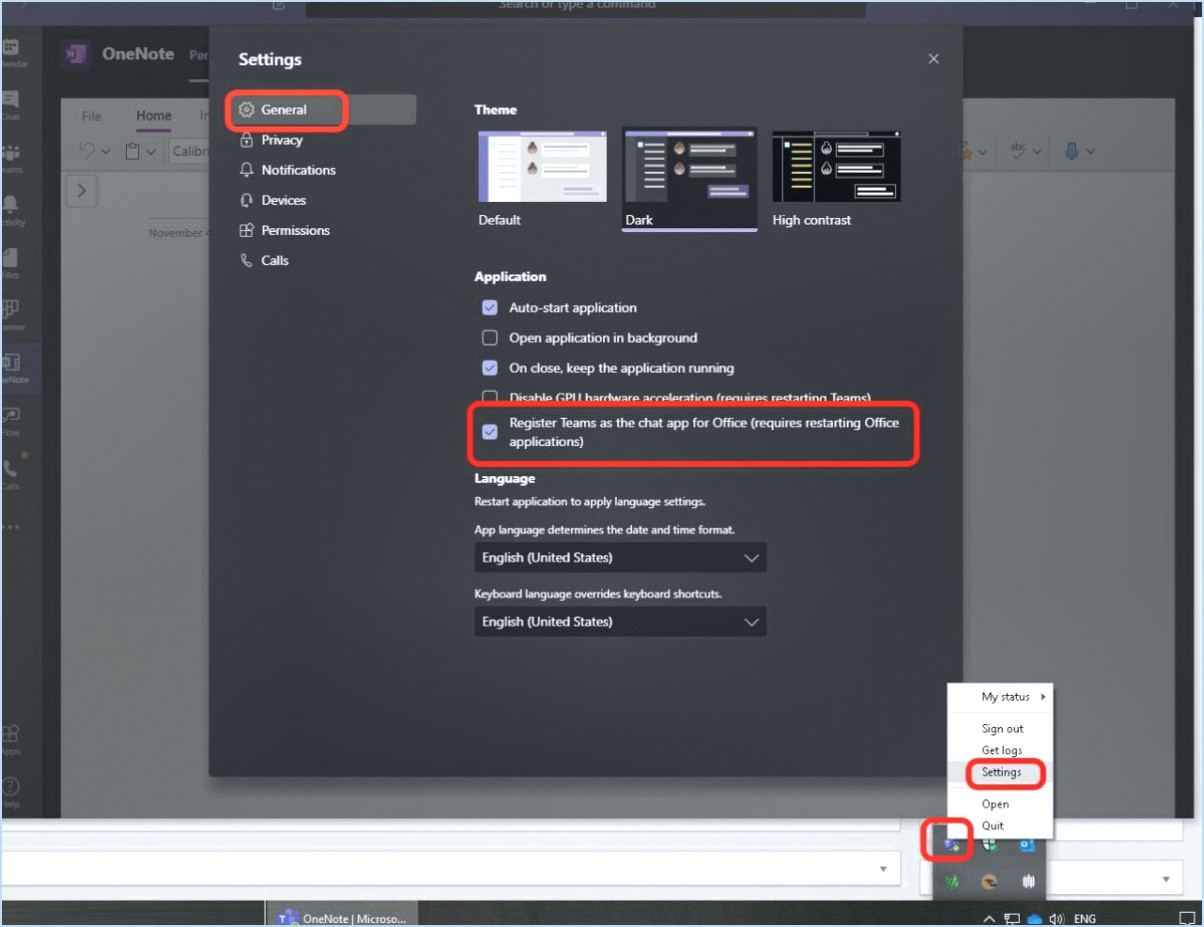
Pour résoudre le problème de la messagerie électronique du canal Microsoft Teams qui ne fonctionne pas, il existe plusieurs étapes à suivre pour dépanner et résoudre le problème. Suivez ces instructions pour augmenter les chances de résoudre le problème :
- Vérifiez la connexion de l'équipe : Commencez par vérifier que votre équipe est correctement connectée au canal Microsoft Teams. Naviguez vers le canal en question et assurez-vous que vous disposez des autorisations nécessaires pour envoyer des courriels via ce canal. En cas de problème de connexion, essayez de déconnecter et de reconnecter l'équipe au canal.
- Mettez à jour Microsoft Teams : Il est essentiel de s'assurer que vous utilisez la dernière version de Microsoft Teams. Les mises à jour logicielles comprennent souvent des corrections de bogues et des améliorations qui peuvent résoudre des problèmes connus. Vérifiez si des mises à jour sont disponibles en accédant à l'app store ou en mettant à jour le logiciel via l'application Microsoft Teams elle-même.
- Mettez à jour le client de messagerie : Outre la mise à jour de Microsoft Teams, il est tout aussi important de s'assurer que votre client de messagerie est à jour. Les clients de messagerie obsolètes peuvent potentiellement interférer avec le bon fonctionnement du canal de messagerie de Microsoft Teams. Vérifiez les mises à jour spécifiques à votre client de messagerie et installez-les en conséquence.
- Redémarrez l'application : Parfois, un simple redémarrage peut résoudre des problèmes ou des conflits temporaires. Fermez complètement Microsoft Teams et rouvrez-le après quelques instants. Cette action peut rafraîchir l'application et éventuellement résoudre le problème lié à la fonctionnalité de messagerie.
- Effacez le cache et les cookies : L'effacement du cache et des cookies de Microsoft Teams peut aider à éliminer toute donnée corrompue susceptible d'entraver le bon fonctionnement de la fonctionnalité de messagerie. Accédez aux paramètres de Microsoft Teams et recherchez les options permettant d'effacer le cache et les cookies. Suivez les instructions fournies pour terminer le processus.
- Contactez l'assistance : Si le problème persiste malgré les étapes susmentionnées, il est conseillé de contacter le service d'assistance de Microsoft Teams. Ils ont l'expertise nécessaire pour fournir une assistance sur mesure et rechercher les problèmes techniques sous-jacents à l'origine du problème de messagerie.
Rappelez-vous que le fait de suivre ces étapes peut augmenter considérablement la probabilité de résoudre le problème de messagerie du canal Microsoft Teams. En vérifiant la connexion de l'équipe, en mettant à jour Microsoft Teams et votre client de messagerie, en redémarrant l'application, en vidant le cache et les cookies, et en demandant de l'aide si nécessaire, vous pouvez résoudre efficacement le problème.
Pouvez-vous envoyer un courriel à un canal Microsoft Teams?
Oui, il est possible d'envoyer un courriel à un canal Microsoft Teams. Microsoft Teams permet aux utilisateurs de collaborer et de communiquer au sein de canaux, qui sont des espaces organisés pour les discussions et le partage d'informations. Pour envoyer un courriel à un canal Teams, vous pouvez utiliser l'adresse électronique unique associée au canal. Voici comment procéder :
- Ouvrez Microsoft Teams et naviguez jusqu'au canal souhaité.
- Cliquez sur l'ellipse (trois points) à côté du nom du canal.
- Sélectionnez "Obtenir l'adresse électronique" dans le menu déroulant.
- Une fenêtre contextuelle affiche l'adresse électronique de ce canal.
- Copiez l'adresse électronique fournie.
- Ouvrez votre client ou service de messagerie préféré.
- Composez un nouvel e-mail et collez l'adresse e-mail copiée dans le champ du destinataire.
- Rédigez votre message et incluez les pièces jointes si nécessaire.
- Envoyez l'e-mail comme vous le feriez normalement.
En suivant ces étapes, vous pouvez facilement envoyer un e-mail à un canal Microsoft Teams, ce qui permet une collaboration et une communication transparentes avec les membres de votre équipe.
Comment modifier l'adresse électronique de mon canal Teams?
Pour modifier l'adresse électronique de votre canal Teams, procédez comme suit :
- Ouvrez l'application Teams sur votre ordinateur et connectez-vous.
- Repérez l'icône de l'engrenage des paramètres dans le coin supérieur droit de l'écran et cliquez dessus.
- Dans le menu déroulant, sélectionnez "Paramètres du compte".
- Dans la page Paramètres du compte, recherchez et cliquez sur « Adresses électroniques ».
- Sur la page Adresses électroniques, recherchez la section intitulée « Votre équipe ».
- Dans cette section, cliquez sur « Modifier l'adresse électronique de l'équipe ».
- Un nouveau champ intitulé « Nouvelle adresse électronique de l'équipe » apparaît. Saisissez l'adresse électronique de votre choix dans ce champ.
- Enfin, cliquez sur le bouton « Enregistrer » pour confirmer les modifications.
En suivant ces étapes, vous serez en mesure de changer l'adresse électronique de votre canal Équipes avec succès. N'oubliez pas de saisir la nouvelle adresse électronique avec précision pour que les modifications soient prises en compte.
Comment transférer mon courrier électronique Outlook vers le canal Teams?
Pour transférer un courriel vers un canal d'équipe dans Outlook, suivez ces étapes simples :
- Ouvrez l'e-mail que vous souhaitez transférer.
- Repérez la barre d'outils et cliquez sur le bouton Transférer.
- Dans le champ « Email To », tapez le nom du canal de l'équipe où vous souhaitez envoyer l'e-mail.
- Dans le champ « Message », vous pouvez éventuellement ajouter un message pour accompagner le courriel transféré.
- Une fois que vous êtes prêt, cliquez sur le bouton Envoyer.
En suivant ces étapes, vous serez en mesure de transférer efficacement votre courrier électronique Outlook vers un canal d'équipe, garantissant ainsi une communication et une collaboration efficaces au sein de votre équipe.
Comment puis-je accéder à mon courrier électronique Outlook à partir de Teams?
Pour accéder à votre messagerie Outlook à partir de Teams, suivez ces étapes simples :
- Lancez l'application Teams sur votre téléphone ou votre ordinateur.
- Connectez-vous à votre compte Teams à l'aide de vos identifiants.
- Une fois connecté, localisez la section "Mes fichiers", qui se trouve généralement dans le menu de navigation de gauche.
- Dans "Mes fichiers", vous trouverez une liste de vos comptes et services connectés.
- Recherchez votre compte Outlook et cliquez dessus pour accéder à votre courrier électronique.
- Dans votre messagerie Outlook, vous pourrez consulter tous vos messages, y compris ceux envoyés ou reçus par les membres de votre équipe.
En accédant à votre messagerie Outlook directement à partir de Teams, vous pouvez gérer vos messages de manière pratique sans passer d'une application à l'autre. Cette fonctionnalité intégrée vous permet de rester organisé et de rationaliser la communication.
Comment ajouter un compte de messagerie à Microsoft teams?
Pour ajouter un compte de messagerie à Microsoft Teams, suivez ces étapes simples :
- Lancez l'application Teams sur votre appareil.
- Localisez et cliquez sur l'icône "Paramètres", généralement représentée par un symbole d'engrenage ou de roue dentée.
- Dans le menu Paramètres, trouvez la section intitulée "Comptes de messagerie" et cliquez dessus.
- Dans la liste des comptes de messagerie disponibles, choisissez le compte spécifique que vous souhaitez ajouter.
- Une fois que vous avez sélectionné le compte souhaité, cliquez sur le bouton "Ajouter".
En suivant ces étapes, vous parviendrez à ajouter un compte de messagerie à Microsoft Teams. Cette intégration vous permet d'accéder à vos courriels et de les gérer facilement dans l'application Teams, ce qui simplifie votre flux de travail et améliore votre productivité.
N'oubliez pas de répéter ces étapes pour tout autre compte de messagerie que vous souhaitez ajouter à Teams. Profitez de l'expérience de messagerie transparente offerte par Microsoft Teams !
Comment envoyer un courrier électronique aux membres d'un canal de l'équipe?
Pour envoyer un courrier électronique à un membre d'un canal de l'équipe, procédez comme suit :
- Accédez à la page des paramètres de l'équipe.
- Recherchez la section "Adhésion".
- Trouvez le membre de l'équipe à qui vous souhaitez envoyer un courriel.
- Obtenez son adresse électronique à partir des informations fournies.
- Si le membre de l'équipe utilise un compte organisationnel, passez à l'étape suivante.
- Accédez à la page "Admin" de Quora.
- Recherchez le nom de l'organisation.
- Localisez l'adresse électronique associée à l'organisation.
Une fois que vous avez l'adresse électronique, vous pouvez rédiger votre message et l'envoyer au membre du canal de l'équipe. N'oubliez pas d'inclure une ligne d'objet claire et un contenu concis et professionnel.
Comment activer le courrier électronique de mon équipe?
Pour activer le courrier électronique de votre équipe, suivez les étapes suivantes :
- Allez sur la page Paramètres de l'équipe.
- Recherchez la section Paramètres de messagerie.
- Dans cette section, vous trouverez une case à cocher intitulée « Activer l'e-mail ».
- Cochez la case pour activer le courrier électronique de votre équipe.
En activant la fonction de courrier électronique, vous améliorerez la communication au sein de votre équipe, ce qui permettra une collaboration et un partage d'informations efficaces. Profitez des avantages d'un système de communication rationalisé !
Puis-je envoyer un courriel à tous les membres d'une équipe Microsoft?
Tout à fait ! Vous avez la possibilité d'envoyer des courriels à tous les membres d'une équipe Microsoft. Néanmoins, il convient de tenir compte de quelques considérations essentielles. Seuls les propriétaire de l'équipe et membres de l'équipe qui ont un adresse électronique figurant dans la liste de contacts de l'équipe recevront le courrier électronique. Il est important de s'assurer que tous les destinataires prévus ont leur adresse électronique dans la liste de contacts de l'équipe. Si une personne n'a pas d'adresse électronique dans cette liste, elle ne recevra pas le message. Cette fonction permet de rationaliser la communication au sein de l'équipe et de s'assurer que les messages parviennent aux personnes concernées.