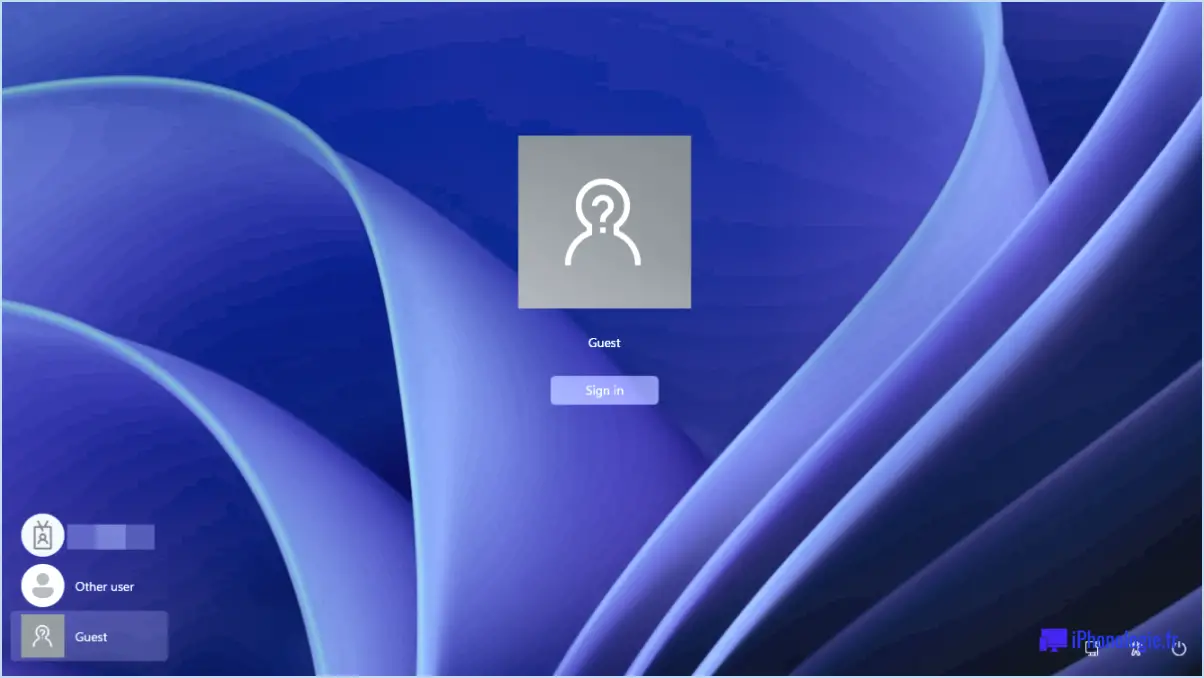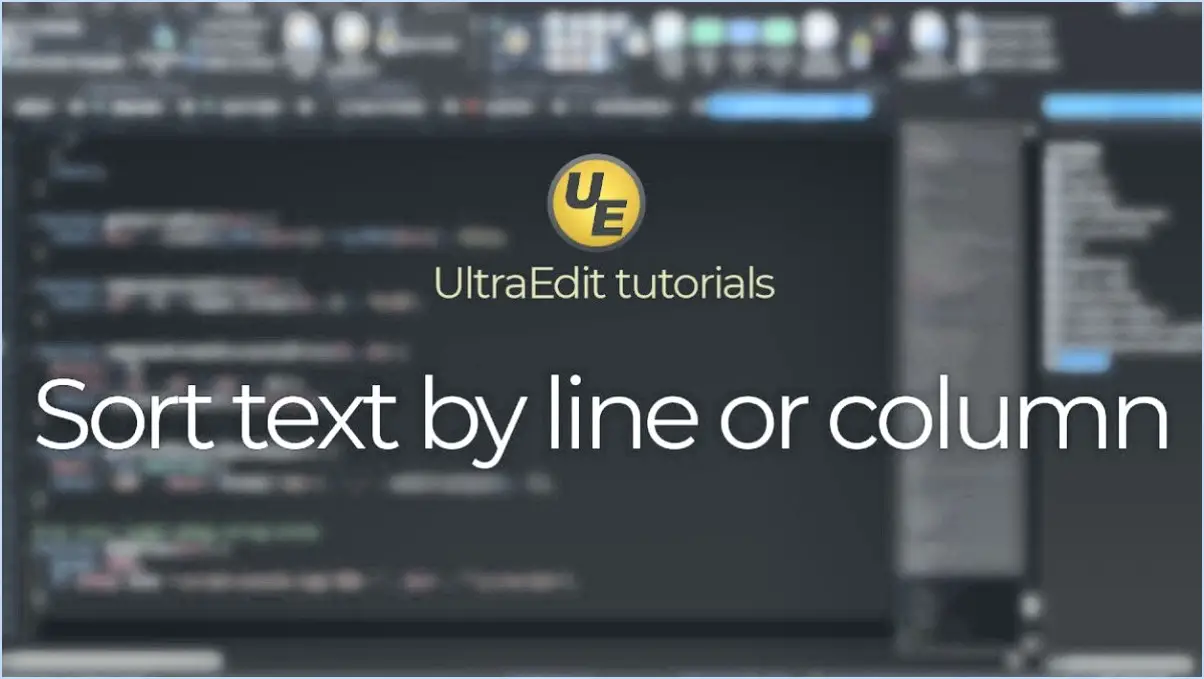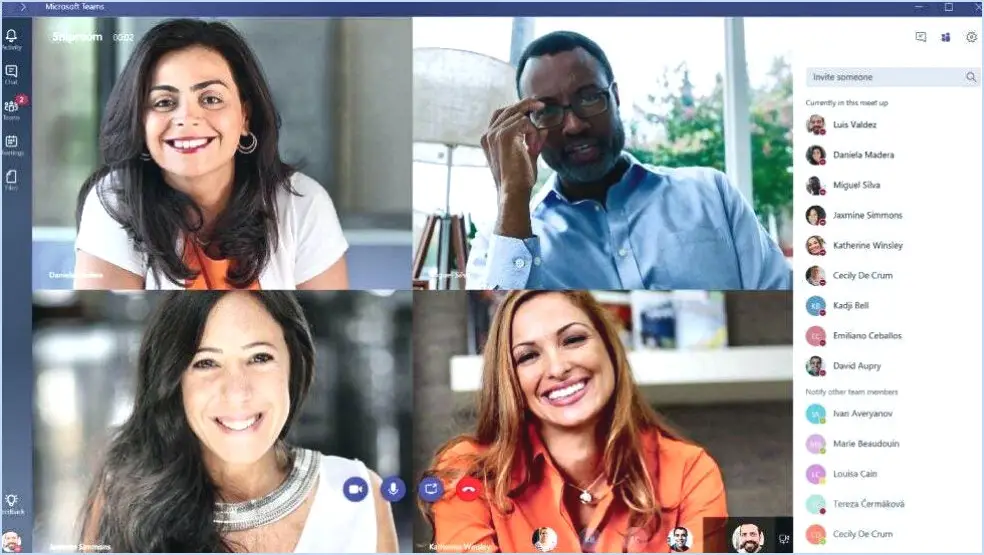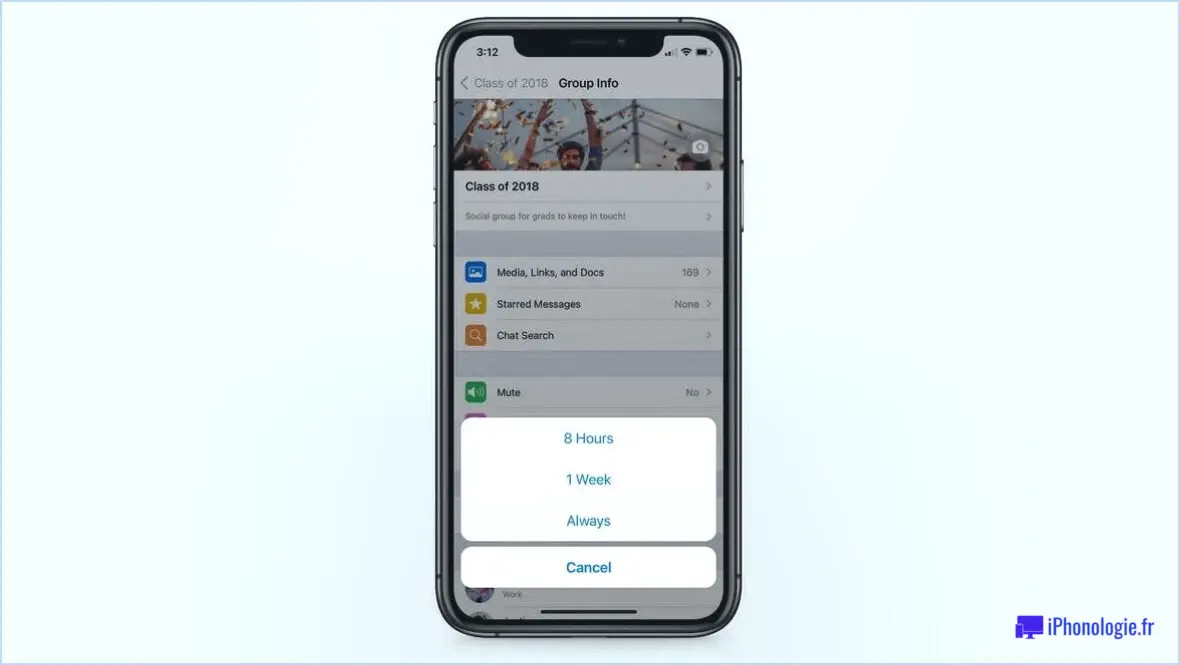Réparer le partage de proximité qui ne fonctionne pas dans windows 10?
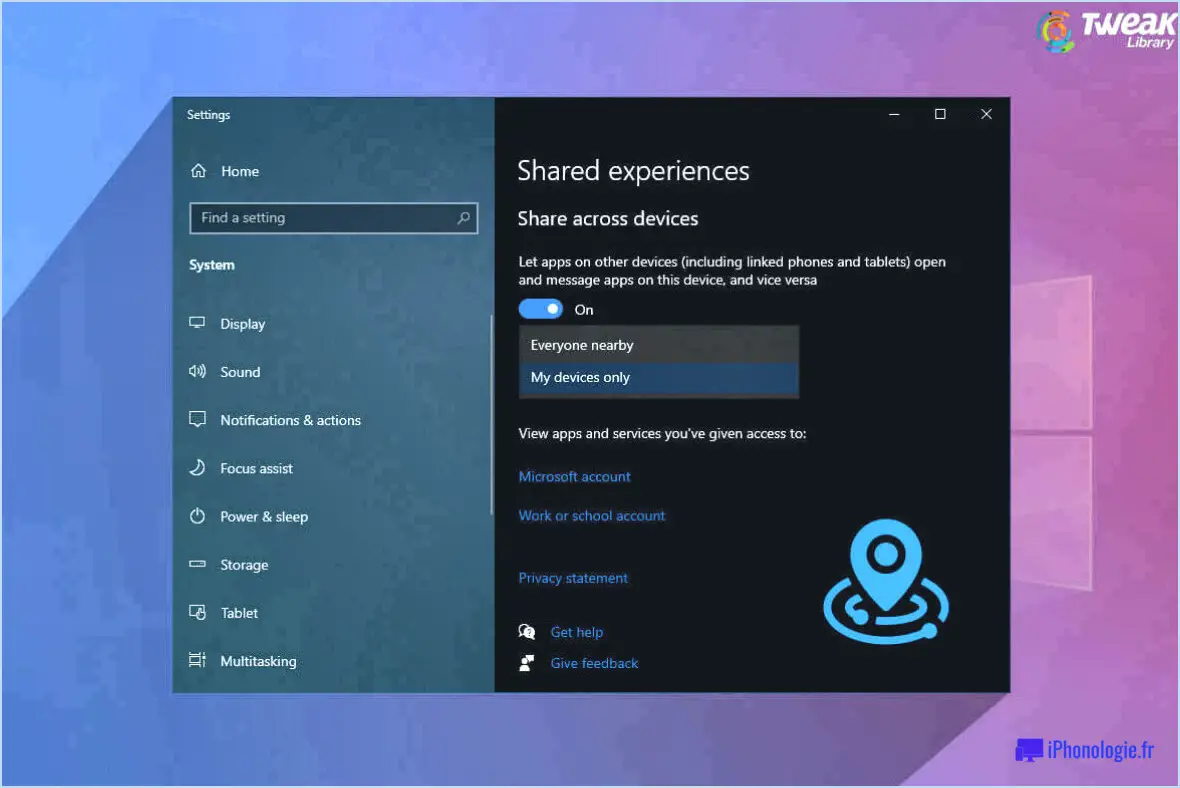
Pour résoudre le problème du partage à proximité qui ne fonctionne pas dans Windows 10, vous pouvez suivre un processus simple étape par étape. En ajustant un paramètre spécifique dans l'application Paramètres de Windows 10, vous pouvez activer la fonctionnalité et résoudre le problème. Voici comment vous pouvez procéder :
- Ouvrez l'application Paramètres : Cliquez sur le menu Démarrer dans le coin inférieur gauche de votre écran et sélectionnez l'icône en forme d'engrenage pour ouvrir l'appli Paramètres.
- Naviguez jusqu'à Système > Partage : Dans l'application Paramètres, faites défiler vers le bas et cliquez sur la catégorie "Système". Dans la barre latérale gauche, sélectionnez "Partage".
- Activer le partage à proximité : Dans les paramètres de "Partage", localisez la section intitulée "Partage à proximité". Assurez-vous que l'interrupteur à bascule situé à côté de "Autoriser d'autres appareils à partager des fichiers et des imprimantes" est placé sur la position "On". Ce paramètre active le partage à proximité et permet à votre appareil Windows 10 d'envoyer et de recevoir des fichiers avec d'autres appareils compatibles situés à proximité.
Une fois que vous avez terminé ces étapes, le Partage à proximité devrait fonctionner correctement sur votre appareil Windows 10. Vous pouvez désormais facilement partager des fichiers et d'autres contenus compatibles avec des appareils à proximité à l'aide de cette fonctionnalité.
Il convient de noter que le partage à proximité suppose que les deux appareils aient activé la fonction et soient physiquement proches l'un de l'autre. En outre, assurez-vous que le Bluetooth et le Wi-Fi sont activés sur les deux appareils pour une communication transparente.
Si vous rencontrez d'autres problèmes avec le partage à proximité, il est conseillé de vérifier les mises à jour de Windows et de les installer si elles sont disponibles. En gardant votre système d'exploitation à jour, vous êtes sûr de bénéficier des dernières corrections de bogues et améliorations.
En conclusion, la résolution du problème de non fonctionnement du Partage à proximité dans Windows 10 passe par l'activation du paramètre approprié dans l'app Paramètres. En suivant les étapes décrites ci-dessus, vous pouvez vous assurer que le Partage à proximité est activé et fonctionnel, ce qui vous permet de partager sans effort des fichiers avec des appareils à proximité.
Pourquoi le partage à proximité ne fonctionne-t-il pas?
Plusieurs raisons peuvent expliquer pourquoi le partage à proximité ne fonctionne pas correctement. Tout d'abord, il est important de tenir compte de la proximité. Si vous constatez que le partage à proximité ne fonctionne pas, c'est peut-être parce que vous êtes physiquement trop éloigné du destinataire. Pour un partage réussi, il est généralement nécessaire de se trouver à quelques mètres l'un de l'autre.
En outre, l'absence de l'application requise sur l'appareil du destinataire peut entraver le partage à proximité. Si vous ne parvenez pas à localiser le bouton de partage ou si celui-ci affiche un message du type "Pas de partage", il est probable que le destinataire n'a pas installé l'application en question.
S'assurer de la proximité physique et vérifier que le destinataire a installé l'application nécessaire sont des étapes cruciales pour résoudre les problèmes de partage à proximité.
Comment partager des fichiers à l'aide du partage à proximité dans Windows 10?
Pour partager des fichiers à l'aide du partage à proximité dans Windows 10, suivez ces étapes simples :
- Ouvrez la fenêtre de l'explorateur de fichiers en cliquant sur l'icône du dossier dans la barre des tâches ou en appuyant sur la touche Windows + E.
- Parcourez vos fichiers et sélectionnez le fichier ou les dossiers spécifiques que vous souhaitez partager. Vous pouvez sélectionner plusieurs fichiers en maintenant la touche Ctrl enfoncée tout en cliquant sur chaque fichier.
- Une fois que vous avez sélectionné les fichiers souhaités, recherchez le bouton "Partager" dans la barre d'outils située en haut de la fenêtre de l'explorateur de fichiers. Il devrait se trouver à côté d'autres fonctions courantes telles que Couper, Copier et Supprimer.
- Cliquez sur le bouton "Partager" et un menu déroulant apparaît. Dans ce menu, choisissez "Partage à proximité" pour lancer le processus de partage de fichiers.
Et voilà ! Windows 10 va maintenant rechercher les appareils à proximité ayant les autorisations nécessaires activées. Une fois qu'un appareil est trouvé, vous pouvez le sélectionner et commencer le transfert de fichiers. N'oubliez pas que les deux appareils doivent avoir la fonction de partage à proximité activée pour que cela fonctionne de manière transparente.
Bon partage de fichiers !
Comment activer le partage à proximité dans le Centre d'action?
Pour activer le partage à proximité dans le Centre d'action, procédez comme suit :
- Ouvrez l'Action Center en cliquant sur l'icône de notification située dans le coin inférieur droit de votre écran.
- Une fois l'Action Center ouvert, recherchez les trois lignes horizontales dans le coin supérieur gauche et cliquez dessus.
- A hommes
Nearby Share, une fonction pratique disponible sur les appareils Android, ne prend malheureusement pas en charge la connectivité WiFi. Cela signifie que le WiFi ne peut pas être utilisé comme moyen de transfert de fichiers ou de partage de contenu à l'aide de Nearby Share. En revanche, Nearby Share utilise une combinaison de connexions Bluetooth et Wi-Fi peer-to-peer pour permettre un partage rapide et transparent entre les appareils compatibles. Il permet aux utilisateurs d'échanger des fichiers, des liens, des photos et bien d'autres choses encore avec les appareils à proximité dont la fonction Nearby Share est activée. Nearby Share est un moyen simple de partager du contenu sans fil, mais sa fonctionnalité ne repose pas sur le WiFi. Par conséquent, si vous souhaitez utiliser Nearby Share, n'oubliez pas qu'il fonctionne sans connexion WiFi.
Comment activer le partage à proximité dans Chrome?
Pour activer le partage à proximité dans Chrome, procédez comme suit :
- Ouvrez Chrome et cliquez sur l'icône de menu à trois points dans le coin supérieur droit.
- Sélectionnez "Paramètres" dans le menu déroulant.
- Faites défiler vers le bas et cliquez sur l'onglet "Avancé".
- Recherchez la section "Partage à proximité".
- Cochez la case située à côté de "Partager les fichiers et dossiers à proximité".
Une fois ces étapes terminées, le partage à proximité sera activé dans Chrome. Cette fonctionnalité vous permet de partager facilement des fichiers et des dossiers avec des appareils situés à proximité. Bon partage !
Le partage à proximité est-il disponible sur les ordinateurs portables?
Malheureusement, Nearby Share n'est pas disponible sur les ordinateurs portables. Bien que cette fonctionnalité soit largement prise en charge sur les téléphones portables, elle n'est pas disponible sur les ordinateurs portables.
Choisissez la méthode qui vous convient le mieux et profitez d'un transfert de fichiers transparent entre votre téléphone et Windows 11 !