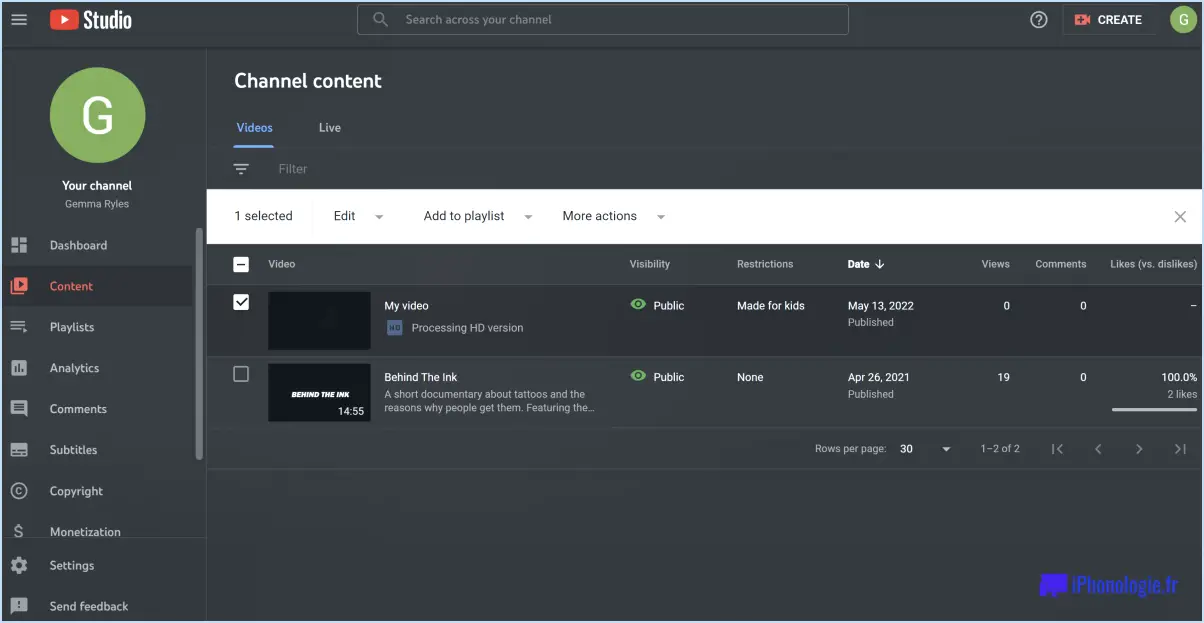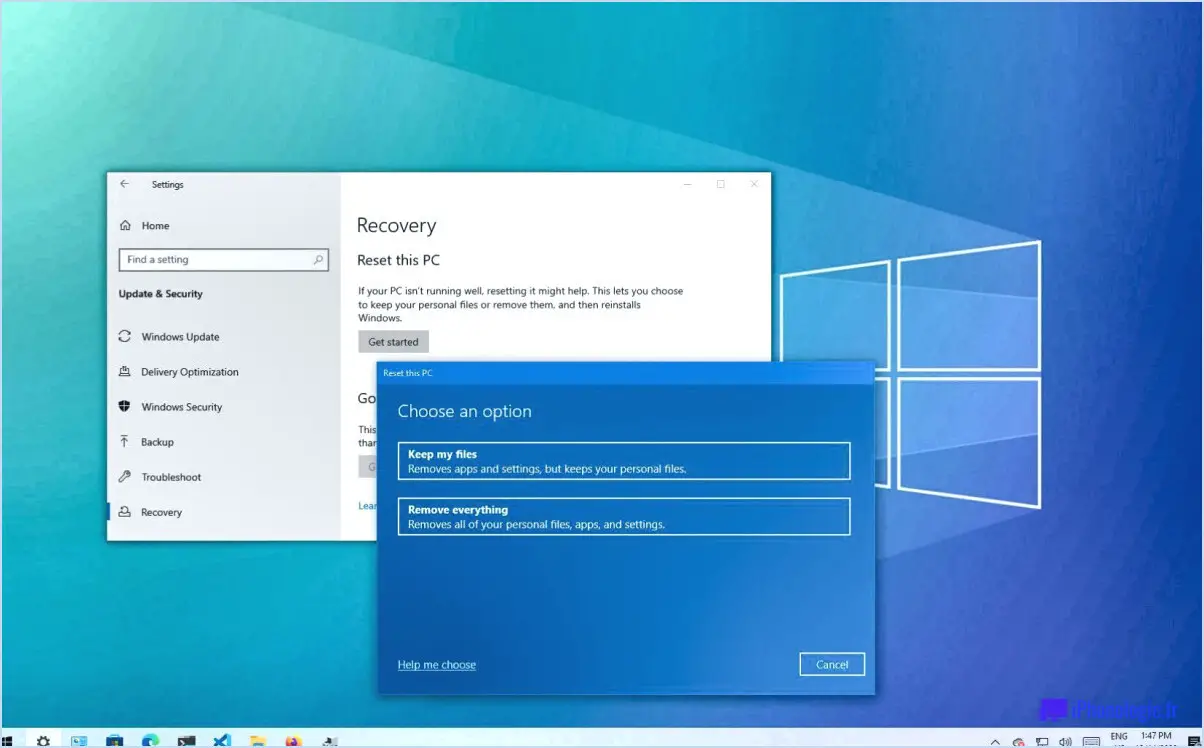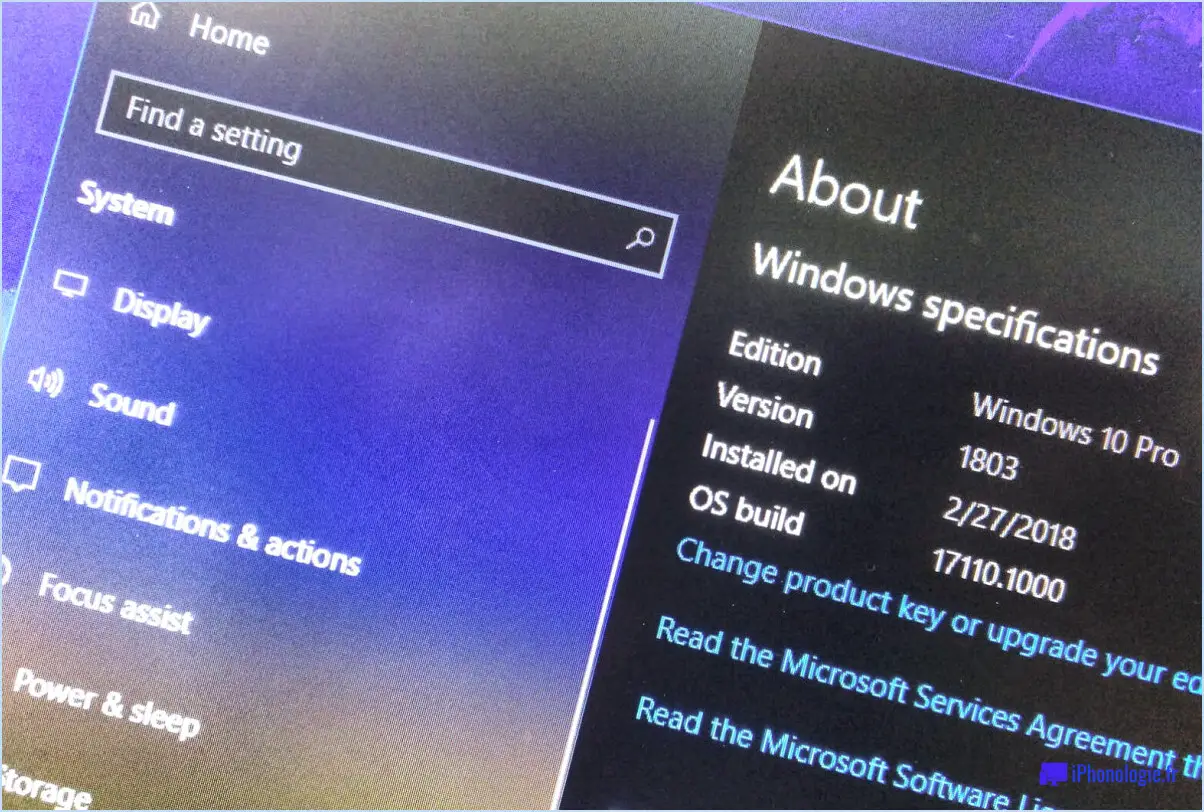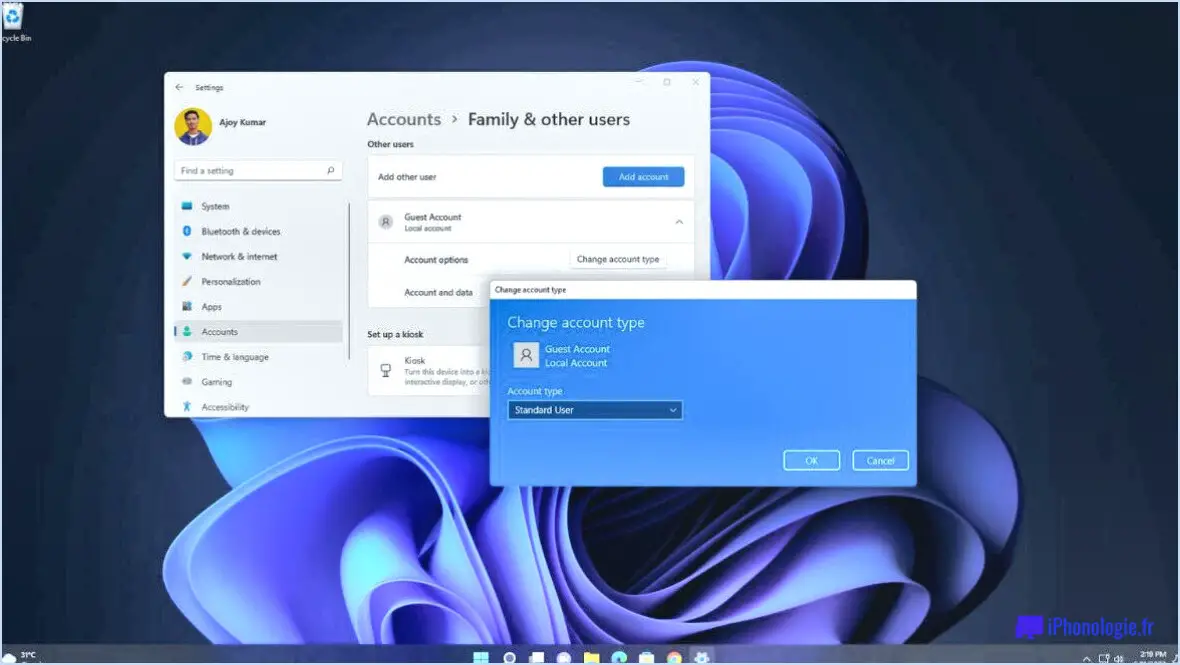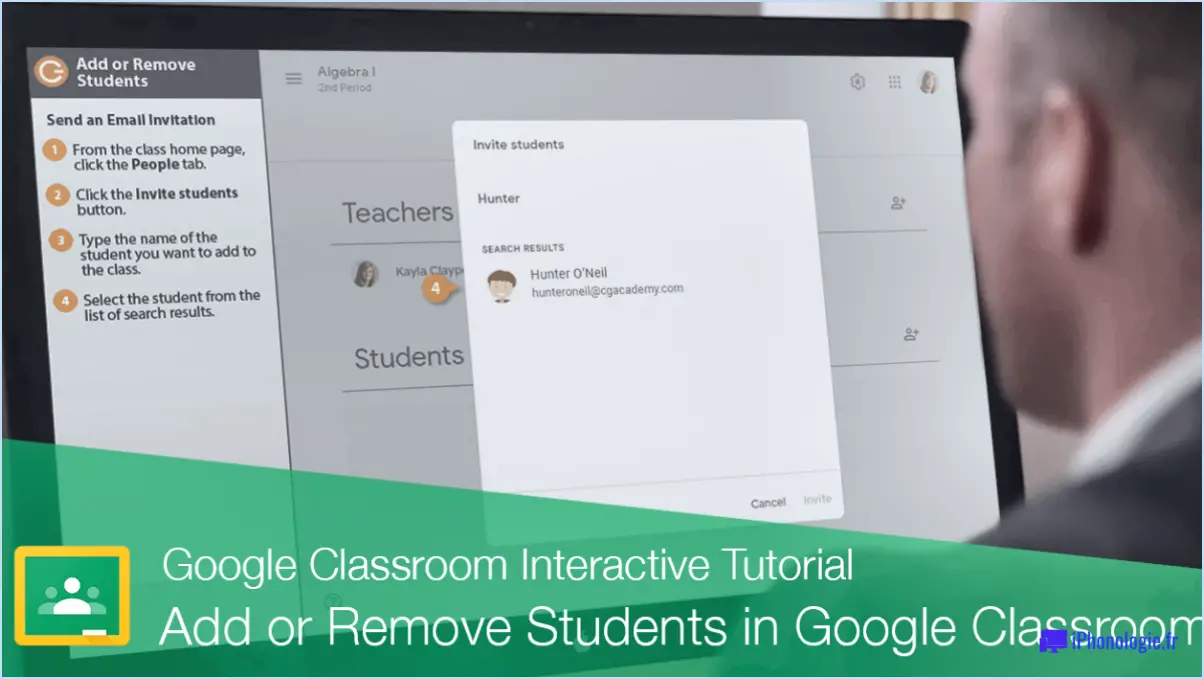Réparer l'écran rouge de l'erreur critique de Google Chrome?
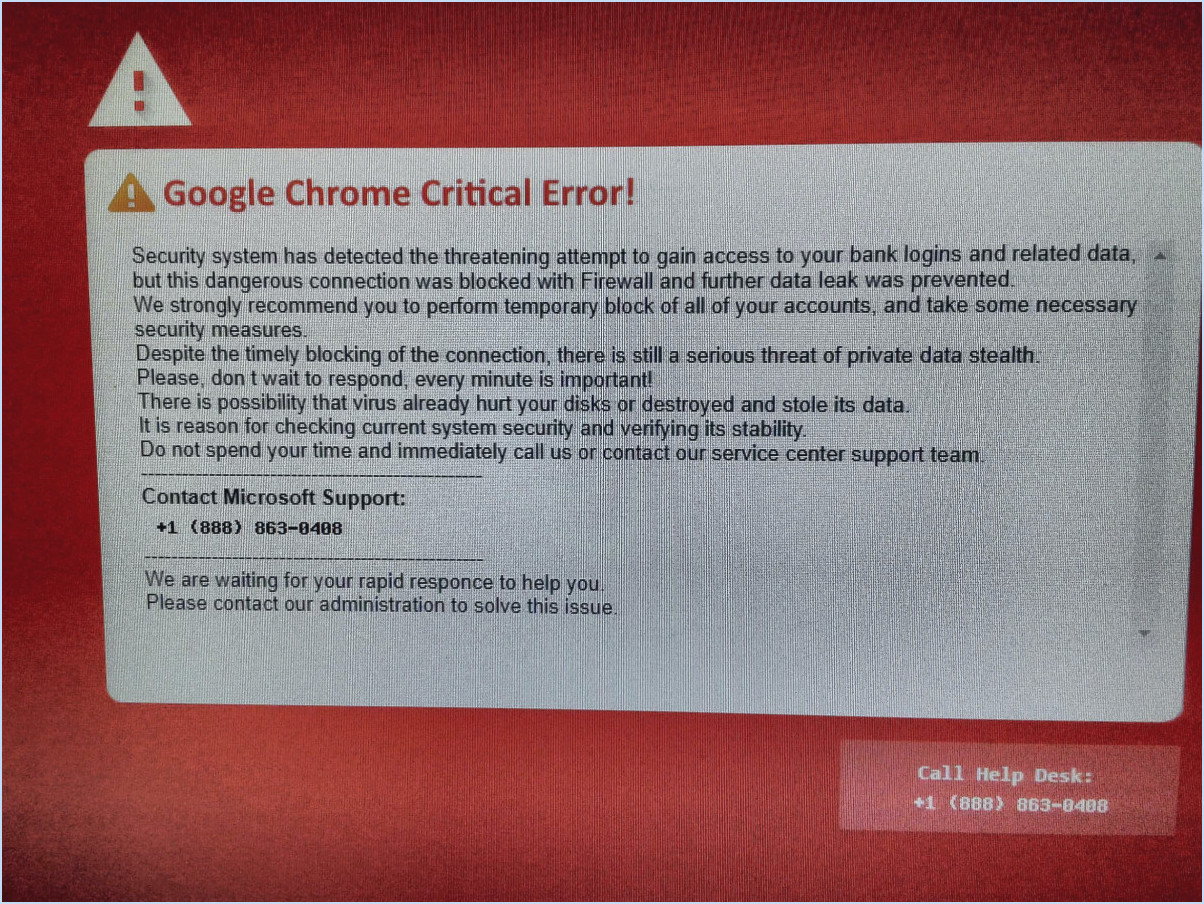
Lorsque vous rencontrez l'erreur critique écran rouge de Google Chrome, vous pouvez prendre plusieurs mesures pour résoudre le problème. En suivant ces conseils, vous pourrez résoudre le problème de manière efficace.
- Assurez-vous que votre ordinateur est à jour: Il est essentiel de maintenir le système d'exploitation et les logiciels de votre ordinateur à jour pour obtenir des performances et une sécurité optimales. Vérifiez si des mises à jour sont disponibles et installez-les pour résoudre tout conflit potentiel susceptible d'être à l'origine de l'erreur.
- Installez les derniers correctifs de sécurité: La mise à jour régulière de votre système avec les derniers correctifs de sécurité permet de protéger votre ordinateur contre les vulnérabilités qui pourraient être exploitées. En vous assurant que votre système d'exploitation est sécurisé, vous pouvez minimiser les risques de rencontrer des erreurs critiques dans Google Chrome.
- Effacer le cache et les cookies: Le cache et les cookies accumulés peuvent parfois interférer avec le bon fonctionnement de Chrome. Les effacer peut aider à résoudre les problèmes liés à l'erreur de l'écran rouge. Pour ce faire, allez dans les paramètres de Chrome, trouvez la section "Confidentialité et sécurité", et choisissez l'option permettant d'effacer les données de navigation. Veillez à sélectionner la période appropriée et à cocher les cases relatives à l'effacement du cache et des cookies.
- Réinstaller Google Chrome: Si les étapes ci-dessus ne permettent pas de résoudre l'erreur critique, la réinstallation de Google Chrome peut souvent constituer un nouveau départ et résoudre les problèmes sous-jacents. Désinstallez la version actuelle de Chrome de votre ordinateur, téléchargez la dernière version sur le site officiel de Google Chrome et réinstallez-la. N'oubliez pas de sauvegarder tous les signets et paramètres nécessaires avant de désinstaller.
En suivant ces étapes, vous pouvez résoudre efficacement le problème de l'écran rouge de l'erreur critique de Google Chrome. Il est important de noter que ces étapes de dépannage couvrent des solutions courantes, mais que les cas individuels peuvent varier. Si le problème persiste, il peut être utile de demander de l'aide à l'assistance Google Chrome ou à des forums en ligne, où des experts peuvent fournir des conseils spécifiques en fonction de votre situation particulière.
L'erreur critique de Google Chrome est-elle légitime?
La légitimité d'une erreur critique de Google Chrome dépend de plusieurs facteurs. L'un d'entre eux consiste à déterminer si le message d'erreur est spécifique à votre ordinateur ou à votre navigateur. Si un message d'avertissement fournit des détails relatifs à la configuration de votre système ou à votre historique de navigation, il est plus probable qu'il soit légitime. En outre, si l'erreur correspond à des problèmes connus signalés par d'autres utilisateurs, sa légitimité s'en trouve renforcée.
Pour déterminer l'authenticité d'une erreur Google Chrome, tenez compte des éléments suivants :
- Détails du message: Les messages d'erreur légitimes fournissent souvent des informations spécifiques sur le problème, telles que des codes d'erreur ou des instructions pour résoudre le problème.
- Source: Vérifiez la source du message d'erreur. Les messages d'erreur authentiques proviennent généralement de Google Chrome lui-même et non de sites web inconnus ou suspects.
- Cohérence: Les erreurs légitimes sont généralement cohérentes sur plusieurs instances et n'apparaissent pas brusquement sous forme de pop-ups ou de publicités.
- Canaux officiels: Consultez les forums d'assistance officiels de Google Chrome ou le centre d'aide de Chrome pour vérifier si l'erreur a été documentée ou reconnue par Google.
N'oubliez pas de faire preuve de prudence et de ne pas partager d'informations personnelles ou sensibles sur la seule base d'un message d'erreur. Il est conseillé de consulter les ressources officielles de Google ou de demander de l'aide à des sources fiables pour résoudre tout problème.
Comment se débarrasser de l'écran rouge?
Pour vous débarrasser d'un écran rouge sur votre appareil, vous pouvez suivre quelques étapes de dépannage :
- Redémarrez votre appareil : Un simple redémarrage peut souvent résoudre des problèmes temporaires. Éteignez votre appareil, attendez quelques secondes, puis rallumez-le.
- Réglez la luminosité : Si l'écran rouge persiste, essayez de régler les paramètres de luminosité de votre appareil. Parfois, un déséquilibre dans la sortie de la lumière peut causer des problèmes liés à la couleur.
- Effacer le cache et les données : L'effacement du cache et des données de votre appareil permet d'éliminer les fichiers temporaires susceptibles de contribuer au problème de l'écran rouge. Allez dans les paramètres de votre appareil, localisez les paramètres de stockage ou d'application, et choisissez l'option d'effacement du cache et des données.
N'oubliez pas de sauvegarder toutes les données importantes avant d'effacer le cache et les données, car cela peut supprimer certains paramètres d'application ou des informations sauvegardées.
Si le problème de l'écran rouge persiste après avoir essayé ces étapes, il est conseillé de contacter l'assistance du fabricant ou de consulter un technicien professionnel pour obtenir une aide supplémentaire.
Comment redémarrer Google Chrome?
Pour redémarrer Google Chrome, il suffit d'appuyer sur la touche Ctrl+Shift+Esc simultanément. Ce raccourci clavier ouvrira la fenêtre Gestionnaire des tâches s'ouvre. À partir de là, localisez le bouton Google Chrome dans la liste des applications en cours d'exécution. Cliquez dessus avec le bouton droit de la souris et sélectionnez Terminer la tâche ou Fin du processus. Cette action met fin au processus Chrome. Vous pouvez ensuite relancer Google Chrome en cliquant sur son raccourci ou en le recherchant dans le menu Démarrer. Le redémarrage de Chrome peut aider à résoudre certains problèmes de performance ou à éliminer les pépins qui peuvent affecter son fonctionnement.
Comment mettre à jour le navigateur Chrome?
Pour mettre à jour votre navigateur Chrome, suivez les étapes suivantes :
- Ouvrez le navigateur Chrome et repérez les trois lignes horizontales dans le coin supérieur droit, qui représentent le menu.
- Cliquez sur les trois lignes pour ouvrir le menu.
- Dans le menu, sélectionnez "Paramètres". Cela ouvrira la page des paramètres de Chrome.
- Dans la page des paramètres, faites défiler vers le bas et trouvez la section "Avancé".
- Sous la section "Avancé", localisez et cliquez sur l'option "Mise à jour".
- Une nouvelle fenêtre intitulée "Mise à jour de Chrome" apparaît.
- Dans la fenêtre "Mise à jour de Chrome", cliquez sur le bouton "Rechercher les mises à jour".
- Chrome va maintenant vérifier si des mises à jour sont disponibles. Si des mises à jour sont disponibles, elles seront téléchargées et installées automatiquement.
En suivant ces étapes, vous pouvez vous assurer que votre navigateur Chrome reste à jour avec les dernières fonctionnalités et améliorations de sécurité. Bonne navigation !
Qu'est-ce qui fait que la page ne répond pas dans Chrome?
La non-réponse d'une page dans Chrome peut être due à diverses raisons, mais la cause principale est souvent un trafic excessif sur la page. Lorsqu'une page web reçoit un grand nombre de requêtes ou contient des éléments gourmands en ressources, tels que des images de grande taille ou des scripts complexes, les capacités du navigateur peuvent être mises à rude épreuve, ce qui entraîne une absence de réponse. En outre, certaines extensions de navigateur ou certains plugins peuvent entrer en conflit avec le code de la page, ce qui entraîne une absence de réponse. Des ressources système inadéquates, telles qu'une mémoire ou une puissance de traitement insuffisantes, peuvent également contribuer au problème. Pour remédier à ce problème, l'optimisation des performances de la page web, la désactivation des extensions conflictuelles ou la mise à niveau du matériel peuvent aider à résoudre le problème de non-réponse des pages dans Chrome.
Qu'est-ce qui a changé dans Google Chrome?
Google Chrome a subi plusieurs modifications depuis sa création, la dernière mise à jour ayant été publiée en décembre 2018. Cette mise à jour a introduit une série de nouvelles fonctionnalités et corrections de bugs afin d'améliorer l'expérience de navigation. Parmi les changements notables, citons l'amélioration des mesures de sécurité, l'accélération du chargement des pages, l'amélioration des options de gestion des onglets et l'amélioration des performances des applications web. En outre, la mise à jour a apporté des améliorations aux fonctions de Chrome paramètres de confidentialité et compatibilité avec diverses technologies web. Dans l'ensemble, ces mises à jour visent à offrir aux utilisateurs une expérience de navigation plus sûre, plus efficace et plus conviviale.
Pourquoi est-ce que je reçois un avertissement de sécurité de Google?
La réception d'un avertissement de sécurité Google peut être due à plusieurs facteurs susceptibles d'affecter votre sécurité en ligne. Examinons les raisons potentielles de cette notification :
1) Suppression accidentelle des fonctions de sécurité de Google : Il est possible que vous ayez désinstallé ou supprimé involontairement les fonctionnalités de sécurité de Google de votre appareil ou de votre navigateur. Ces fonctionnalités jouent un rôle essentiel dans la protection contre les menaces en ligne.
2) Version obsolète du navigateur : Si vous utilisez une ancienne version de Google Chrome ou de Firefox, il se peut qu'elle ne dispose pas des dernières améliorations en matière de sécurité et des dernières corrections de bogues. Il est essentiel de maintenir votre navigateur à jour pour garantir une sécurité optimale.
3) Visiter un site web signalé : Google surveille en permanence les sites web et signale ceux qui présentent un comportement potentiellement dangereux ou malveillant. Si vous recevez un avertissement de sécurité lorsque vous accédez à un site web spécifique, cela signifie que Google l'a identifié comme une menace potentielle.
Pour maintenir une expérience de navigation sécurisée, pensez à réinstaller les fonctionnalités de sécurité de Google, à mettre à jour votre navigateur et à faire preuve de prudence lorsque vous accédez à des sites web signalés.
Que signifie redémarrer votre navigateur?
Pour redémarrer votre navigateur, vous devez suivre quelques étapes simples. Tout d'abord, fermez toutes les fenêtres et tous les onglets ouverts dans votre navigateur. Ensuite, localisez l'icône "Windows" située dans le coin inférieur gauche de votre écran et cliquez dessus. Ensuite, sélectionnez "Paramètres" dans le menu qui s'affiche. Dans la fenêtre Paramètres, cliquez sur "Apps et fonctionnalités". Faites défiler vers le bas jusqu'à ce que vous trouviez votre navigateur préféré et sélectionnez-le. Enfin, cliquez sur le bouton "Redémarrer" pour lancer le redémarrage du navigateur. En effectuant ces actions, vous actualiserez votre navigateur et repartirez sur de nouvelles bases.