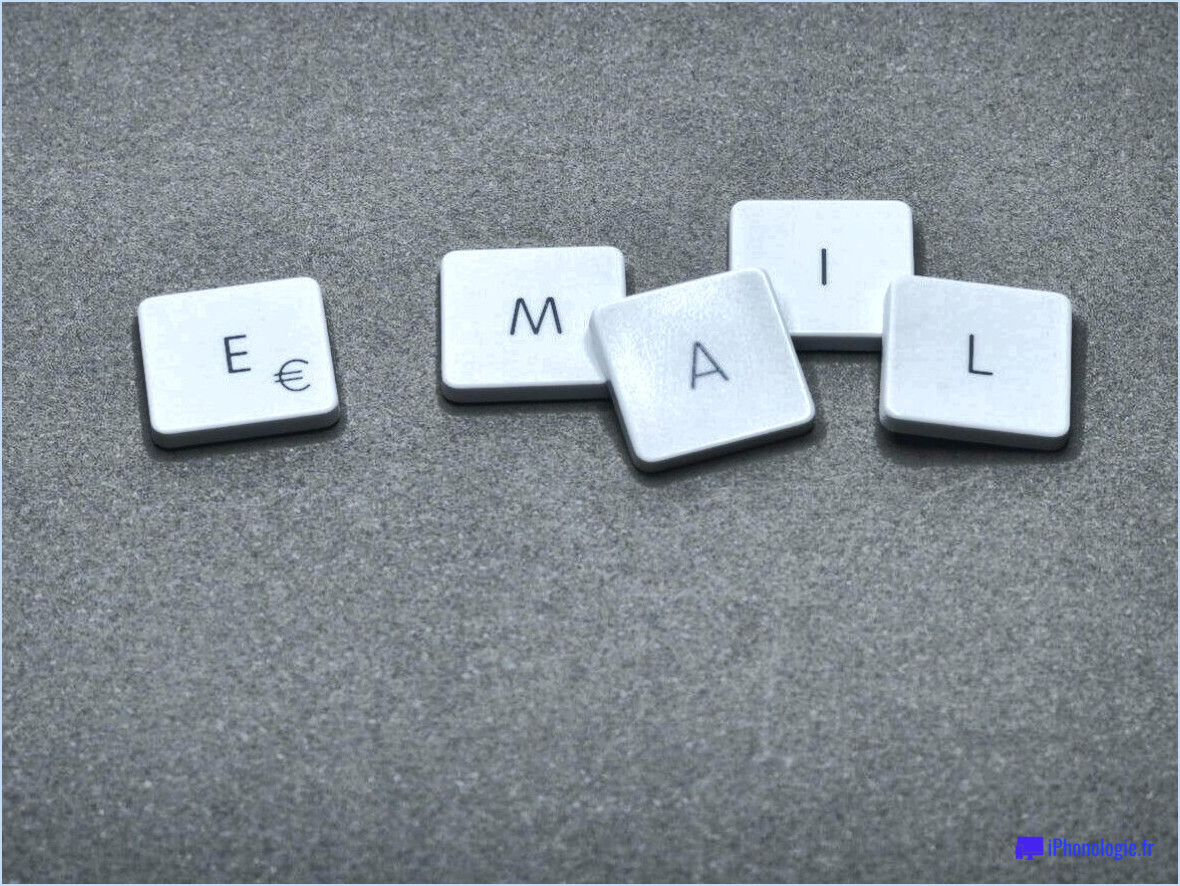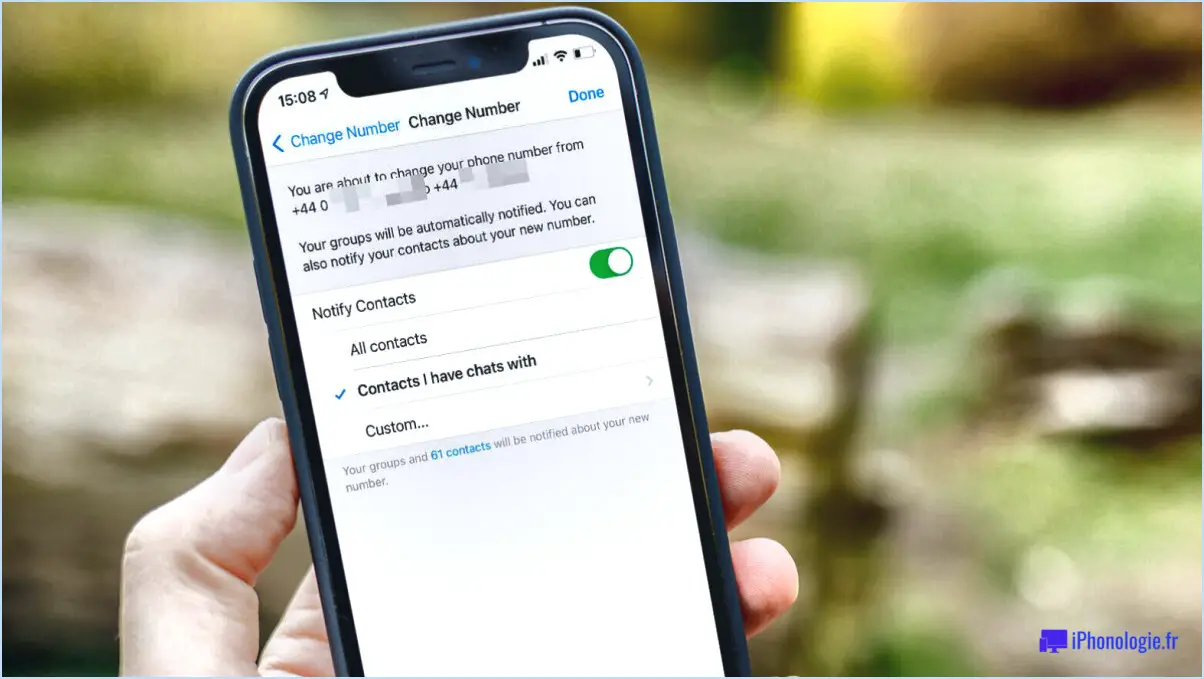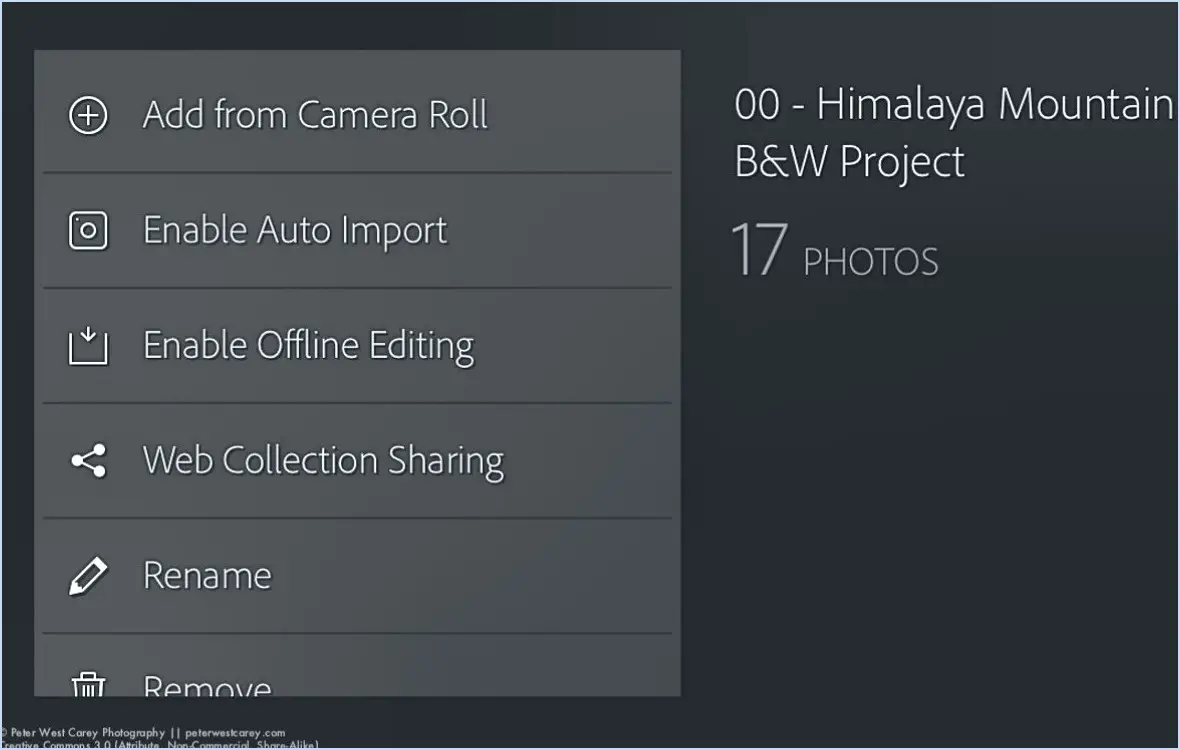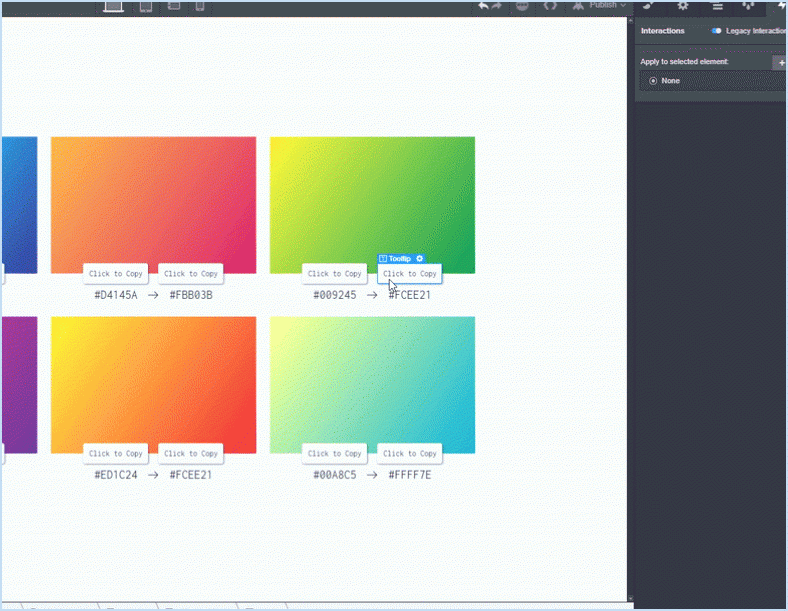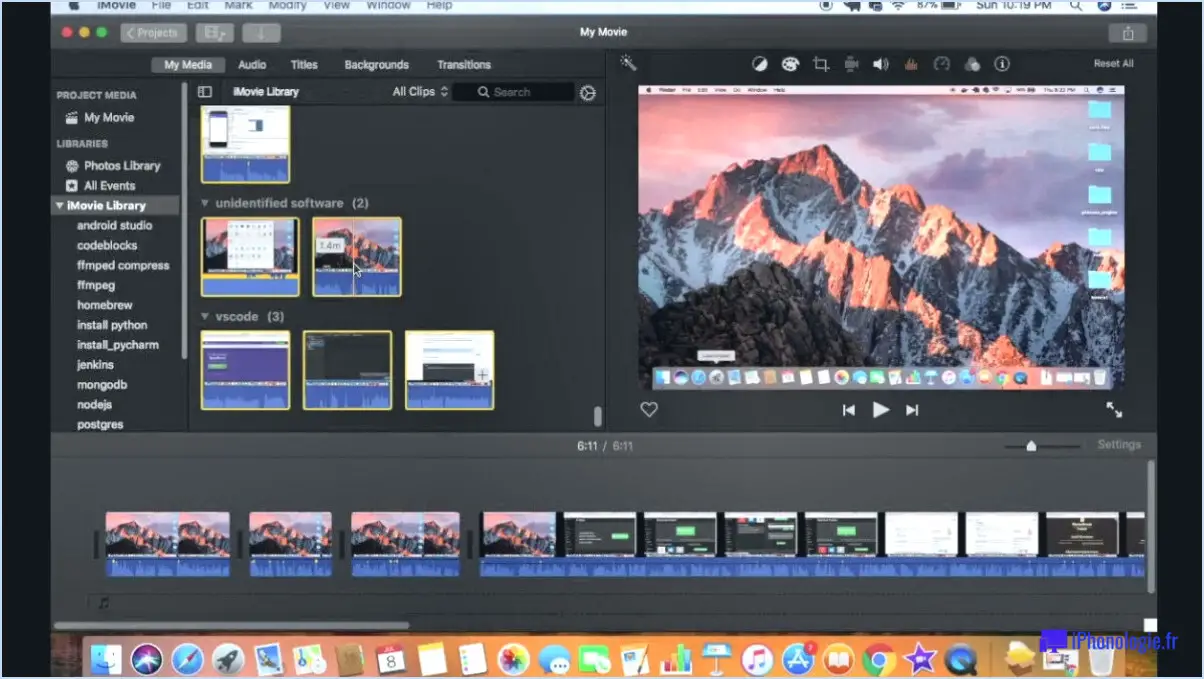Réparer les équipes : Nous n'avons pas pu ajouter un copain au groupe?

Si vous rencontrez le message d'erreur "Fix Teams : Nous n'avons pas pu ajouter un ami au groupe", vous pouvez prendre plusieurs mesures pour résoudre ce problème.
- Vérifier l'activité de l'équipe:
Assurez-vous que l'équipe à laquelle vous essayez d'ajouter votre ami est active et qu'elle accepte actuellement de nouveaux membres. Il arrive que des équipes deviennent inactives ou qu'elles imposent des restrictions sur l'ajout de membres.
- Créer une nouvelle équipe:
Si l'équipe à laquelle vous souhaitez ajouter votre copain n'est pas active ou n'accepte pas de nouveaux membres, envisagez de créer une nouvelle équipe. Pour ce faire, suivez les étapes suivantes :
- Ouvrez Microsoft Teams.
- Cliquez sur votre photo de profil dans le coin supérieur droit.
- Sélectionnez "Teams".
- Cliquez sur le bouton "Rejoindre ou créer une équipe".
- Choisissez de créer une nouvelle équipe et de personnaliser ses paramètres.
- Ajoutez votre ami à l'équipe nouvellement créée.
- Envisager un nouveau compte:
Si vous avez épuisé les options ci-dessus et que vous ne parvenez toujours pas à ajouter votre ami à l'équipe souhaitée, vous devrez peut-être créer un nouveau compte Microsoft Teams. Suivez les étapes suivantes :
- Déconnectez-vous de votre compte Teams actuel.
- Créez un nouveau compte Microsoft si vous n'en avez pas.
- Créez un nouveau compte Teams à l'aide du compte Microsoft nouvellement créé.
- Rejoignez ou créez une équipe et ajoutez votre ami comme membre.
Ces étapes devraient vous aider à résoudre le problème de l'impossibilité d'ajouter un ami à un groupe dans Microsoft Teams. N'oubliez pas de veiller à l'activité de l'équipe et d'envisager la création de nouvelles équipes ou de nouveaux comptes si nécessaire. Si le problème persiste, vous pouvez contacter l'assistance Microsoft pour obtenir de l'aide.
Pourquoi ne puis-je pas ajouter quelqu'un à Microsoft Teams?
Vous pouvez rencontrer des difficultés pour ajouter quelqu'un à Microsoft Teams en raison de plusieurs facteurs potentiels :
- Absence de compte Microsoft Teams: Assurez-vous que la personne que vous essayez d'ajouter dispose d'un compte Microsoft Teams actif. Sans cela, elle ne sera pas accessible au sein de la plateforme.
- Absence de membres de l'équipe: Il se peut que la personne n'ait pas été ajoutée en tant que membre de l'équipe spécifique au sein de laquelle vous travaillez. Demandez au propriétaire ou à l'administrateur de l'équipe de l'inclure si nécessaire.
- Restriction des autorisations: Vérifiez si vos autorisations sont suffisantes pour ajouter des membres. Il se peut que vous ayez besoin des privilèges d'administrateur ou de propriétaire d'équipe appropriés pour effectuer de telles modifications.
- Politiques de l'organisation: Certaines organisations appliquent des politiques qui limitent les ajouts d'utilisateurs à Teams. Contactez votre service informatique pour obtenir des précisions sur ces limitations.
- Organisation de l'utilisateur: La personne que vous essayez d'ajouter peut appartenir à une autre organisation, ce qui peut avoir un impact sur son accessibilité dans votre instance Teams. Les paramètres de collaboration inter-organisations peuvent nécessiter un ajustement.
En abordant ces problèmes potentiels, vous devriez être en mesure de résoudre le problème et d'ajouter avec succès une personne à Microsoft Teams.
Comment créer une liste de copains d'équipe?
Pour créer une liste de copains d'équipe de manière efficace, adaptez votre approche aux besoins spécifiques de votre équipe. Suivez les étapes suivantes :
- Établissez un système : Mettez en place une plateforme sur laquelle les membres de l'équipe peuvent se connecter les uns aux autres. Il peut s'agir d'un site web interne à l'entreprise, d'un canal dédié sur des outils de communication tels que Slack ou d'une feuille de calcul partagée.
- Encouragez les amitiés : Encouragez les membres de l'équipe à s'ajouter les uns aux autres en tant qu'amis ou suiveurs sur la plateforme que vous avez choisie. Cela facilite la communication et favorise la camaraderie.
- Utilisez les outils des médias sociaux : Utilisez des outils de médias sociaux tels que Slack ou Zoom pour rationaliser la communication. Créez des canaux ou des groupes dédiés à des équipes ou à des projets spécifiques, afin de permettre aux membres de rester en contact.
- Mises à jour régulières : Veillez à ce que votre liste d'amis soit à jour. Encouragez les membres de l'équipe à ajouter de nouveaux collègues lorsqu'ils rejoignent l'équipe ou à supprimer les membres inactifs.
- Favorisez l'inclusion : Encouragez les membres de l'équipe à entrer en contact avec des collègues d'horizons et de services différents, afin de promouvoir une culture d'inclusion et de collaboration.
- Mécanisme de retour d'information : Mettez en place un mécanisme de retour d'information pour recueillir des commentaires sur l'efficacité de la liste de copains. Apportez des améliorations en fonction des suggestions des membres de l'équipe.
N'oubliez pas que l'adaptabilité est essentielle. Pour obtenir les meilleurs résultats, adaptez votre approche à la dynamique et aux préférences de votre équipe.
Comment ajouter des membres à un groupe d'équipe existant?
Pour ajouter des membres à un groupe d'équipe existant, procédez comme suit :
- Ouvrez le groupe d'équipe : Commencez par accéder au groupe d'équipe spécifique auquel vous souhaitez ajouter des membres.
- Naviguez jusqu'à l'onglet « Membres » : Une fois que vous êtes dans le groupe d'équipe, localisez et cliquez sur l'onglet « Membres ». Cet onglet contient généralement toutes les informations relatives aux membres du groupe.
- Cliquez sur « Ajouter un membre » : Recherchez le bouton « Ajouter un membre » dans la section « Membres » et cliquez dessus. Cette action vous invitera à saisir les détails nécessaires concernant le nouveau membre que vous souhaitez ajouter.
- Complétez les informations relatives au membre : Une fenêtre contextuelle ou un formulaire s'affiche pour vous permettre de saisir les informations requises sur le nouveau membre. Il s'agit souvent de son nom, de son adresse électronique et de tout autre détail pertinent.
- Sauvegarder ou confirmer : Après avoir saisi les informations relatives au membre, veillez à enregistrer ou à confirmer votre sélection. Il peut s'agir de cliquer sur un bouton « Ajouter » ou « Enregistrer », en fonction de la plateforme que vous utilisez.
Alternativement,
- Utilisez la barre de recherche : Si vous disposez d'une longue liste de membres potentiels, vous pouvez accélérer le processus en utilisant la barre de recherche située en haut de la page. Tapez simplement le nom de la personne que vous souhaitez ajouter, sélectionnez-la dans les résultats de la recherche et suivez les instructions pour l'ajouter au groupe d'équipe.
En suivant ces étapes, vous pouvez ajouter efficacement des membres à votre groupe d'équipe existant.
Comment créer une équipe de chat de groupe?
Pour créer une équipe de chat de groupe, suivez les étapes suivantes :
- Choisir la bonne plateforme: Sélectionnez une application de messagerie qui répond aux besoins de votre équipe. Les options les plus populaires sont Slack, WhatsApp, GroupMe et Telegram.
- Télécharger et installer: Assurez-vous que tous les membres de votre équipe ont installé l'application choisie sur leurs appareils. Invitez-les à créer des comptes si nécessaire.
- Créer un groupe: Ouvrez l'application et trouvez l'option permettant de créer une discussion de groupe. En général, il s'agit d'appuyer sur le bouton « Créer un groupe » ou un bouton similaire.
- Ajouter des membres: Ajoutez des membres de l'équipe au groupe en saisissant leurs coordonnées ou leur nom d'utilisateur. La plupart des applications vous permettent d'inviter des personnes par le biais de numéros de téléphone ou d'adresses électroniques.
- Choisissez un nom: Choisissez un nom de groupe clair et concis qui représente l'objectif ou le projet de votre équipe.
- Personnaliser les paramètres: Configurez les paramètres du groupe, tels que les notifications, la confidentialité et les contrôles d'accès, en fonction des préférences de votre équipe.
- Démarrer le chat: Une fois le groupe configuré et les membres ajoutés, commencez la conversation. Partagez des informations, des fichiers et des messages pour collaborer efficacement.
- Gérer et modérer: En tant qu'administrateur, veillez à ce que le groupe reste concentré et productif. Retirez les membres inactifs et gérez les problèmes qui peuvent survenir.
- Mises à jour régulières: Tenez l'équipe informée et engagée en publiant des mises à jour, des calendriers et des annonces importantes.
- Encourager la participation: Favorisez une dynamique d'équipe positive en encourageant une participation active et une communication respectueuse.
Vous êtes maintenant prêt à créer une équipe de chat de groupe productive et collaborative sur la plateforme de votre choix.
Les équipes montrent-elles qui vous a retiré?
Non, Teams n'indique pas qui vous a retiré de l'équipe. Bien que Microsoft Teams offre diverses fonctionnalités de gestion des membres d'une équipe, telles que l'ajout ou la suppression de membres, il ne divulgue pas l'identité de la personne qui vous a retiré d'une équipe. Ce choix de conception donne la priorité à la confidentialité des utilisateurs et permet d'éviter les conflits ou les malentendus potentiels. Si vous vous retrouvez exclu d'une équipe, il est conseillé de contacter le propriétaire ou l'administrateur de l'équipe pour discuter de la situation et demander des éclaircissements.
Pouvez-vous partager un chat Teams avec quelqu'un d'autre?
Oui, vous le pouvez. partager un chat Teams avec quelqu'un d'autre. Il vous suffit de suivre les étapes suivantes :
- Ouvrez le chat boîte de dialogue contenant la conversation que vous souhaitez partager.
- Localisez et cliquez sur la boîte de dialogue Partager dans l'interface de discussion.
- Un menu apparaît, vous permettant de sélectionner la personne avec laquelle vous souhaitez partager le chat.
- Après avoir sélectionné le destinataire, cliquez sur Envoyer pour partager le chat.
Ce processus simple permet de partager facilement les chats Teams, ce qui facilite la collaboration et l'échange d'informations au sein de votre équipe ou avec des parties externes.
Pouvez-vous ajouter des utilisateurs externes à un groupe Microsoft Teams?
Vous avez certainement la possibilité d'ajouter des utilisateurs externes à un groupe Microsoft Teams. Suivez les étapes suivantes pour une intégration transparente :
- Ouvrez l'application Teams : Lancez l'application Teams sur votre ordinateur.
- Naviguez jusqu'à Groupes : Cliquez sur l'onglet "Groupes" dans l'interface Teams.
- Sélectionnez votre équipe : Dans la section Groupes, identifiez et cliquez sur le nom de l'équipe spécifique à laquelle vous souhaitez ajouter des utilisateurs externes.
- Ajoutez un utilisateur : Allez dans l'onglet "Membres" et vous trouverez une option intitulée "Ajouter un utilisateur". Cliquez dessus pour continuer.
- Entrez les détails de l'utilisateur : Une boîte de dialogue intitulée "Ajouter un utilisateur" s'affiche. Dans cette boîte, saisissez l'adresse électronique et le mot de passe de l'utilisateur externe.
- Confirmation : Après avoir saisi les détails de l'utilisateur, confirmez l'action. L'utilisateur externe sera alors ajouté avec succès à votre équipe et aura accès à toutes ses ressources.
Ce processus simple vous permet de collaborer efficacement avec des parties prenantes externes dans votre environnement Microsoft Teams.
Que se passe-t-il lorsque vous ajoutez quelqu'un au chat Teams?
Lorsque vous ajoutez quelqu'un au chat Teams, cette personne sera ajoutée à la conversation en tant qu'invité. Si la personne que vous ajoutez n'est pas encore membre de votre équipe, elle sera invitée à le devenir.