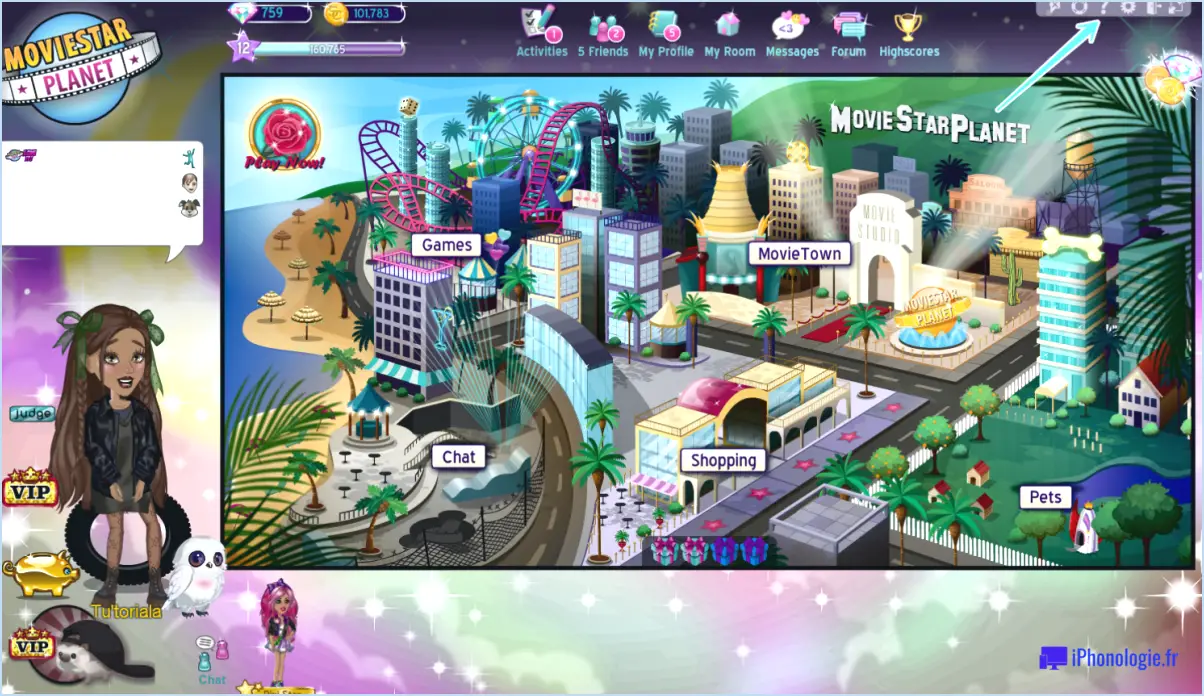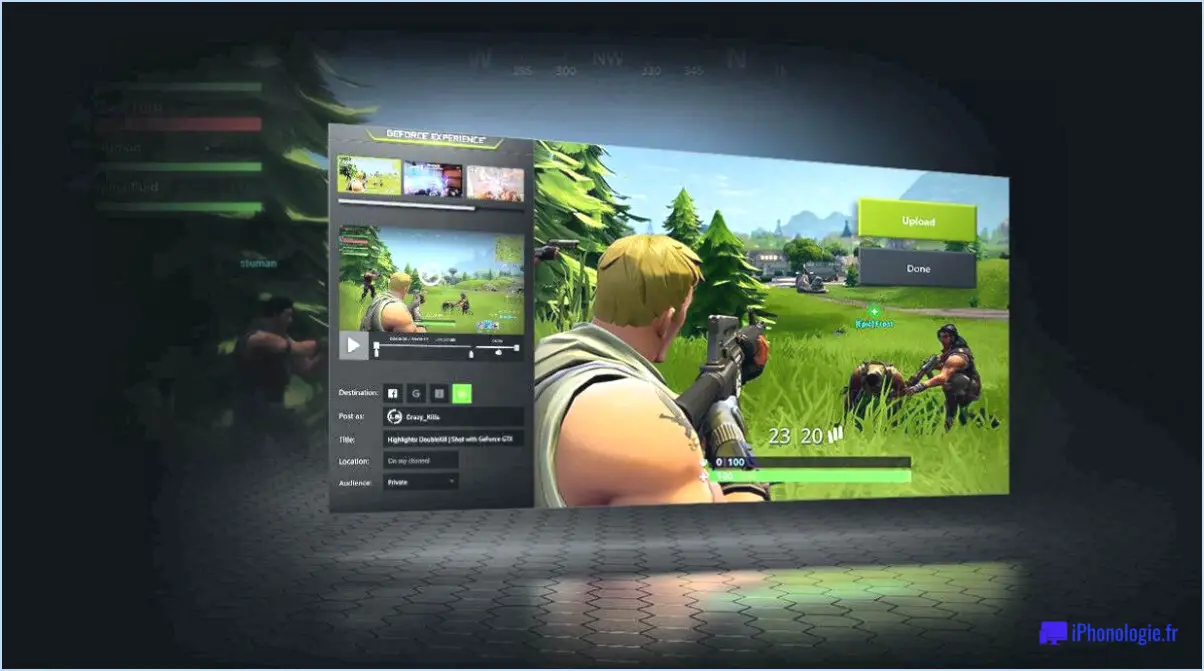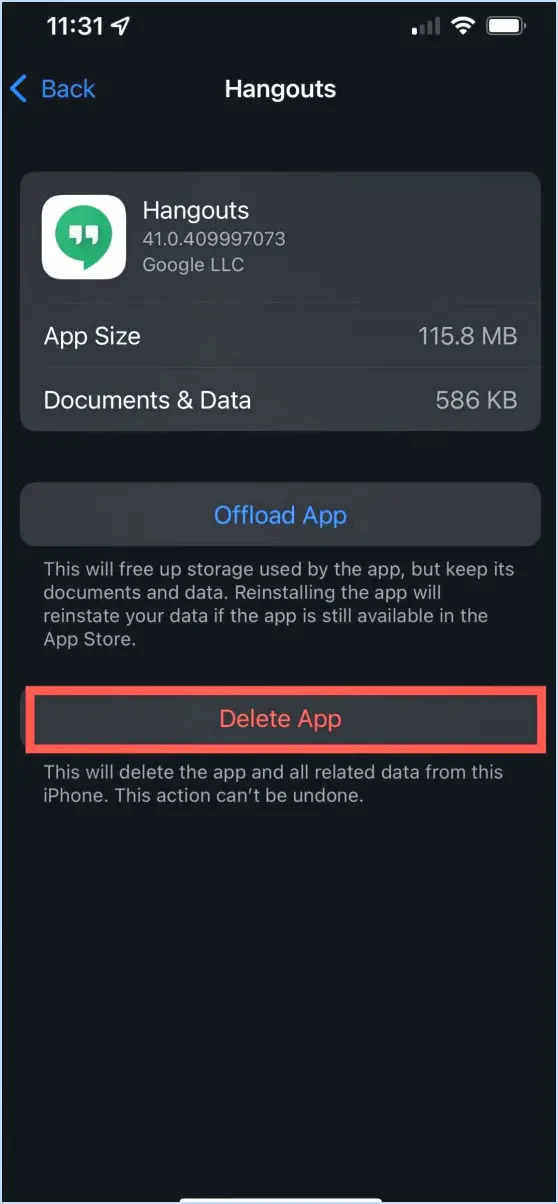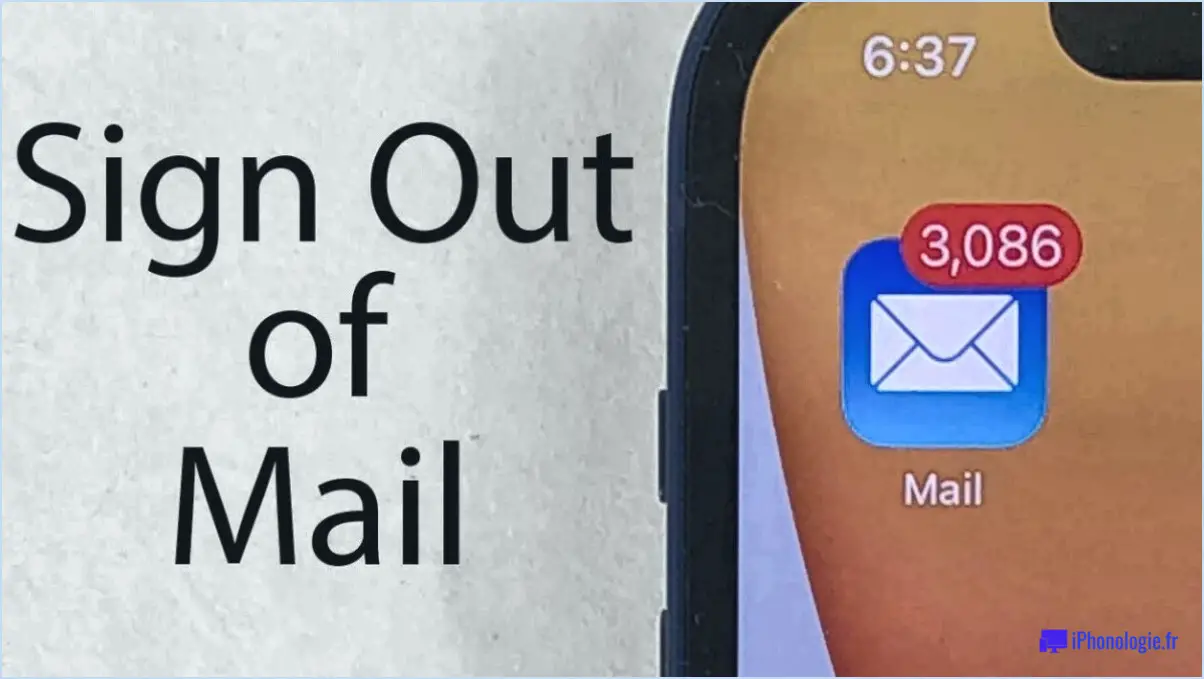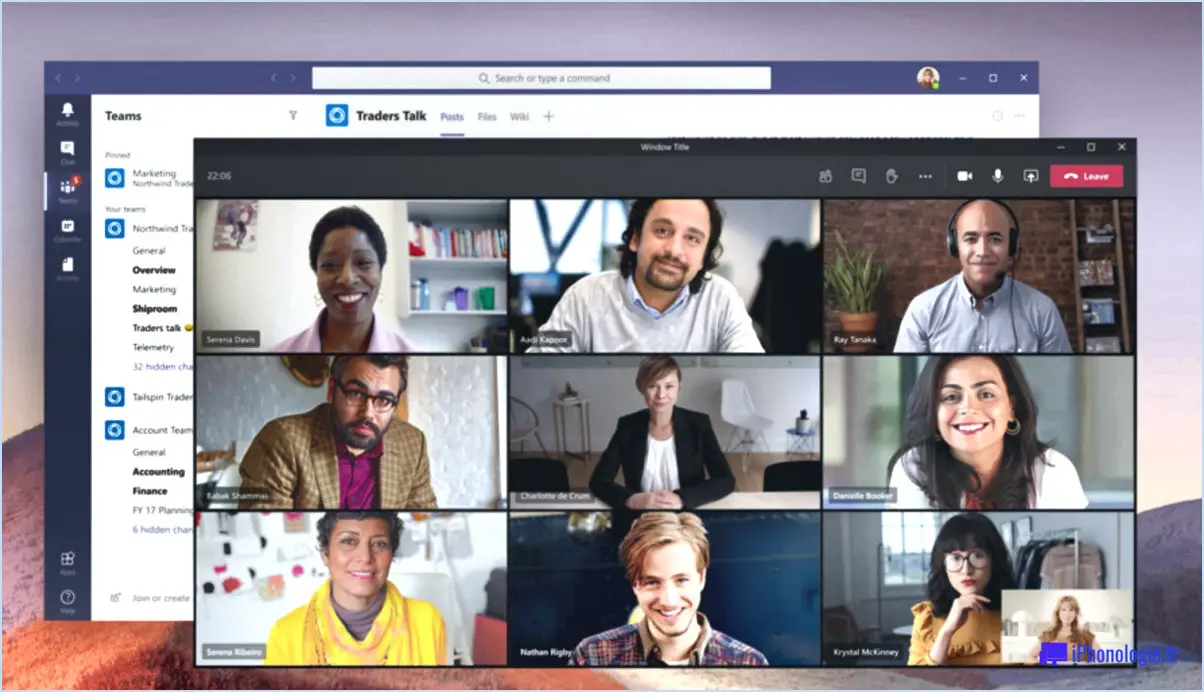Réparer l'installation de windows 10 sans perdre les données des apps?
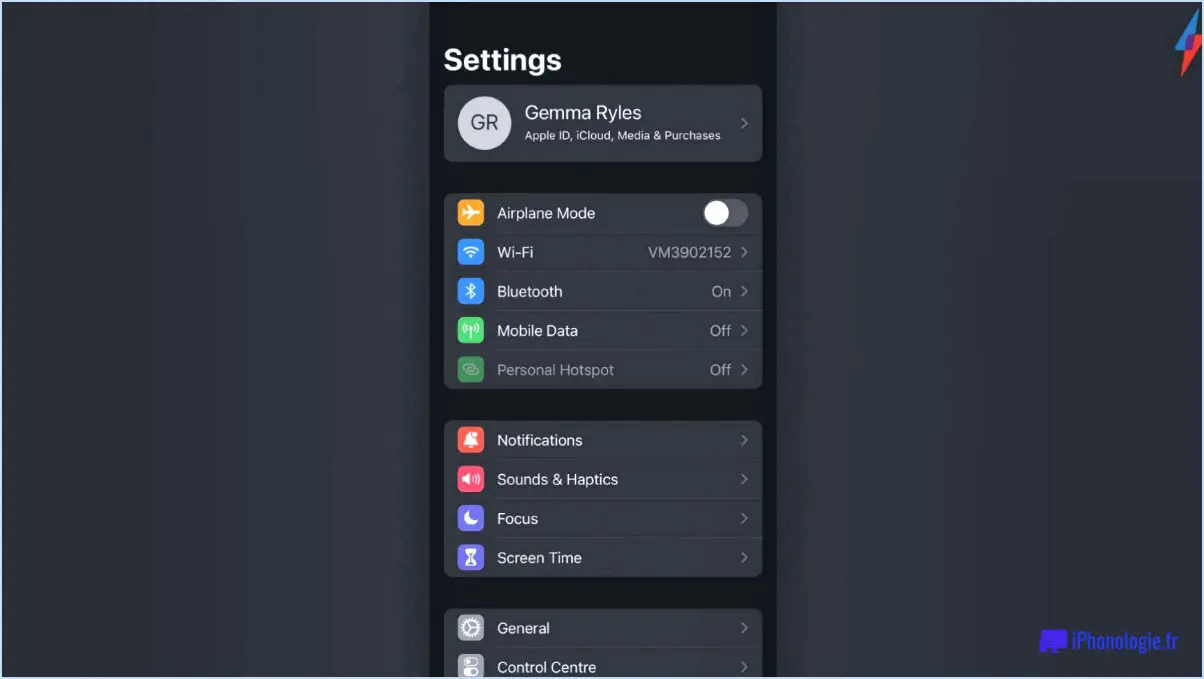
Pour réparer votre installation de Windows 10 sans perdre vos apps et vos données, vous pouvez profiter de la fonction intégrée de sauvegarde et de restauration. Suivez les étapes suivantes pour un processus de récupération transparent :
1. Ouvrez le menu Démarrer : Cliquez sur l'icône Démarrer située dans le coin inférieur gauche de votre écran pour accéder au menu Démarrer.
2. Recherchez "Sauvegarde et restauration" : Dans la barre de recherche du menu Démarrer, tapez "Sauvegarde et restauration" et attendez que les résultats pertinents s'affichent.
3. Lancez Backup and Restore : Cliquez sur le lien "Sauvegarde et restauration" qui apparaît dans les résultats de la recherche pour ouvrir la fenêtre Sauvegarde et restauration.
4. Créez une sauvegarde : Dans la fenêtre Sauvegarde et restauration, vous trouverez des options dans le volet gauche. Cliquez sur "Créer une sauvegarde" pour lancer le processus.
5. Choisissez l'emplacement de votre sauvegarde : Sélectionnez l'emplacement où vous souhaitez stocker la sauvegarde. Vous pouvez utiliser un disque dur externe, un emplacement réseau ou un disque disponible sur votre ordinateur.
6. Démarrez le processus de sauvegarde : Une fois que vous avez sélectionné l'emplacement de la sauvegarde, cliquez sur "Suivant" pour continuer. Windows va commencer à créer une sauvegarde de vos fichiers, paramètres et applications importants.
7. Réparez Windows 10 : Maintenant que vous disposez d'une sauvegarde de vos données, vous pouvez procéder à la réparation de votre installation Windows 10. Cette étape n'affectera pas vos fichiers, applications et paramètres personnels.
Pour réparer Windows 10, suivez les étapes suivantes :
a. Ouvrez le menu Démarrer : Une fois de plus, accédez au menu Démarrer en cliquant sur l'icône Démarrer.
b. Cliquez sur "Paramètres" : Recherchez l'icône "Paramètres" en forme de roue dentée et cliquez dessus.
c. Allez dans "Mise à jour & Sécurité" : Dans la fenêtre Paramètres, recherchez et cliquez sur l'option "Mise à jour & Sécurité".
d. Sélectionnez "Récupération" : Dans le volet gauche de l'écran "Mise à jour & Security, vous trouverez "Recovery". Cliquez dessus.
e. Choisissez "Démarrer" sous "Réinitialiser ce PC" : Dans la section "Réinitialiser ce PC", cliquez sur "Démarrer".
f. Sélectionnez "Conserver mes fichiers" : Dans la fenêtre Réinitialiser ce PC, choisissez l'option "Conserver mes fichiers" pour conserver vos applications et vos données.
g. Terminez le processus : Suivez les instructions à l'écran pour terminer le processus de réparation de Windows 10. Votre système sera rafraîchi tout en conservant vos fichiers intacts.
Puis-je réinstaller Windows 10 sans perdre mes programmes?
Oui, vous pouvez réinstaller Windows 10 sans perdre vos programmes. Pendant le processus de réinstallation, le système conservera intactes vos applications installées. Cependant, il est essentiel de noter que certains programmes peuvent ne pas fonctionner correctement après la réinstallation. Il est recommandé de vérifier les problèmes de compatibilité avec vos programmes spécifiques avant de poursuivre.
En outre, si vous préférez vous avez la possibilité de réinstaller Windows 10 sur un autre disque dur tout en conservant vos programmes existants. Cela peut être utile si vous souhaitez séparer vos fichiers et vos applications à des fins d'organisation ou de stockage.
Avant de procéder à la réinstallation, assurez-vous de disposer d'une sauvegarde de vos fichiers et données importants au cas où des problèmes inattendus surviendraient au cours du processus. Faites toujours preuve de prudence et effectuez les recherches nécessaires avant d'apporter des modifications importantes à votre système.
Windows 10 dispose-t-il d'un outil de réparation?
Oui, Windows 10 n'a pas d'outil de réparation. Contrairement à certaines versions précédentes de Windows qui disposaient d'un outil de réparation intégré, Windows 10 n'inclut pas d'outil dédié à la réparation des problèmes système. Cependant, il offre diverses options de dépannage intégrées qui peuvent aider à résoudre les problèmes courants. Les utilisateurs peuvent accéder à ces fonctions de dépannage via le menu Paramètres. Voici quelques-unes des options de dépannage :
- Dépannage: Cette fonction aide à résoudre les problèmes généraux du système, tels que les problèmes de connectivité internet et les dysfonctionnements de l'imprimante.
- Vérificateur de fichiers système (SFC): SFC est un utilitaire de ligne de commande qui analyse et répare les fichiers système corrompus.
- DISM (Deployment Image Service and Management Tool): DISM peut être utilisé pour réparer les images Windows et résoudre les problèmes liés aux composants.
- Réinitialiser ce PC: Cette option permet aux utilisateurs de réinitialiser leur PC à ses paramètres par défaut tout en conservant les fichiers personnels intacts.
Bien qu'il n'existe pas d'outil de réparation unique dans Windows 10, ces fonctions de dépannage intégrées peuvent s'avérer très efficaces pour résoudre divers problèmes.
Comment réparer Windows sans perdre de programmes?
Pour réparer Windows sans perdre de programmes, plusieurs options s'offrent à vous :
- Console de récupération: Accédez à cet outil au démarrage en appuyant sur la touche F8. Il permet de réparer les fichiers système et de résoudre les problèmes sans affecter les programmes installés.
- Vérificateur de fichiers système: Ouvrez l'invite de commande en tant qu'administrateur et tapez "sfc /scannow". Cet utilitaire analyse et restaure les fichiers système corrompus, préservant ainsi vos programmes.
N'oubliez pas de sauvegarder vos données importantes avant de procéder à des réparations. Si les problèmes persistent, demandez l'aide d'un professionnel.
La réparation de Windows efface-t-elle des données?
Non, la réparation de Windows n'efface pas les données. Lorsque vous effectuez une réparation sur votre système d'exploitation Windows, il s'agit de réparer les fichiers et les configurations du système sans affecter vos données personnelles. Il s'agit d'une procédure sûre qui permet de résoudre divers problèmes liés aux logiciels et de conserver vos fichiers intacts. Toutefois, il est essentiel de noter que si vous avez installé un nouveau disque et que vous souhaitez y transférer toutes vos données vous devrez d'abord effacer l'ancien disque pour garantir un transfert de données sans heurts.
La réinstallation de Windows 10 affectera-t-elle les autres lecteurs?
Oui, la réinstallation de Windows 10 affectera les autres lecteurs. Le programme d'installation crée une nouvelle partition sur votre disque dur et y installe le système d'exploitation. Si vous avez des données sur d'autres disques que vous souhaitez conserver, vous devrez déplacer ces données vers la nouvelle partition avant de réinstaller Windows 10.
L'installation personnalisée va-t-elle supprimer mes fichiers?
Les installations personnalisées ne supprimeront pas vos fichiers. Lorsque vous choisissez une option d'installation personnalisée, cela vous permet d'avoir plus de contrôle sur le processus d'installation, mais cela n'implique pas la suppression de vos fichiers existants. Lors d'une installation personnalisée, vous pouvez sélectionner les composants ou fonctionnalités spécifiques que vous souhaitez installer, sans que cela n'affecte vos fichiers ou données personnels. Toutefois, il est toujours bon de sauvegarder les fichiers importants avant d'installer un logiciel, par mesure de sécurité.
Le SFC Scannow corrige-t-il quelque chose?
SFC Scannow ne corrige rien.