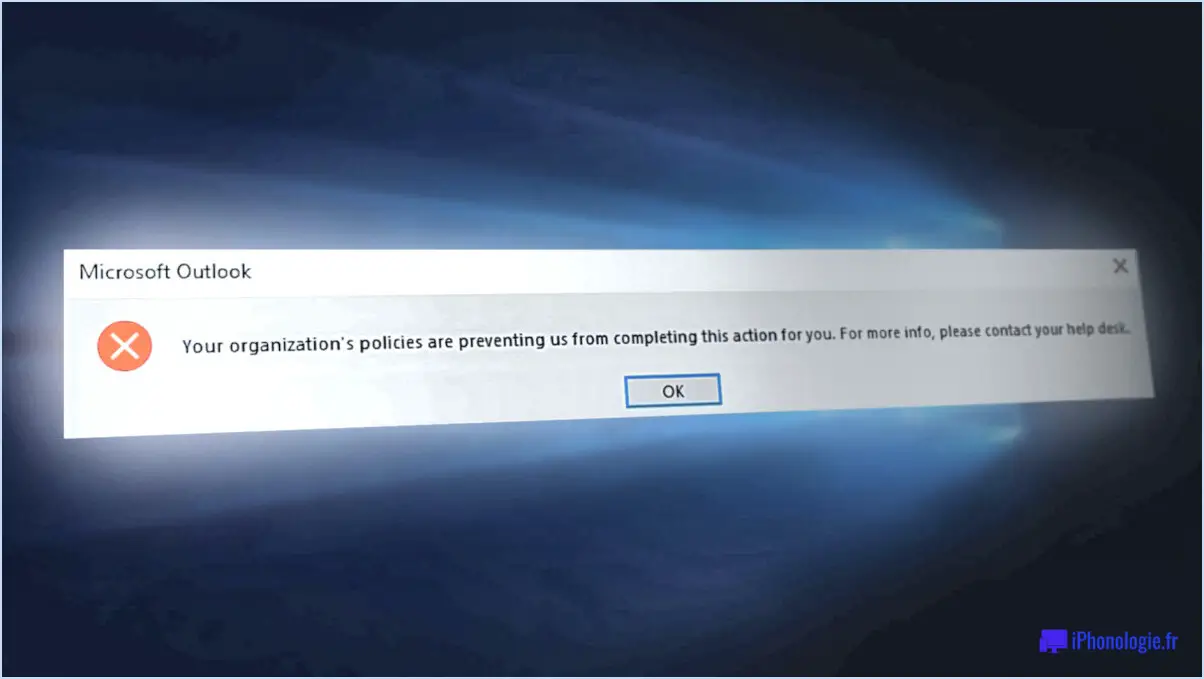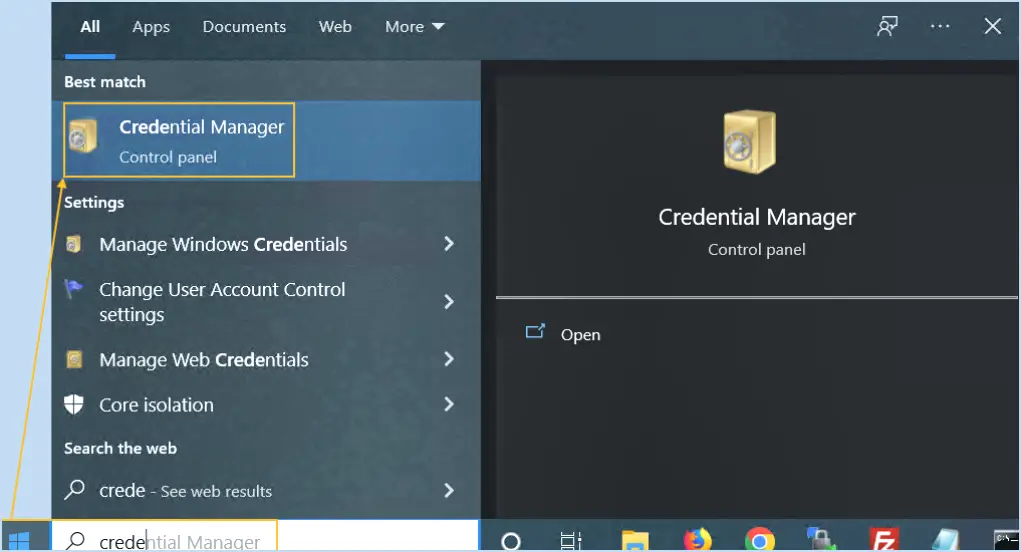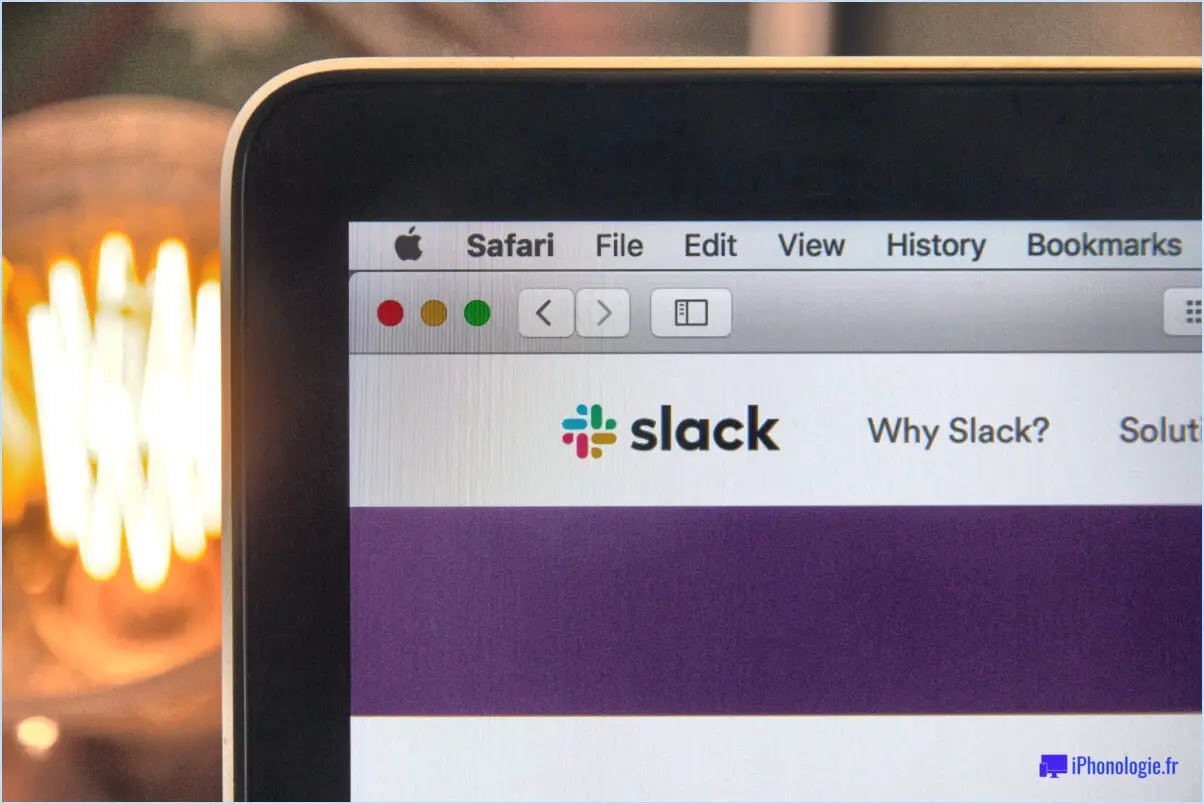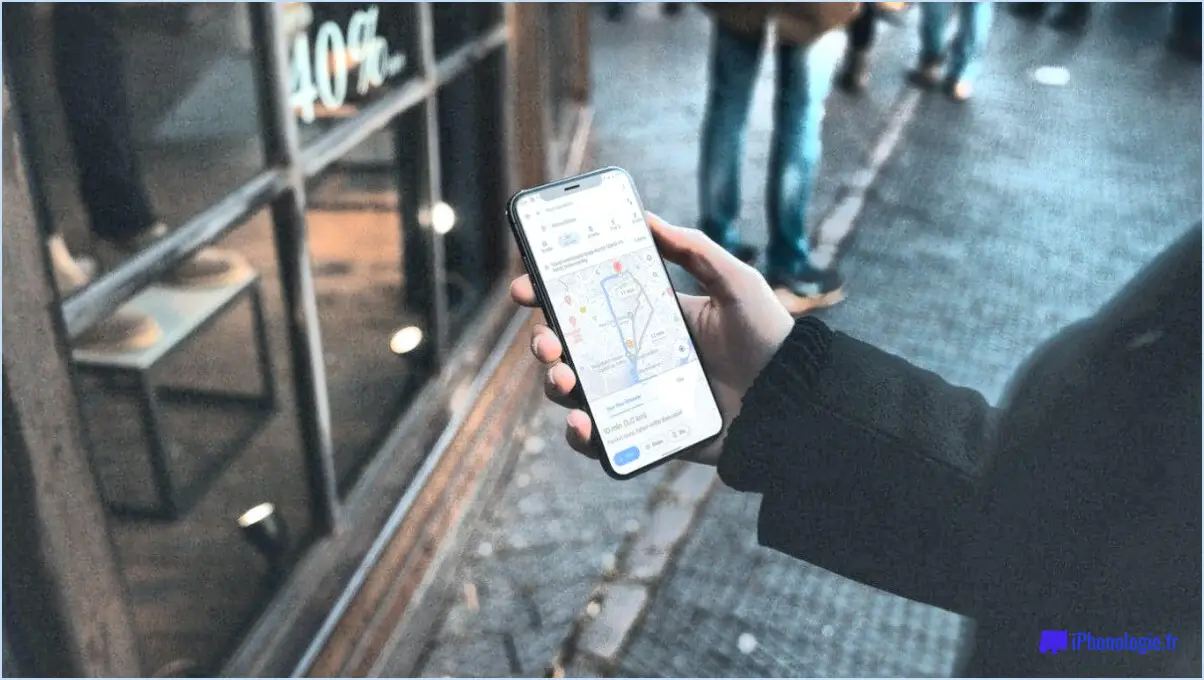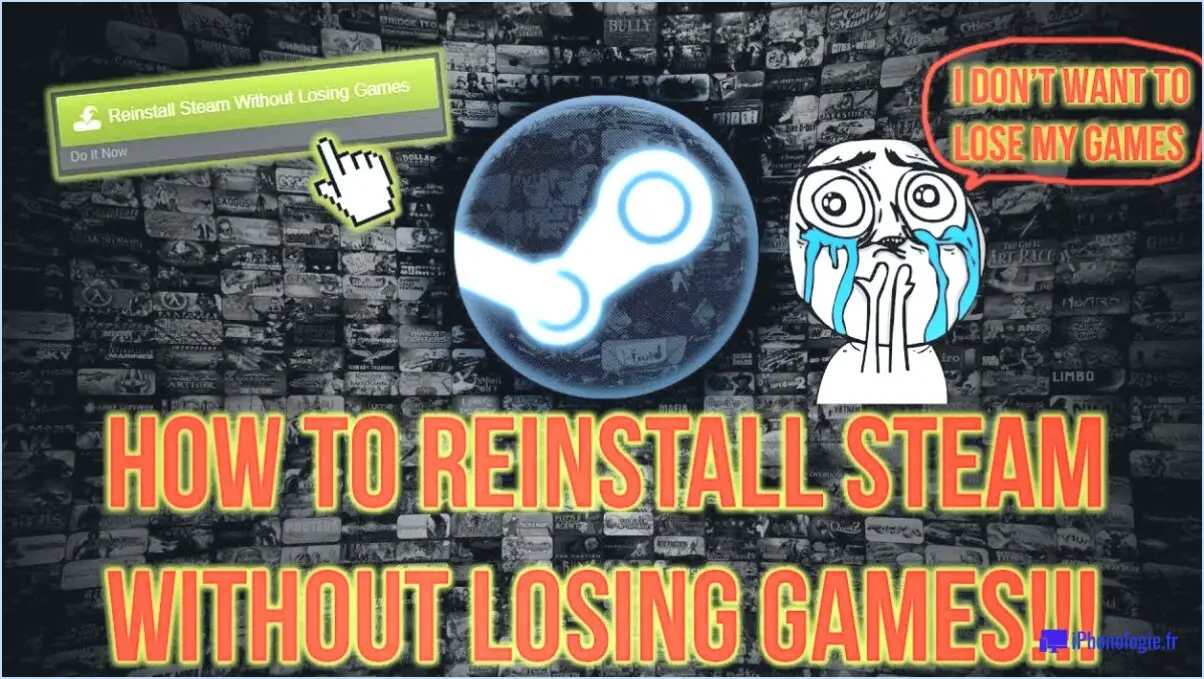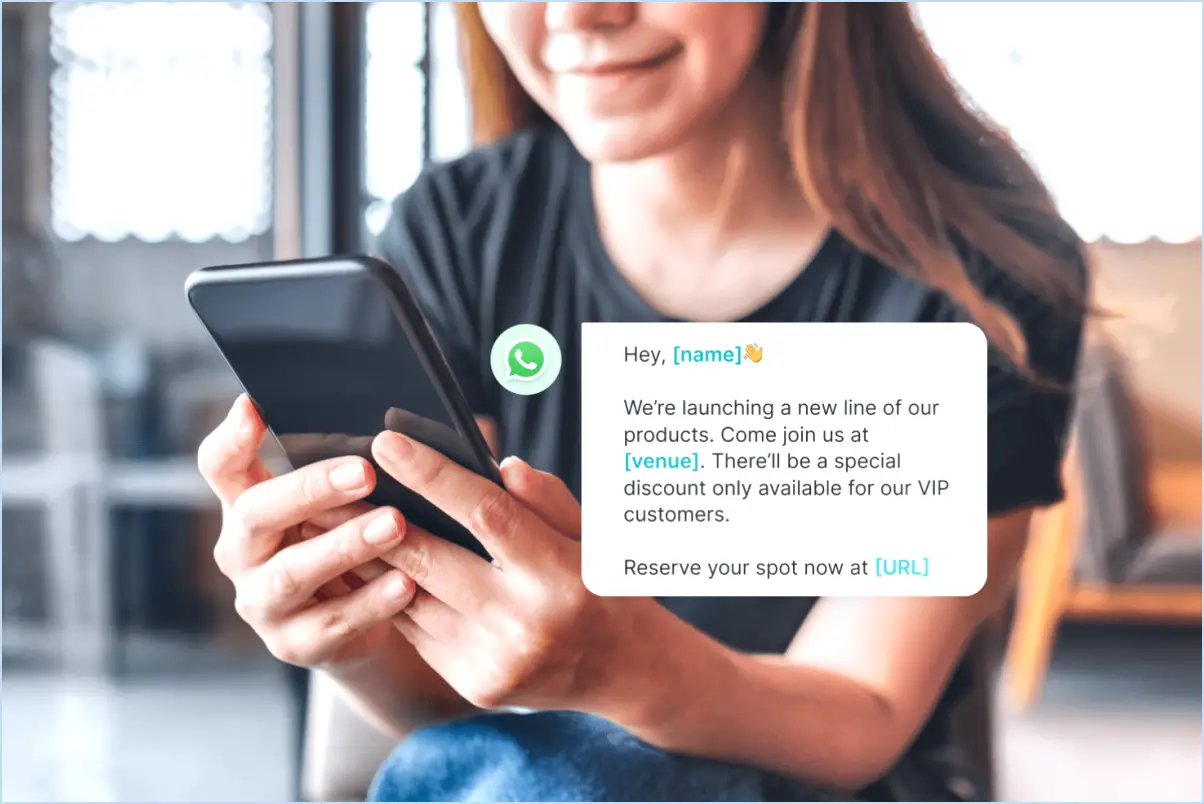Réparer Microsoft Teams bloqué à l'initialisation?
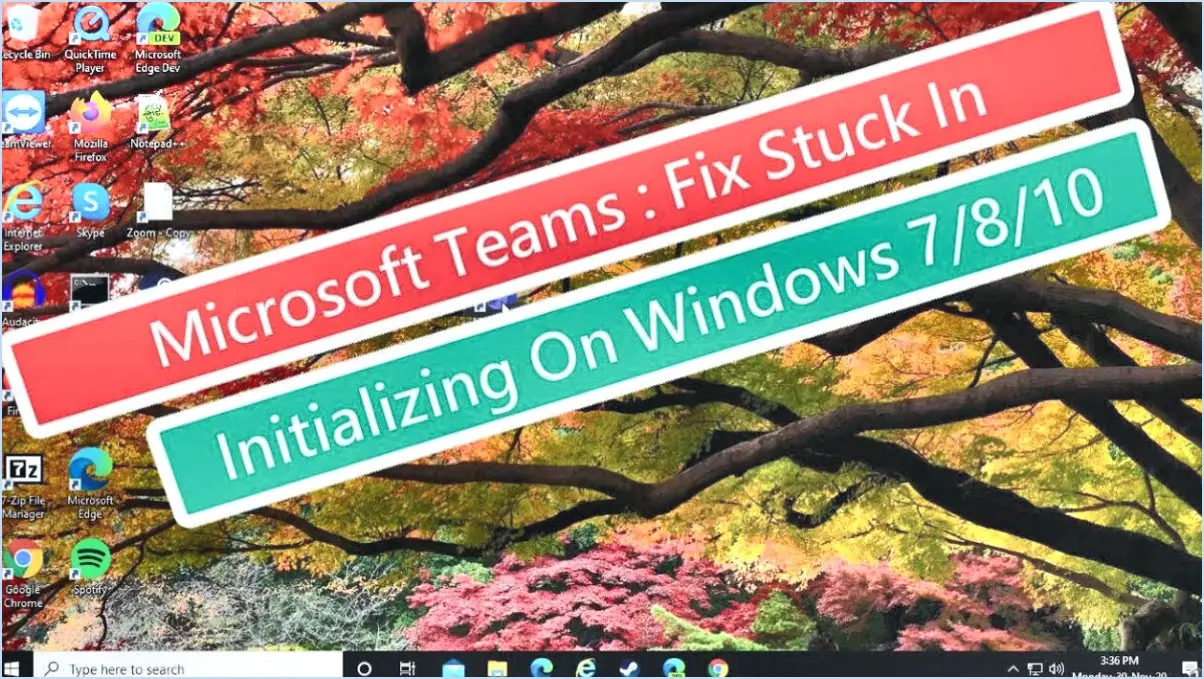
Vous êtes confronté au problème frustrant du blocage de l'initialisation de Microsoft Teams? Ne vous inquiétez pas, car il existe des mesures efficaces que vous pouvez prendre pour résoudre rapidement ce problème et retrouver une collaboration transparente. Voici un guide concis pour résoudre le problème et faire en sorte que Microsoft Teams soit à nouveau opérationnel :
1. Veillez à ce que les mises à jour du logiciel et de la sécurité soient effectuées :
Commencez par vous assurer que votre ordinateur est équipé des dernières mises à jour logicielles et des derniers correctifs de sécurité. Ces mises à jour contiennent souvent des correctifs essentiels qui peuvent résoudre des problèmes de compatibilité. Pour ce faire, suivez les étapes suivantes :
- Sous Windows : Allez dans "Paramètres" > "Mise à jour & Sécurité" > "Windows Update" et vérifiez les mises à jour.
- Sur macOS : Cliquez sur le menu Pomme, puis sélectionnez "Préférences système" > "Mise à jour du logiciel".
2. Vérifiez la stabilité du réseau et les paramètres du pare-feu :
Une connexion réseau stable est essentielle au bon fonctionnement de Microsoft Teams. Confirmez que votre connexion internet est stable et qu'elle n'est pas sujette à des interruptions. En outre, vérifiez que les paramètres de votre pare-feu sont correctement configurés pour permettre la communication avec Microsoft Teams. Pour ajuster les paramètres de votre pare-feu :
- Sous Windows : Allez dans le "Panneau de configuration" > "Système et sécurité" > "Sécurité Windows" > "Pare-feu & protection du réseau".
- Sur macOS : Naviguez vers "Préférences système" > "Sécurité & Confidentialité" > "Pare-feu".
3. Vérifiez la présence de logiciels antivirus et de pare-feu :
Un antivirus ou un logiciel de pare-feu tiers peut parfois entraver le processus d'initiation de Microsoft Teams. Désactivez-les temporairement ou configurez-les pour autoriser l'activité de Teams. N'oubliez pas de les réactiver après avoir résolu le problème.
4. Désinstallez et réinstallez Microsoft Teams :
Si les étapes précédentes s'avèrent infructueuses, une réinstallation propre peut être la solution. Cela implique de désinstaller Microsoft Teams, puis de l'installer à nouveau. Voici comment procéder :
- Sous Windows : Ouvrez le "Panneau de configuration" > "Programmes" > "Désinstaller un programme". Localisez Microsoft Teams, cliquez avec le bouton droit de la souris et choisissez "Désinstaller". Visitez ensuite le site web de Microsoft Teams pour télécharger et installer la dernière version.
- Sur macOS : faites glisser Microsoft Teams du dossier Applications vers la corbeille. Téléchargez la dernière version à partir du site web de Microsoft Teams et installez-la.
En suivant méthodiquement ces étapes, vous résoudrez probablement le problème de blocage de Microsoft Teams à l'initialisation. N'oubliez pas qu'une combinaison de ces mesures peut s'avérer nécessaire, en fonction de vos circonstances spécifiques. En vous attaquant efficacement à ce problème, vous pourrez reprendre vos efforts de collaboration sans problème.
Le chargement de Microsoft Teams prend-il beaucoup de temps?
Le temps de chargement de Microsoft Teams varie en fonction de facteurs tels que la version du logiciel et la vitesse d'Internet. En règle générale, le chargement devrait être rapide sur la plupart des appareils. Les principaux facteurs qui influencent le temps de chargement sont les suivants :
- Version: Les dernières versions ont tendance à avoir des performances améliorées et des temps de chargement plus rapides en raison des mises à jour d'optimisation.
- Vitesse d'Internet: Une connexion internet stable et à haut débit garantit un chargement plus rapide. Les connexions plus lentes peuvent entraîner des temps de chargement plus longs.
- Appareil: Les appareils modernes disposant de ressources suffisantes chargent généralement les équipes plus rapidement. Les appareils plus anciens ou moins puissants peuvent présenter des temps de chargement légèrement plus longs.
- Données mises en cache: Les équipes peuvent se charger plus rapidement après leur lancement initial car elles mettent en cache certaines données localement.
En conclusion, Microsoft Teams devrait généralement se charger efficacement, mais des variations existent en fonction des facteurs mentionnés ci-dessus.
Pourquoi ne puis-je pas me connecter à MS Teams?
Si vous ne parvenez pas à vous connecter à MS Teams, plusieurs facteurs peuvent être en cause. Les serveur peut être hors ligne ou inaccessible, ce qui perturbe vos tentatives de connexion. En outre, le serveur pourrait être hors ligne, perturbant ainsi vos tentatives de connexion, problèmes de compte ou paramètres mal configurés peuvent être à l'origine du problème. Pour résoudre le problème, procédez comme suit :
- Vérifiez votre connexion internet.
- Assurez-vous que MS Teams est mis à jour avec la dernière version.
- Vérifiez vos identifiants de connexion.
- Essayez d'accéder à MS Teams à partir d'un autre appareil.
- Réinitialisez l'application ou videz le cache, le cas échéant.
Si le problème persiste malgré ces efforts, il est judicieux de contacter le service clientèle pour obtenir une assistance professionnelle et des solutions sur mesure.
Pourquoi Microsoft Teams ralentit-il mon ordinateur?
Microsoft Teams peut ralentir votre ordinateur en raison d'une utilisation excessive de la mémoire et du processeur. Pour atténuer ce problème, suivez les étapes suivantes :
- Limitez l'utilisation : Utilisez Teams pour les communications essentielles, en minimisant l'utilisation des fonctionnalités et la taille de l'équipe.
- Fermez les applications : Fermez les applications inutilisées pour libérer de la mémoire et des ressources.
- Supprimer des fichiers : Supprimez les fichiers inutiles pour libérer de l'espace de stockage.
Comment débloquer une équipe Microsoft?
A dégeler une équipe Microsoft, plusieurs options s'offrent à vous :
- Supprimer et recréer : L'approche la plus courante consiste à supprimer l'équipe gelée et ensuite recréer l'équipe gelée. Cela implique de supprimer l'équipe concernée et ses membres, puis de la recréer. Veillez à sauvegarder toutes les données essentielles avant de procéder à cette étape.
- Portail d'administration de Microsoft Teams : Utiliser le portail d'administration Portail d'administration de Microsoft Teams pour dépanner et débloquer l'équipe. Connectez-vous en tant qu'administrateur, localisez l'équipe gelée et recherchez les éventuels problèmes à l'origine du gel. À partir de là, vous pouvez prendre les mesures appropriées pour résoudre le problème.
N'oubliez pas qu'avant d'effectuer des modifications, il est conseillé de consulter la documentation officielle de Microsoft ou de demander de l'aide à son service d'assistance si nécessaire.
Pourquoi Teams se charge-t-il si lentement?
Teams peut se charger lentement en raison de plusieurs facteurs. La bande passante est cruciale pour des performances optimales, car les Équipes ont besoin d'une grande capacité de données. Indexation des données de votre organisation peut entraîner des retards, car Teams compile et organise les informations. En outre,temps de réponse peut être lent lorsque vous faites des demandes. La résolution de ces problèmes peut améliorer la vitesse de chargement des équipes.
Comment vider le cache de MS Teams?
Pour vider le cache de Microsoft Teams, procédez comme suit :
- Ouvrez l'application Teams.
- Cliquez sur les trois lignes dans le coin supérieur gauche de la fenêtre principale.
- Choisissez "Paramètres".
- Sous "Général", cliquez sur "Cache".
- Dans la section "Cache", cochez la case située à côté de "Vider le cache au lancement".
- Cliquez sur "OK".
Ce processus rafraîchira votre cache Teams et améliorera les performances.
Comment configurer Teams en mode de compatibilité avec MS?
Pour configurer Teams en mode de compatibilité avec Microsoft (MS), procédez comme suit :
- Ouvrez l'application Teams.
- Naviguez jusqu'au menu principal et choisissez "Paramètres".
- Dans la section "Général", recherchez et cliquez sur "Mode de compatibilité".
- Parmi les options proposées, sélectionnez "Microsoft Teams".
- Finalisez le processus en cliquant sur le bouton proéminent "Basculer vers Microsoft Teams".
Cet ajustement garantit une fonctionnalité transparente dans le mode de compatibilité souhaité.