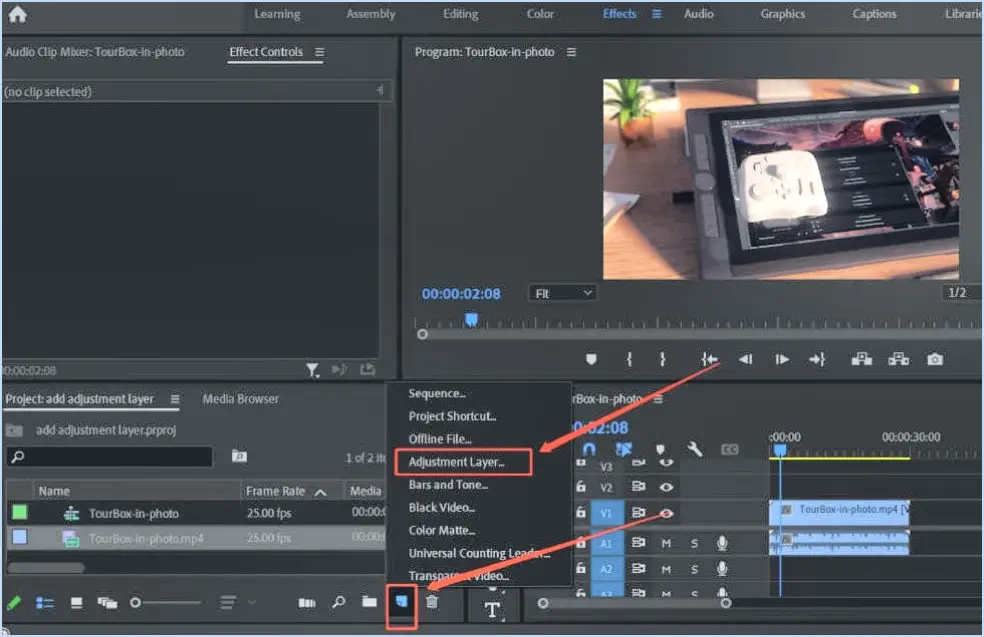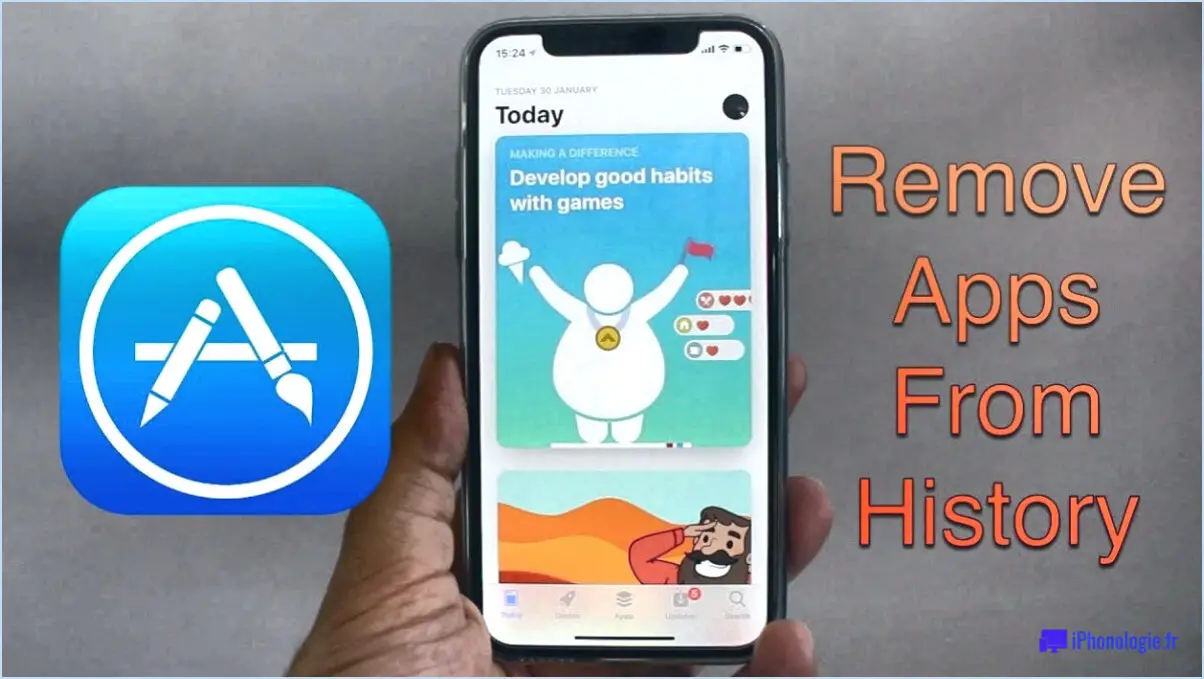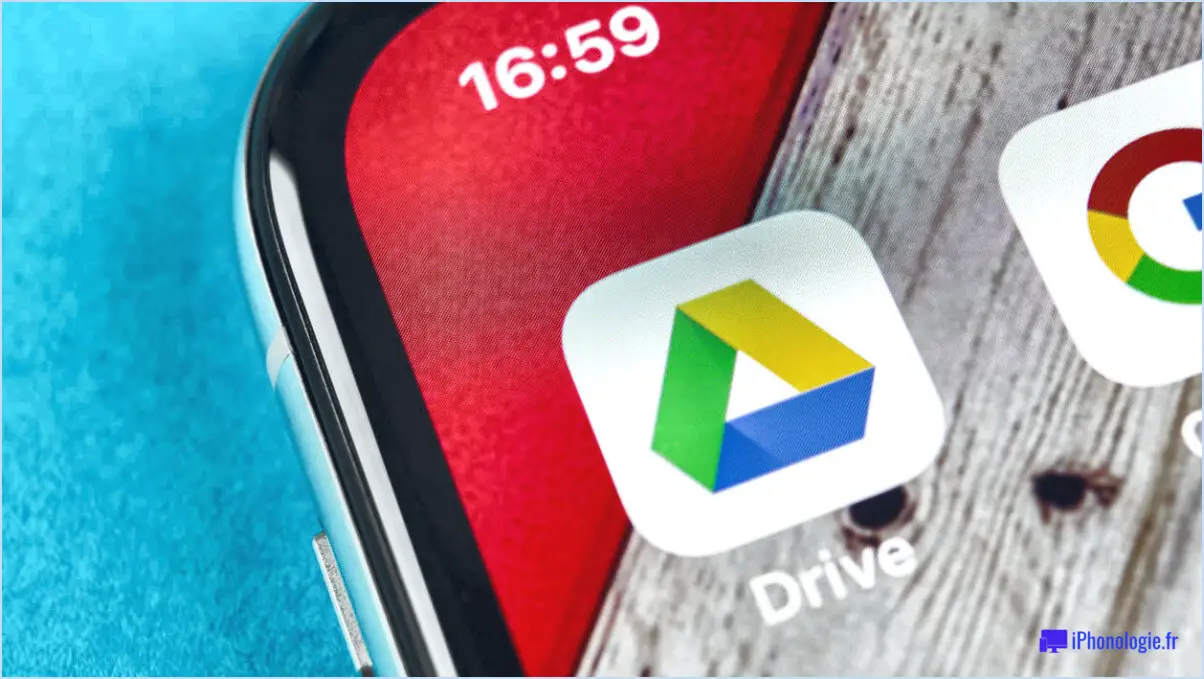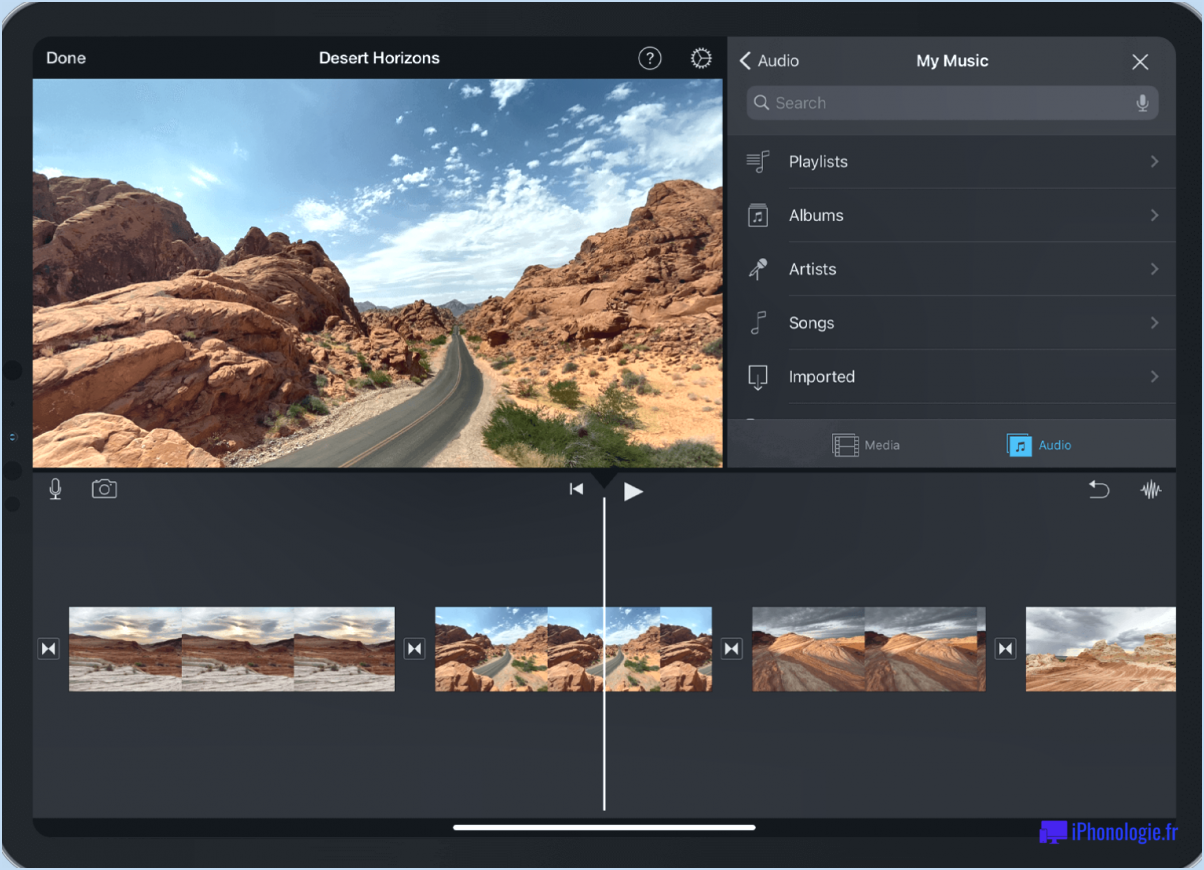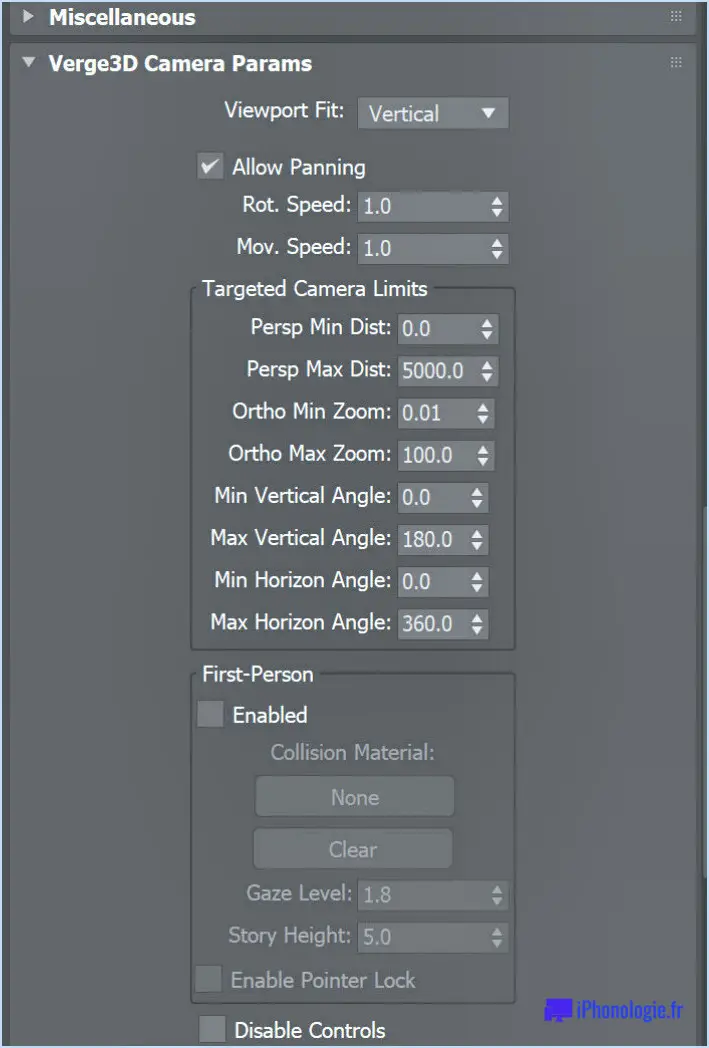Réparer Microsoft Teams L'affichage de la grande galerie ne fonctionne pas?
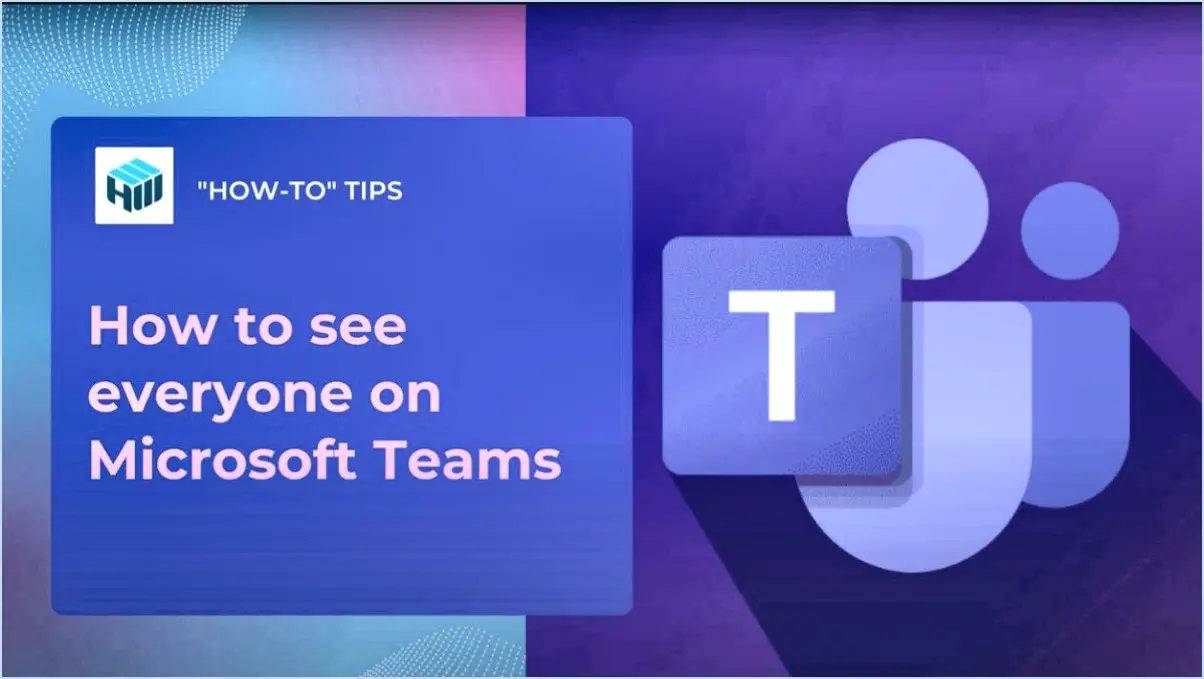
Vous rencontrez des problèmes avec l'affichage de la grande galerie de Microsoft Teams? Ne vous inquiétez pas, il existe des mesures à prendre pour le remettre sur les rails.
1. Mettez Teams à jour avec la dernière version :
Assurez-vous que votre application Teams est à jour avec les dernières versions. La mise à jour de votre logiciel peut résoudre les problèmes de compatibilité qui pourraient entraver la fonctionnalité Vue de la grande galerie. Si vous n'êtes pas sûr de votre version actuelle, accédez à la section Aide dans Teams et sélectionnez "Vérifier les mises à jour".
2. Redémarrez votre ordinateur :
Après avoir mis à jour Teams, il est conseillé de redémarrer rapidement votre ordinateur. Cela permet d'appliquer les mises à jour récentes et d'actualiser les processus du système, ce qui peut résoudre les problèmes sous-jacents.
3. Effacez le cache et les cookies du navigateur :
Si vous utilisez Teams via un navigateur, les données mises en cache et les cookies peuvent parfois interférer avec des fonctionnalités telles que l'affichage des grandes galeries. Allez dans les paramètres de votre navigateur et effacez les données de navigation, en particulier le cache et les cookies. Redémarrez ensuite le navigateur pour voir si l'affichage fonctionne à nouveau.
4. Désactivez les fenêtres pop-up et les publicités :
Les bloqueurs de fenêtres pop-up et les extensions de bloqueurs de publicité peuvent parfois perturber le bon fonctionnement de Teams. Désactivez temporairement ces extensions ou configurez-les pour qu'elles autorisent les fenêtres pop-up et les notifications de Teams. Cela pourrait atténuer les conflits affectant l'affichage de la grande galerie.
N'oubliez pas que les problèmes techniques peuvent varier, c'est pourquoi il est conseillé de procéder méthodiquement à ces étapes, en testant l'affichage après chacune d'entre elles. Si le problème persiste malgré ces efforts, vous pouvez envisager de contacter l'assistance Microsoft ou votre service informatique pour obtenir une aide plus personnalisée.
En résumé, assurez-vous que votre logiciel Teams est à jour, redémarrez votre ordinateur, effacez le cache et les cookies, et modifiez les bloqueurs de fenêtres publicitaires et de fenêtres pop-up si nécessaire. Grâce à ces mesures, il est probable que vous rétablissiez rapidement les fonctionnalités de l'affichage de la grande galerie de Microsoft Teams.
Comment obtenir l'affichage de la galerie sur Microsoft Teams Web?
Pour accéder à l'affichage de la galerie sur Microsoft Teams Web, accédez à la page des paramètres de votre équipe. Dans la section "Général", recherchez et cliquez sur le lien "Options d'affichage". Un menu déroulant s'affiche, proposant trois choix : "Affichage en liste", "Affichage en galerie" et "Affichage en grille". Optez pour "Vue galerie" parmi les options disponibles. Cette action affichera une disposition visuellement attrayante de toutes les photos et vidéos associées à votre équipe. Profitez d'une expérience visuelle complète et attrayante lorsque vous interagissez avec le contenu médiatique de votre équipe.
Rappelez-vous :
- Allez dans les paramètres de l'équipe.
- Cliquez sur "Options d'affichage" sous "Général".
- Sélectionnez "Vue de la galerie" dans la liste déroulante.
Comment modifier la taille de l'écran dans Microsoft teams?
Pour ajuster la taille de l'écran dans Microsoft Teams, procédez comme suit :
- Ouvrez l'application Microsoft Teams.
- Cliquez sur l'icône d'engrenage située dans le coin supérieur droit de la fenêtre de l'appli.
- Dans le menu qui s'affiche, choisissez "Paramètres".
- Dans le menu "Paramètres", naviguez jusqu'à la section "Général".
- Recherchez l'option "Taille de l'écran" et cliquez dessus.
- Une liste des tailles d'écran disponibles s'affiche ; sélectionnez celle qui correspond à vos préférences.
- Cliquez sur "OK" pour appliquer la nouvelle taille d'écran.
En suivant ces étapes, vous pouvez personnaliser la taille de l'écran en fonction de vos besoins et garantir une expérience visuelle confortable dans Microsoft Teams.
Comment modifier l'affichage dans une réunion Microsoft Teams?
Pour modifier l'affichage dans une réunion Microsoft Teams :
- Cliquez sur l'onglet Réunion.
- Sous l'intitulé Affichage, sélectionnez le type d'affichage souhaité.
- Pour l'affichage d'un diaporama, cliquez sur le bouton Diaporama.
- Pour l'affichage de la transcription du chat, cliquez sur le bouton Transcription du chat.
Comment modifier la présentation d'une équipe Microsoft?
Pour modifier la présentation d'une équipe Microsoft, accédez à la page Paramètres de l'équipe dans l'application web Microsoft Teams. Naviguez jusqu'à l'onglet Disposition et optez pour la disposition classique ou la disposition en grille. Ce choix vous permet de remodeler l'interface de l'équipe selon vos préférences.
Vous ne voyez pas tous les participants à une réunion Teams?
Si vous ne parvenez pas à voir tous les participants d'une réunion Teams, plusieurs facteurs peuvent être en cause :
- Paramètres de confidentialité: L'affichage de la grande galerie peut être entravé par les paramètres de confidentialité des autres équipes ou organisations impliquées.
- Niveau d'autorisation: Des autorisations insuffisantes peuvent également être à l'origine du problème. Pour le vérifier, ouvrez la vue de la galerie et localisez le lien "Permissions de la vue de la galerie" dans le coin supérieur gauche pour vous assurer que vous avez l'accès nécessaire.
Tenez compte des points suivants pour résoudre le problème et garantir une expérience de réunion transparente.
Comment voyez-vous tout le monde sur Microsoft Teams?
Pour voir tout le monde sur Microsoft Teams, vous pouvez utiliser plusieurs méthodes :
- Barre de recherche : Utilisez la barre de recherche en haut de l'écran. Tapez le nom d'une personne ou le nom d'une équipe pour afficher ses conversations et ses fichiers.
- Onglet Personnes : Accédez à l'onglet "Personnes" sur le côté gauche de l'écran. Vous y trouverez une liste complète de tous les membres de l'équipe.
Restez organisé et connecté sans effort grâce à ces méthodes simples.
Comment puis-je m'agrandir dans les équipes Microsoft?
Pour augmenter votre visibilité sur Microsoft Teams, suivez ces étapes :
- Établir une présence en ligne : Cultivez un profil solide en ligne et sur les médias sociaux pour entrer en contact avec les autres membres de l'équipe et montrer votre valeur.
- Engagement proactif : N'attendez pas les instructions. Prenez l'initiative en partageant vos idées et vos compétences avec l'équipe.
- Offrez de la valeur : Cherchez des occasions de contribuer activement. Mettez en avant votre expertise et enrichissez les discussions de l'équipe.
- Communiquer de manière réactive : Participez rapidement aux discussions, en démontrant votre dévouement et votre implication.
- Travail en réseau : Créez des liens au sein de l'équipe, élargissant ainsi votre champ d'action et votre influence.