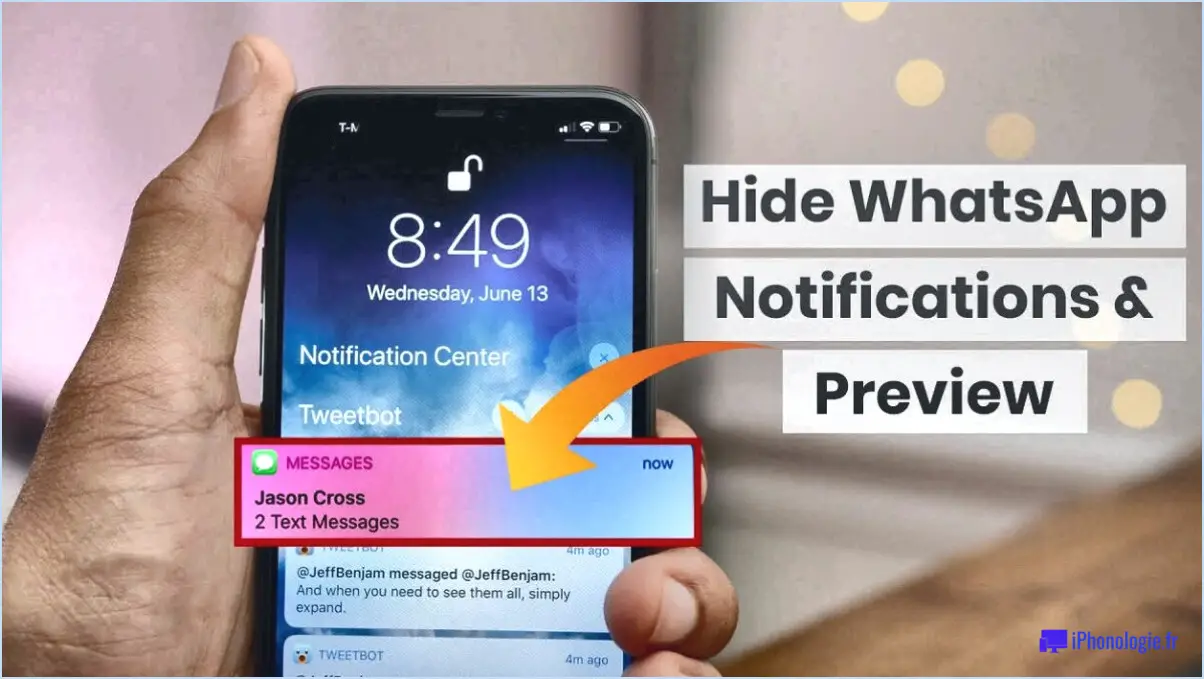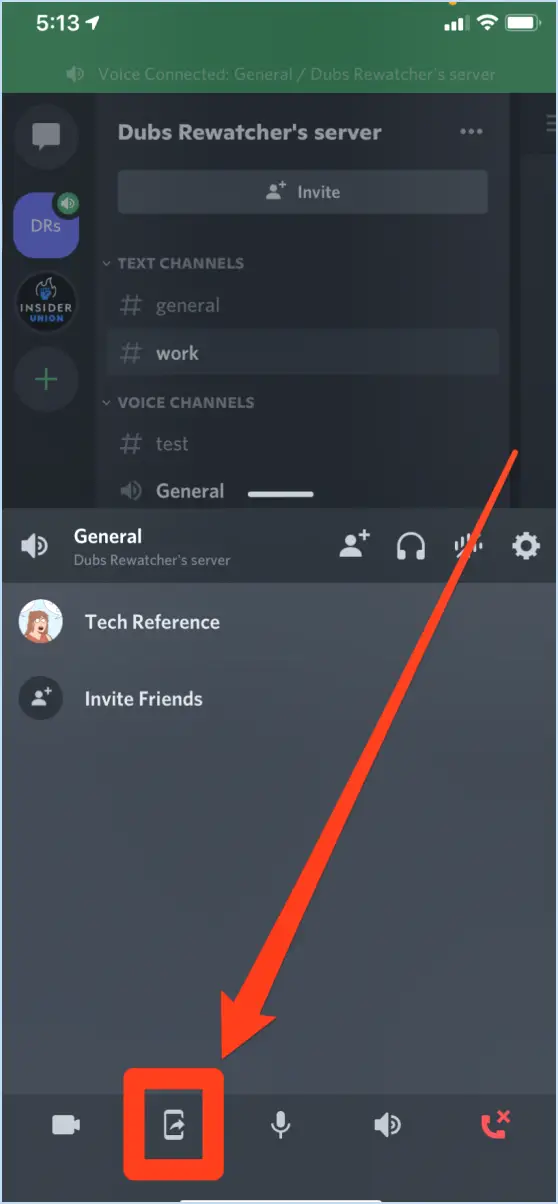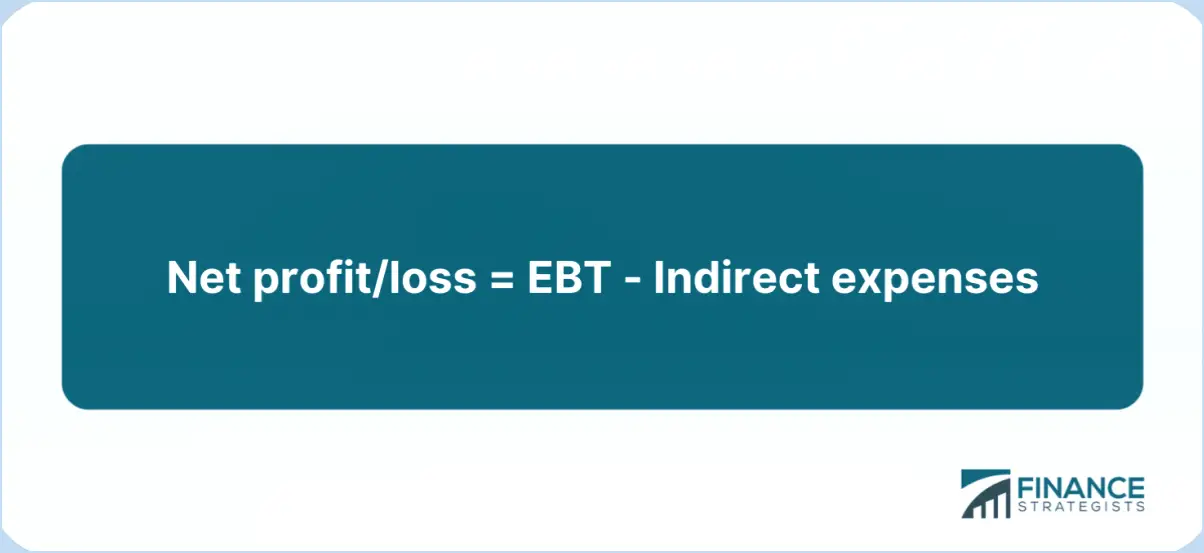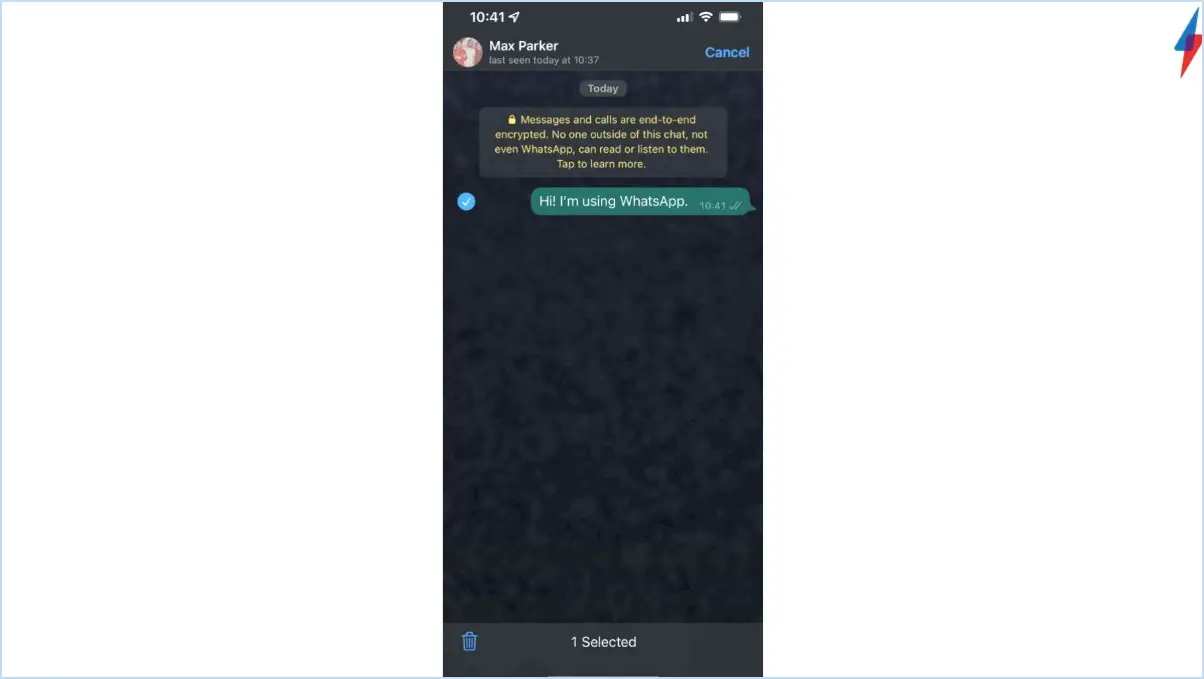Réparer Microsoft Teams qui ne se charge pas dans Chrome?
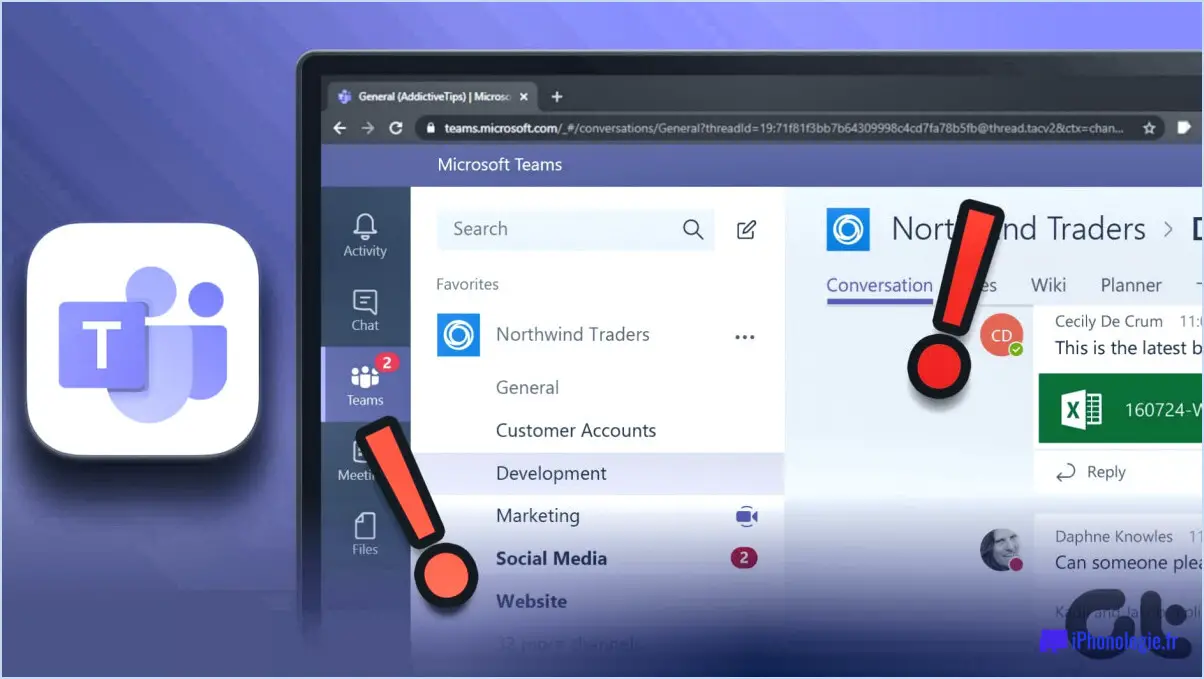
Si Microsoft Teams ne se charge pas dans Chrome, plusieurs mesures peuvent être prises pour dépanner et résoudre le problème. Voici quelques suggestions pour vous aider à faire fonctionner Teams en douceur :
- Mettez à jour votre ordinateur: Assurez-vous que votre ordinateur dispose des dernières mises à jour logicielles. Les systèmes d'exploitation ou les navigateurs obsolètes peuvent parfois causer des problèmes de compatibilité. La mise à jour de votre système peut aider à résoudre ces problèmes.
- Configurer les paramètres du navigateur: Vérifiez si votre navigateur est configuré pour autoriser les fenêtres pop-up et les notifications de Microsoft Teams. Les bloqueurs de fenêtres pop-up ou les paramètres de notification stricts peuvent empêcher Teams de se charger correctement. L'ajustement de ces paramètres peut contribuer à garantir une expérience transparente.
- Vérifiez votre connexion internet: Une connexion internet stable et rapide est cruciale pour accéder à Microsoft Teams. Une connectivité lente ou intermittente peut entraver le processus de chargement. Essayez de redémarrer votre routeur ou de vous connecter à un autre réseau pour voir si le problème persiste.
- Vérifiez les paramètres de l'antivirus et du pare-feu: L'antivirus ou le pare-feu de votre ordinateur peut avoir des paramètres qui empêchent le chargement de Microsoft Teams. Vérifiez la configuration de votre logiciel de sécurité et assurez-vous que Teams est autorisé à accéder à l'internet. La désactivation temporaire de l'antivirus ou du pare-feu peut aider à déterminer s'ils sont à l'origine du problème.
- Effacez le cache du navigateur et les cookies: Le cache et les cookies accumulés peuvent parfois interférer avec le bon fonctionnement des applications web. L'effacement du cache et des cookies de votre navigateur peut contribuer à éliminer tout conflit potentiel et à améliorer le processus de chargement.
- Essayez d'utiliser une fenêtre incognito: Le lancement de Microsoft Teams dans une fenêtre incognito ou de navigation privée peut aider à identifier si des extensions ou des paramètres du navigateur sont à l'origine du problème. Si Teams se charge correctement en mode incognito, envisagez de désactiver ou de supprimer toutes les extensions récemment installées qui pourraient être en conflit avec lui.
En suivant ces étapes, vous devriez être en mesure de résoudre le problème du non-chargement de Microsoft Teams dans Chrome. Si le problème persiste, vous pouvez envisager de contacter l'assistance Microsoft pour obtenir une aide supplémentaire.
Comment résoudre le problème de Microsoft Teams bloqué au chargement?
Si vous constatez que Microsoft Teams est bloqué au chargement, vous pouvez prendre quelques mesures pour résoudre le problème :
- Vérifiez votre connexion réseau: Assurez-vous que vous disposez d'une connexion internet stable. Essayez d'accéder à d'autres sites web ou applications pour vérifier si le problème est spécifique à Teams.
- Redémarrez Microsoft Teams: Fermez complètement l'application et rouvrez-la. Cette simple étape permet souvent de résoudre des problèmes mineurs et de rétablir le fonctionnement de Teams.
- Effacez le cache et les données de l'application: L'effacement du cache et des données de l'app peut aider à résoudre les problèmes de chargement. Allez dans les paramètres de votre appareil, recherchez l'application Teams et effacez son cache et ses données.
- Mettez à jour Microsoft Teams: Assurez-vous que la dernière version de Teams est installée. Les mises à jour incluent souvent des corrections de bugs et des améliorations de performances.
- Réinstaller Microsoft Teams: Si le problème persiste, désinstallez Teams de votre appareil et réinstallez-le. Cela peut aider à résoudre tout problème logiciel sous-jacent.
N'oubliez pas que si le problème persiste, il peut être utile de contacter l'assistance Microsoft pour obtenir une aide supplémentaire.
Comment réparer Microsoft Teams?
Pour réparer Microsoft Teams, suivez les étapes suivantes :
- Ouvrez l'application Microsoft Teams et cliquez sur les trois lignes dans le coin supérieur gauche.
- Cliquez sur "Paramètres".
- Sous "Général", cliquez sur "Options avancées".
- Dans la fenêtre "Options avancées", cliquez sur "Services d'équipe".
- Sur la page "Services d'équipe", cliquez sur "Réparer".
En suivant ces étapes, vous pouvez lancer le processus de réparation de Microsoft Teams. Cela peut vous aider à résoudre les problèmes ou les erreurs que vous pouvez rencontrer avec l'application. N'oubliez pas de redémarrer Teams après le processus de réparation pour que les modifications soient prises en compte.
Microsoft Teams fonctionne-t-il sur Google Chrome?
Oui, Microsoft Teams fonctionne sur Google Chrome. Cette plateforme de collaboration populaire est entièrement compatible avec le navigateur web Google Chrome, ce qui permet aux utilisateurs d'accéder à ses fonctionnalités de manière transparente. Que vous utilisiez Windows, macOS ou Linux, il vous suffit d'ouvrir Google Chrome et de vous connecter à votre compte Microsoft Teams pour commencer à collaborer avec votre équipe. Avec Microsoft Teams sur Google Chrome, vous pouvez participer à des réunions vidéo, discuter avec des collègues, partager des fichiers et collaborer sur des projets, le tout dans l'interface familière et conviviale de Google Chrome.
Pourquoi Microsoft Teams ne s'ouvre-t-il pas sur le web?
Microsoft Teams ne s'ouvre pas sur le web en raison de la nécessité d'avoir un abonnement Office 365. Sans abonnement valide, l'accès à Teams via l'interface web est restreint. Il est important de noter que Teams est principalement conçu comme un outil de collaboration pour les entreprises et les organisations, et que l'abonnement garantit que les utilisateurs disposent des fonctionnalités et des mesures de sécurité nécessaires. Pour utiliser pleinement les capacités de Teams, envisagez de souscrire un abonnement Office 365, qui vous donnera accès à la version web et à une série d'autres services Microsoft.
Pourquoi le chargement de Teams est-il si long?
Le chargement de Teams est plus long que celui d'autres applications en raison de sa philosophie de conception. La lenteur intentionnelle du chargement vise à donner aux utilisateurs une idée du fonctionnement du système. En chargeant progressivement l'interface et les fonctionnalités, Teams permet aux utilisateurs d'observer les progrès du système et de comprendre son fonctionnement interne. Cette approche délibérée aide les utilisateurs à se sentir plus en contrôle et rend toute modification ou mise à jour ultérieure plus facile à gérer.
Si la lenteur du chargement peut parfois sembler gênante, elle sert à familiariser les utilisateurs avec les fonctionnalités du système. En expérimentant le processus de chargement, les utilisateurs comprennent mieux le fonctionnement de Teams et peuvent naviguer plus efficacement à travers ses fonctionnalités.
Comment vider le cache dans Microsoft Teams?
Pour vider le cache dans Microsoft Teams, procédez comme suit :
- Ouvrez l'application Microsoft Teams.
- Cliquez sur les trois lignes dans le coin supérieur gauche (icône d'engrenage).
- Sélectionnez "Paramètres" dans le menu qui s'affiche.
- Dans le menu "Paramètres", naviguez jusqu'à la section "Général".
- Cliquez sur "Cache" pour accéder à la page du cache.
- Sous l'option "Effacer toutes les données", choisissez "Oui" pour confirmer l'effacement du cache.
En suivant ces étapes, vous pourrez vider le cache dans Microsoft Teams et améliorer les performances de l'appli.
Comment nettoyer Microsoft Teams?
Pour nettoyer Microsoft Teams et optimiser votre expérience, voici quelques étapes à suivre :
- Supprimez les fichiers et dossiers inutilisés: Si vous avez des fichiers ou des dossiers qui ne sont plus utiles, leur suppression peut contribuer à libérer de l'espace et à désencombrer votre environnement Teams.
- Réinitialiser les paramètres de votre équipe: Si vous rencontrez des difficultés lors de l'utilisation ou de la connexion à Teams, la réinitialisation de vos paramètres à leurs valeurs par défaut peut résoudre certains problèmes. Cette action peut être particulièrement utile si vous rencontrez un comportement inattendu ou des erreurs.
- Archiver ou supprimer des équipes inactives: Si vous avez des équipes qui ne sont plus actives ou pertinentes, envisagez de les archiver ou de les supprimer. Cela permettra de rationaliser votre interface Teams et de faciliter la navigation.
- Laissez les équipes et les canaux inutiles: Si vous êtes membre d'équipes ou de canaux auxquels vous ne participez plus, les quitter peut réduire l'encombrement et simplifier votre expérience Teams.
N'oubliez pas que le fait de nettoyer régulièrement Microsoft Teams peut améliorer la productivité et garantir une plateforme de collaboration mieux organisée.
Comment effacer le cache d'une équipe?
Pour effacer le cache d'une équipe, plusieurs options sont disponibles. Tout d'abord, vous pouvez effacer le cache de l'équipe sur le serveur où l'équipe est hébergée. Cette action supprimera effectivement tous les fichiers et paramètres mis en cache associés à l'équipe. Deuxièmement, vous pouvez effacer le cache de l'équipe sur tous les appareils clients connectés à l'équipe. Cette étape permet de s'assurer que tous les fichiers et paramètres mis en cache sont éliminés des appareils individuels. Enfin, vous pouvez vider le cache de l'équipe sur tous les appareils clients connectés au réseau où l'équipe est hébergée. Vous pouvez ainsi supprimer tous les fichiers et paramètres mis en cache liés à l'équipe sur l'ensemble du réseau.