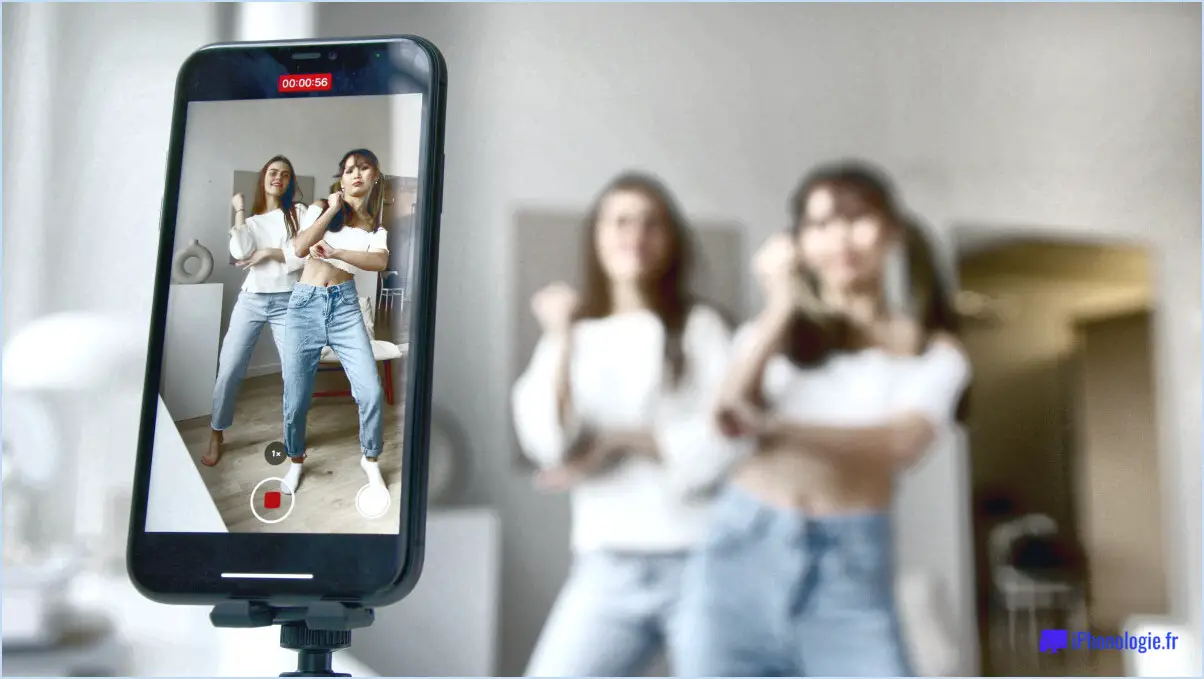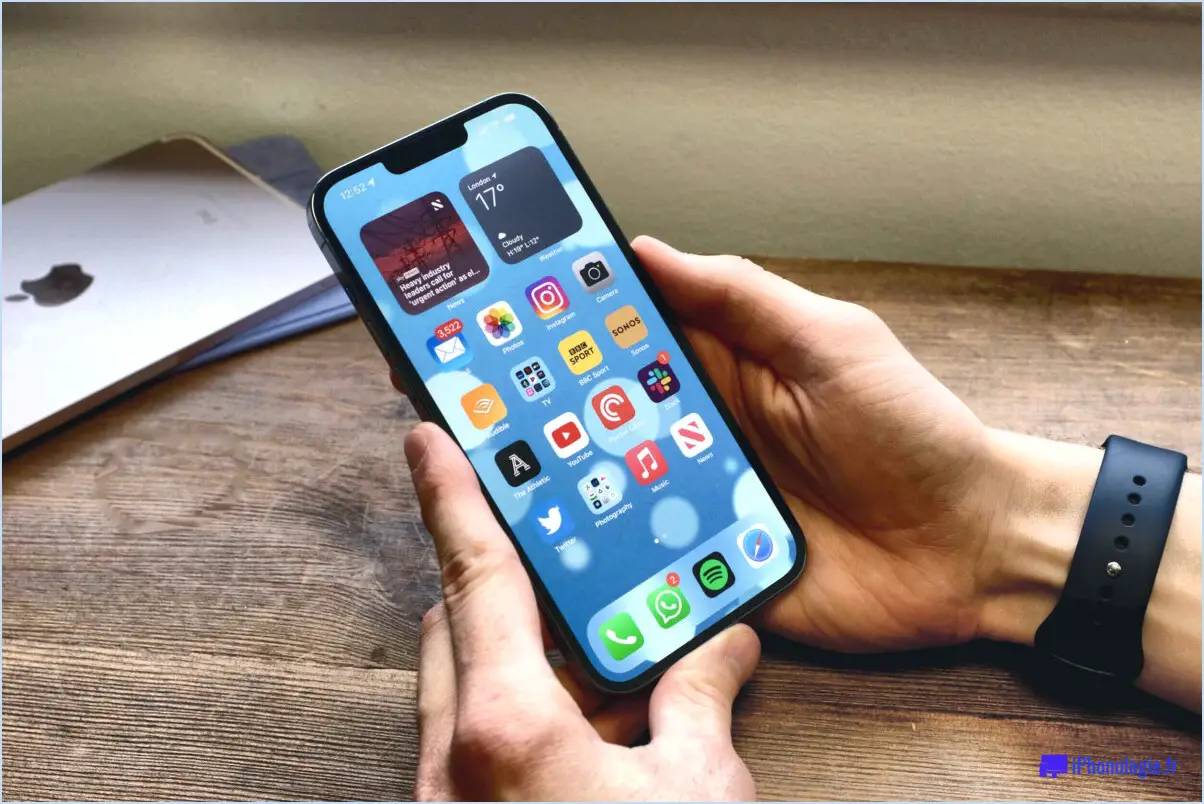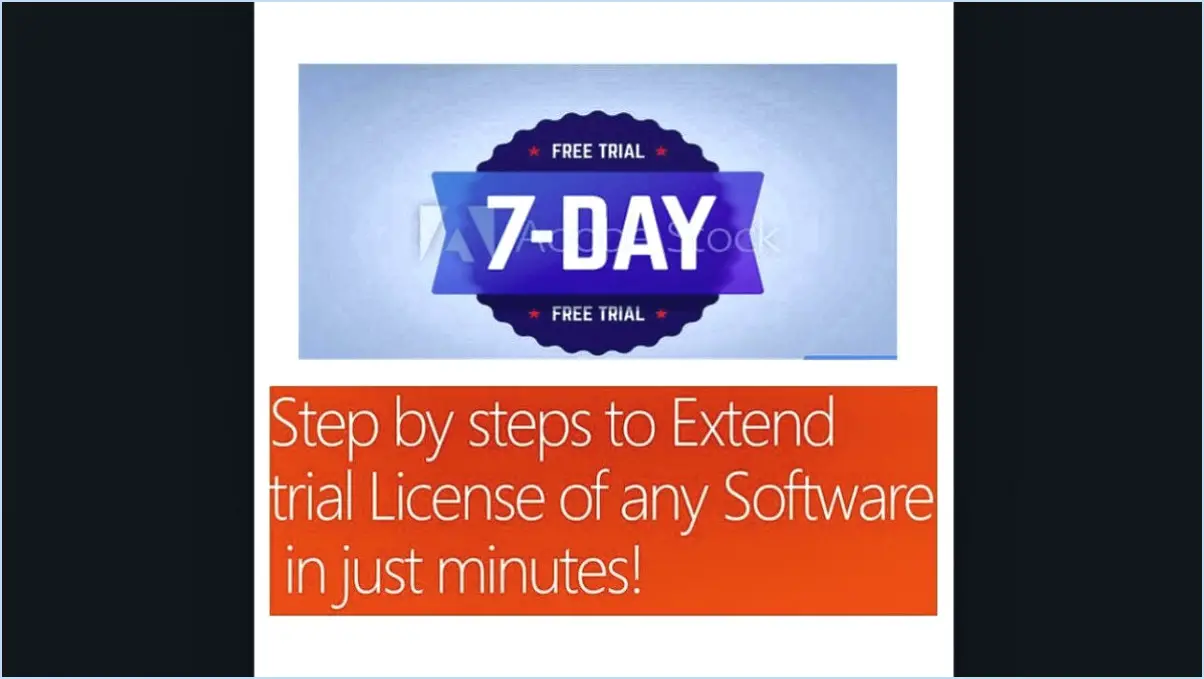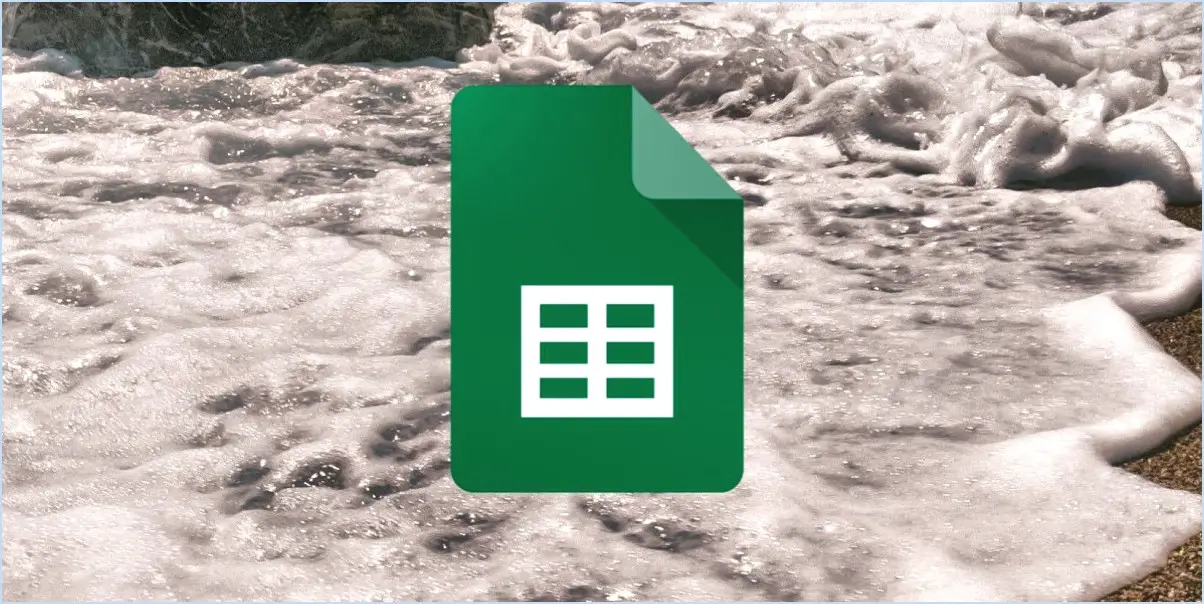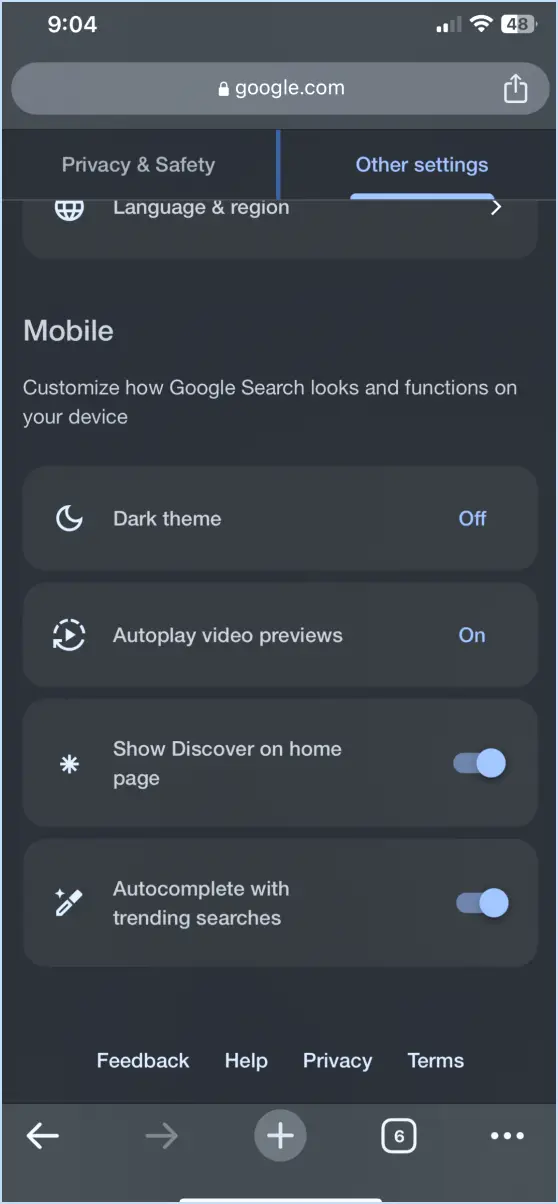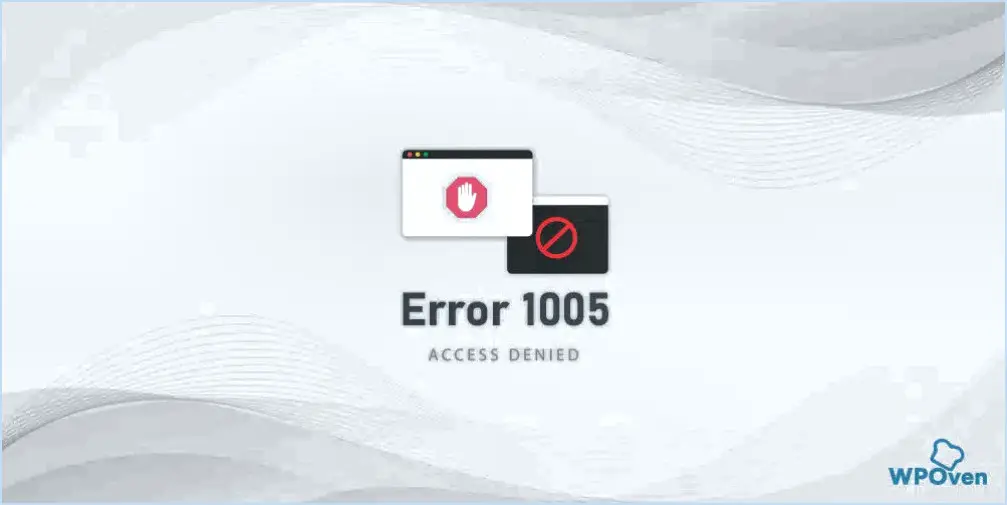Réparer ouvrir avec option manquante dans windows 10?
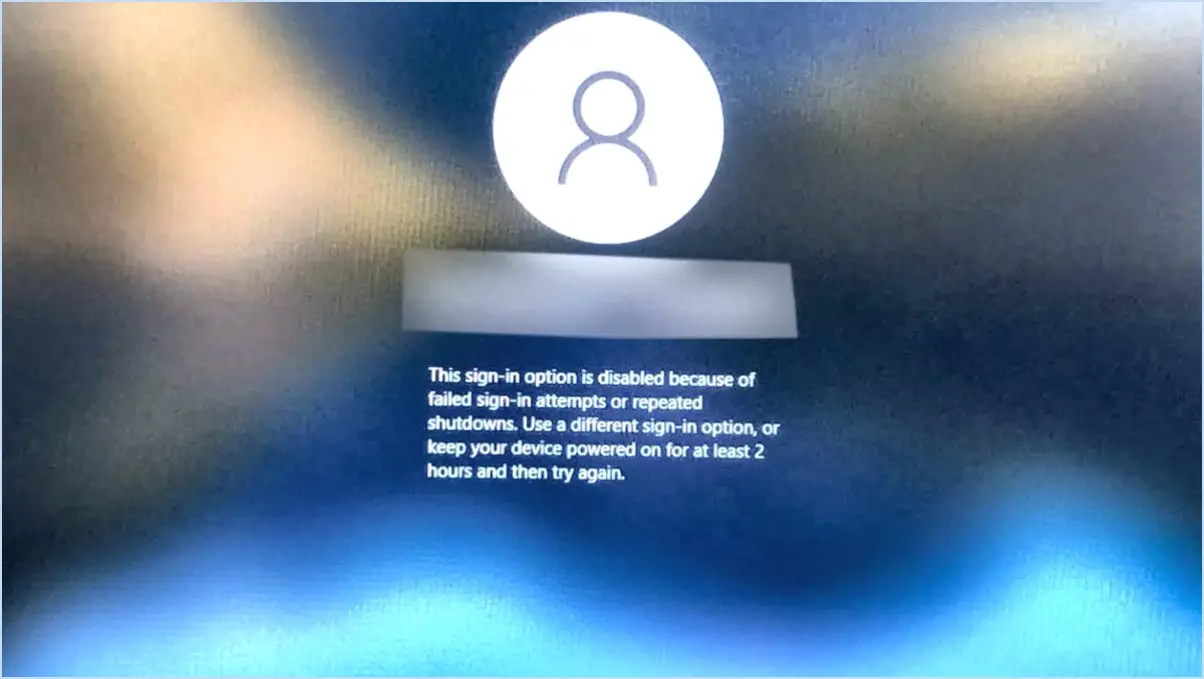
Lorsque vous rencontrez l'absence de l'option "Ouvrir avec" dans Windows 10, soyez assuré que vous avez des méthodes alternatives pour gérer vos fichiers efficacement. Bien qu'il puisse ne pas y avoir de commande directe "Ouvrir avec", vous pouvez toujours accomplir vos tâches de manière transparente en utilisant les approches suivantes :
- Programmes par défaut : Windows 10 vous permet d'associer des types de fichiers spécifiques à des programmes par défaut. Pour ce faire, cliquez avec le bouton droit de la souris sur le fichier que vous souhaitez ouvrir et sélectionnez "Ouvrir avec" dans le menu contextuel. À partir de là, choisissez "Choisir une autre application", puis sélectionnez le programme approprié dans la liste ou recherchez-le. Vous pouvez également cocher la case "Toujours utiliser cette application pour ouvrir" si vous souhaitez en faire l'option par défaut.
- Explorateur de fichiers ou Explorateur Windows : Si vous préférez une approche plus détaillée, vous pouvez utiliser l'Explorateur de fichiers ou l'Explorateur Windows. Il vous suffit de naviguer jusqu'à l'emplacement de votre fichier, de cliquer dessus avec le bouton droit de la souris et de choisir "Ouvrir avec" dans le menu. Là encore, vous pouvez sélectionner le programme que vous souhaitez utiliser.
Rappelez-vous que l'absence d'une option dédiée "Ouvrir avec" n'entrave pas votre capacité à interagir efficacement avec vos fichiers. Windows 10 offre des moyens polyvalents d'accéder à vos documents, images et autres contenus et de les manipuler. En utilisant les techniques ci-dessus, vous pouvez naviguer de manière transparente dans vos fichiers et les ouvrir à l'aide des applications préférées.
Comment récupérer mon option ouvrir avec?
Pour retrouver l'option "Ouvrir avec", procédez comme suit :
- Communication: Prenez contact avec la personne avec laquelle vous vous êtes initialement engagé et exprimez les raisons pour lesquelles vous n'avez pas donné suite à l'accord. Ouvrez le dialogue pour clarifier tout malentendu.
- Renégociation: Proposer une offre améliorée dépassant les conditions initiales. Faire preuve de flexibilité peut encourager l'autre partie à reconsidérer sa position.
- Compromis: Cherchez un terrain d'entente qui réponde aux préoccupations des deux parties. Cette approche témoigne de votre volonté de collaborer.
- La documentation: Veillez à ce que vos intentions soient consignées par écrit afin d'éviter tout malentendu ultérieur.
- Médiation: Si les discussions s'avèrent difficiles, envisagez de faire appel à un médiateur neutre pour faciliter des conversations productives.
- Le professionnalisme: Maintenir un ton respectueux tout au long des interactions, en favorisant un environnement propice à la résolution des problèmes.
N'oubliez pas d'adapter ces suggestions à votre situation spécifique pour obtenir le résultat le plus efficace.
Comment retrouver le menu contextuel classique de l'explorateur de fichiers dans Windows 11?
Pour rétablir le menu contextuel classique de l'Explorateur de fichiers dans Windows 11 menu contextuel classique en Explorateur de fichiers de Windows 11, suivez les étapes suivantes :
- Ouvrez l'explorateur de fichiers Paramètres.
- Cliquez sur Système puis sélectionnez Explorateur de fichiers.
- Faites défiler vers le bas et localisez Menu contextuel de l'explorateur de fichiers.
- Désactivez le commutateur pour désactiver le menu contextuel moderne.
N'oubliez pas que la disponibilité de cette option peut varier en fonction de la version et des paramètres de votre système. Si cette méthode ne s'applique pas, explorez d'autres solutions pour personnaliser votre expérience.
Pourquoi l'option Ouvrir avec n'est-elle pas disponible?
Si vous ne disposez pas de l'option Ouvrir avec plusieurs facteurs peuvent entrer en ligne de compte. Premièrement, l'application nécessaire n'est peut-être pas installée sur votre ordinateur. Deuxièmement, il est possible que les autorisations de votre ordinateur ne soient pas correctement configurées. Si vous vous assurez que l'application est installée et que vous revoyez vos paramètres d'autorisation, le problème peut être résolu.
Comment modifier les paramètres du clic droit dans Windows 10?
Pour modifier les paramètres du clic droit sur Windows 10, lancez l'application Paramètres et naviguez jusqu'à Personnalisation. Dans la section "Options du clic droit", optez pour "Personnaliser". Ce menu vous permet de déterminer les types de fichiers et les applications déclenchés par une action de clic droit. Procédez comme suit :
- Ouvrez les Paramètres : Lancez le menu Démarrer et cliquez sur l'icône en forme d'engrenage Paramètres.
- Accédez à la personnalisation : Dans Paramètres, sélectionnez "Personnalisation".
- Accédez à Options du clic droit : Dans Personnalisation, recherchez et cliquez sur "Options du clic droit".
- Choisissez Personnaliser : Sous "Options du clic droit", choisissez "Personnaliser".
- Ajustez les paramètres : Sélectionnez les formats de fichiers et les applications que vous souhaitez associer aux actions du clic droit.
En suivant ces étapes, vous pouvez adapter de manière transparente votre expérience du clic droit dans Windows 10 en fonction de vos préférences.
Comment réparer le menu contextuel de Windows?
Jusqu'à réparer le menu contextuel de Windows et activer sa fonctionnalité :
- Lancer le menu contextuel Paramètres sur votre système Windows.
- Naviguez vers Système et choisissez Paramètres système avancés.
- Cliquez sur l'icône Personnalisation de Windows 10 à l'intérieur de la fenêtre Paramètres dans l'onglet Paramètres .
- Dans l'onglet Personnalisation de Windows 10 dans la fenêtre Général , sélectionnez Menus contextuels.
- Cochez la case adjacente à Afficher les menus contextuels et les infobulles sous Menus contextuels.
- Redémarrez votre système pour que les modifications prennent effet.
Cela devrait restaurer et activer votre menu contextuel Windows en douceur.
Comment activer l'option Ouvrir avec le clic droit?
L'activation de la fonctionnalité "Ouvrir avec" du clic droit varie selon le système d'exploitation et l'application. Voici quelques méthodes :
- Rechercher "Ouvrir avec" dans le menu de l'application et sélectionner l'option souhaitée.
- Cliquez sur "Ouvrir avec" dans la barre d'outils.
Comment restaurer mon ancien clic droit?
Pour restaurer votre ancienne fonctionnalité de clic droit sur Windows 10, suivez les étapes suivantes :
- Appuyez sur la touche Windows + R pour ouvrir la boîte de dialogue Exécuter.
- Tapez "taskview" et appuyez sur la touche Entrée. Cela ouvre la fenêtre "Task View", qui affiche les tâches en cours d'exécution.
- Cliquez avec le bouton droit de la souris sur une tâche et choisissez "Ouvrir dans un nouvel onglet" dans le menu contextuel.
- Dans le menu contextuel du nouvel onglet, trouvez "Restaurer la version précédente" sur le côté droit.
- Sélectionnez cette option et cliquez sur le bouton "Restaurer".
Cela devrait restaurer l'ancien comportement du clic droit.