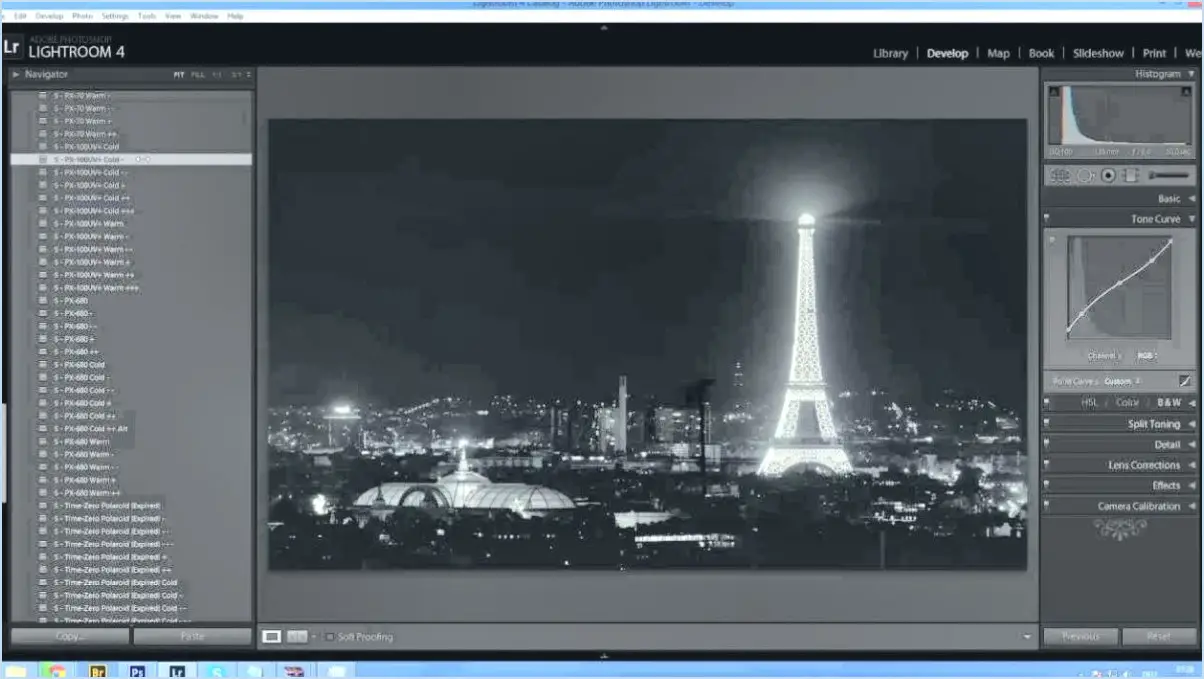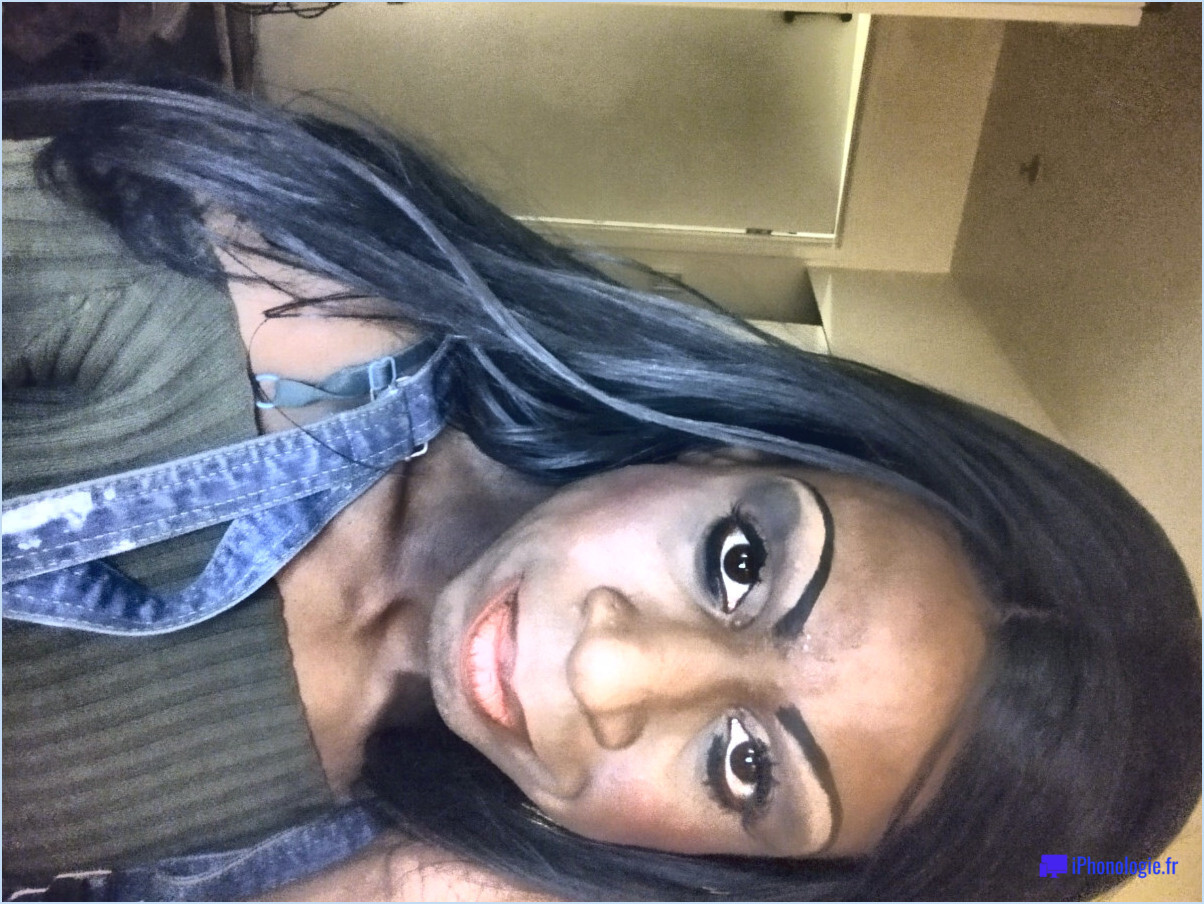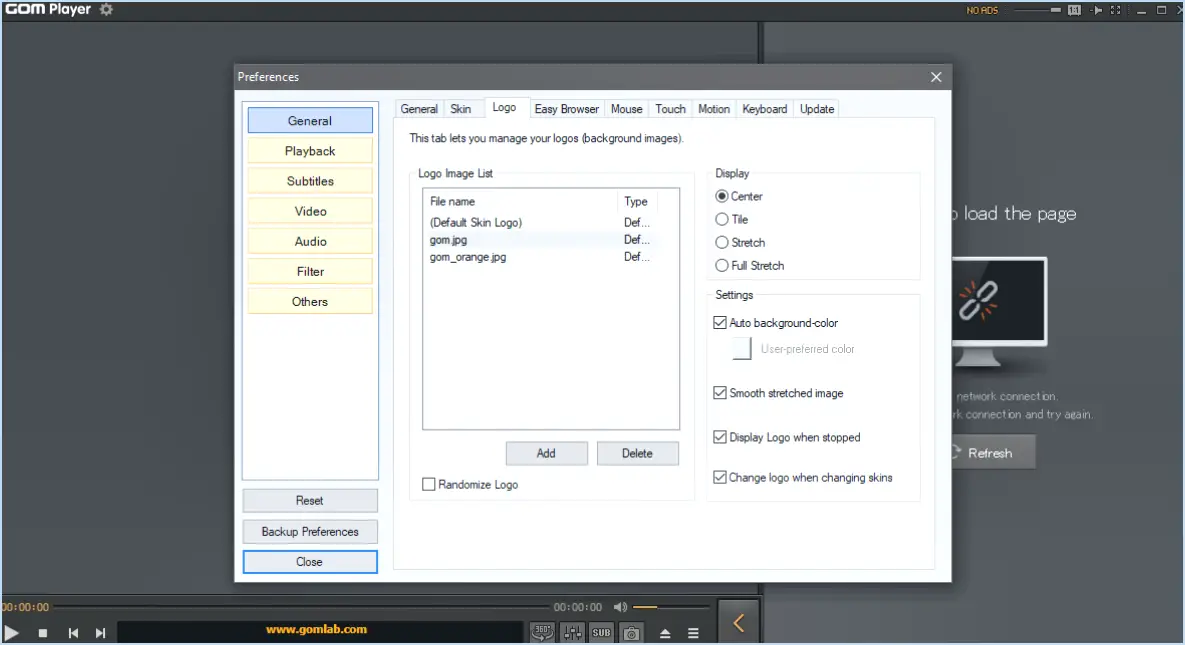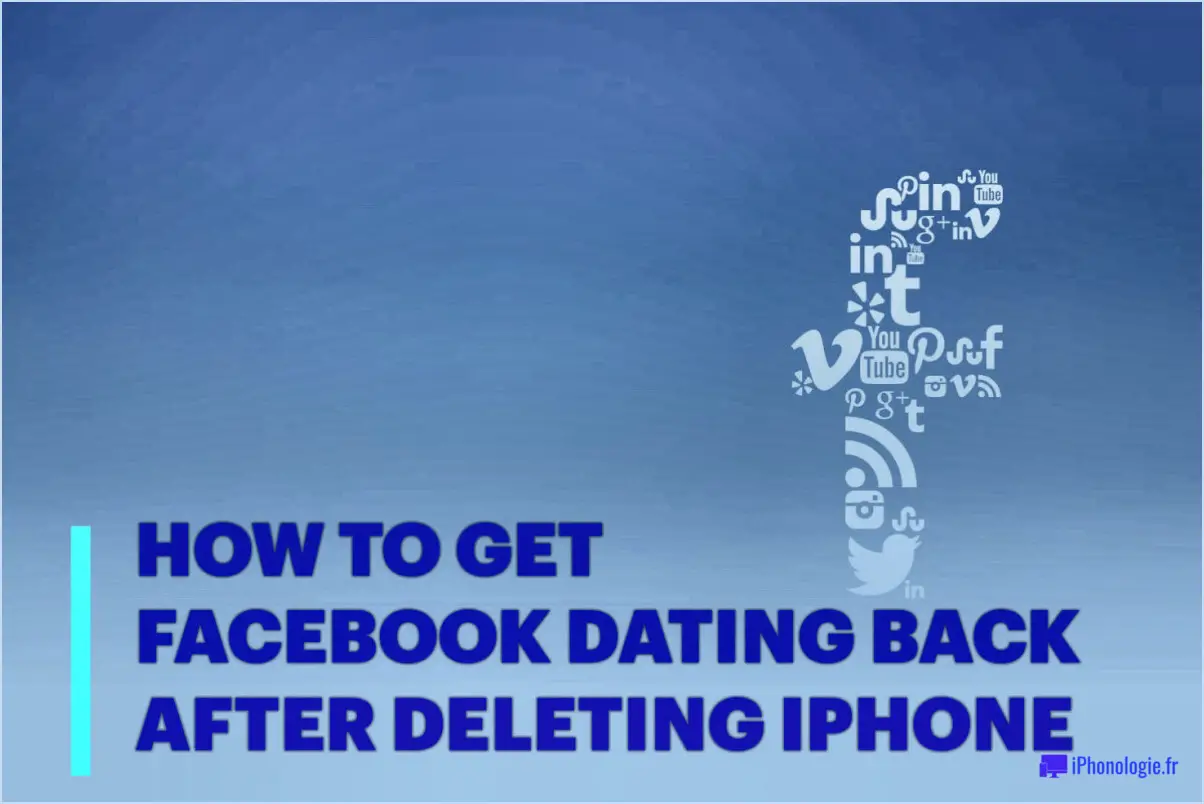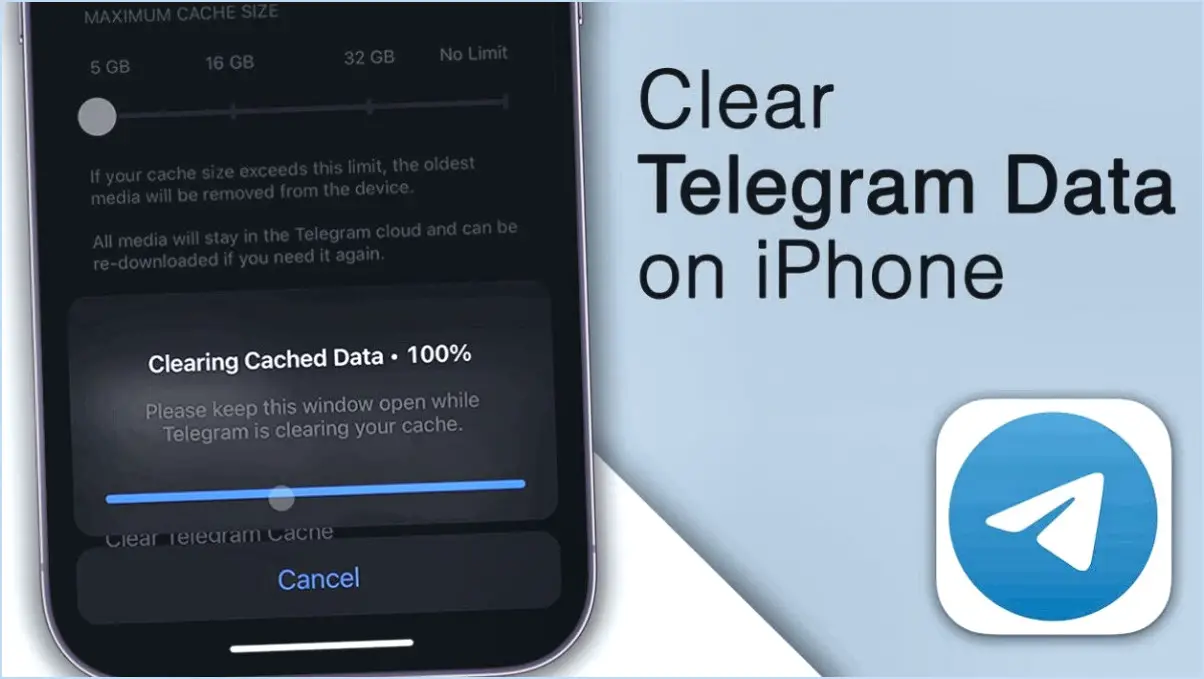Réparer : Signature Outlook n'affichant pas les images?
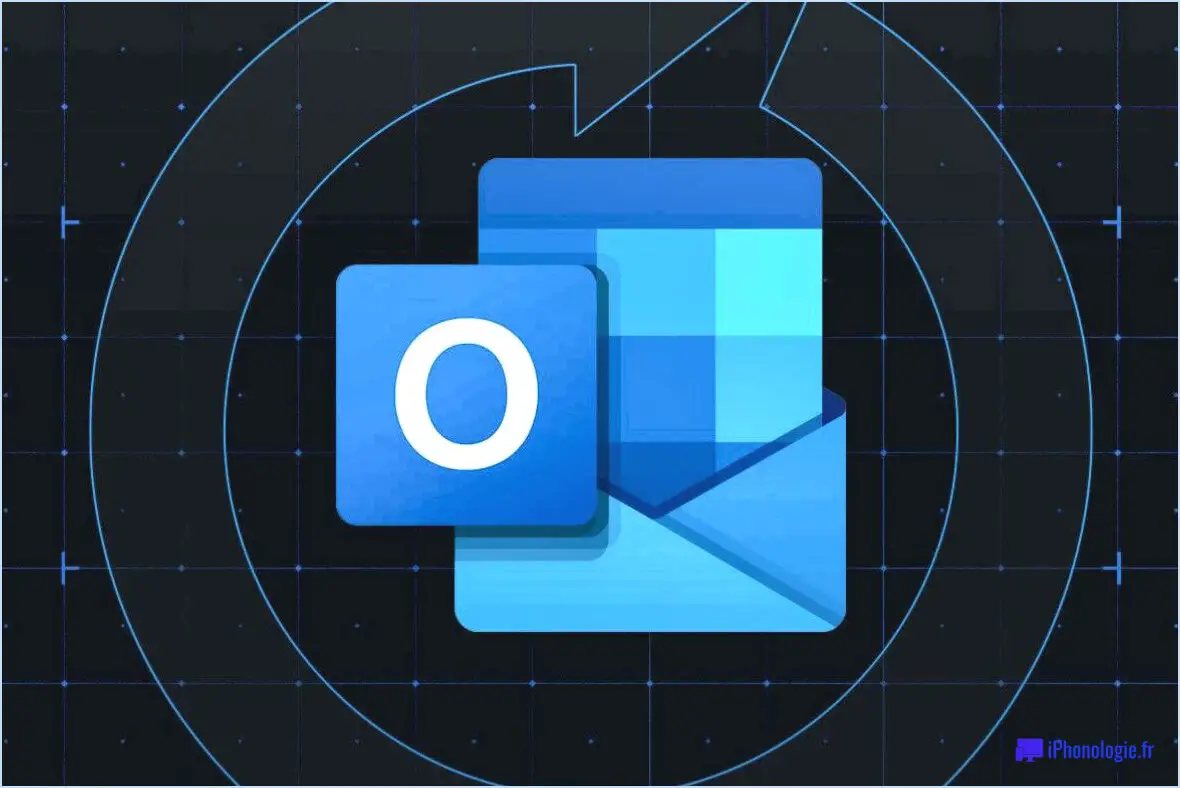
Si vous rencontrez un problème où votre signature Outlook n'affiche pas les images, il y a plusieurs étapes de dépannage que vous pouvez prendre pour résoudre ce problème. Suivez ces étapes pour résoudre le problème :
- Vérifiez l'emplacement de l'image : Confirmez que les images de votre signature sont enregistrées à l'emplacement approprié. Outlook stocke les fichiers de signature dans le dossier "Mes documents - Microsoft Outlook - Signatures" par défaut. Vérifiez si vos images sont placées dans ce dossier désigné. Si ce n'est pas le cas, déplacez-les au bon endroit.
- Vérifiez la taille de l'image : Les dimensions des images peuvent avoir une incidence sur la manière dont elles apparaissent dans votre signature. Veillez à ce que les dimensions de vos images soient appropriées. Il est recommandé de redimensionner vos images pour qu'elles correspondent aux dimensions de votre modèle de signature. Cela permet de maintenir l'équilibre visuel et d'éviter tout problème de distorsion ou d'alignement.
- Vérifiez le format de l'image : Outlook prend en charge différents formats d'image tels que JPEG, PNG et GIF. Vérifiez que vos images sont enregistrées dans un format compatible. Si vos images sont dans un format non pris en charge, convertissez-les dans un format compatible avant de les ajouter à votre signature.
- Chemin d'accès au fichier image : Vérifiez le chemin d'accès au fichier spécifié dans les paramètres de votre signature. Pour ce faire, ouvrez Outlook et allez dans "Fichier" > "Options" > "Courrier" > "Signatures". Sélectionnez votre signature et cliquez sur le bouton "Modification avancée". Assurez-vous que le chemin d'accès à la source de l'image correspond à l'emplacement correct de vos images.
- Effacez le cache des signatures : Parfois, le cache de signature d'Outlook peut causer des problèmes d'affichage. Pour effacer le cache, fermez Outlook et naviguez jusqu'au dossier suivant : "%userprofile%AppDataRoamingMicrosoftSignatures." Supprimez tous les fichiers contenus dans ce dossier, puis rouvrez Outlook. Ajoutez à nouveau votre signature et le cache devrait être actualisé.
- Mettez à jour Outlook et Office : Assurez-vous que les dernières mises à jour d'Outlook et de Microsoft Office sont installées. Les versions obsolètes des logiciels peuvent présenter des bogues ou des problèmes de compatibilité susceptibles d'affecter l'affichage des images de signature. Vérifiez les mises à jour et installez les correctifs disponibles.
En suivant ces étapes, vous pouvez résoudre le problème des images qui n'apparaissent pas dans votre signature Outlook. N'oubliez pas d'enregistrer vos modifications et de tester la signature en envoyant un courriel test pour vérifier que les images s'affichent désormais correctement.
Pourquoi l'image de ma signature n'apparaît-elle pas?
L'absence de l'image de votre signature peut être due à plusieurs facteurs. Tout d'abord, il est essentiel de vérifier que votre compte est configuré pour utiliser une image de signature. Assurez-vous d'avoir correctement paramétré votre compte à cet égard.
Deuxièmement, si vous utilisez un profil public, assurez-vous que l'image que vous avez l'intention d'utiliser comme signature est accessible au public. Vérifiez les autorisations et les paramètres associés à l'image pour vous assurer qu'elle peut être vue par d'autres personnes.
En revanche, si vous utilisez un profil privé, il est essentiel de stocker votre image de signature en toute sécurité. Confirmez que le fichier image est téléchargé ou hébergé dans un emplacement sécurisé auquel seuls les utilisateurs autorisés ont accès.
En tenant compte de ces points, vous pouvez dépanner et identifier les causes potentielles de l'absence de l'image de signature.
Comment ajouter un badge à ma signature Outlook?
Pour ajouter un badge à votre signature Outlook, procédez comme suit :
- Ouvrez Outlook et cliquez sur l'icône en forme de roue dentée située dans le coin supérieur droit de l'écran.
- Dans le menu déroulant, sélectionnez "Options".
- Dans le menu Options, cliquez sur l'onglet "Signatures".
- Faites défiler la section Signature et repérez la sous-section "Badges".
- Dans la sous-section Badges, cliquez sur le bouton "Ajouter un badge".
- Une boîte de dialogue intitulée "Ajouter un badge" apparaît. Dans le champ de texte, saisissez le nom du badge que vous souhaitez ajouter.
- Choisissez le type de badge que vous souhaitez ajouter (par exemple, Office 365) parmi les options disponibles.
- Enfin, cliquez sur le bouton "OK" pour ajouter le badge à votre signature Outlook.
En suivant ces étapes, vous pourrez agrémenter votre signature Outlook d'un badge de votre choix.
Où puis-je trouver des symboles dans Outlook?
Pour trouver des symboles dans Outlook, suivez les étapes suivantes :
- Ouvrez Outlook et accédez au menu Fichier.
- Choisissez "Options" dans le menu. La boîte de dialogue Options s'ouvre.
- Dans la boîte de dialogue Options, cliquez sur l'onglet "Fichier".
- Recherchez le bouton "Symboles" et cliquez dessus.
- La boîte de dialogue Symboles apparaît et vous présente une collection de symboles que vous pouvez utiliser dans vos messages Outlook.
En accédant à la boîte de dialogue Symboles par le menu Fichier des Options d'Outlook, vous pouvez facilement incorporer des symboles dans vos courriels et améliorer votre communication.
Pourquoi mon icône Outlook est-elle rouge?
Si votre icône Outlook apparaît en rouge, cela peut indiquer une erreur avec votre compte Outlook. Pour résoudre ce problème, suivez les étapes suivantes :
- Vérifiez les paramètres de votre messagerie électronique : Assurez-vous que vous utilisez l'adresse électronique et le mot de passe corrects pour votre compte Outlook. Des informations d'identification incorrectes peuvent empêcher une synchronisation correcte.
- Vérifiez le mot de passe de votre compte Microsoft : Si votre compte Outlook est lié à un compte Microsoft, assurez-vous que votre mot de passe est fort et qu'il n'est pas facile à deviner. Les mots de passe faibles peuvent compromettre la sécurité du compte.
- Ajoutez un compte Hotmail en tant que contact : Si vous utilisez un compte Hotmail, veillez à l'ajouter en tant que contact dans Outlook. Cela permet d'établir une connexion transparente entre votre compte de messagerie et l'application Outlook.
En suivant ces suggestions, vous pouvez remédier aux causes potentielles de l'icône rouge d'Outlook et rétablir le fonctionnement normal de votre compte.
Qu'est-ce que l'icône du ruban dans Outlook?
L'icône du ruban dans Outlook représente l'interface du ruban, un outil polyvalent disponible dans diverses applications Microsoft Office. L'interface du ruban sert de boîte à outils personnalisable, offrant un accès pratique aux tâches et fonctionnalités fréquemment utilisées. Elle rationalise la navigation et améliore la productivité en organisant les commandes en onglets et en groupes. Les utilisateurs peuvent facilement localiser et utiliser un large éventail d'options, telles que la composition de courriels, la gestion de calendriers et l'organisation de contacts. Grâce à sa représentation graphique, l'icône du ruban indique visuellement la présence de cette interface puissante, permettant aux utilisateurs de naviguer efficacement et d'utiliser les fonctionnalités d'Outlook.
Où puis-je obtenir une signature électronique?
Vous pouvez obtenir une signature électronique à partir de différentes sources. Les deux options les plus courantes sont les suivantes
- DocuSign: Ce service en ligne offre une plateforme conviviale pour la création et la gestion de signatures électroniques. Il est largement reconnu et apprécié pour ses caractéristiques de sécurité et de conformité.
- Adobe Acrobat: Si vous préférez utiliser un logiciel, Adobe Acrobat offre une fonctionnalité de signature électronique. Il vous permet de créer, de signer et d'envoyer des documents en toute sécurité.
DocuSign et Adobe Acrobat sont tous deux des choix réputés qui répondent à des préférences et à des besoins différents. N'oubliez pas de choisir celui qui correspond le mieux à vos besoins pour une expérience de signature électronique fluide et efficace.
Comment créer un badge numérique?
La création d'un badge numérique peut se faire par le biais de différentes plateformes et outils. Parmi les options les plus courantes, citons Badges.com, Google Forms et Edmodo. En outre, vous pouvez créer des badges à l'aide d'un outil personnalisé ou d'un créateur de badges en ligne. Voici un guide concis, étape par étape :
- Déterminez l'objectif et la conception de votre badge.
- Choisissez une plateforme ou un outil adapté à vos besoins.
- S'inscrire ou se connecter à la plateforme choisie.
- Utilisez l'interface de la plateforme pour créer le design de votre badge.
- Personnalisez le badge avec le texte, les images et les couleurs appropriés.
- Définir des critères ou des exigences pour l'obtention du badge (le cas échéant).
- Sauvegarder ou exporter le badge dans un format numérique approprié (par exemple, PNG).
- Partagez le badge avec votre public cible par courrier électronique, sites web ou médias sociaux.
N'oubliez pas de tenir compte du public visé, des critères d'attribution du badge et de l'attrait visuel pour créer un badge numérique attrayant et significatif.