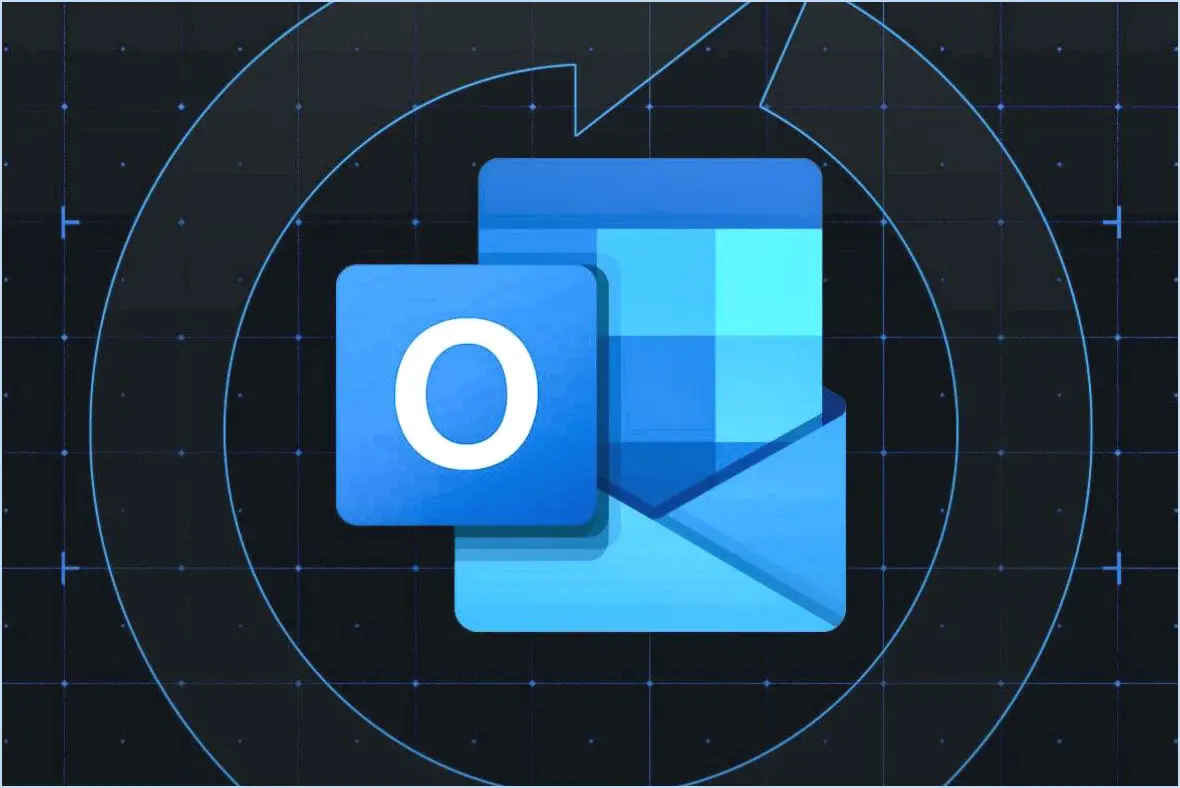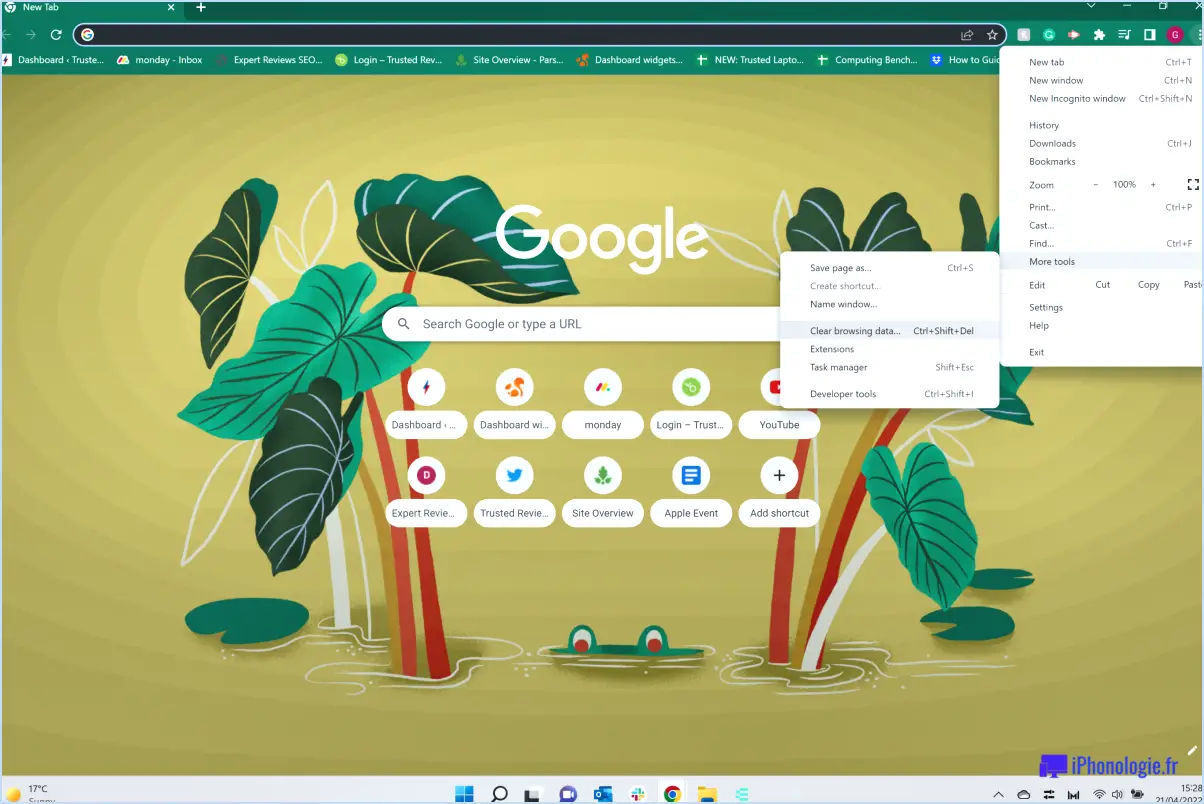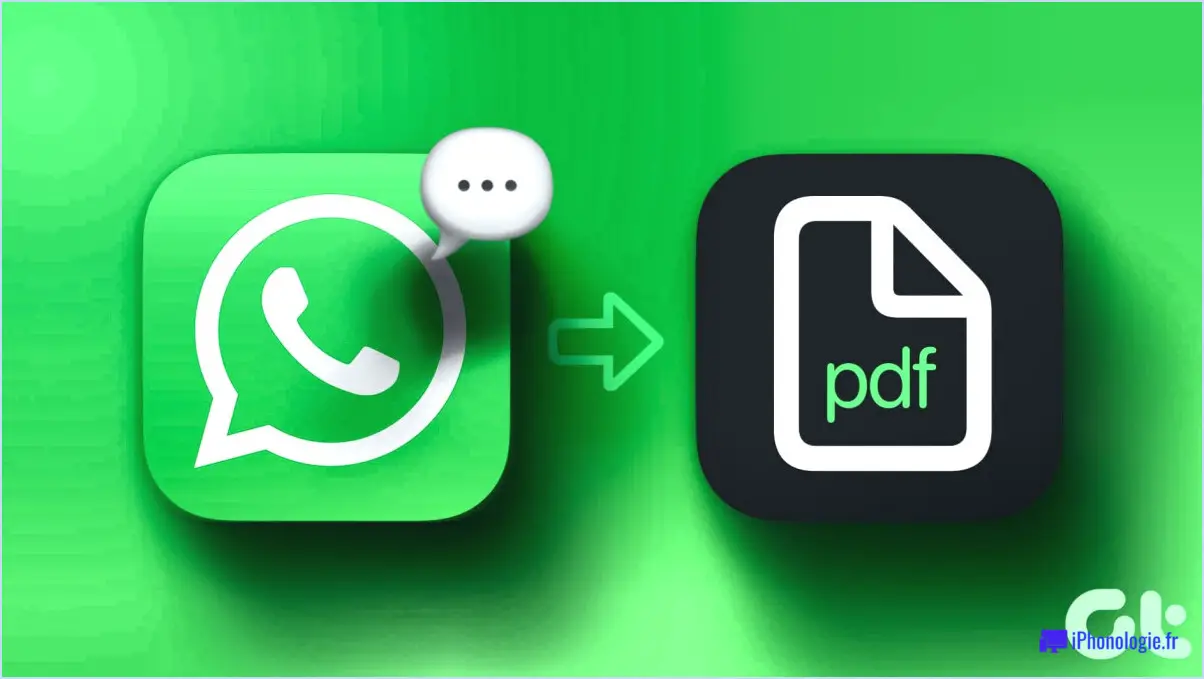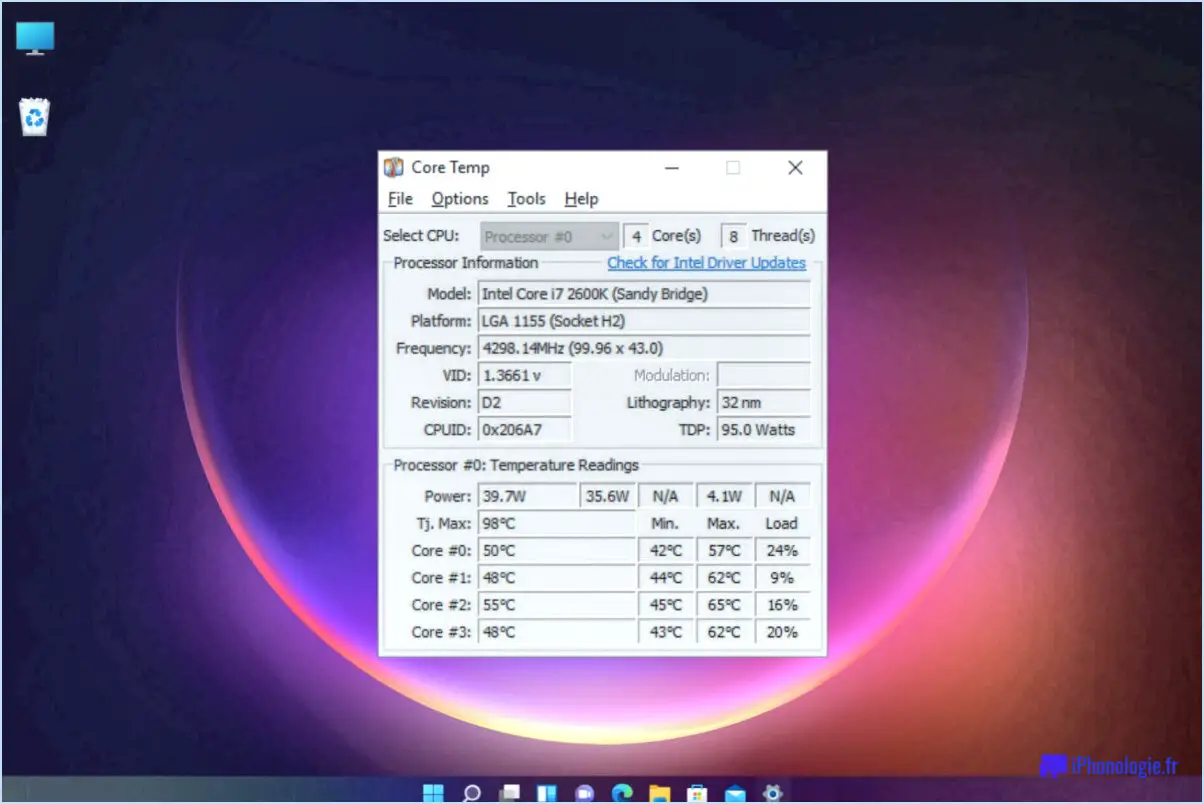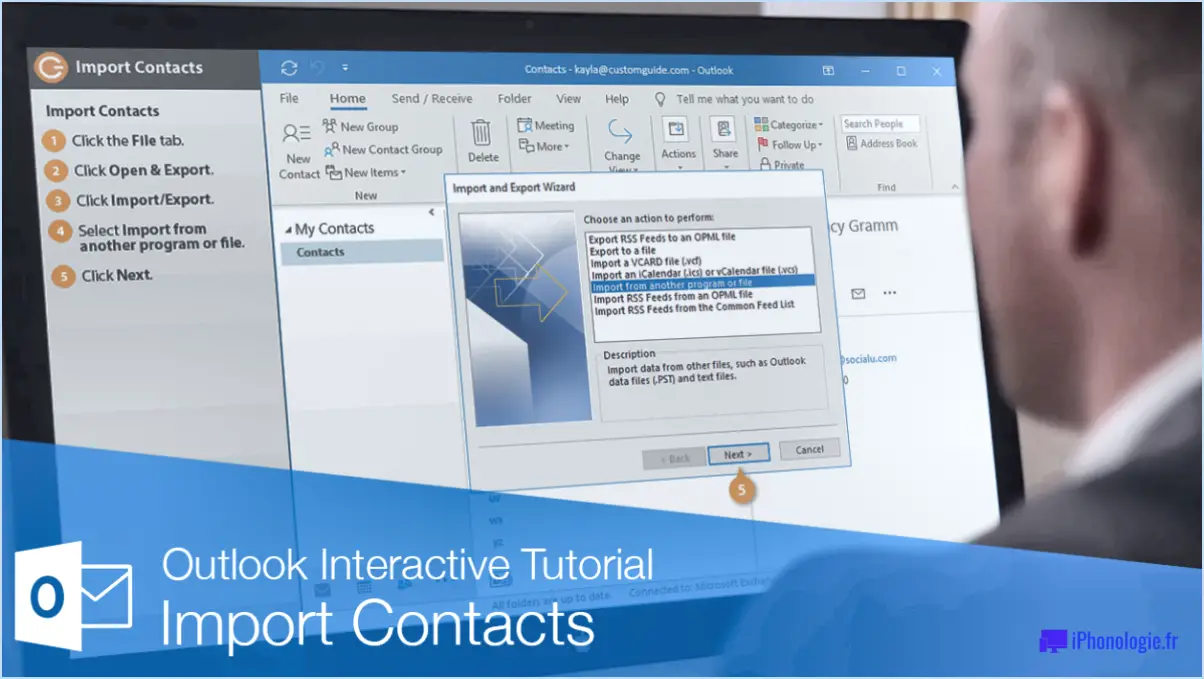Réparer un document word avec office 365 ou office 2016?
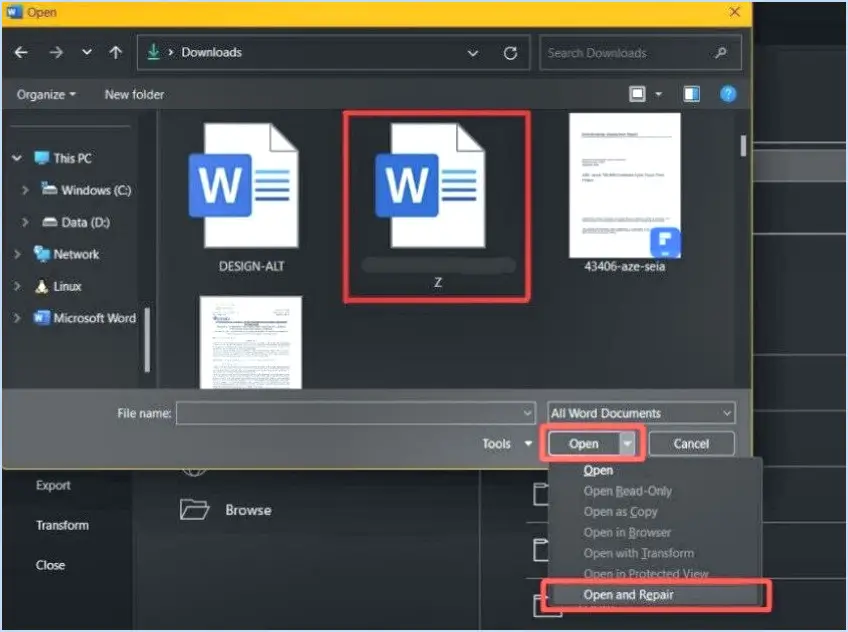
La réparation d'un document Word à l'aide d'Office 365 ou Office 2016 nécessite une approche adaptée qui s'articule autour de la version d'Office utilisée et des problèmes spécifiques rencontrés. Pour traiter efficacement ce type de situation, suivez les étapes et recommandations suivantes :
1. Enregistrer le document :
Avant d'entamer le processus de réparation, veillez à sauvegarder le document si possible. Vous éviterez ainsi toute perte potentielle de données au cours de la réparation.
2. Réparation dans le document (si le document est ouvert) :
Si le document est actuellement ouvert dans Office, envisagez d'utiliser l'option de réparation dans le document. Cette option est accessible en suivant les étapes suivantes :
- Office 365 : Cliquez sur l'onglet « Fichier », sélectionnez « Ouvrir », puis cliquez sur « Parcourir ». Choisissez le document à réparer, sélectionnez la flèche déroulante à côté de « Ouvrir », puis choisissez « Ouvrir et réparer ».
- Office 2016 : Cliquez sur l'onglet « Fichier », choisissez « Ouvrir », localisez le document, puis sélectionnez la petite flèche à côté du bouton « Ouvrir ». À partir de là, choisissez « Ouvrir et réparer ».
3. Réparation de l'installation d'Office :
Si le document continue de présenter des problèmes, il peut être utile d'envisager de réparer l'installation d'Office. Cette opération permet souvent de résoudre des problèmes plus généraux liés au logiciel. Pour ce faire, procédez comme suit
- Office 365 : Accédez au Panneau de configuration, naviguez jusqu'à « Programmes et fonctionnalités », localisez Microsoft Office 365 et choisissez « Modifier ». Ensuite, sélectionnez « Réparation rapide » ou « Réparation en ligne » pour résoudre les problèmes.
- Office 2016 : Ouvrez le Panneau de configuration, allez dans « Programmes et fonctionnalités », localisez Microsoft Office 2016 et cliquez sur « Modifier ». Optez pour « Réparation rapide » ou « Réparation en ligne ».
4. Récupérer le contenu :
Si votre document rencontre toujours des problèmes, il est possible que le contenu lui-même soit corrompu. Pour tenter de récupérer le contenu :
- Office 365 et Office 2016 : Ouvrez un nouveau document, puis allez dans l'onglet « Insertion » et sélectionnez « Objet ». Choisissez « Texte à partir d'un fichier » et naviguez jusqu'au document problématique. Cela peut vous permettre d'extraire du contenu non affecté.
5. Utilisez des outils tiers :
En cas d'échec, vous pouvez envisager d'utiliser des outils tiers conçus pour réparer les documents Word endommagés. Ces outils peuvent souvent récupérer les données et réparer les problèmes de formatage.
N'oubliez pas que les étapes décrites ci-dessus sont des lignes directrices générales et qu'elles peuvent varier légèrement en fonction de la version spécifique d'Office que vous utilisez. En suivant ces recommandations, vous augmentez vos chances de réparer avec succès un document Word et de récupérer votre précieux contenu.
Pouvez-vous effectuer une réparation sur Office 365?
Certainement ! Office 365 offre une série de fonctionnalités pratiques, telles que l'accès aux documents en ligne, les projets collaboratifs et le partage de fichiers. Si vous rencontrez un problème avec un document et que vous devez le réparer, envisagez les étapes suivantes :
- Vérifiez la présence de mises à jour : Assurez-vous que vos applications Office 365 sont à jour afin de remédier aux éventuels bogues ou pépins.
- Réparation en ligne : Utilisez l'option de réparation intégrée d'Office 365, disponible via le Panneau de configuration (Windows) ou les Préférences système (Mac).
- Assistance Microsoft : Si le problème persiste, contactez l'assistance Microsoft. Ils peuvent fournir des conseils d'experts et des solutions adaptées à votre problème.
- Sauvegarde : Avant de procéder à une réparation, sauvegardez vos documents importants afin d'éviter toute perte de données.
N'oubliez pas qu'Office 365 offre des outils impressionnants, mais que des problèmes techniques peuvent survenir. Tirez parti des mises à jour, des options de réparation intégrées et de l'assistance pour maintenir l'efficacité de vos documents.
Comment exécuter le programme de réparation d'Office sous Windows 10?
Pour lancer la réparation d'Office sur Windows 10, suivez les étapes suivantes :
- Ouvrez le menu Démarrer et saisissez « officerepair » dans la barre de recherche.
- Sélectionnez l'application Office Repair dans les résultats affichés.
- Dans l'interface principale, cliquez sur « Démarrer l'analyse ».
- Suivez les directives affichées à l'écran pour effectuer une analyse complète des problèmes liés au logiciel Office.
- Si des problèmes sont détectés, suivez les instructions fournies pour y remédier.
Que fait la réparation de Microsoft Office?
La réparation de Microsoft Office est spécialisée dans la restauration des fichiers qui ont pu être endommagés à la suite d'erreurs logicielles, de pannes du système ou d'arrêts brusques. En outre, il résout efficacement les problèmes liés aux fichiers manquants ou corrompus, garantissant ainsi un fonctionnement sans faille de vos applications Microsoft Office.
Comment corriger un contenu illisible dans Word?
Pour résoudre un problème de contenu illisible dans Word, procédez comme suit :
- Options de formatage de Word : Utilisez la boîte de dialogue Options de formatage de Word pour modifier les éléments suivants police, la taille du texte et l'espacement des lignes pour une meilleure lisibilité.
- Formatage des caractères : Accédez à la boîte de dialogue Formatage des caractères pour modifier le formatage des caractères. police, la taille du texte et l'espacement des lignes au niveau des caractères.
- Formatage des paragraphes : Utilisez la boîte de dialogue Formatage des paragraphes pour ajuster le formatage des paragraphes. police, la taille du texte et l'espacement des lignes pour des paragraphes entiers, ce qui garantit une lisibilité cohérente dans l'ensemble du document.
En utilisant stratégiquement ces outils, vous pouvez rapidement améliorer la lisibilité de votre document Word.
Combien de temps dure une réparation Office?
La durée d'une réparation de bureau varie en fonction de la complexité et de la disponibilité des pièces. En général, les réparations durent de quelques heures à plusieurs jours. Les facteurs qui influencent la durée de la réparation sont la gravité du problème et la disponibilité des composants.
Pouvez-vous décorrompre un fichier?
Lorsqu'il s'agit de fichiers corrompus, il existe des options de restauration, bien qu'il n'y ait pas de solution garantie. Plusieurs méthodes peuvent être tentées :
- Logiciel de récupération de données : Utilisez des outils de récupération de données pour récupérer les informations du fichier corrompu.
- Logiciel de suppression des virus : Utilisez un logiciel de suppression de virus pour éliminer les virus potentiels à l'origine de la corruption.
- Logiciel d'effacement des données : Envisagez d'utiliser un logiciel de suppression des données pour effacer le contenu des fichiers et faciliter une nouvelle restauration.
N'oubliez pas que le succès n'est pas garanti et que la prévention est essentielle. Des sauvegardes régulières peuvent atténuer l'impact de la corruption des fichiers et garantir la sécurité des données.
Que faire si mes fichiers sont corrompus?
Si vos fichiers sont corrompus, la meilleure solution consiste à de les restaurer à partir d'une sauvegarde. Il est essentiel de sauvegarder régulièrement vos fichiers importants afin de disposer d'une copie sûre en cas d'incidents de ce type. Si vous n'avez pas de sauvegarde, envisagez d'utiliser un logiciel de récupération de données pour tenter de récupérer les fichiers corrompus. Cependant, il n'y a aucune garantie de récupération totale, c'est pourquoi la prévention par des sauvegardes régulières reste la stratégie la plus fiable.