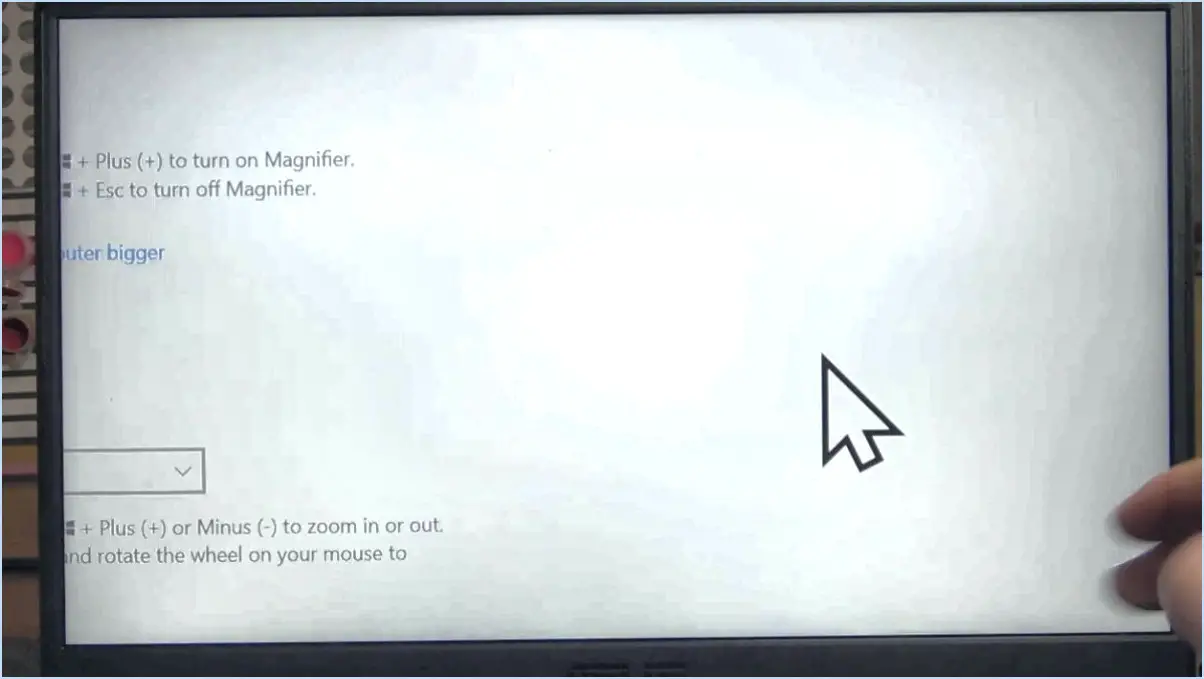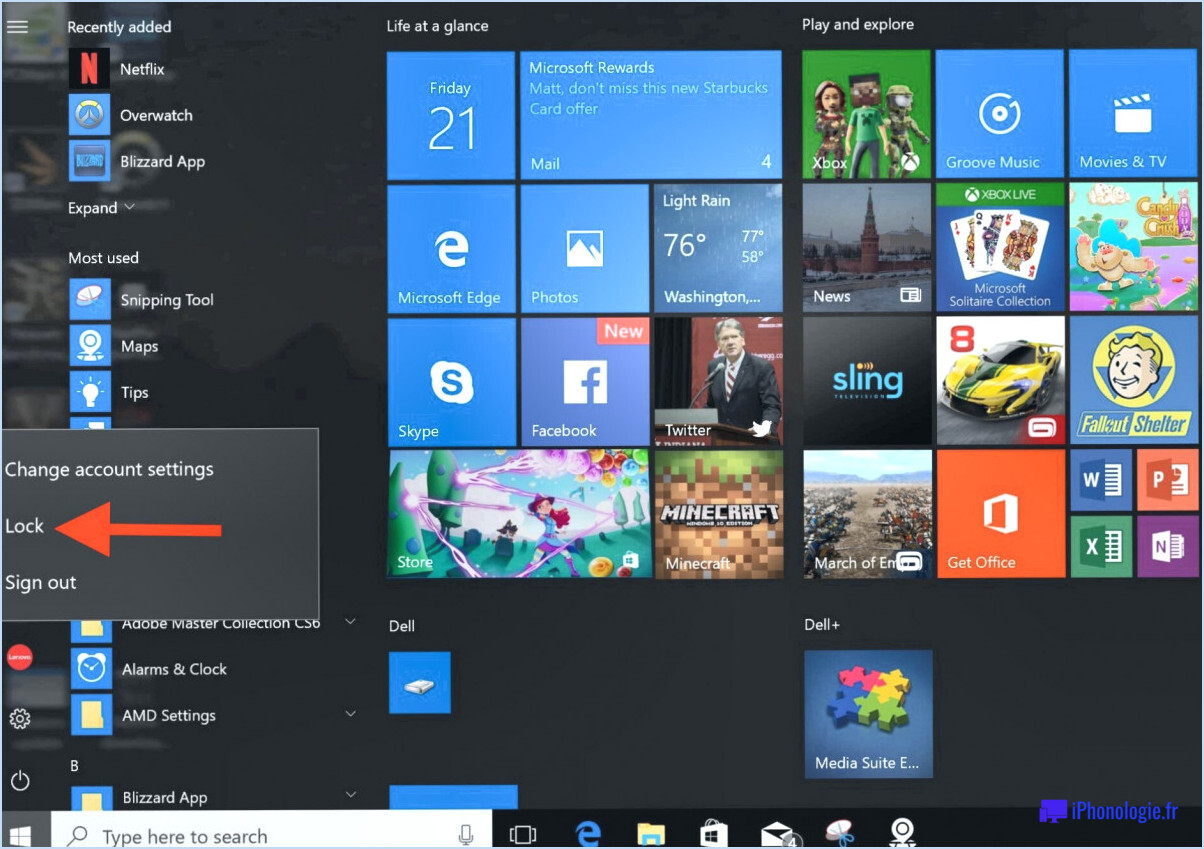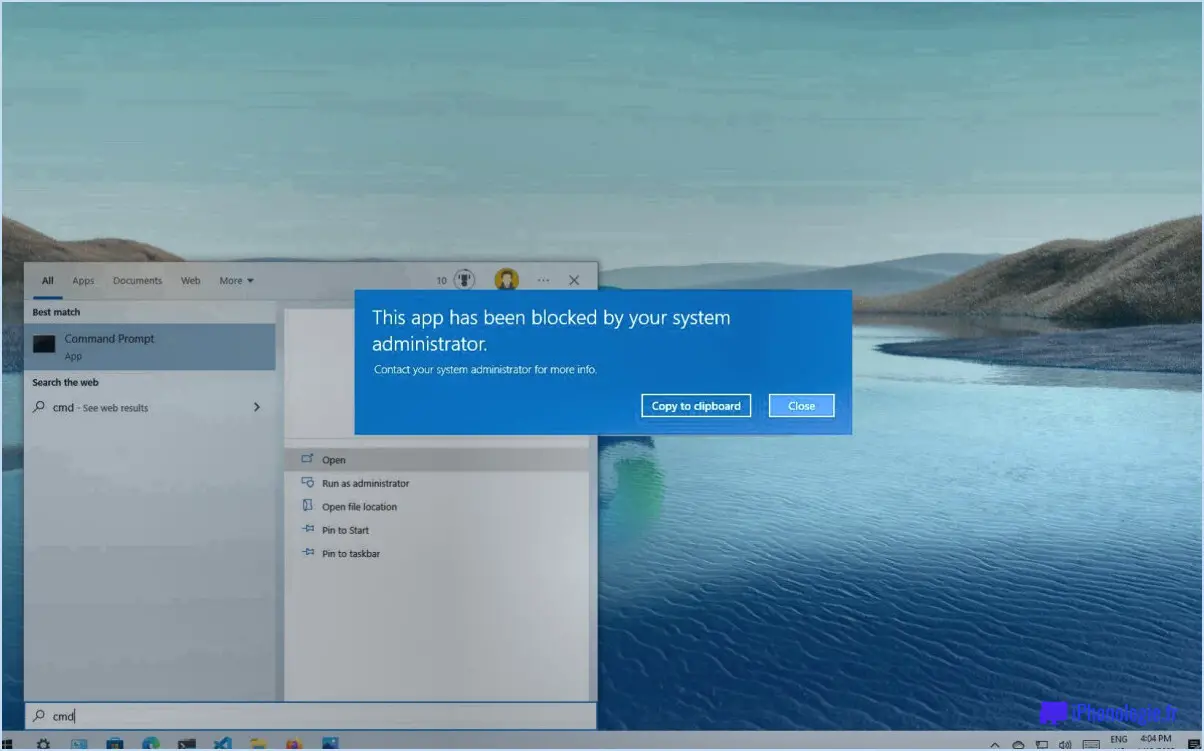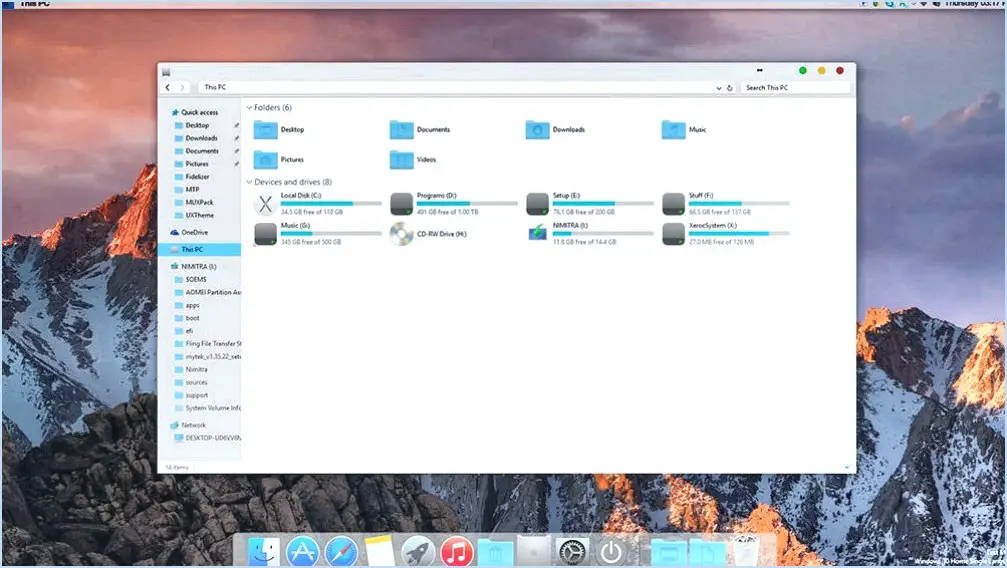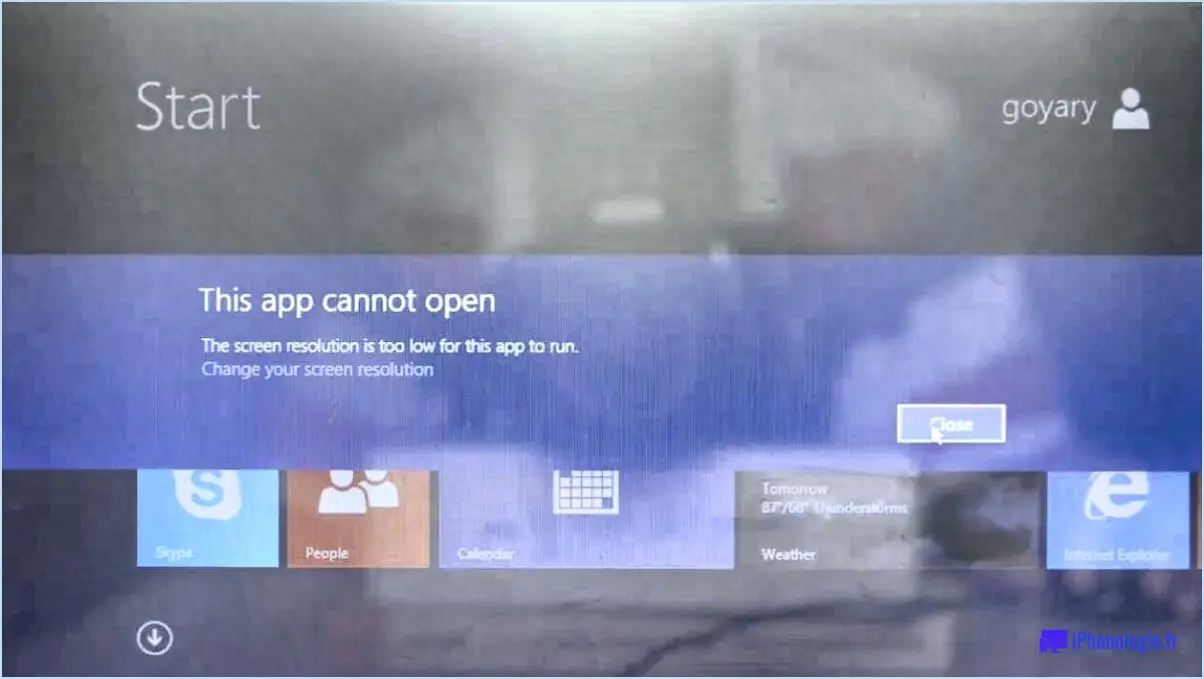5 façons d'effacer la file d'attente d'impression dans windows 10?

Pour effacer la file d'attente d'impression dans Windows 10, vous pouvez suivre ces 5 étapes simples :
- Annuler le travail d'impression: Cliquez avec le bouton droit de la souris sur le document qui se trouve actuellement dans la file d'attente d'impression et sélectionnez "Imprimer". Choisissez ensuite "Annuler" parmi les options proposées. Cette action supprimera le travail d'impression de la file d'attente, empêchant ainsi son traitement.
- Impression dans un fichier et PDF: Une autre façon d'effacer la file d'attente d'impression consiste à sélectionner "Imprimer dans le fichier" dans le menu contextuel qui apparaît lorsque vous cliquez avec le bouton droit de la souris sur le document dans la file d'attente d'impression. Cette action créera un fichier d'impression mais ne l'enverra pas à l'imprimante, ce qui aura pour effet de vider la file d'attente. De même, vous pouvez également choisir "Imprimer en PDF" dans le même menu, ce qui créera un fichier PDF du document sans l'imprimer.
- Envoyer à l'imprimante: Cliquez avec le bouton droit de la souris sur le document dans la file d'attente d'impression et sélectionnez "Envoyer à l'imprimante". Cette action peut inciter le système à tenter d'imprimer à nouveau le document, mais elle peut parfois permettre de vider la file d'attente en lançant une nouvelle demande d'impression.
- Pause et reprise de l'impression: Ouvrez la fenêtre "Périphériques et imprimantes" dans le panneau de configuration. Localisez l'imprimante dont vous voulez effacer la file d'attente, cliquez dessus avec le bouton droit de la souris et sélectionnez "Voir ce qui s'imprime". Dans la nouvelle fenêtre qui s'ouvre, cliquez sur "Imprimante" dans le menu supérieur et choisissez "Interrompre l'impression". Après quelques instants, cliquez sur "Reprendre l'impression" pour effacer la file d'attente et repartir à zéro.
- Définir le travail d'impression comme prioritaire: Accédez aux propriétés de l'imprimante que vous souhaitez utiliser. Pour ce faire, cliquez avec le bouton droit de la souris sur l'imprimante dans la fenêtre "Périphériques et imprimantes" et sélectionnez "Propriétés de l'imprimante". Dans la fenêtre des propriétés, naviguez jusqu'à l'onglet "Avancé" et cochez la case "Commencer l'impression après la dernière page". Cela donnera la priorité à la tâche d'impression en cours et pourra aider à éliminer la file d'attente.
En suivant ces étapes, vous devriez être en mesure de supprimer efficacement la file d'attente d'impression dans Windows 10 et de garantir une impression fluide et efficace sans que les travaux d'impression en cours ne causent de retards.
Comment réinitialiser le Spooler d'impression?
Pour réinitialiser le Print Spooler, procédez comme suit :
- Ouvrez le panneau de configuration de votre ordinateur.
- Naviguez jusqu'à "Imprimantes et télécopieurs" ou "Périphériques et imprimantes", selon la version de Windows.
- Recherchez le bouton "Effacer le spouleur d'impression" ; il peut également s'intituler "Annuler tous les documents".
- Cliquez sur le bouton "Effacer le spouleur d'impression" pour réinitialiser le spouleur d'impression.
Cette action effacera tous les travaux d'impression en attente et redémarrera le service Print Spooler. Si vous rencontrez des problèmes liés à l'impression, cette simple réinitialisation peut souvent les résoudre. N'oubliez pas de vérifier l'état de votre imprimante après la réinitialisation pour vous assurer que tout fonctionne correctement.
Où se trouve la file d'attente d'impression dans Windows 10?
La file d'attente d'impression dans Windows 10 se trouve dans la file d'attente d'impression . Dossier Imprimantes et télécopieurs. Ce dossier contient toutes les imprimantes installées sur votre système et c'est là que vous pouvez gérer les travaux d'impression. Pour accéder au dossier Imprimantes et télécopieurs, procédez comme suit :
- Cliquez sur l'icône Démarrer dans le coin inférieur gauche de votre écran.
- Tapez Imprimantes et télécopieurs dans la barre de recherche et sélectionnez-le dans les résultats.
- Une fenêtre s'ouvre, affichant une liste des imprimantes installées et des travaux d'impression en attente.
À partir de là, vous pouvez mettre en pause, reprendre ou annuler les travaux d'impression, et également afficher des détails supplémentaires sur chaque travail. Cela vous permet de garder une trace de vos tâches d'impression et de les gérer efficacement.
Comment effacer ma file d'attente d'imprimante sans administrateur?
Pour effacer votre file d'attente d'imprimante sans accès administrateur, vous avez deux options :
- Outils de gestion d'impression de Windows 10: Ouvrez le panneau de configuration, allez dans "Périphériques et imprimantes", faites un clic droit sur votre imprimante et sélectionnez "Voir ce qui s'imprime". Dans la nouvelle fenêtre, cliquez sur "Imprimante" dans le menu supérieur, puis choisissez "Ouvrir en tant qu'administrateur". Cliquez maintenant sur "Annuler tous les documents" pour effacer la file d'attente.
- Ligne de commande: Ouvrez l'invite de commande avec les privilèges d'un utilisateur ordinaire, et non en tant qu'administrateur. Saisissez les commandes suivantes de manière séquentielle :
net stop spoolerdel %systemroot%System32spoolprinters* /Qnet start spooler
Cette commande arrête le service du spouleur d'impression, supprime la file d'attente de l'imprimante et redémarre le service.
N'oubliez pas que la suppression de la file d'attente entraîne la suppression de tous les travaux d'impression en attente.
Comment supprimer tous les travaux d'impression?
Pour supprimer toutes les tâches d'impression de votre ordinateur, vous avez deux possibilités : utiliser l'application "Imprimer et faxer" de Windows 10 ou la ligne de commande Windows. Voici comment procéder avec l'application :
- Ouvrez l'application "Impression et télécopie".
- Dans la fenêtre principale, cliquez sur le bouton imprimante sur laquelle vous souhaitez supprimer la tâche d'impression.
- Cliquez avec le bouton droit de la souris sur l'imprimante tâche d'impression que vous souhaitez supprimer.
- Sélectionnez Annuler ou Annuler tous les documents dans le menu déroulant.
Vous pouvez également utiliser la ligne de commande Windows :
- Ouvrez la fenêtre Invite de commande en tant qu'administrateur.
- Tapez net stop spooler et appuyez sur Entrer dans.
- Tapez del %systemroot%System32spoolPRINTERS* /Q et appuyez sur Entrer.
- Type net start spooler et appuyez sur Entrer dans pour redémarrer le service du spouleur d'impression.
Pourquoi ne puis-je pas effacer la file d'attente d'impression?
Pourquoi ne puis-je pas effacer la file d'attente d'impression?
Il y a plusieurs raisons pour lesquelles l'effacement de la file d'attente d'impression peut ne pas fonctionner :
- Impressions en cours : Si des travaux d'impression sont en cours, vous ne pourrez pas effacer la file d'attente tant qu'ils ne seront pas terminés.
- Imprimante hors ligne : Si l'imprimante est hors ligne ou n'est pas connectée au réseau, il ne sera pas possible d'effacer la file d'attente.
Le redémarrage efface-t-il la file d'attente d'impression?
Oui, redémarrage votre ordinateur efface la file d'attente d'impression. Cette action permet d'effacer tous les travaux d'impression en attente et de réinitialiser le spouleur d'impression, ce qui peut résoudre les problèmes d'impression. En outre, vous pouvez effacer manuellement le spouleur d'impression en ouvrant le Panneau de configuration, en naviguant jusqu'à Imprimantes et télécopieurs et en cliquant sur le bouton Effacer le spouleur d'impression. Le redémarrage ou l'effacement manuel de la file d'attente d'impression est un moyen efficace de résoudre les erreurs de travail d'impression et de garantir des opérations d'impression plus fluides.
Comment annuler une tâche d'impression qui n'est pas dans la file d'attente?
Pour annuler une tâche d'impression qui n'est pas dans la file d'attente, procédez comme suit :
- Ouvrez le gestionnaire des travaux.
- Sélectionnez le travail spécifique que vous souhaitez annuler.
- Naviguez jusqu'à l'onglet Résumé dans le gestionnaire de tâches.
- Localisez et cliquez sur l'option "Annuler le travail d'impression".
En suivant ces étapes, vous pouvez annuler efficacement les travaux d'impression qui ne sont pas encore dans la file d'attente, ce qui garantit une expérience d'impression plus fluide.
Comment trouver la file d'attente d'impression?
Pour trouver la file d'attente d'impression file d'attente d'impression plusieurs possibilités s'offrent à vous. Tout d'abord, vous pouvez y accéder par l'intermédiaire de la commande "Imprimer" de la fenêtre principale de votre application. Deuxièmement, vous pouvez la localiser en accédant à l'option de menu "Paramètres d'impression" et en recherchant "File d'attente". Gardez à l'esprit que les étapes exactes peuvent varier en fonction de vos besoins d'impression spécifiques et du système d'exploitation que vous utilisez. Veillez à explorer les options d'impression de votre application et les paramètres du système pour trouver efficacement la file d'attente d'impression.