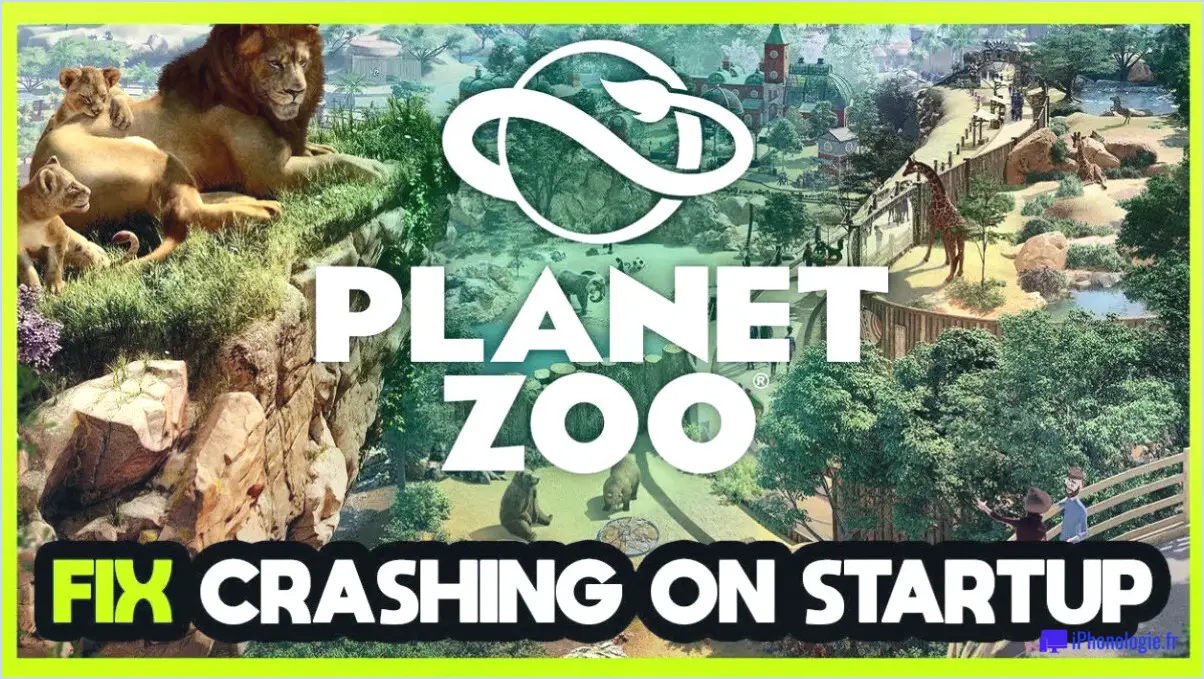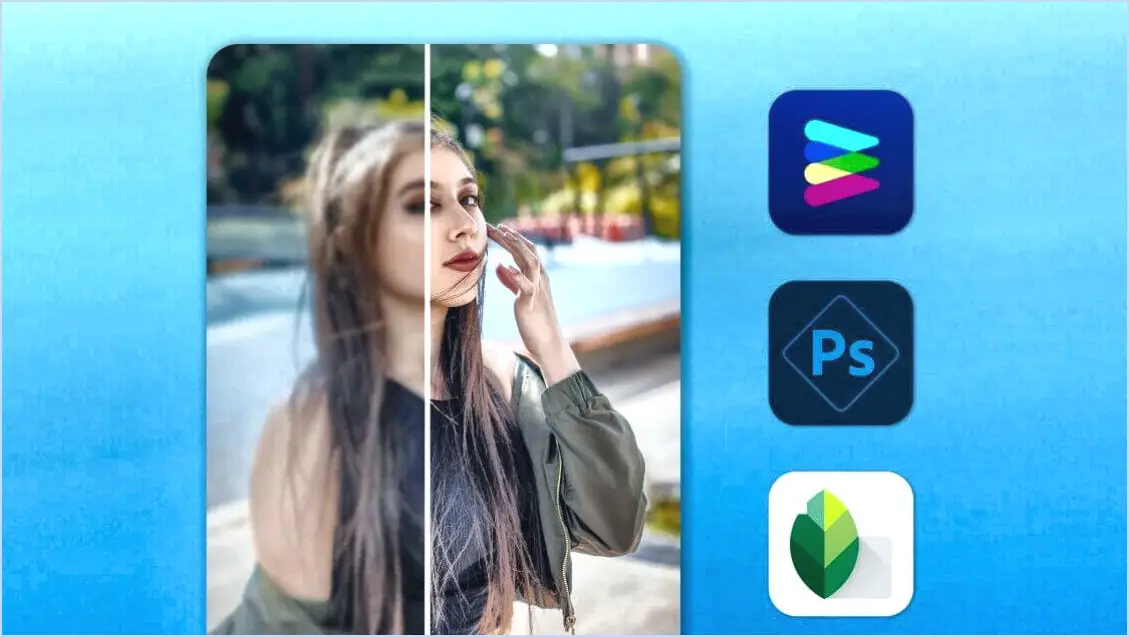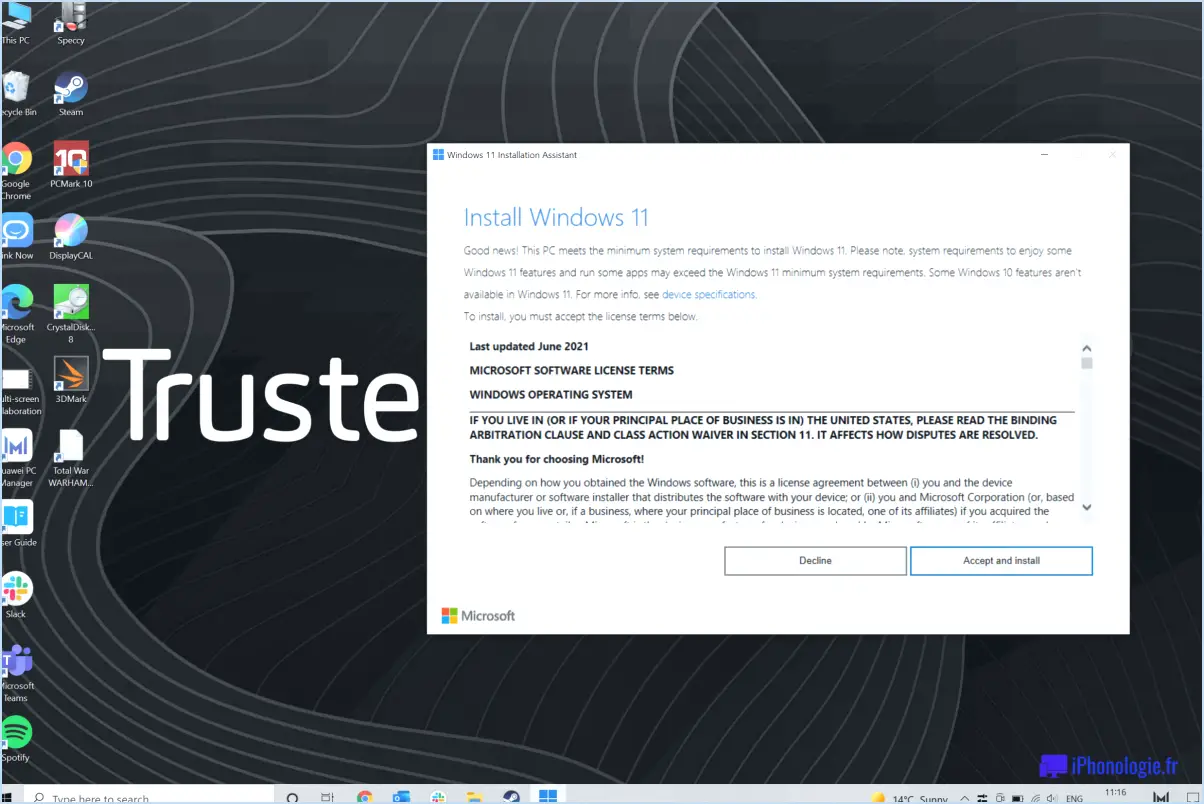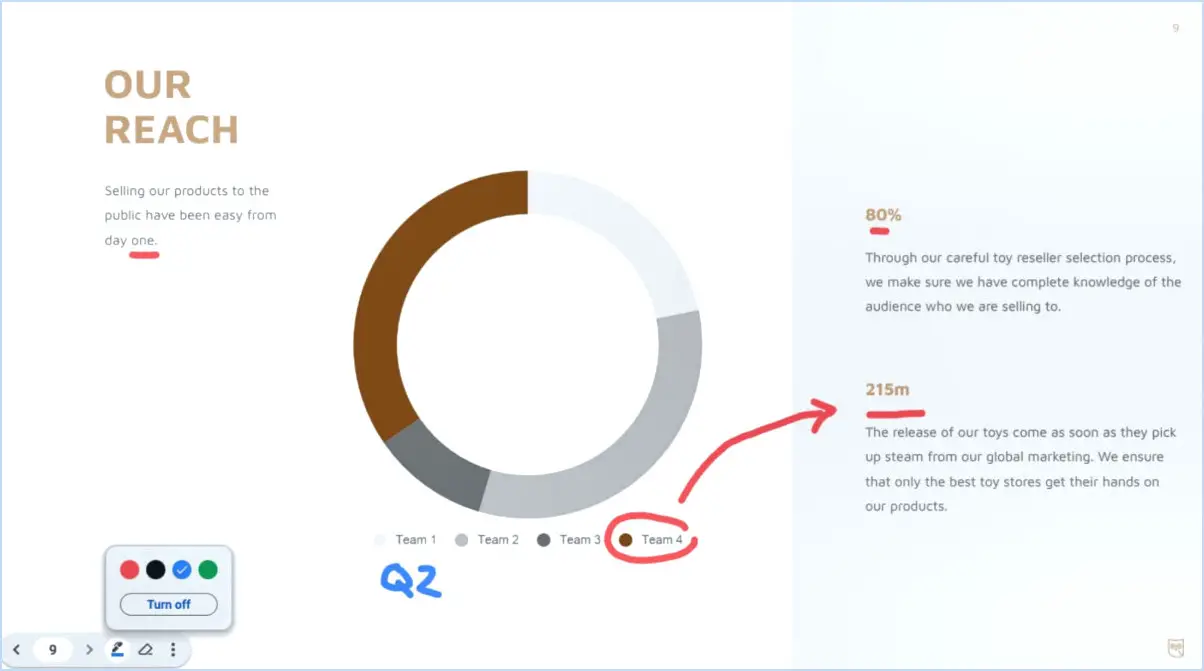Résolution des problèmes de Google Sheets qui devient vide?
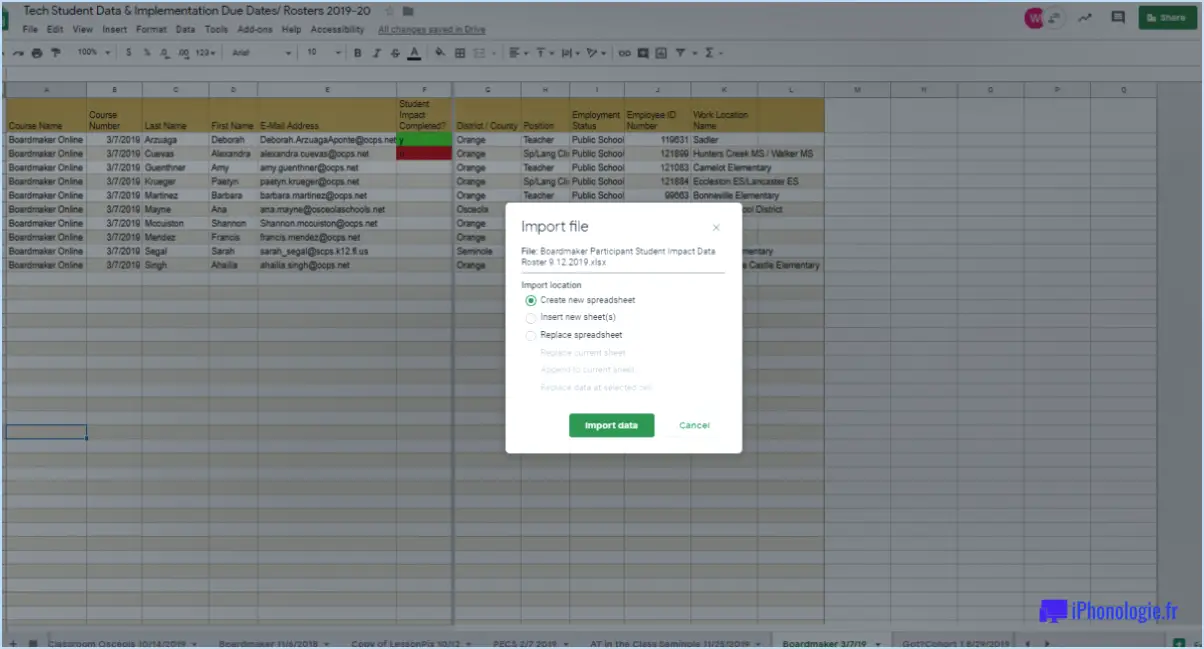
Si vous rencontrez une situation dans laquelle Google Sheets devient soudainement vide, vous pouvez prendre plusieurs mesures de dépannage pour résoudre le problème. Suivez ces suggestions pour rétablir le bon fonctionnement de Google Sheets.
- Vérifiez votre connexion Internet : Assurez-vous que votre connexion Internet est établie et qu'elle fonctionne correctement. Une connexion Internet stable est essentielle au bon fonctionnement de Google Sheets. Si vous rencontrez des problèmes de connectivité Internet, essayez de redémarrer votre modem ou votre routeur et de vous reconnecter au réseau.
- Recherchez les erreurs ou les avertissements : Vérifiez que votre ordinateur ne contient pas de messages d'erreur ou d'avertissement susceptibles de vous aider à résoudre le problème. Parfois, un message d'erreur peut aider à identifier la cause première du problème de Google Sheets vierge. Notez les codes d'erreur ou les messages spécifiques que vous rencontrez, car ils peuvent être utiles pour obtenir de l'aide.
- Mettez à jour votre logiciel : Assurez-vous que votre système d'exploitation et votre navigateur web sont à jour. Les versions obsolètes des logiciels peuvent parfois causer des problèmes de compatibilité avec Google Sheets, entraînant des erreurs inattendues ou des écrans vides. Pour mettre à jour votre logiciel, accédez aux paramètres ou aux préférences de votre système et recherchez l'option de mise à jour du logiciel. De même, vous pouvez mettre à jour votre navigateur web en accédant à ses paramètres ou préférences et en vérifiant si des mises à jour sont disponibles.
- Effacez le cache et les cookies : L'effacement du cache et des cookies de votre navigateur web peut souvent résoudre des problèmes d'affichage. Ces fichiers temporaires peuvent parfois être corrompus ou obsolètes, ce qui entraîne des problèmes lors du chargement d'applications web telles que Google Sheets. Accédez aux paramètres de votre navigateur, localisez la section relative à la confidentialité ou à l'historique de navigation, et choisissez l'option permettant d'effacer le cache et les cookies.
- Essayez un autre navigateur ou un autre appareil : Si le problème persiste, essayez d'accéder à Google Sheets à l'aide d'un autre navigateur ou appareil. Parfois, des extensions de navigateur ou des paramètres spécifiques à un appareil peuvent interférer avec le bon fonctionnement de Google Sheets. Le passage à un autre navigateur ou l'utilisation d'un autre appareil peut vous aider à déterminer si le problème est spécifique à votre configuration actuelle.
N'oubliez pas de sauvegarder fréquemment votre travail afin d'éviter toute perte de données, en particulier lorsque vous rencontrez des problèmes inattendus tels qu'un écran Google Sheets vide. En outre, si le problème persiste, n'hésitez pas à contacter l'assistance Google ou à consulter les communautés en ligne concernées pour obtenir de l'aide.
Comment faire pour qu'une feuille ne soit pas vide?
Pour faire en sorte qu'une feuille ne soit pas vierge dans Microsoft Word, vous pouvez utiliser la commande "Mise en page d'impression". Cette fonction vous permet de transformer le contenu de votre document actuel en une mise en page imprimable sur une ou plusieurs feuilles de papier. En suivant les étapes suivantes, vous pouvez obtenir une feuille non vierge :
- Ouvrez Microsoft Word et assurez-vous que votre document contient du contenu.
- Cliquez sur l'onglet "Fichier" dans le coin supérieur gauche de l'écran.
- Dans le menu déroulant, sélectionnez "Imprimer" ou utilisez le raccourci Ctrl+P.
- Dans les paramètres d'impression, choisissez l'imprimante souhaitée et réglez tous les paramètres nécessaires.
- Recherchez l'option intitulée "Mise en page de l'impression" et assurez-vous qu'elle est sélectionnée.
- Prévisualisez le document pour confirmer qu'il apparaît comme prévu.
- Cliquez sur le bouton "Imprimer" pour lancer le processus d'impression.
En suivant ces étapes, vous réussirez à générer une mise en page imprimée sur votre feuille, en éliminant le blanc et en affichant le contenu de votre document.
Comment remplir les cellules vides avec la valeur ci-dessus dans Google Sheets?
Pour remplir les cellules vides avec une valeur supérieure dans Google Sheets, vous disposez de plusieurs options.
- Formater les cellules: Utilisez la fonction "Formater les cellules" de Google Sheets. Cette fonction vous permet de formater les cellules selon des critères spécifiques, en remplissant automatiquement toutes les cellules qui possèdent une valeur supérieure à un nombre spécifié.
- Fonction VLOOKUP: Une autre méthode consiste à utiliser la fonction VLOOKUP, similaire à celle d'Excel. Avec VLOOKUP, vous pouvez rechercher une valeur dans un tableau et remplir la cellule correspondante avec cette valeur. Cette fonction est particulièrement utile lorsque vous disposez d'un tableau distinct contenant les valeurs souhaitées pour remplir les cellules vides.
En utilisant la fonction Format Cells ou la fonction VLOOKUP dans Google Sheets, vous pouvez facilement remplir les cellules vides avec des valeurs supérieures, ce qui simplifie le processus d'organisation des données.
Comment faire pour qu'une formule ignore les cellules vides?
Pour qu'une formule ignore les cellules vides, la fonction IF peut être utilisée. La fonction IF vous permet d'évaluer une condition et de renvoyer des valeurs différentes selon que la condition est vraie ou fausse. En incorporant la fonction IF dans votre formule, vous pouvez spécifier que si une cellule est vide, la formule doit ignorer cette cellule et poursuivre le calcul.
Voici un exemple d'utilisation de la fonction IF pour ignorer les cellules vides dans une formule :
=IF(A1<>"", A1*2, "")
Dans cette formule, A1 est la cellule que vous voulez vérifier. La condition A1<>"" vérifie si A1 n'est pas vide. Si ce n'est pas le cas, la formule multiplie la valeur de A1 par 2. Si A1 est vide, la formule renvoie une chaîne vide ("").
En utilisant la fonction IF de cette manière, vous pouvez efficacement faire en sorte que votre formule ignore les cellules vides et garantisse des calculs précis. N'oubliez pas d'ajuster les références de cellules et les conditions en fonction de vos besoins spécifiques.
Comment supprimer les cellules vides d'une colonne?
Pour supprimer les cellules vides d'une colonne dans Excel, vous pouvez utiliser la commande Sélectionner d'Excel. Voici un guide étape par étape :
- Ouvrez votre feuille de calcul Excel et accédez à la colonne contenant les cellules vides.
- Cliquez sur l'en-tête de la colonne pour sélectionner l'ensemble de la colonne.
- Appuyez simultanément sur les touches "Ctrl" et "G", ou allez dans l'onglet "Accueil" et cliquez sur "Rechercher". & Sélectionner" et ensuite "Aller à..."
- Dans la boîte de dialogue "Aller à", cliquez sur le bouton "Spécial".
- Sélectionnez l'option "Blancs" et cliquez sur "OK". Cela mettra en évidence toutes les cellules vides de la colonne.
- Cliquez avec le bouton droit de la souris sur l'une des cellules mises en évidence et choisissez "Supprimer" dans le menu contextuel.
- Dans la boîte de dialogue "Supprimer", sélectionnez "Décaler les cellules vers le haut" pour supprimer les cellules vides et décaler les données restantes vers le haut.
- Cliquez sur "OK" pour terminer la suppression des cellules vides.
En suivant ces étapes, vous pouvez facilement éliminer les cellules vides d'une colonne dans Excel à l'aide de la commande Sélectionner.
Est-elle vide avec l'instruction IF?
Non, vide n'est pas une déclaration valide avec un IF. L'instruction L'instruction IF en programmation est utilisée pour exécuter un bloc de code en fonction d'une condition spécifiée. Cependant, l'instruction IF nécessite l'évaluation d'une condition logique, qui détermine si le bloc de code doit être exécuté ou non. A vide ne fournit aucune condition logique, ce qui rend son utilisation invalide avec une instruction vide. IF. Il est important de spécifier une condition significative dans l'instruction IF afin de garantir un flux d'exécution correct dans la programmation.
Le blanc est-il égal à 0?
Non, vide n'est pas 0. Selon les données vérifiées, vide et 0 sont des valeurs distinctes. Alors que 0 représente une valeur numérique qui indique l'absence ou la nullité, vide fait généralement référence à une entrée vide ou manquante. Dans divers contextes,vide peut représenter un espace réservé ou une valeur indéfinie, mais n'est pas équivalent à la valeur numérique 0. Il est important de faire la différence entre les deux pour garantir une interprétation et une analyse correctes des données.
Comment remplacer les blancs?
Le remplacement des blancs dans un document peut se faire par différentes méthodes. Tout d'abord, vous pouvez utiliser la fonction de recherche et de remplacement disponible dans votre logiciel de traitement de texte. Cette fonction vous permet de rechercher des espaces ou des caractères vides spécifiques et de les remplacer par le contenu souhaité. En outre, les éditeurs de texte tels que Microsoft Word ou Google Docs disposent d'une fonction de recherche intégrée qui vous permet de localiser et de modifier les espaces vides sans effort. En utilisant ces fonctions, vous pouvez remplacer efficacement les espaces vides dans votre document, garantissant ainsi sa complétude et sa lisibilité.
Comment remplacer les espaces vides par des 0?
Pour remplacer les blancs par des 0 en Python, vous pouvez utiliser le concept des espaces réservés. Lorsqu'il s'agit de chaînes de caractères, vous pouvez utiliser le chiffre 0 pour remplacer toute valeur manquante. Voici un exemple simple de la manière dont vous pouvez y parvenir :
- Identifiez la variable ou la chaîne qui contient les blancs.
- Utilisez le
replace()en Python pour remplacer les blancs par 0. - Spécifiez la valeur cible (les blancs) et la valeur de remplacement (0) dans la fonction
replace()dans la fonctionreplace().
Voici une illustration de l'extrait de code :
my_string = "Hello, , and World!"my_string = my_string.replace(" ", "0")Après l'exécution de ce code, les blancs de la chaîne seront remplacés par des 0. Dans ce cas, la chaîne résultante sera "Hello,0,0and World !".
N'oubliez pas que l'utilisation de 0 comme espace réservé n'est qu'une approche parmi d'autres, mais qu'elle peut s'avérer pratique lorsqu'il s'agit de valeurs manquantes dans des chaînes de caractères.