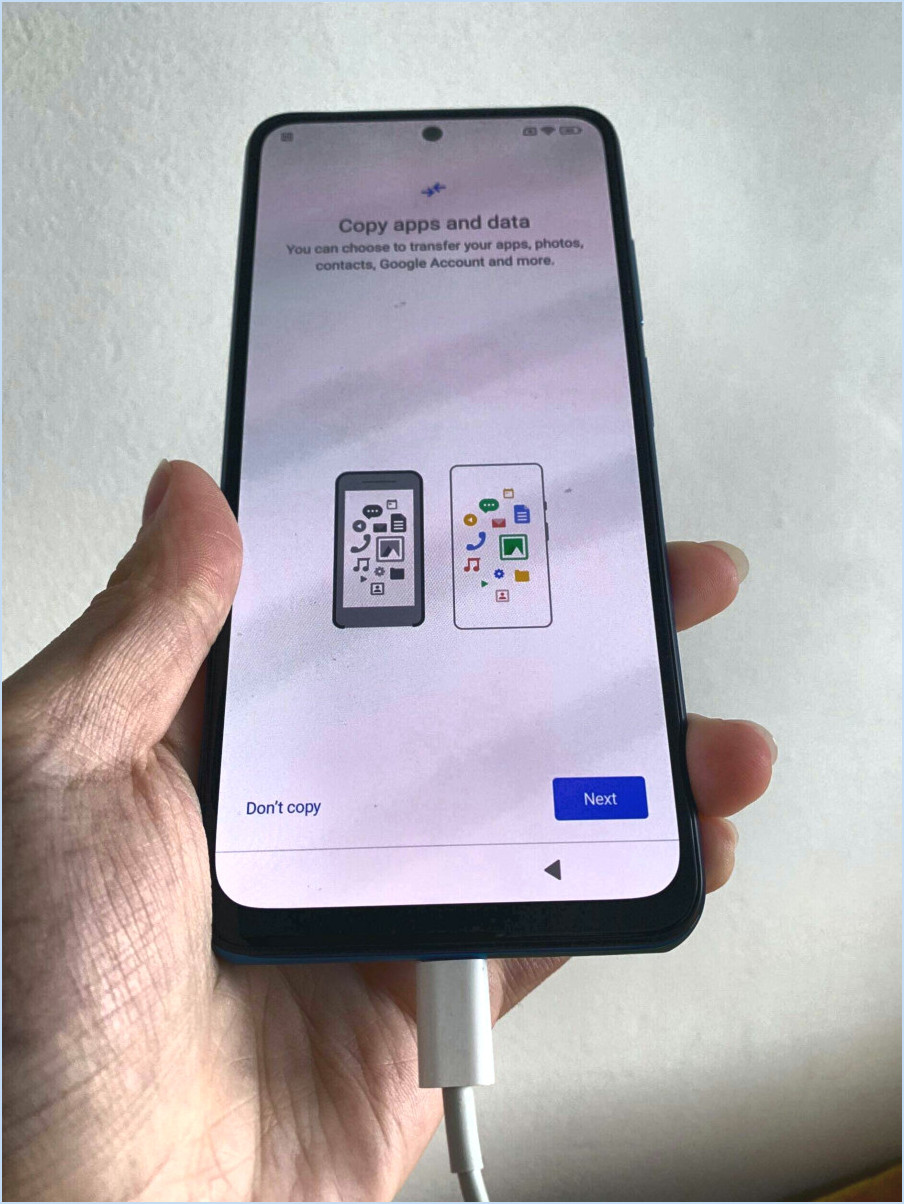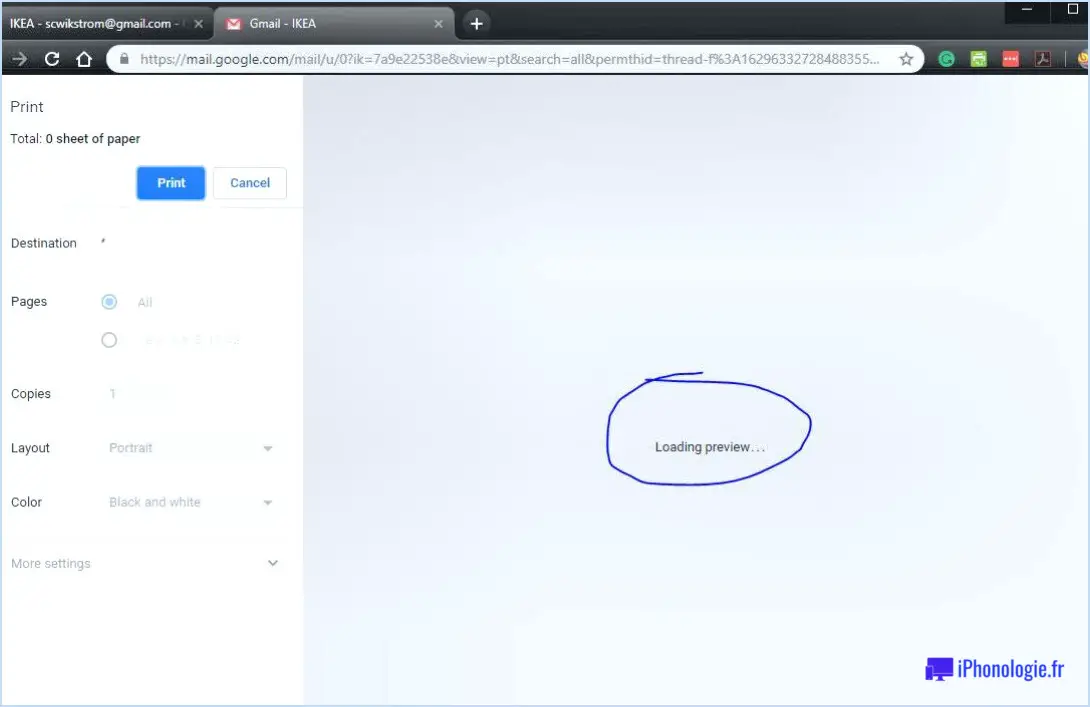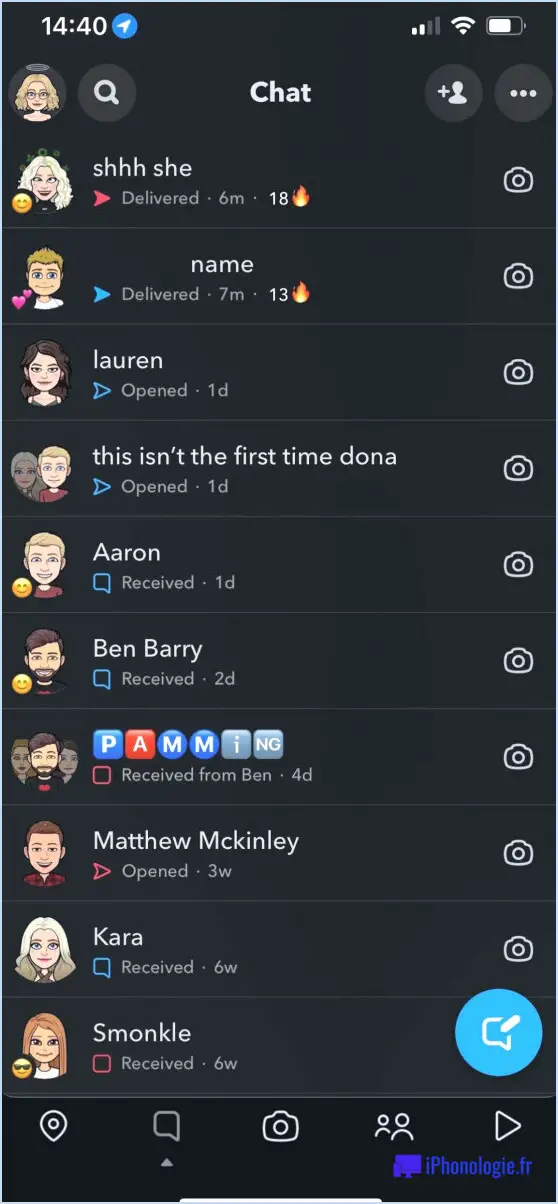Sense desktop meilleure horloge de bureau pour windows 10?
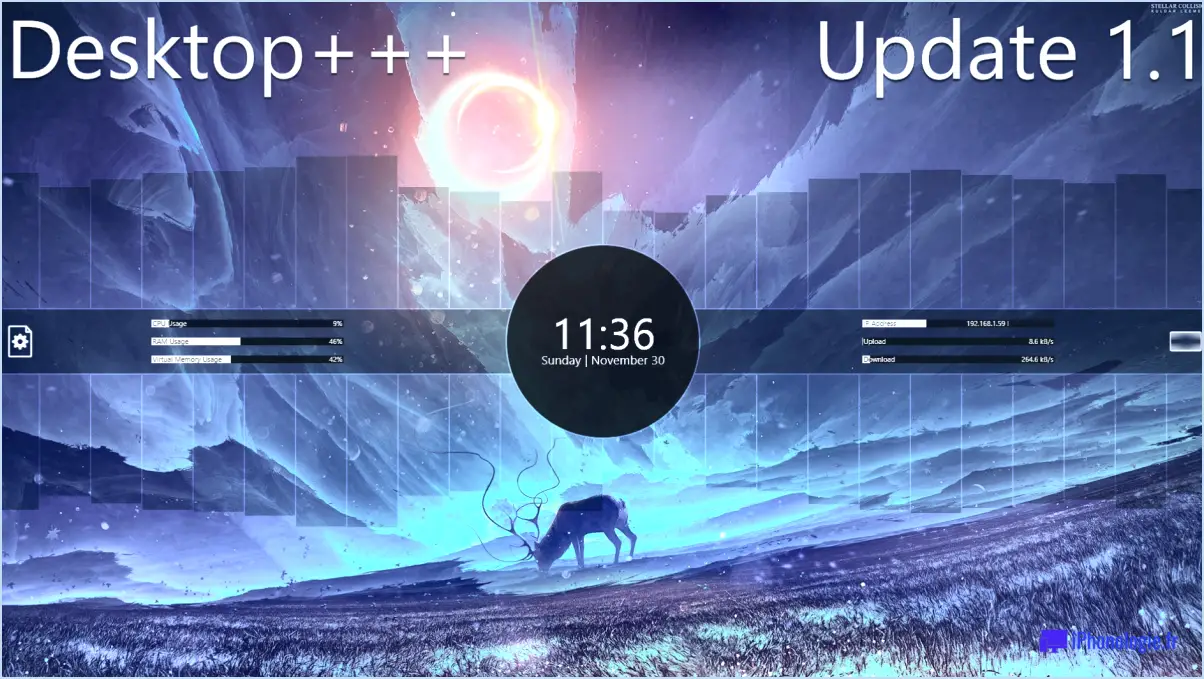
Lorsqu'il s'agit de trouver le meilleure horloge de bureau pour Windows 10 il est important de prendre en compte vos préférences et vos besoins personnels. Bien qu'il n'existe pas de solution unique, plusieurs options se distinguent en termes de popularité et de fonctionnalité :
- Horloge analogique: Classique intemporel, l'horloge analogique offre un moyen visuellement agréable de suivre l'heure sur votre bureau Windows 10. Son design traditionnel procure un sentiment de familiarité, ce qui en fait un choix populaire pour ceux qui apprécient la simplicité et l'élégance d'un cadran d'horloge traditionnel.
- Calendrier Windows 10: Plus qu'une simple horloge, le Calendrier Windows 10 offre une solution intégrée pour la gestion du temps. Il affiche non seulement l'heure actuelle, mais vous permet également de gérer votre emploi du temps, vos rendez-vous et vos rappels de manière transparente. Cette double fonctionnalité en fait un choix pratique pour les utilisateurs qui souhaitent disposer à la fois d'une horloge et d'un calendrier dans une seule application.
- Widgets horloge numérique: Pour ceux qui préfèrent une touche de modernité, les widgets d'horloge numérique offrent une option élégante et personnalisable. Ces widgets peuvent être placés directement sur votre bureau, ce qui vous permet de voir l'heure d'un coup d'œil sans avoir à ouvrir une application distincte. La possibilité de personnaliser l'apparence et la taille de ces widgets ajoute à leur attrait.
- Services d'horloge en ligne: Une autre option consiste à utiliser des services d'horloges en ligne accessibles via un navigateur web. Ces services proposent souvent une gamme de styles d'horloges, y compris numériques et analogiques, et peuvent offrir des fonctions supplémentaires telles que des horloges mondiales, des comptes à rebours et des alarmes.
- Applications d'horloges tierces: Le Windows Store propose une variété d'applications d'horloges tierces, chacune avec ses propres caractéristiques et conceptions. Certaines apps peuvent inclure des fonctionnalités supplémentaires telles que des prévisions météorologiques, des thèmes personnalisables et des paramètres d'alarme.
En fin de compte, la meilleure horloge de bureau pour Windows 10 dépend de vos préférences personnelles et de l'usage que vous comptez en faire. Que vous gravitiez autour du charme classique d'une horloge analogique ou des capacités multitâches d'un calendrier intégré, l'exploration de ces options peut vous aider à trouver l'ajustement parfait pour votre configuration de bureau.
Quels sont les meilleurs widgets pour Windows 10?
Lorsqu'il s'agit des meilleurs widgets pour Windows 10, plusieurs se distinguent par leur utilité et leur commodité. Les Horloge vous permet d'être toujours à l'heure, tandis que le widget Météo vous tient au courant des conditions actuelles. La gestion de votre temps est facilitée par le widget Calendrier . En outre, Windows 10 propose des widgets intégrés tels que le widget Plateau système qui permet d'accéder rapidement aux fonctions essentielles, et le bouton Centre d'action qui vous permet de rester informé grâce aux notifications. Ces widgets améliorent l'expérience de votre bureau en fournissant des informations en un coup d'œil et un accès simplifié aux fonctions clés, ce qui stimule votre productivité et vous permet de rester informé.
Comment afficher une horloge sur mon bureau?
Pour afficher une horloge sur votre bureau, envisagez les options suivantes :
- Horloge logicielle : Installez des applications d'horloge telles que Fliqlo ou Rainmeter. Ces outils offrent des widgets d'horloge personnalisables qui s'installent directement sur votre bureau.
- Widget d'horloge numérique : De nombreux systèmes d'exploitation vous permettent d'ajouter des widgets d'horloge numérique à votre bureau. Sous Windows, cliquez avec le bouton droit de la souris sur le bureau, sélectionnez "Gadgets" et choisissez un widget d'horloge. Sous macOS, utilisez la fonction intégrée "Widgets".
Choisissez la méthode qui convient à vos préférences et à votre système d'exploitation pour accéder facilement à l'heure.
Puis-je placer une horloge mondiale sur mon bureau?
Oui, vous pouvez placer une horloge mondiale sur votre bureau. L'emplacement dépend de votre configuration. Envisagez les options suivantes :
- Emplacement central : Placez-le dans le coin supérieur gauche.
- Affichage dans la barre latérale : Affichez le jour et l'heure sur le côté.
- Emplacements multiples : Affichez à différents endroits (en bas, sur le côté ou dans la fenêtre).
Windows 11 dispose-t-il de widgets de bureau?
Oui, Windows 11 introduit les widgets de bureau comme nouvelle fonctionnalité, améliorant ainsi l'expérience de l'utilisateur. Contrairement à Windows 10, qui ne disposait pas de widgets de bureau, Windows 11 offre désormais cette fonctionnalité pour fournir aux utilisateurs des widgets personnalisables et informatifs directement sur leur bureau. Cet ajout s'aligne sur les améliorations continues du système d'exploitation Windows, améliorant la convivialité et les options de personnalisation.
Comment télécharger des widgets pour Windows 10?
Pour télécharger des widgets pour Windows 10, vous avez deux options principales :
- Microsoft Store : Il s'agit de la source officielle pour les widgets Windows 10. Suivez les étapes suivantes :
a. Cliquez sur l'icône Microsoft Store dans votre barre des tâches ou recherchez-la dans le menu Démarrer.
b. Dans le Microsoft Store, utilisez la barre de recherche et tapez "widgets" ou indiquez le widget spécifique que vous souhaitez.
c. Parcourez les options de widgets disponibles, cliquez sur celui que vous voulez, puis cliquez sur le bouton "Obtenir" ou "Installer" pour le télécharger et l'installer.
- Applications tierces (par exemple, WidgetLabs) : Si vous recherchez une plus grande variété de widgets que ceux disponibles dans le Microsoft Store, envisagez d'utiliser des applications de widgets tierces telles que WidgetLabs.
a. Visitez le site Web de WidgetLabs ou recherchez-le en ligne.
b. Téléchargez et installez l'application WidgetLabs.
c. Lancez WidgetLabs, parcourez la bibliothèque de widgets et sélectionnez ceux que vous souhaitez télécharger et installer.
Gardez à l'esprit que si les widgets tiers offrent plus de choix, il est essentiel de s'assurer qu'ils proviennent de sources fiables afin de préserver la sécurité de votre système.
Comment ajouter des widgets à Windows 10 sans passer par une application?
Bien sûr ! Ajouter des widgets à Windows 10 sans application est un jeu d'enfant. Voici comment procéder :
- Ouvrez les paramètres : Lancez l'application Paramètres sur votre ordinateur Windows 10.
- Personnalisation : Dans Paramètres, choisissez Personnalisation dans les options.
- Widgets : Recherchez la section "Widgets" dans la rubrique Personnalisation.
- Sélectionnez le type de widget : Dans la section Widgets, choisissez le type de widget que vous souhaitez ajouter.
- Ajouter : Cliquez sur le bouton Ajouter pour intégrer le widget choisi sur votre bureau.
Et voilà ! Vous avez réussi à ajouter des widgets à votre système Windows 10. Profitez des fonctionnalités améliorées et de la personnalisation qu'ils apportent.
Comment ouvrir le menu des widgets dans Windows 10?
Pour accéder au menu des widgets dans Windows 10, employez les méthodes suivantes :
- Méthode 1 : Maintenez la touche Windows enfoncée, puis appuyez sur W.
- Méthode 2 : Maintenez la touche Windows enfoncée, puis appuyez sur W : Cliquez avec le bouton droit de la souris sur le bureau, choisissez "Personnaliser" et sélectionnez "Widgets" dans la liste déroulante.
- Méthode 3 : Cliquez sur "Ajouter un widget" dans le coin inférieur gauche de la fenêtre.
Pourquoi les gadgets de bureau ne sont-ils plus pris en charge par Windows?
Les gadgets de bureau ne sont plus pris en charge dans Windows, principalement parce qu'ils sont de moins en moins nécessaires. Avec l'avènement de Windows 10, l'inclusion d'un lecteur de codes-barres intégré rend inutile l'utilisation de gadgets distincts. Ce scanner aide de manière transparente les utilisateurs à obtenir des détails sur les produits, tels que les prix et la disponibilité des stocks, en scannant directement les codes-barres. Par conséquent, Microsoft a abandonné le soutien aux gadgets de bureau, s'alignant sur les fonctionnalités et les capacités en évolution de sa dernière itération du système d'exploitation.