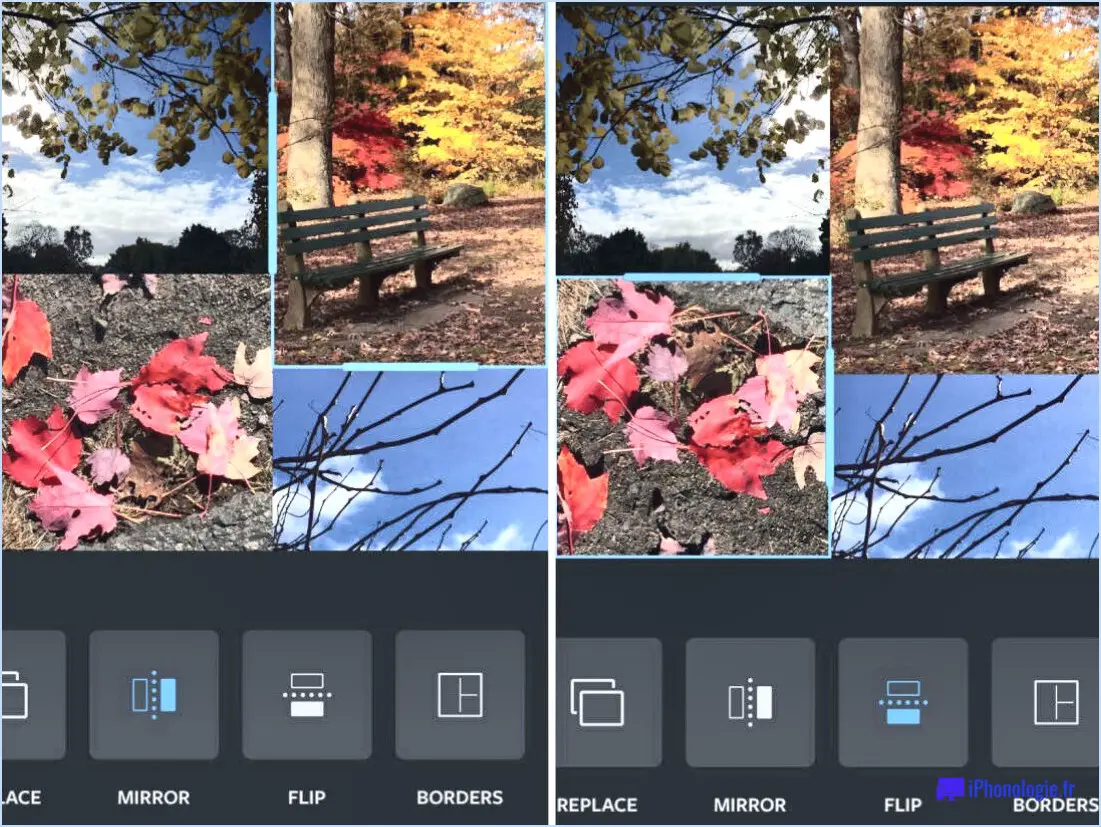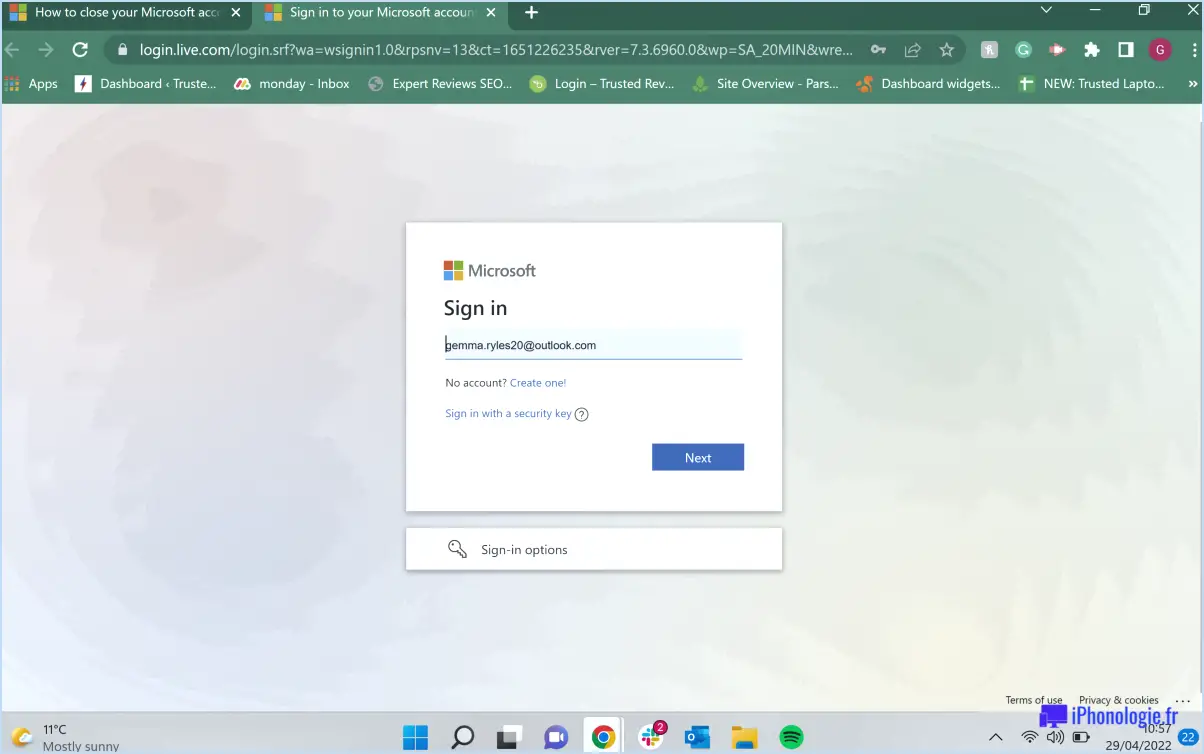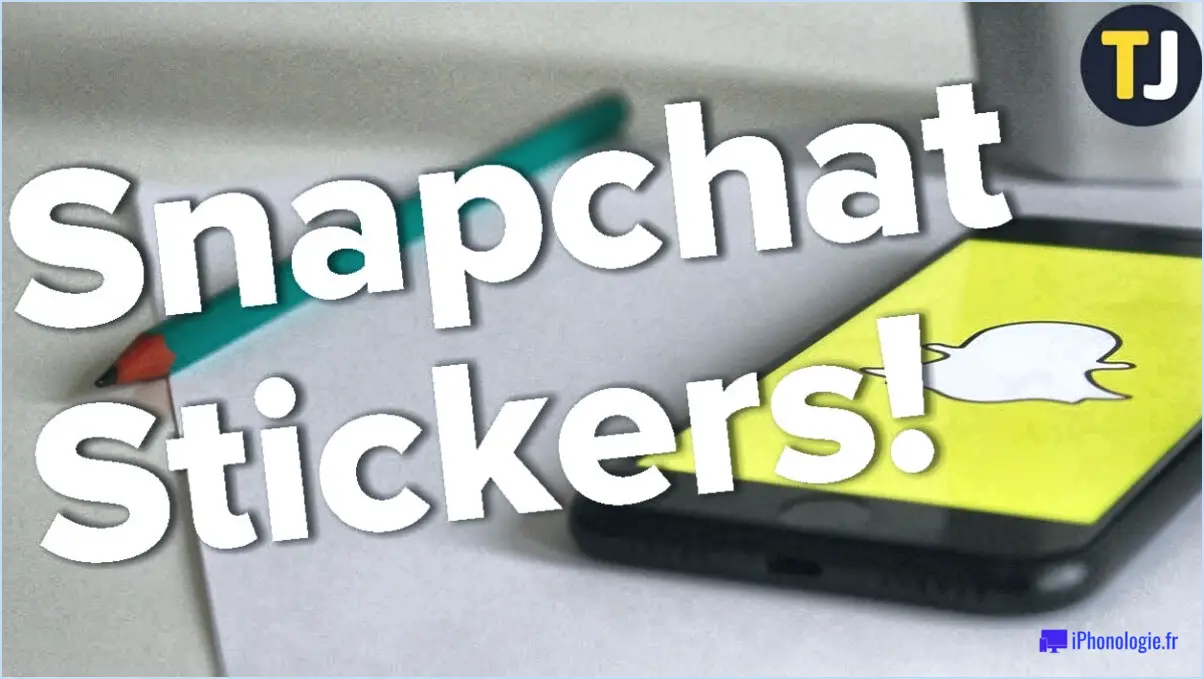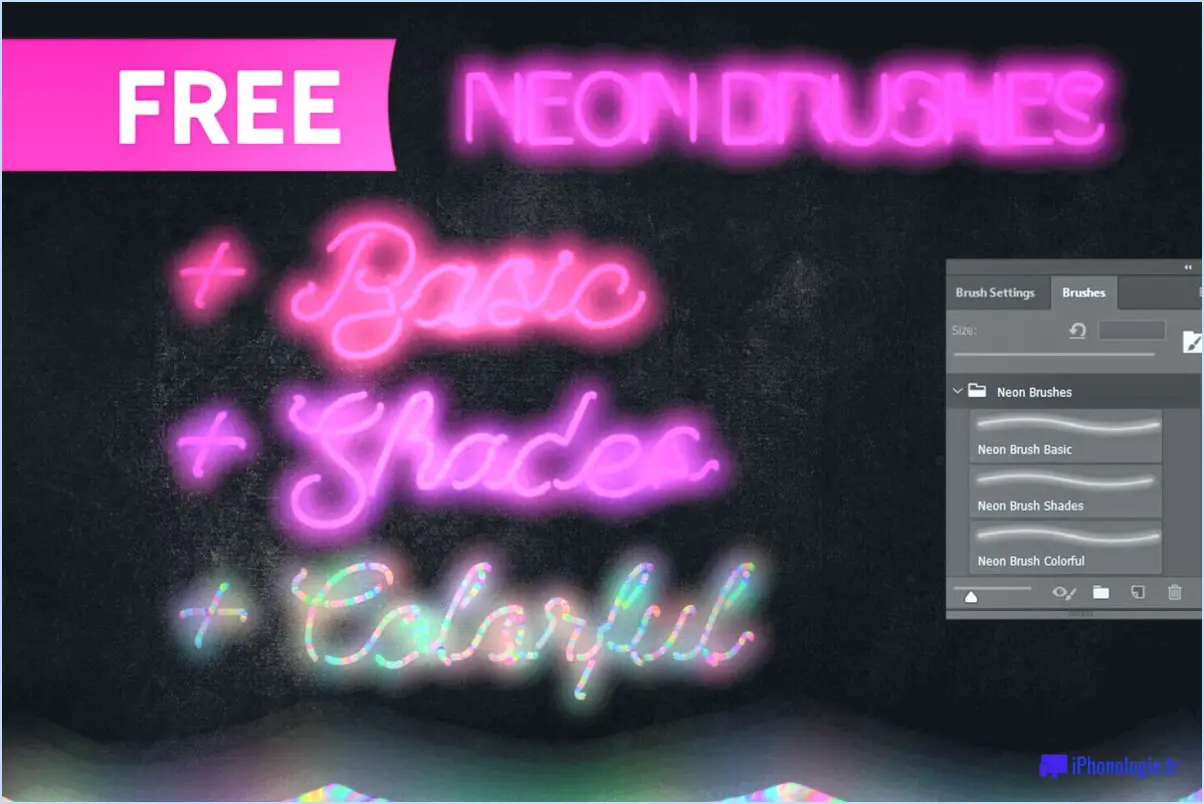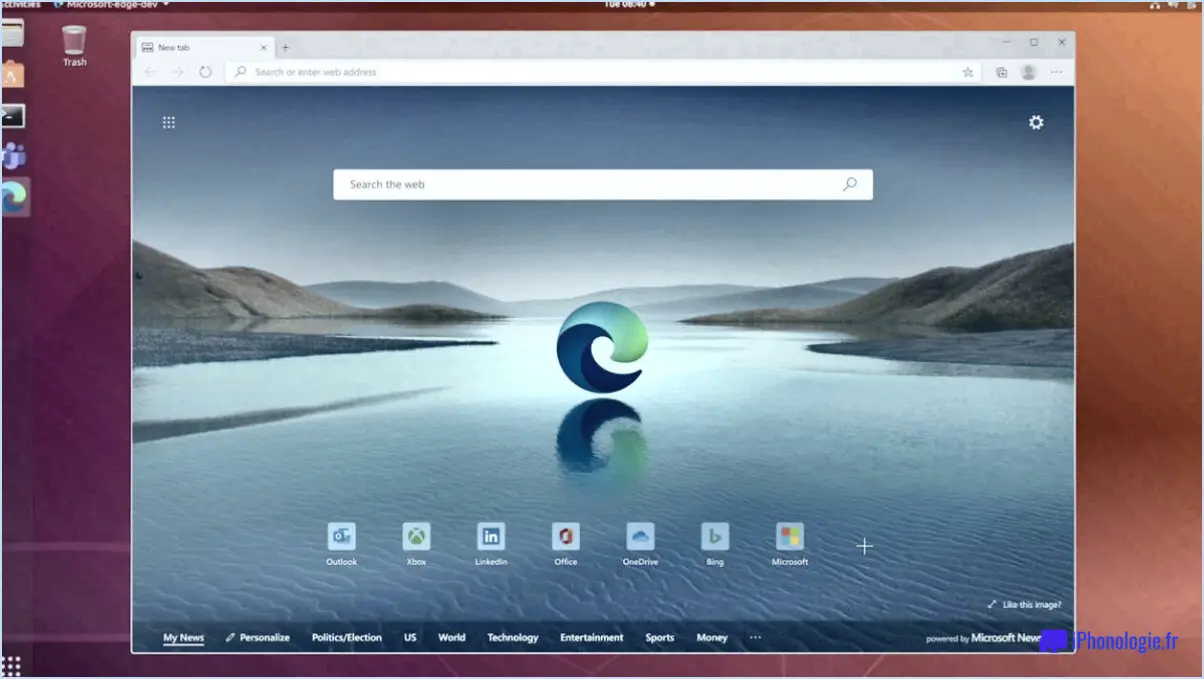Slack : Comment configurer les "réactions en un clic" par défaut dans votre espace de travail?

Pour configurer les "Réactions en un clic" par défaut dans votre espace de travail Slack, vous pouvez suivre ces étapes simples :
- Cliquez sur le nom de votre espace de travail : dans le coin supérieur gauche de votre écran Slack, vous trouverez le nom de votre espace de travail. Cliquez dessus pour continuer.
- Sélectionnez "Configurer" dans le menu : Une fois que vous avez cliqué sur le nom de votre espace de travail, un menu apparaît. Recherchez l'option "Configurer" et sélectionnez-la pour accéder aux paramètres de configuration.
- Naviguez jusqu'à l'onglet "Réactions" : Dans les paramètres de configuration, vous trouverez plusieurs onglets. Repérez et cliquez sur l'onglet "Réactions" pour procéder à la personnalisation de vos réactions par défaut.
- Choisissez vos réactions par défaut : Dans l'onglet "Réactions", vous trouverez des menus déroulants qui vous permettront de sélectionner les réactions que vous souhaitez voir disponibles par défaut. Prenez le temps de parcourir les options et de choisir celles qui répondent le mieux aux besoins de votre espace de travail.
- Enregistrez vos modifications : Une fois que vous avez sélectionné les réactions par défaut souhaitées, n'oubliez pas de cliquer sur le bouton "Enregistrer" pour appliquer vos modifications. Cela garantit que les réactions que vous avez choisies seront disponibles pour un accès rapide dans votre espace de travail.
En suivant ces étapes, vous pouvez facilement configurer les "Réactions en un clic" par défaut dans votre espace de travail Slack. N'oubliez pas que cette personnalisation vous permet de rationaliser la communication et d'exprimer des réactions de manière efficace, en améliorant la collaboration au sein de votre équipe.
Quel est le raccourci pour changer l'emoji de Slack?
Pour changer rapidement l'emoji de Slack, vous pouvez utiliser la combinaison de touches de raccourci suivante Ctrl + Cmd + Espace. Ce raccourci pratique vous permet d'accéder au sélecteur d'emoji dans Slack sans effort. En appuyant simultanément sur ces touches, une fenêtre apparaîtra, vous présentant un large éventail d'options d'emoji à choisir. Vous pouvez alors parcourir les emojis disponibles et sélectionner celui qui correspond le mieux à vos besoins. Ce raccourci est particulièrement utile lorsque vous souhaitez vous exprimer visuellement ou ajouter une touche d'humour à vos conversations sur Slack. N'oubliez pas de garder vos doigts sur les touches Ctrl, Cmd et Espace pour passer rapidement d'un emoji à l'autre et maintenir la fluidité de la conversation.
Comment utiliser l'antisèche dans Slack?
Pour utiliser une antisèche dans Slack, procédez comme suit :
- Ouvrez Slack et rendez-vous sur le canal ou le message direct où vous souhaitez utiliser l'antisèche.
- Tapez "/cheatsheet" dans la boîte de saisie du message et appuyez sur Entrée.
- Une liste des antisèches disponibles s'affiche. Sélectionnez celle que vous souhaitez en cliquant dessus.
- L'antisèche s'affiche dans le canal ou le message direct, ce qui vous permet d'accéder rapidement aux informations ou aux commandes importantes.
L'utilisation d'antisèches dans Slack peut vous aider, vous et votre équipe, à rester organisés et efficaces. Profitez de la commodité d'avoir des informations importantes à portée de main !
Comment voir toutes les réactions dans Slack?
Pour voir toutes les réactions dans Slack, plusieurs options sont disponibles. Tout d'abord, vous pouvez cliquer sur l'icône "Réactions" située dans la barre de chat. Cela affichera toutes les réactions qui ont été envoyées dans ce chat particulier. Deuxièmement, vous pouvez accéder à la page "Toutes les réactions", qui présente toutes les réactions envoyées dans l'ensemble de vos chats. Sur cette page, vous avez la possibilité de filtrer les réactions par type, ce qui vous permet de vous concentrer sur des types de réactions spécifiques si vous le souhaitez.
Slack envoie-t-il des notifications pour les réactions?
Oui, Slack envoie des notifications pour les réactions. Lorsque quelqu'un réagit à un message dans un canal Slack ou un message direct, vous avez la possibilité de recevoir des notifications pour ces réactions. Vous pouvez personnaliser vos paramètres de notification pour spécifier les types de réactions dont vous souhaitez être informé.
Pour configurer vos notifications de réaction, suivez les étapes suivantes :
- Ouvrez Slack et cliquez sur le nom de votre espace de travail dans le coin supérieur gauche.
- Sélectionnez "Préférences" dans le menu déroulant.
- Dans la fenêtre des préférences, cliquez sur "Notifications" dans la barre latérale gauche.
- Faites défiler vers le bas jusqu'à la section "Réactions".
- Choisissez si vous souhaitez recevoir des notifications pour toutes les réactions, uniquement pour les réactions à vos messages ou pour aucune réaction.
En ajustant ces paramètres, vous pouvez contrôler les notifications que vous recevez pour les réactions dans Slack, ce qui vous permet de rester informé des messages qui comptent le plus pour vous.
Comment ajouter un perroquet à Slack?
Pour ajouter party parrot à Slack, suivez les étapes suivantes :
- Visitez le page d'intégration de party parrot.
- Cliquez sur le bouton "Ajouter à Slack" bouton.
- Accordez les permissions nécessaires pour autoriser l'intégration.
- Une fois ajouté, vous pouvez envoyer des messages à Party Parrot directement depuis Slack.
En ajoutant l'intégration party parrot, vous serez en mesure d'apporter un peu d'amusement et d'excitation à vos conversations Slack. Appréciez le perroquet animé et rendez vos discussions plus vivantes !
Comment modifier la couleur de peau de mon emoji par défaut?
Pour changer la couleur de peau de votre emoji par défaut, suivez les étapes suivantes sur la plupart des appareils :
- Ouvrez l'application Paramètres.
- Allez dans Général > Clavier > Claviers.
- Appuyez sur "Modifier" pour modifier les paramètres de votre clavier.
- Sélectionnez "Ajouter un nouveau clavier" et choisissez "Emoji".
- Ouvrez le clavier Emoji en appuyant sur l'icône Globe.
- Localisez l'icône Paramètres (l'engrenage) et tapez dessus.
- Recherchez l'option "Ton de la peau" et sélectionnez-la.
- Choisissez la couleur de peau souhaitée parmi les options disponibles.
En suivant ces étapes, vous pouvez facilement personnaliser la couleur de peau de votre emoji par défaut pour mieux refléter vos préférences. Prenez plaisir à vous exprimer avec des emojis personnalisés !
Comment utilisez-vous Reacji?
Reacji est une application de messagerie qui vous permet d'exprimer vos réactions aux messages à l'aide d'emoji. Pour utiliser Reacji, suivez les étapes suivantes :
- Ouvrez l'application Reacji sur votre appareil.
- Sélectionnez la conversation dans laquelle vous souhaitez réagir à un message.
- Tapez sur le message spécifique auquel vous souhaitez réagir.
- Choisissez l'emoji qui représente le mieux votre réaction parmi les options disponibles.
- Une fois l'emoji sélectionné, il s'affiche à côté du message auquel vous avez réagi.
- Vos amis qui participent à la conversation pourront voir votre réaction dans leur fenêtre de discussion.
En utilisant Reacji, vous pouvez ajouter une couche supplémentaire d'expression et d'engagement à vos conversations en transmettant vos émotions par le biais de réactions emoji. Amusez-vous à partager vos réactions avec vos amis et à rendre vos conversations plus interactives !
Comment utiliser les emoji?
Pour utiliser les emoji sur votre ordinateur, procédez comme suit :
- Installez un clavier qui prend en charge les emoji. Sur un Mac, téléchargez le clavier emoji gratuit à partir de l'App Store. Sur un PC Windows, téléchargez une application de clavier emoji à partir du Microsoft Store.
- Une fois le clavier installé, appuyez simultanément sur la touche Commande et la barre d'espacement sur un Mac. Le sélecteur d'emoji s'affiche. Sur un PC Windows, utilisez le raccourci désigné ou ouvrez l'application emoji pour accéder à la bibliothèque d'emoji.
- Sélectionnez l'emoji que vous souhaitez utiliser parmi les options disponibles. Vous pouvez parcourir différentes catégories ou utiliser la fonction de recherche pour trouver un emoji spécifique.
- Cliquez ou tapez sur l'emoji souhaité pour l'insérer dans votre texte ou message.
N'oubliez pas que les emoji peuvent rendre votre communication plus amusante et plus expressive, alors n'hésitez pas à explorer le large éventail d'options disponibles !