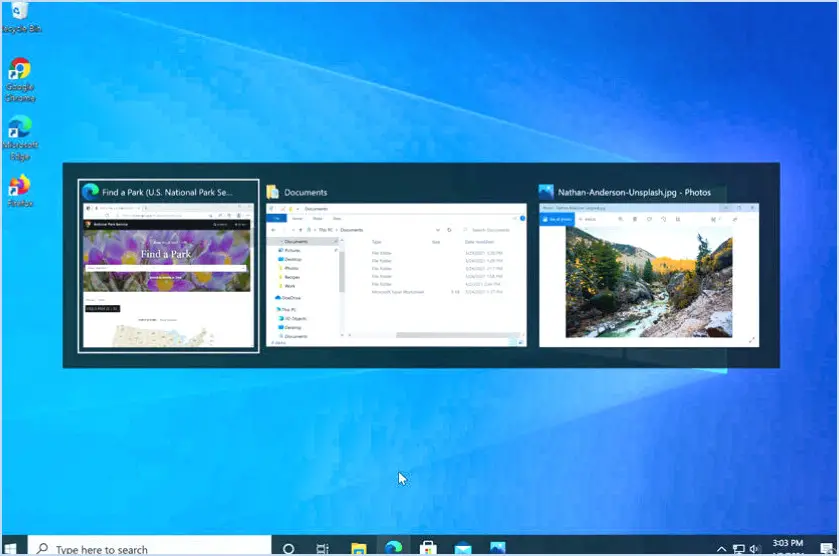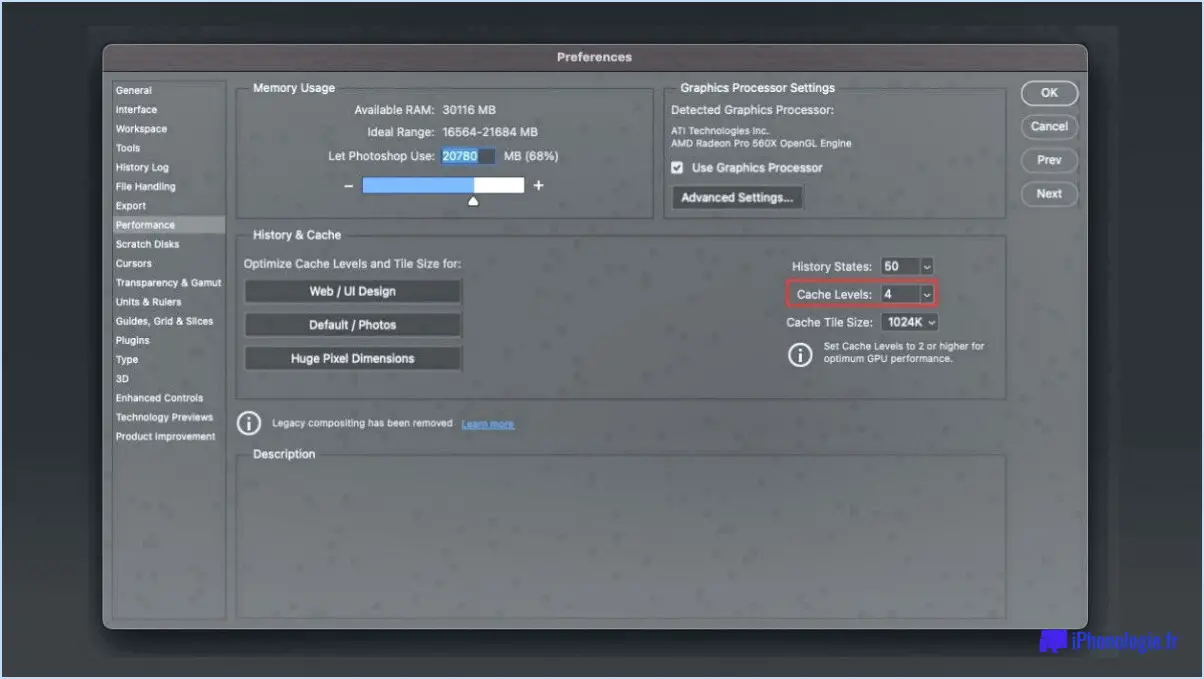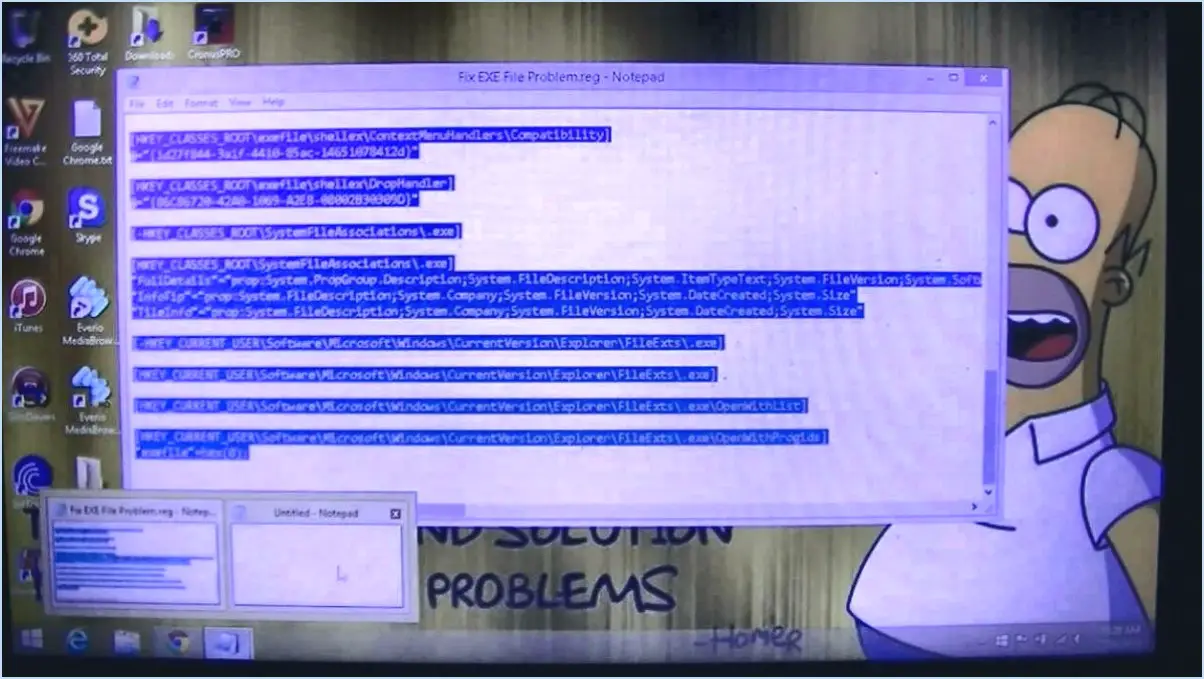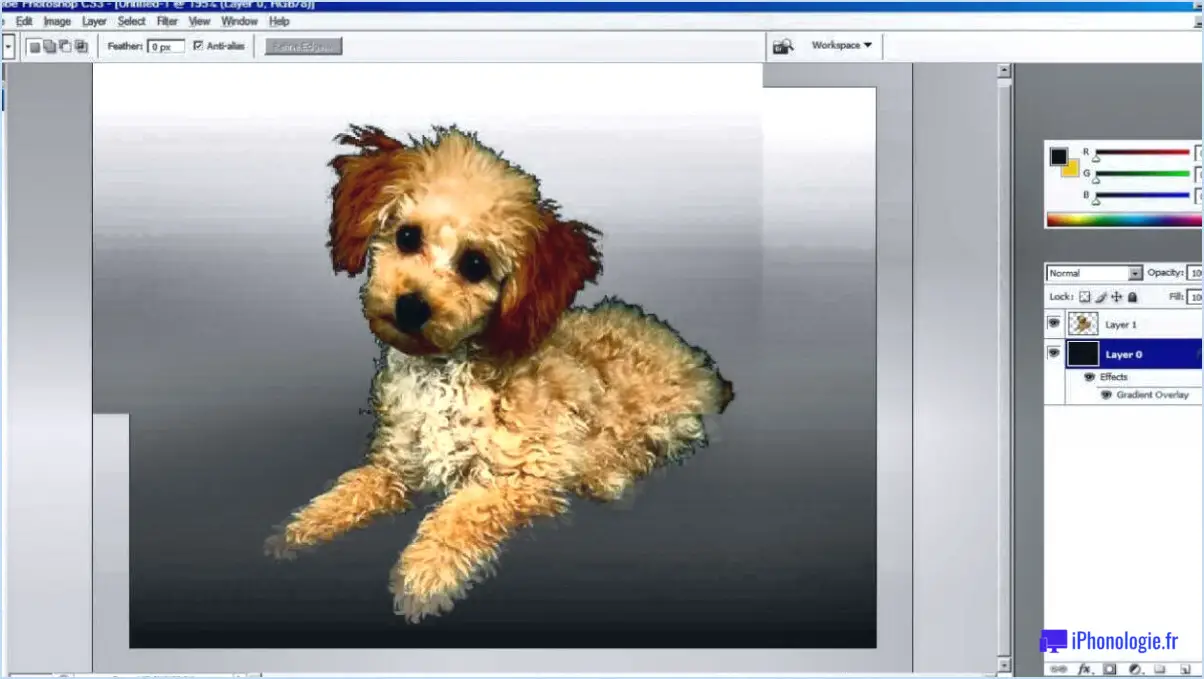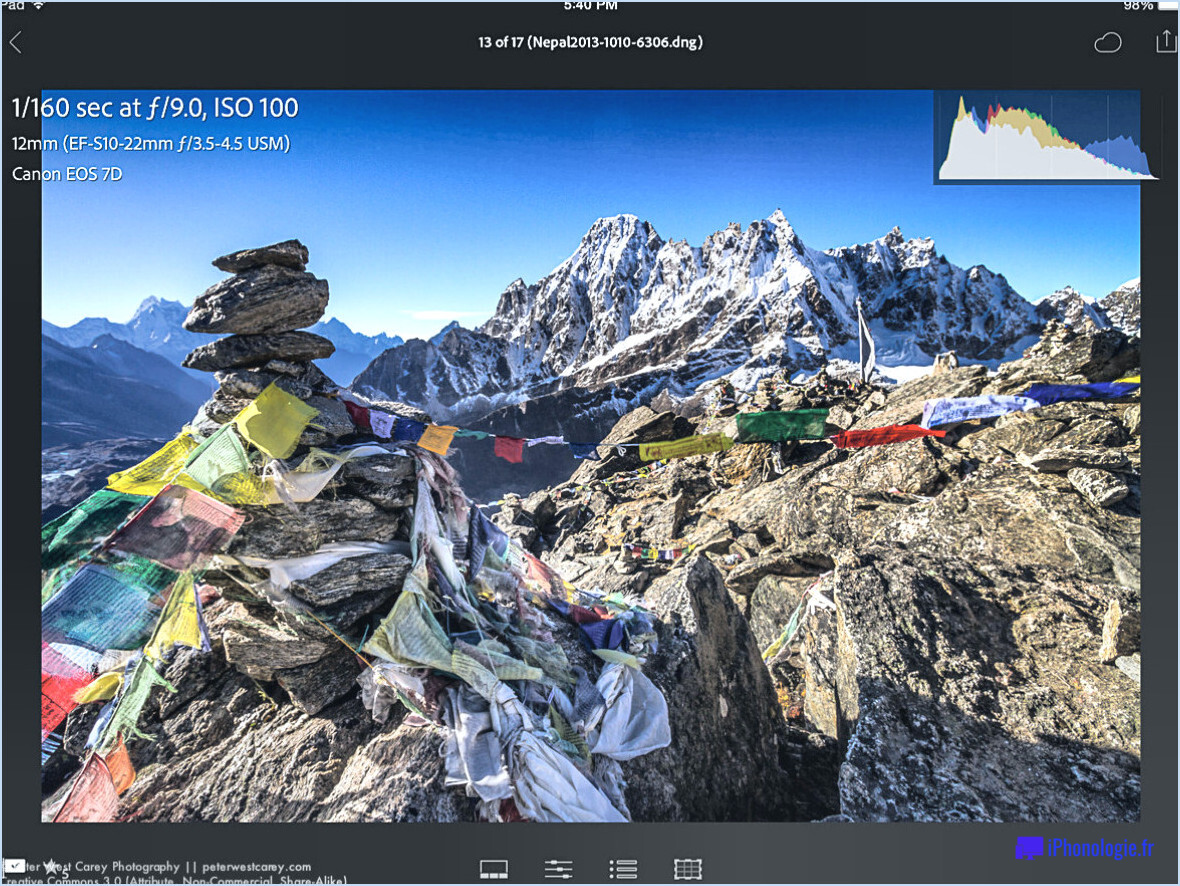Slack : Comment gérer les membres de l'espace de travail?
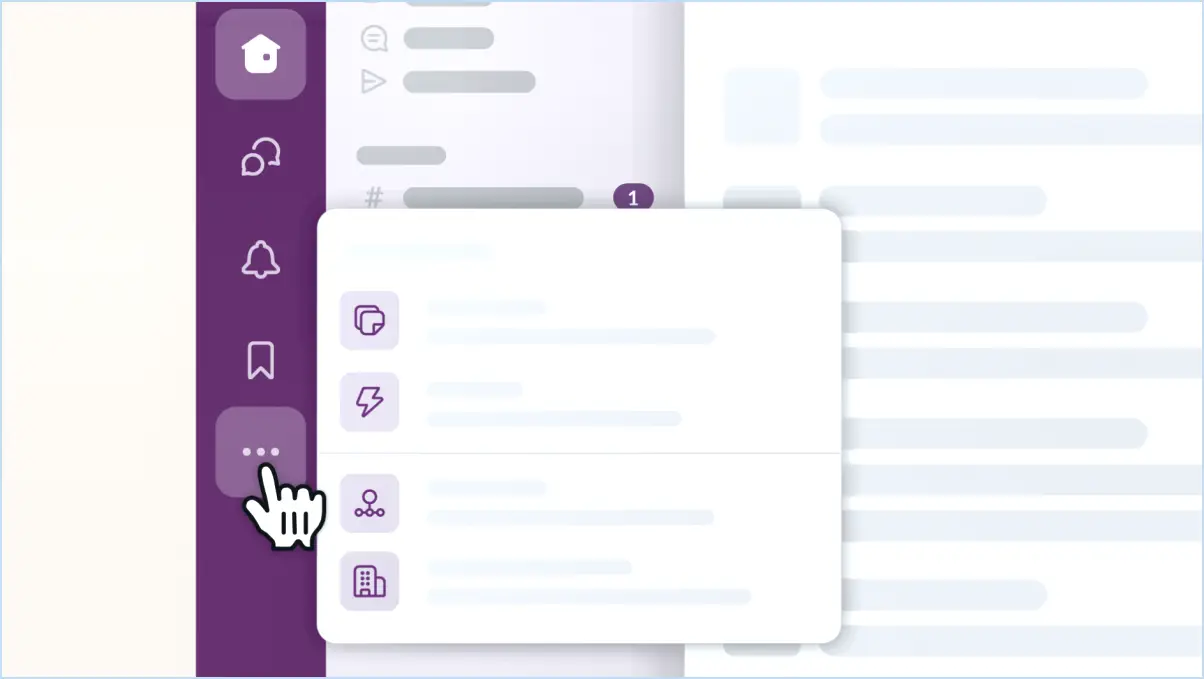
La gestion des membres de votre espace de travail Slack est un processus simple qui vous permet de favoriser une communication et une collaboration efficaces. Voici un guide concis sur la façon de gérer de manière experte les membres de votre espace de travail :
1. Ajouter de nouveaux membres :
Pour élargir votre espace de travail, vous disposez de trois options. Tout d'abord, l'ajout manuel de membres vous permet d'inclure directement des personnes en saisissant leurs coordonnées. D'autre part, vous pouvez inviter de nouveaux membres par le biais de leur adresse électronique, un moyen efficace d'étendre les invitations au-delà de votre réseau existant. De plus, l'envoi d'invitations via leur nom d'utilisateur Slack garantit une intégration transparente dans votre espace de travail.
2. Invitations par courriel ou par nom d'utilisateur :
L'utilisation d'invitations par courriel implique de visiter la section "Inviter des personnes" dans les paramètres de votre espace de travail. Il vous suffit d'y saisir les adresses électroniques des membres visés, après quoi Slack envoie les invitations. Le même processus s'applique pour les noms d'utilisateur Slack. Cette approche rapide améliore l'accessibilité et encourage une adoption rapide.
3. Processus de suppression efficace :
Lorsque les circonstances l'exigent, la gestion de vos membres s'étend à la suppression d'individus de votre espace de travail. Cette opération peut être effectuée en quelques clics en vous rendant dans la section "Gérer les membres". Localisez le membre que vous souhaitez supprimer et sélectionnez "Supprimer de l'espace de travail". Cette procédure simplifiée permet de préserver l'intégrité de votre espace de travail.
4. Naviguer dans les autorisations :
Lorsque vous gérez des membres, veillez à leur attribuer les rôles et les autorisations appropriés. Les administrateurs exercent le contrôle le plus élevé, car ils sont capables d'ajouter ou de supprimer des membres et de modifier les paramètres. Les membres appartiennent à la catégorie des utilisateurs généraux, tandis que les invités disposent d'un accès limité, adapté aux collaborateurs externes.
5. Rationalisation avec les listes :
L'utilisation de listes, telles que "Membres actifs" et "Invités", facilite une organisation efficace. Les listes fournissent une vue d'ensemble rapide des statuts et des rôles des membres actuels. La mise à jour régulière de ces listes garantit que votre espace de travail reste bien structuré et à jour.
6. La communication est essentielle :
Il est essentiel de maintenir des lignes de communication ouvertes. Engagez-vous régulièrement avec vos membres, répondez rapidement à leurs questions et assurez-vous que tout le monde est en phase avec les objectifs de l'espace de travail. Cela favorise un environnement productif et permet à tous les membres de se sentir valorisés.
7. Adoptez la personnalisation :
Personnalisez les profils des membres en y ajoutant des photos et des informations pertinentes. Cette touche personnelle améliore la reconnaissance et renforce le sentiment d'appartenance des membres.
En conclusion, gérer habilement les membres de votre espace de travail Slack implique une inclusion stratégique, des invitations efficaces, un retrait en douceur, une attribution vigilante des permissions, des listes organisées, une communication efficace et des profils personnalisés. Ces actions contribuent collectivement à un espace de travail harmonieux et productif.
Comment gérer les espaces de travail dans Slack?
La gestion des espaces de travail dans Slack implique de créer, de rejoindre et de quitter des espaces de travail. Pour créer un nouvel espace de travail, cliquez sur le signe plus dans le coin supérieur gauche, puis sélectionnez "Créer un nouvel espace de travail". Pour rejoindre un espace de travail existant, rien de plus simple : saisissez le nom ou l'adresse électronique de l'espace de travail dans le champ "Espace de travail" en haut de la page et cliquez sur "Rejoindre". Pour quitter un espace de travail, ouvrez le menu principal de l'espace de travail, sélectionnez "Paramètres". & administration", puis "Paramètres de l'espace de travail". Choisissez "Plus", puis "Paramètres". Faites défiler vers le bas et cliquez sur "Quitter l'espace de travail". Gardez votre liste d'espace de travail organisée et pertinente en suivant les étapes suivantes.
Un espace de travail Slack peut-il avoir plusieurs propriétaires?
Oui, un espace de travail Slack peut en effet avoir plusieurs propriétaires. Les propriétaire de l'espace de travail sert de point de contact principal pour le compte et possède la capacité de ajouter ou supprimer d'autres propriétaires si nécessaire.
Qui peut supprimer des membres de l'espace de travail Slack?
Dans un espace de travail Slack, seuls les administrateurs possèdent l'autorité de radier des membres. Ce privilège exclusif permet aux administrateurs de gérer efficacement la composition de l'espace de travail. En jouant ce rôle central, ils peuvent s'assurer que l'équipe reste rationnelle et cohésive. Cette fonction permet de maintenir un environnement de travail productif et organisé. La responsabilité d'ajouter ou de supprimer des membres incombe uniquement aux administrateurs, qui exercent ce contrôle pour s'aligner sur les objectifs de l'espace de travail.
Comment gérer les canaux privés dans Slack?
Pour gérer efficacement les canaux privés dans Slack, suivez les étapes suivantes :
- Cliquez sur l'onglet "Canaux" dans la barre latérale de gauche.
- Sous "Chaînes privées", accédez à la liste de vos chaînes privées.
- Pour modifier les membres du canal, sélectionnez le nom du canal.
Comment voir tous les membres dans Slack?
Pour afficher tous les membres dans Slack, vous avez plusieurs possibilités. La première approche consiste à naviguer vers l'onglet "Membres" situé en haut de l'interface. Cet onglet sert de passerelle pour accéder à une liste complète des membres de votre équipe. Si vous recherchez un membre en particulier, vous pouvez utiliser la fonctionnalité de recherche par nom de cet onglet.
Il existe également un raccourci clavier pour un accès rapide. Sur Mac, appuyez sur "Commande + F", tandis que sur PC, c'est "Ctrl + F". Cette combinaison de touches ouvre une barre de recherche qui vous permet d'identifier rapidement le membre que vous recherchez dans votre espace de travail Slack.
Comment changer de propriétaire principal dans Slack?
Pour changer le propriétaire principal dans Slack, suivez les étapes suivantes :
- Connectez-vous à votre compte.
- Cliquez sur l'icône de l'engrenage dans le coin supérieur droit.
- Choisissez "Paramètres du compte".
- Sous "Paramètres de l'utilisateur", localisez "Propriétaire principal".
- Cliquez sur le menu déroulant et sélectionnez le nouvel utilisateur.
- Enregistrez vos modifications.
Qui sont mes administrateurs Slack?
Vos administrateurs Slack sont des personnes à qui l'on a accordé un accès administratif à votre équipe Slack. Ils ont le pouvoir d'ajouter ou de supprimer des membres, de modifier les paramètres et d'accéder à toutes les données de l'équipe. Pour identifier vos administrateurs, accédez à la page des paramètres de l'équipe. Repérez la section intitulée "Paramètres de l'équipe". > Gérer l'équipe > Admins" pour afficher la liste des administrateurs qui supervisent votre environnement Slack.
Qu'est-ce qu'un administrateur d'espace de travail?
A administrateur de l'espace de travail est un utilisateur autorisé à superviser les utilisateurs et les paramètres d'un espace de travail. Il a le pouvoir de :
- Ajouter de nouveaux utilisateurs
- Réinitialiser les mots de passe
- Configurer les paramètres de l'espace de travail
Il assure la gestion efficace et le bon fonctionnement de l'espace de travail.