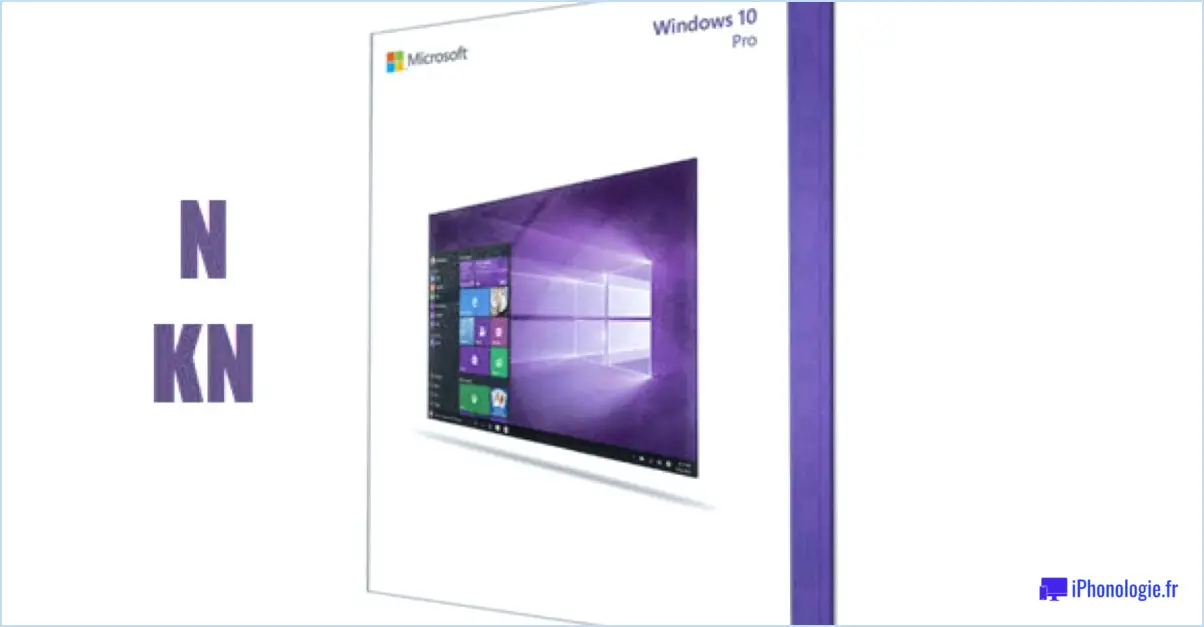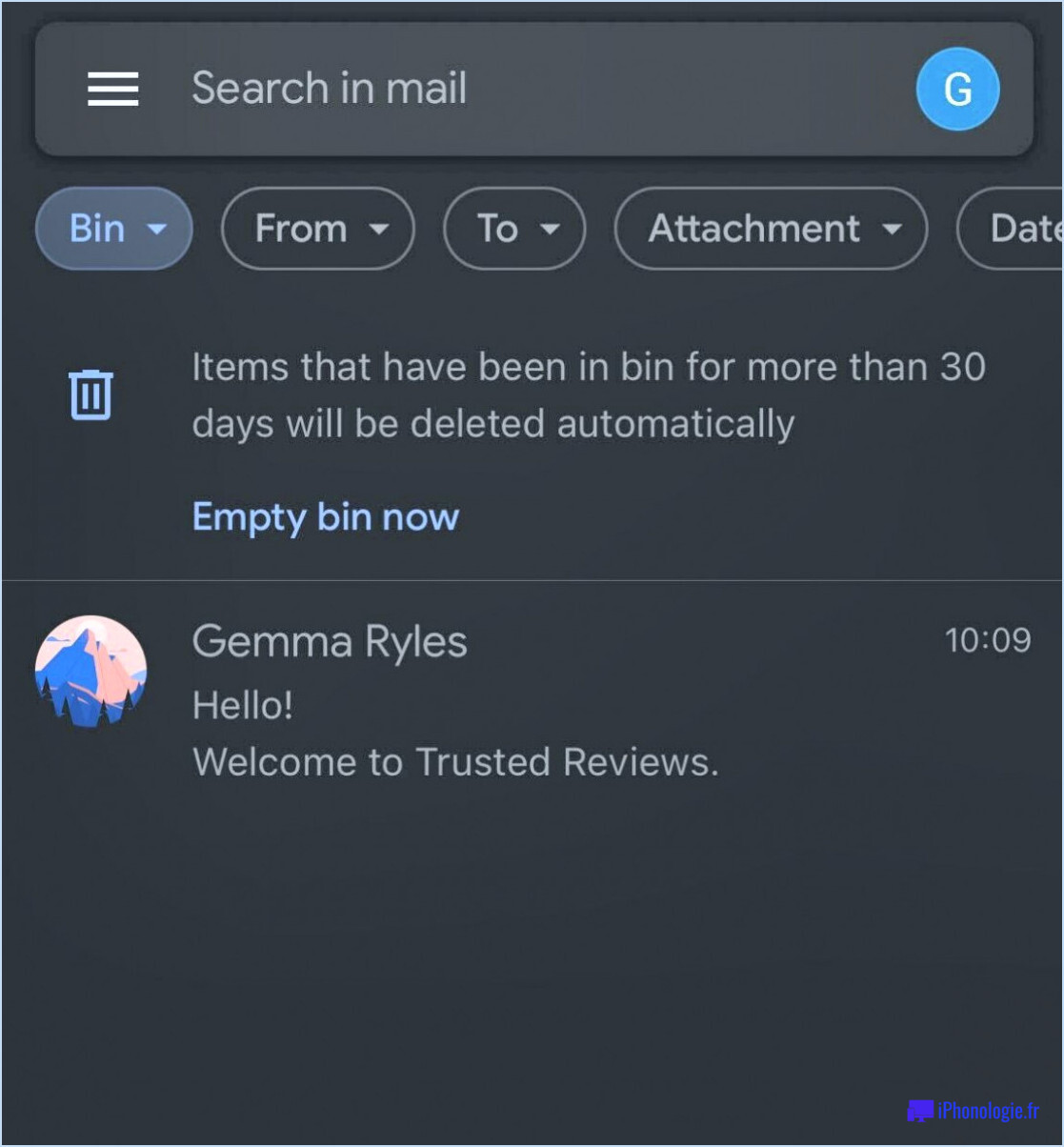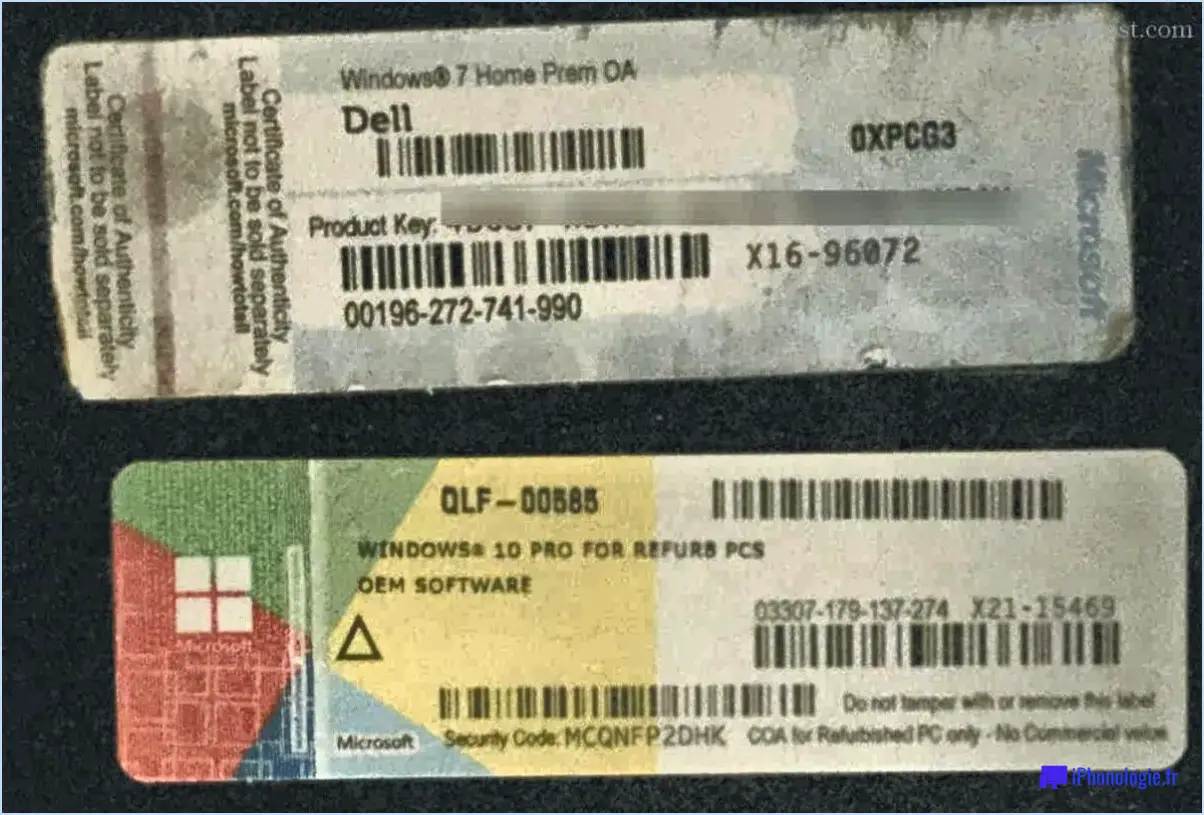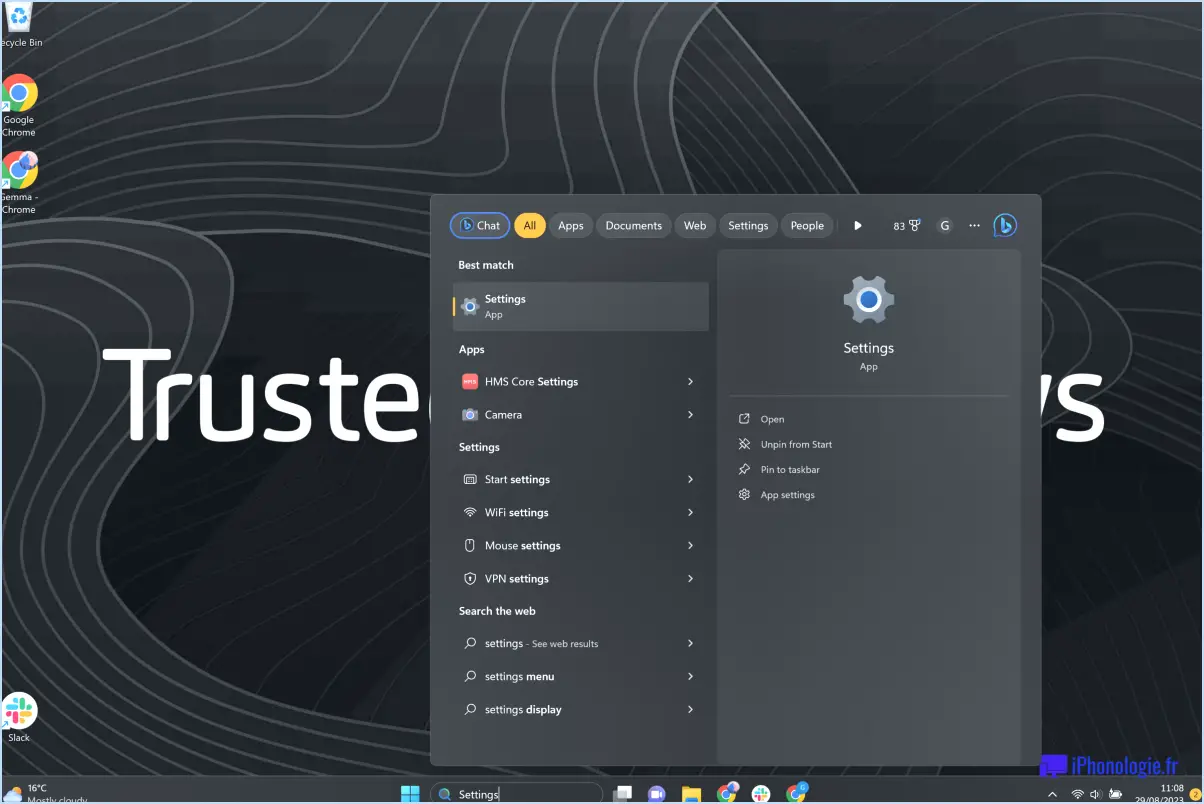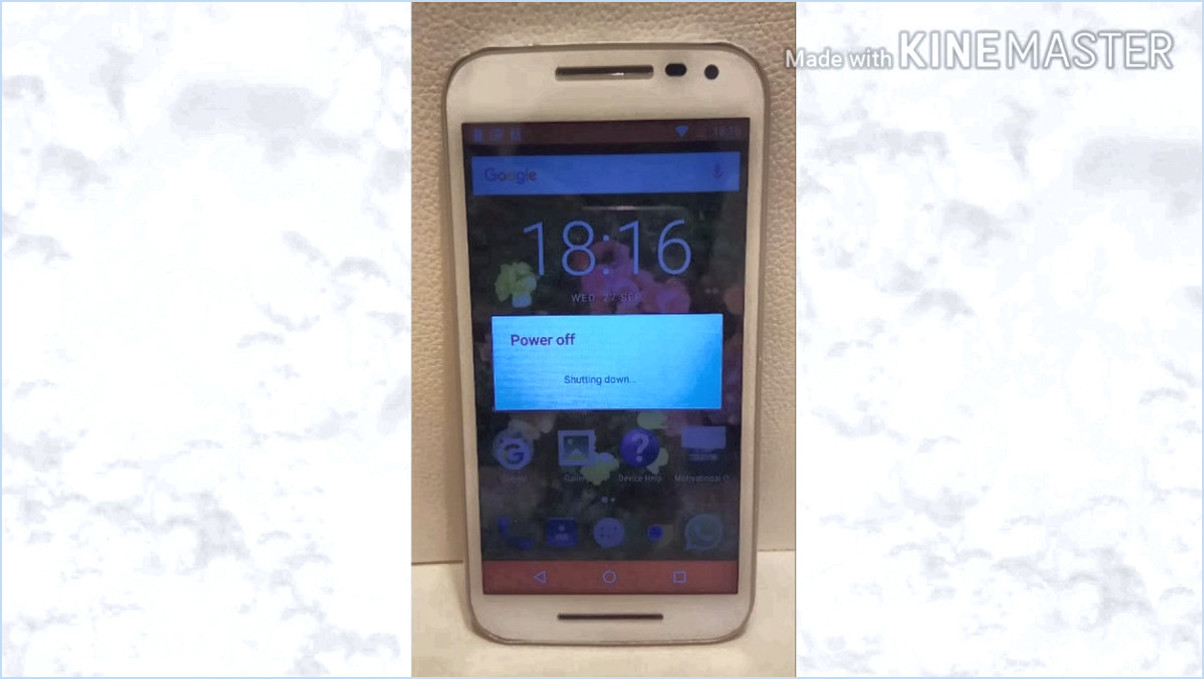Slack : Comment sélectionner vos périphériques d'entrée pour les appels?
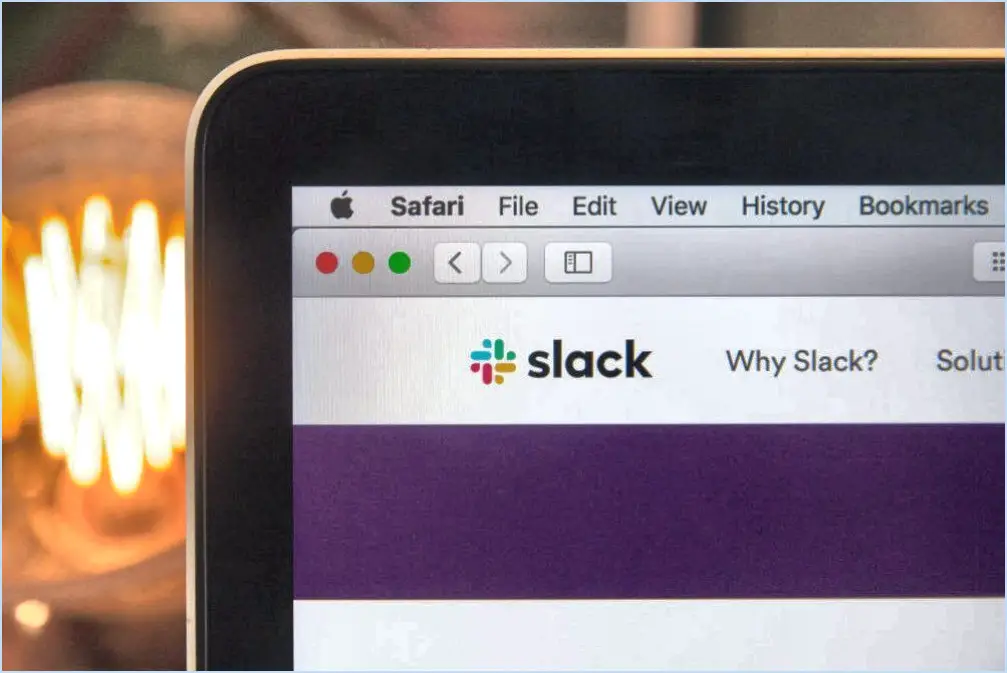
Choisir les bons périphériques d'entrée pour les appels Slack est crucial pour assurer une communication claire et une expérience transparente. Voici les facteurs clés à prendre en compte :
1. Logiciel compatible : Avant de vous lancer dans le choix d'un appareil, assurez-vous que le bon logiciel est installé sur votre ordinateur ou votre appareil mobile. Vous pouvez le vérifier en visitant le site https://slack.com/downloads et en téléchargeant l'application officielle Slack si nécessaire. L'exécution de la dernière version de Slack garantit des performances optimales et une compatibilité avec les différents appareils.
2. Casque ou écouteurs : Pour améliorer la qualité audio et minimiser les bruits de fond, optez pour des écouteurs de haute qualité ou un casque avec microphone intégré. Les casques supra-auriculaires ou les casques antibruit sont idéaux pour réduire les distractions pendant les appels, améliorant ainsi votre expérience d'écoute et de parole.
3. Qualité du microphone : Un microphone clair et net est essentiel pour une communication efficace lors des appels Slack. Envisagez d'investir dans un microphone USB externe ou dans un casque doté d'un microphone antibruit. Ces options offrent une entrée audio supérieure et minimisent les sons ambiants.
4. Webcam : Si les appels vidéo font partie de vos communications sur Slack, choisissez une webcam qui offre des vidéos haute résolution. Recherchez des fonctions telles que l'autofocus et la correction de la faible luminosité pour obtenir une qualité vidéo professionnelle. Assurez-vous que la webcam choisie est compatible avec votre système d'exploitation.
5. Dispositifs intégrés : De nombreux ordinateurs portables et appareils mobiles sont équipés de microphones et de webcams intégrés. Si ceux-ci peuvent suffire pour les appels Slack de base, ils n'offrent pas forcément la meilleure qualité audio et vidéo. Si vous optez pour des dispositifs intégrés, assurez-vous qu'ils fonctionnent correctement et envisagez d'utiliser des accessoires supplémentaires pour améliorer les performances.
6. Sans fil ou filaire : Choisissez entre les appareils sans fil et les appareils filaires en fonction de vos préférences et de vos besoins en matière de mobilité. Les casques et les microphones sans fil offrent une plus grande liberté de mouvement mais doivent être rechargés régulièrement. Les appareils filaires offrent une connexion stable mais peuvent avoir une portée limitée.
7. Compatibilité : Assurez-vous que les périphériques d'entrée que vous avez sélectionnés sont compatibles avec votre système d'exploitation (par exemple, Windows, macOS, iOS, Android). Vérifiez la présence de pilotes ou de mises à jour logicielles pour garantir une intégration transparente avec Slack.
8. Ergonomie : Le confort joue un rôle essentiel, en particulier pour les appels Slack prolongés. Choisissez des dispositifs d'entrée confortables à porter ou à utiliser pendant des périodes prolongées. Des bandeaux réglables et des oreillettes rembourrées peuvent améliorer le confort.
En résumé, lorsque vous choisissez des périphériques d'entrée pour les appels Slack, donnez la priorité à la compatibilité logicielle, à la qualité audio et vidéo et au confort de l'utilisateur. Adaptez vos choix à vos besoins spécifiques, qu'il s'agisse d'un casque anti-bruit pour un environnement animé ou d'une webcam haute définition pour des vidéoconférences professionnelles. Une sélection bien pensée vous permettra de bénéficier d'une expérience d'appel Slack plus productive et plus agréable.
Comment puis-je modifier mes paramètres d'appel Slack?
Pour ajuster vos paramètres d'appel Slack, suivez les étapes suivantes :
- Cliquez sur l'icône d'engrenage située dans le coin supérieur gauche de votre interface Slack.
- Dans le menu déroulant, sélectionnez « Préférences ».
- Dans le menu Préférences, localisez et cliquez sur « Paramètres d'appel ».
- Vous accédez alors à une page où vous pouvez personnaliser vos paramètres d'appel en fonction de vos préférences.
- Effectuez les modifications nécessaires, telles que le réglage de votre microphone ou de votre caméra, ou la sélection de vos périphériques audio et vidéo préférés.
- Une fois que vous avez effectué les réglages souhaités, n'oubliez pas de cliquer sur le bouton « Enregistrer » pour appliquer les modifications.
En suivant ces étapes simples, vous pouvez facilement adapter vos paramètres d'appel Slack pour garantir une expérience de communication transparente et personnalisée au sein de la plateforme.
Comment autoriser Slack à accéder à mon microphone sur Mac?
Pour activer l'accès au microphone de Slack sur votre Mac, suivez les étapes suivantes :
- Ouvrez les préférences du système : Cliquez sur le logo Apple dans le coin supérieur gauche de votre écran et sélectionnez « Préférences système ».
- Accédez aux réglages du son : Dans la fenêtre des préférences système, localisez et cliquez sur l'icône « Son ».
- Choisissez l'onglet Entrée : Dans les paramètres de son, cliquez sur l'onglet « Entrée ». Ici, vous verrez une liste des périphériques d'entrée disponibles, y compris votre microphone.
- Sélectionnez le microphone Slack : Trouvez le microphone associé à Slack dans la liste des périphériques d'entrée. Il devrait être nommé quelque chose comme « Slack » ou similaire.
- Ajustez la réduction du bruit ambiant : Cliquez sur le bouton « Options » à côté du microphone Slack. Une nouvelle fenêtre s'ouvre. Assurez-vous que la case « Utiliser la réduction du bruit ambiant » est cochée.
- Enregistrez vos paramètres : Cliquez sur « OK » pour fermer la fenêtre des options, puis fermez la fenêtre des préférences sonores.
Slack devrait maintenant avoir accès au microphone de votre Mac, ce qui vous permettra de passer des appels vocaux et d'utiliser les fonctionnalités audio de l'application.
Comment faire un appel vidéo sur Slack?
Pour lancer un appel vidéo sur Slack, suivez les étapes simples suivantes :
- Ouvrez le chat: Commencez par ouvrir une discussion avec la personne ou le groupe que vous souhaitez appeler. Vous pouvez le faire en cliquant sur leur nom dans votre espace de travail Slack.
- Coin supérieur droit: Dans la fenêtre de discussion, vous remarquerez une icône ressemblant à une caméra vidéo dans le coin supérieur droit.
- Cliquez sur Appel vidéo: Cliquez sur l'icône de la caméra vidéo, et Slack commencera à configurer l'appel vidéo avec le contact ou le groupe que vous avez sélectionné.
Et voilà ! Vous êtes maintenant prêt à participer à un appel vidéo sur Slack. Profitez de votre conversation !
Pourquoi Slack indique-t-il que je suis en communication?
Slack vous désigne comme « en appel » lorsque vous êtes connecté à l'application mais que vous n'êtes pas en train d'effectuer une tâche. Cette désignation implique que vous êtes disponible pour répondre si quelqu'un a besoin d'aide ou a des questions.
Les principales raisons de ce statut sont les suivantes :
- Disponibilité: Il signale à votre équipe que vous êtes accessible et que vous pouvez apporter votre soutien en cas de besoin.
- Réactivité: Le fait d'être « de garde » favorise des réponses plus rapides aux messages ou aux demandes.
- Efficacité: Il aide à rationaliser la communication en identifiant les membres de l'équipe qui surveillent activement Slack.
Ainsi, lorsque Slack indique que vous êtes « de garde », c'est un moyen pratique de faciliter une collaboration efficace et de garantir une assistance opportune au sein de votre espace de travail.
Combien de personnes peuvent se joindre à un appel Slack?
L'appel Slack permet une communication efficace avec un grand groupe. Vous pouvez organiser un appel avec un maximum de 10,000 participants, ce qui en fait une plateforme idéale pour une collaboration et un engagement étendus.
Slack enregistre-t-il les appels?
Non, Slack n'enregistre pas les appels.
L'administrateur peut-il écouter les appels sur Slack?
Oui, les appels Slack peuvent être écoutés par les administrateurs. Cela permet d'assurer la conformité avec les réglementations et de préserver la vie privée des utilisateurs. Points clés à noter :
- Accès administrateur : Les administrateurs ont le pouvoir d'accéder aux appels Slack et de les surveiller au sein de l'espace de travail.
- Conformité : Cette surveillance aide les organisations à respecter les exigences réglementaires, telles que la conservation des données et les protocoles de sécurité.
- Protection de la vie privée des utilisateurs : Bien que les administrateurs puissent accéder aux appels à des fins légitimes, ils sont tenus de respecter la vie privée des utilisateurs et de traiter les données sensibles de manière responsable.
- Politiques de l'espace de travail : Il est essentiel pour les organisations d'établir des politiques et des lignes directrices claires concernant l'accès des administrateurs afin de maintenir la transparence et la confiance entre les membres de l'équipe.
Comment activer les huddles sur Slack?
Pour activer les huddles Slack et améliorer la collaboration au sein de l'équipe, suivez les étapes suivantes :
- Ouvrez Slack: Lancez l'application Slack sur votre appareil.
- Localisez l'icône Huddle: Recherchez l'icône « Huddle » positionnée dans le coin supérieur gauche de l'écran.
- Créer une nouvelle réunion: Cliquez sur l'icône « Huddle » si vous souhaitez lancer une nouvelle session de huddle. Cela vous permet de réunir les membres de l'équipe pour une discussion rapide.
- Rejoindre une réunion existante: Vous pouvez également cliquer sur l'icône « Huddle » pour rejoindre un huddle en cours, ce qui facilite la communication avec votre équipe.
Améliorez la productivité et la communication de votre équipe avec les huddles Slack.