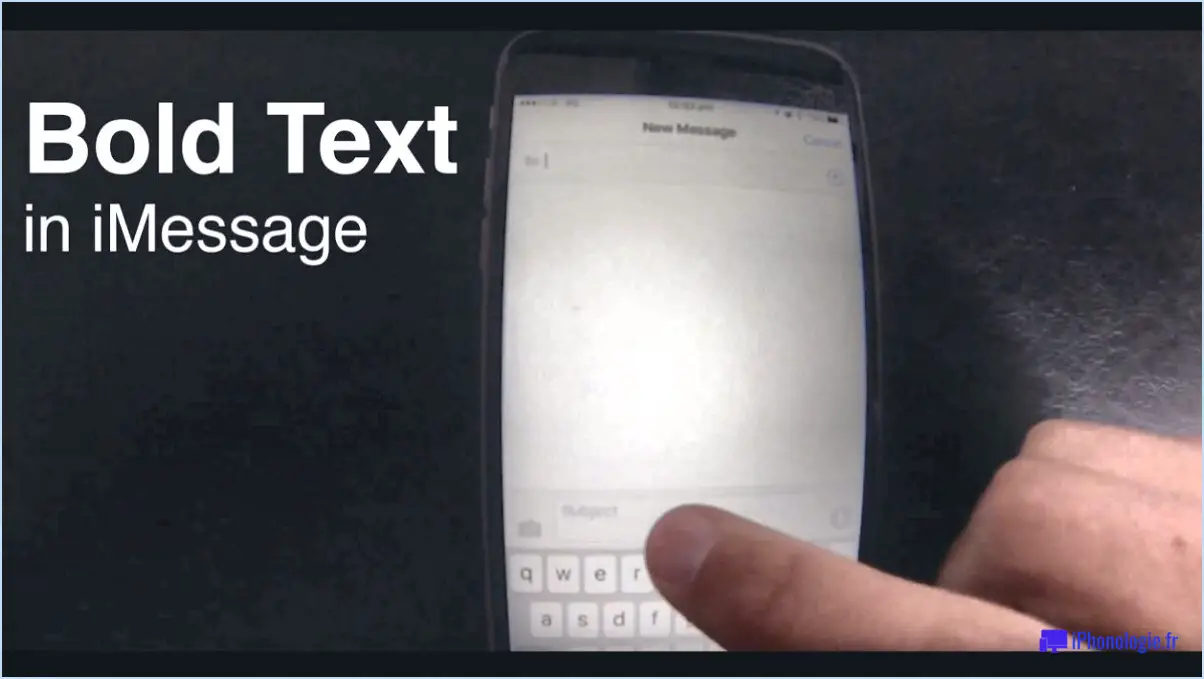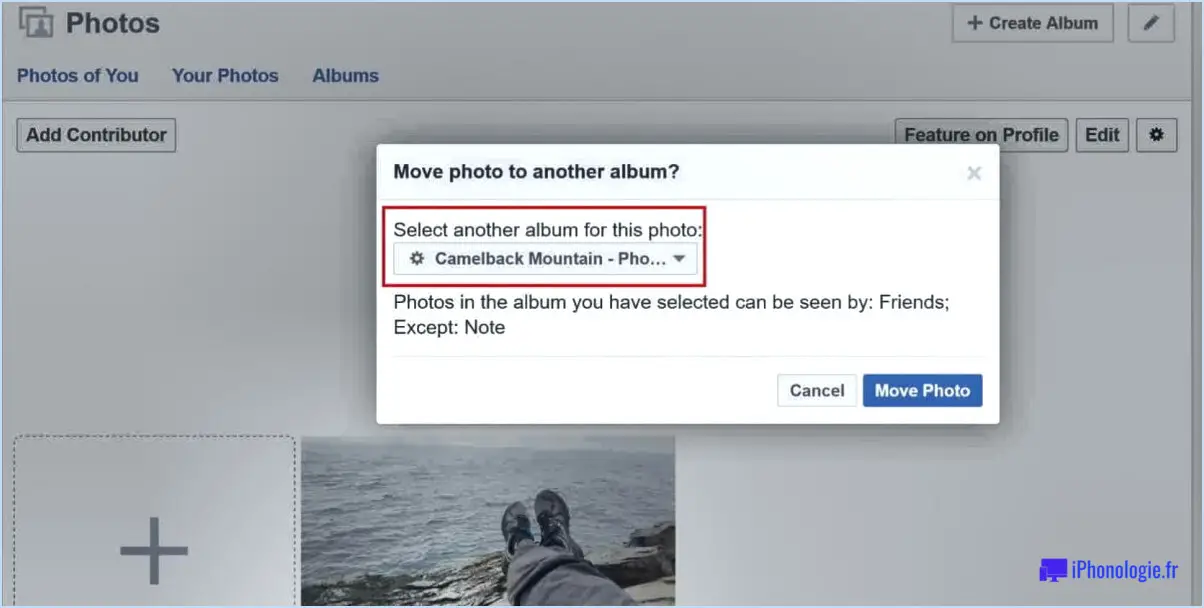Supprimer le bouton démarrer de la barre des tâches de windows 8.1 en utilisant startisgone?
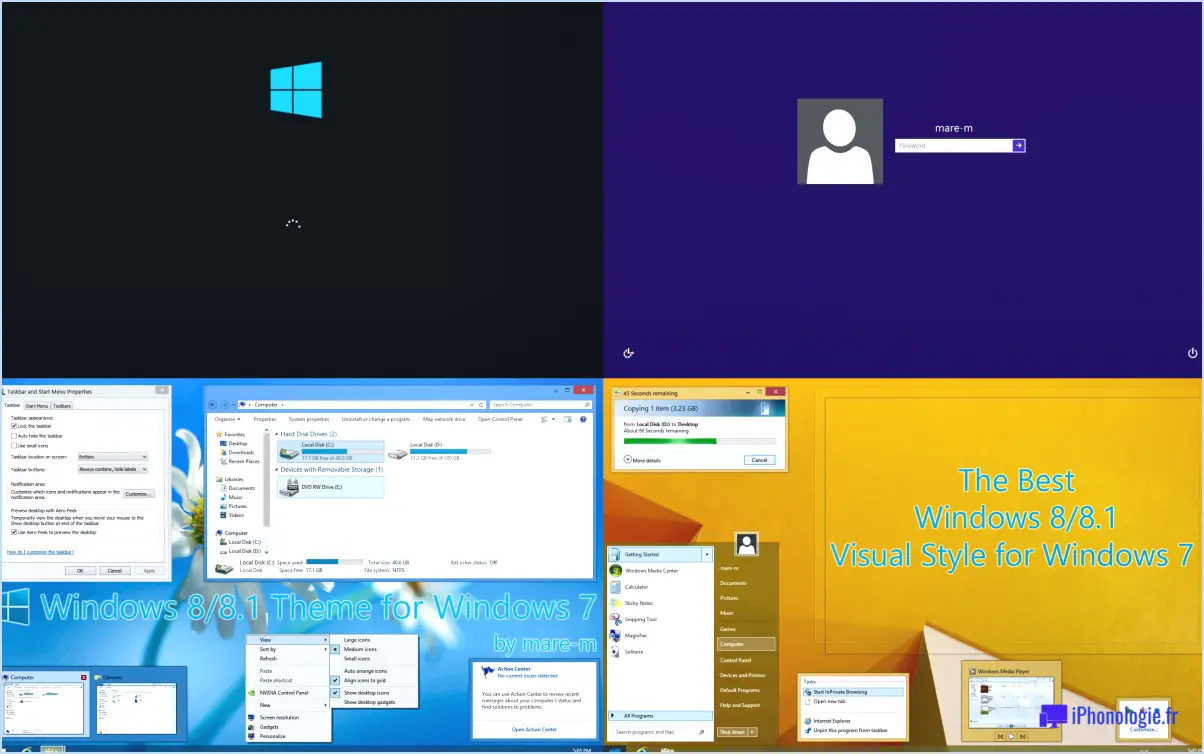
Oui, l'utilitaire StartIsGone vous permet de supprimer le bouton démarrer de la barre des tâches de Windows 8.1. StartIsGone est un logiciel tiers conçu spécifiquement à cette fin, offrant une solution pratique aux utilisateurs qui préfèrent une expérience de bureau rationalisée sans le bouton de démarrage traditionnel.
En utilisant StartIsGone, vous pouvez obtenir un aspect plus propre pour votre barre des tâches en éliminant le bouton de démarrage et le menu qui l'accompagne. Cela peut être particulièrement avantageux si vous utilisez rarement le menu Démarrer ou si vous préférez d'autres méthodes pour accéder à vos programmes et fichiers.
Pour supprimer le bouton de démarrage à l'aide de StartIsGone, procédez comme suit :
- Téléchargez StartIsGone : Visitez le site Web officiel ou une plateforme de téléchargement de logiciels réputée pour acquérir l'utilitaire StartIsGone. Veillez à le télécharger à partir d'une source fiable afin d'éviter tout risque potentiel pour la sécurité.
- Installer StartIsGone : Une fois le téléchargement terminé, exécutez le programme d'installation et suivez les instructions à l'écran pour installer le logiciel sur votre système Windows 8.1.
- Lancer StartIsGone : Une fois l'installation terminée, StartIsGone devrait se lancer automatiquement. Si ce n'est pas le cas, vous pouvez lancer manuellement le programme en le localisant dans votre menu Démarrer ou dans les raccourcis du bureau.
- Configurer StartIsGone : Au lancement de StartIsGone, vous serez présenté avec une interface simple qui vous permet d'ajuster divers paramètres liés au bouton de démarrage. Personnalisez les options en fonction de vos préférences, par exemple en masquant le bouton de démarrage en permanence ou uniquement lorsqu'une fenêtre est maximisée.
- Appliquer les modifications : Après avoir configuré les paramètres souhaités, cliquez sur le bouton approprié pour appliquer les changements. StartIsGone modifiera alors votre barre des tâches, en supprimant le bouton de démarrage selon vos spécifications.
Une fois les changements appliqués, vous devriez remarquer l'absence du bouton démarrer sur votre barre des tâches de Windows 8.1. Cependant, veuillez noter que la suppression du bouton de démarrage peut affecter votre flux de travail habituel et l'accès à certaines fonctionnalités, il est donc important de prendre en compte l'impact potentiel avant de procéder.
Comment masquer le bouton Démarrer dans Windows 11?
Pour masquer le bouton Démarrer dans Windows 11, plusieurs options s'offrent à vous. La première méthode consiste à utiliser l'application Paramètres. Accédez aux Paramètres en cliquant sur le bouton Démarrer ou en utilisant le raccourci clavier Windows + I. Naviguez ensuite jusqu'à la section "Personnalisation" et sélectionnez "Barre des tâches". Dans les paramètres de la barre des tâches, cliquez sur "Démarrer" et faites défiler vers le bas pour trouver l'option "Affichage". Ici, vous pouvez modifier le nom d'affichage du bouton Démarrer en quelque chose comme "Personnaliser et contrôler le démarrage de Windows". Cela permet de masquer efficacement le bouton Démarrer tout en permettant d'accéder à ses fonctionnalités.
Vous pouvez également utiliser un logiciel tiers tel que Start10. Cette application offre des options de personnalisation supplémentaires pour le menu Démarrer de Windows, y compris la possibilité de masquer complètement le bouton Démarrer.
N'oubliez pas de faire preuve de prudence lorsque vous modifiez les paramètres du système ou que vous utilisez un logiciel tiers, et assurez-vous que vous disposez des autorisations nécessaires pour effectuer ces changements.
Comment modifier le bouton Démarrer sous Windows 8?
Pour modifier le bouton Démarrer de Windows 8, il vous suffit de suivre les étapes suivantes :
- Ouvrez la barre des Charmes en appuyant sur Win+C.
- Cliquez sur Paramètres dans la barre des Charmes.
- Sous "Personnalisation", cliquez sur Démarrer.
- Dans l'onglet "Démarrage", sous "Mise en page", cliquez sur le bouton avec trois points (trois lignes horizontales).
- Sous "Boutons", cliquez sur le bouton avec le texte "Personnaliser le démarrage".
En suivant ces étapes, vous pourrez personnaliser votre bouton Démarrer en fonction de vos préférences. Cela vous permet de personnaliser votre expérience de Windows 8 et de la rendre plus attrayante sur le plan visuel. Amusez-vous à explorer les différentes options disponibles et à trouver le bouton Démarrer parfait pour votre bureau.
Comment supprimer Microsoft Start?
Pour supprimer Microsoft Start, vous pouvez suivre les étapes suivantes :
- Ouvrez Windows PowerShell ou l'invite de commande :
- Appuyez sur la touche Windows + X de votre clavier.
- Dans le menu qui s'affiche, sélectionnez "Windows PowerShell (Admin)" ou "Invite de commande (Admin)".
- Dans la fenêtre PowerShell ou Invite de commande, tapez la commande suivante et appuyez sur Entrée :
``shell
Get-AppxPackage StartMenuExperienceHost Remove-AppxPackage
```
Cette commande cible le paquetage spécifique responsable de Microsoft Start et le supprime de votre système.
- Attendez la fin du processus. Une fois qu'il est terminé, vous pouvez fermer la fenêtre PowerShell ou l'invite de commande.
Veuillez noter que la méthode ci-dessus n'est qu'une façon de supprimer Microsoft Start et qu'elle peut ne pas s'appliquer à toutes les configurations d'ordinateur. Il est toujours préférable de créer une sauvegarde de vos données importantes avant d'apporter des modifications à votre système.
Pourquoi Windows 8 a-t-il supprimé le bouton Démarrer?
Si Windows 8 a supprimé le bouton Démarrer, c'est avant tout pour répondre à sa philosophie de conception "touch-first". Le système d'exploitation a été spécialement conçu pour offrir une expérience optimisée aux appareils tactiles, tels que les tablettes et les écrans tactiles. En supprimant le bouton Démarrer, Microsoft a voulu rationaliser l'interface utilisateur et la rendre plus intuitive pour les interactions tactiles.
La suppression du bouton Démarrer a permis à Windows 8 d'introduire un nouvel écran de démarrage, doté de tuiles dynamiques et d'un lanceur d'applications en plein écran. Cette interface moderne vise à fournir aux utilisateurs un accès rapide aux applications et aux informations qu'ils utilisent fréquemment. En adoptant une approche centrée sur le toucher, Microsoft a cherché à s'adapter à l'évolution du paysage des appareils informatiques et à offrir une expérience utilisateur cohérente sur les différentes plateformes.
Bien que la suppression du bouton Démarrer ait provoqué une certaine confusion initiale chez les utilisateurs d'ordinateurs de bureau traditionnels, elle s'inscrivait dans la stratégie de Microsoft visant à passer à une interface optimisée pour le tactile et à s'adapter à la popularité croissante des appareils tactiles.
Windows 8.1 a-t-il un bouton Démarrer?
Non, Windows 8.1 n'a pas de bouton Démarrer. bouton Démarrer. Contrairement à ses prédécesseurs, tels que Windows 7, le bouton Démarrer a été supprimé dans Windows 8.1. Ce changement s'inscrit dans le cadre des efforts déployés par Microsoft pour introduire une interface plus moderne et plus conviviale au toucher, appelée Metro ou Modern UI. Au lieu du bouton Démarrer, les utilisateurs sont encouragés à utiliser le bouton écran de démarrage auquel on accède en appuyant sur la touche touche Windows ou en faisant glisser la souris depuis le bord droit de l'écran. L'écran de démarrage affiche une grille de tuiles représentant des applications et permet de naviguer et de lancer facilement des programmes.
Comment réinitialiser les paramètres de ma barre des tâches?
Pour réinitialiser les paramètres de votre barre des tâches, procédez comme suit :
- Ouvrez le Panneau de configuration en cliquant sur son icône sur le bureau.
- Sélectionnez "Système et sécurité" dans les options disponibles.
- Dans la fenêtre Système et sécurité, localisez et cliquez sur l'option "Barre des tâches".
- La boîte de dialogue Propriétés de la barre des tâches s'ouvre alors.
- Dans la boîte de dialogue Propriétés de la barre des tâches, recherchez et cliquez sur le bouton "Personnaliser".
- Dans la section "Boutons de la barre des tâches", vous verrez une liste de boutons.
- Décochez la case située à côté de chaque bouton que vous ne souhaitez plus utiliser.
- Une fois que vous avez effectué les modifications souhaitées, cliquez sur "OK" pour appliquer la réinitialisation.
En suivant ces étapes, vous pouvez facilement réinitialiser les paramètres de votre barre des tâches et la personnaliser selon vos préférences.
Comment personnaliser mon menu Démarrer?
Pour personnaliser votre menu Démarrer, suivez les étapes suivantes :
- Ouvrez le panneau de configuration.
- Naviguez jusqu'à "Apparence et personnalisation".
- Recherchez les options relatives à la personnalisation du menu Démarrer.
- Ajustez l'apparence et l'organisation de votre menu Démarrer selon vos préférences.
- Ajoutez ou supprimez des programmes du menu Démarrer selon vos besoins.
- Contrôlez la fréquence d'apparition des programmes dans le menu Démarrer.
N'oubliez pas d'enregistrer vos modifications avant de quitter le panneau de configuration. Profitez d'un menu Démarrer personnalisé et adapté à vos goûts !
Comment obtenir le bouton Démarrer sur ma barre des tâches?
Pour obtenir le bouton bouton Démarrer sur votre barre des tâches, plusieurs options s'offrent à vous :
- Menu Démarrer de Windows 10 : Par défaut, le bouton Démarrer est situé sur le côté gauche de la barre des tâches. Il vous suffit de cliquer dessus pour accéder au menu Démarrer, où vous trouverez une variété d'options et de raccourcis.
- Touche Windows + I raccourci clavier : En appuyant sur la touche Touche Windows et I ouvrira simultanément l'application Paramètres, qui offre une série d'options de personnalisation. À partir de là, vous pouvez accéder à divers paramètres et fonctionnalités du système.
- Centre d'action de Windows 10 : Une autre façon d'accéder au bouton Démarrer est de passer par le Centre d'action. Pour ce faire, cliquez sur le bouton Notification situé sur le côté droit de la barre des tâches, puis sélectionnez le bouton Démarrer .
Choisissez la méthode qui vous convient le mieux et profitez d'un accès facile au bouton Démarrer et à ses fonctions associées !