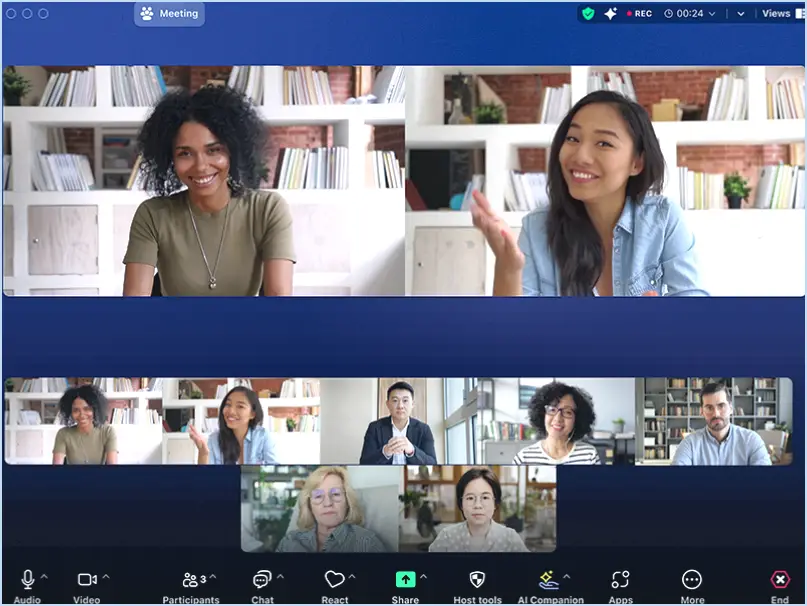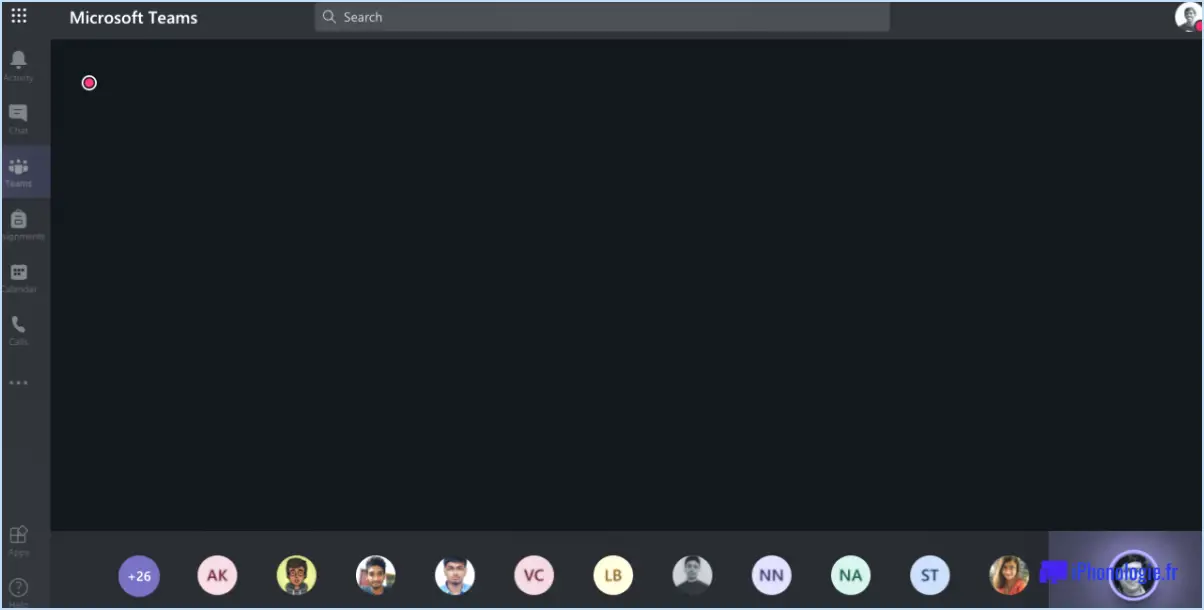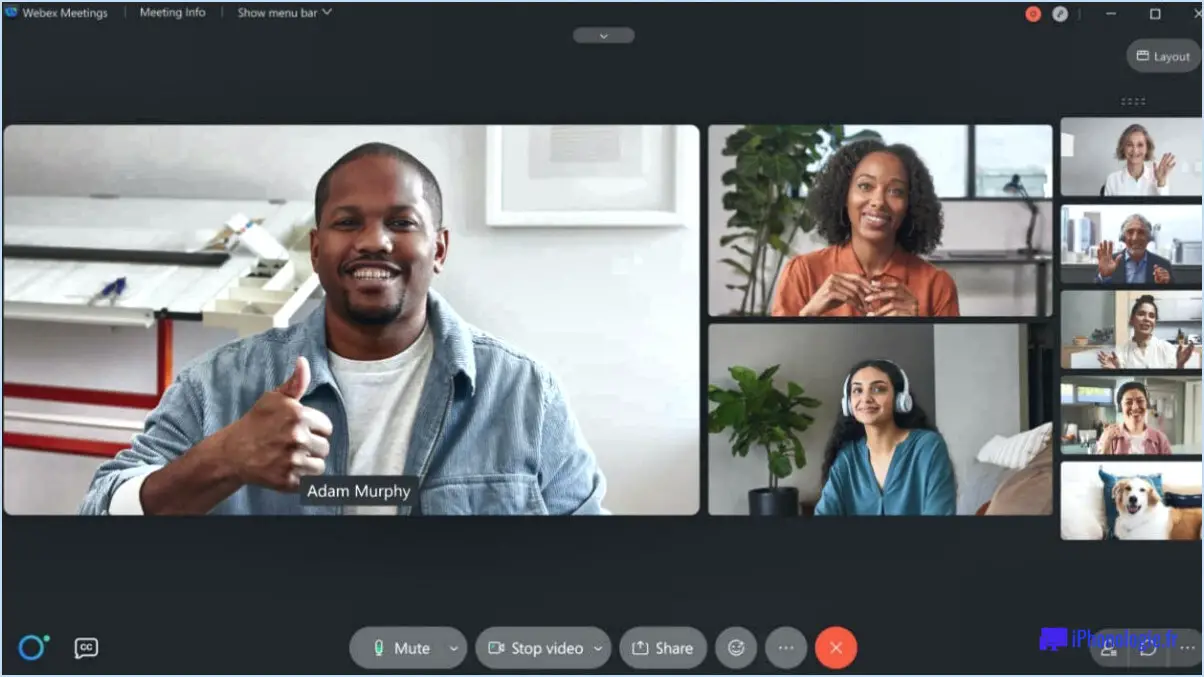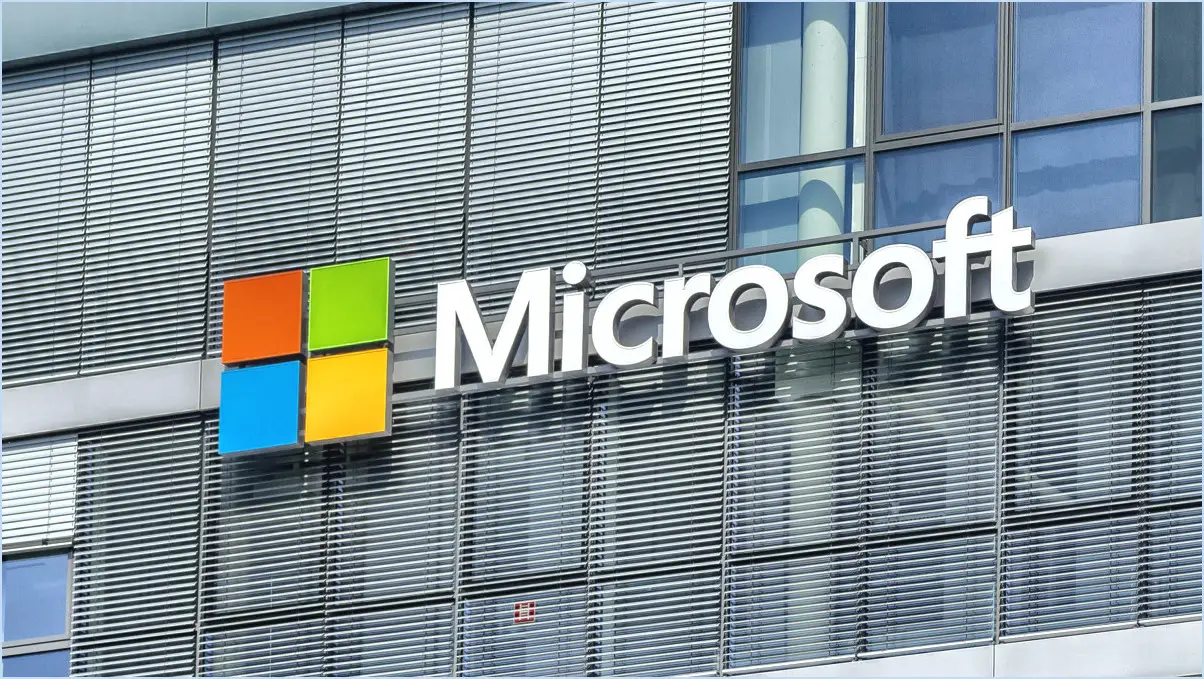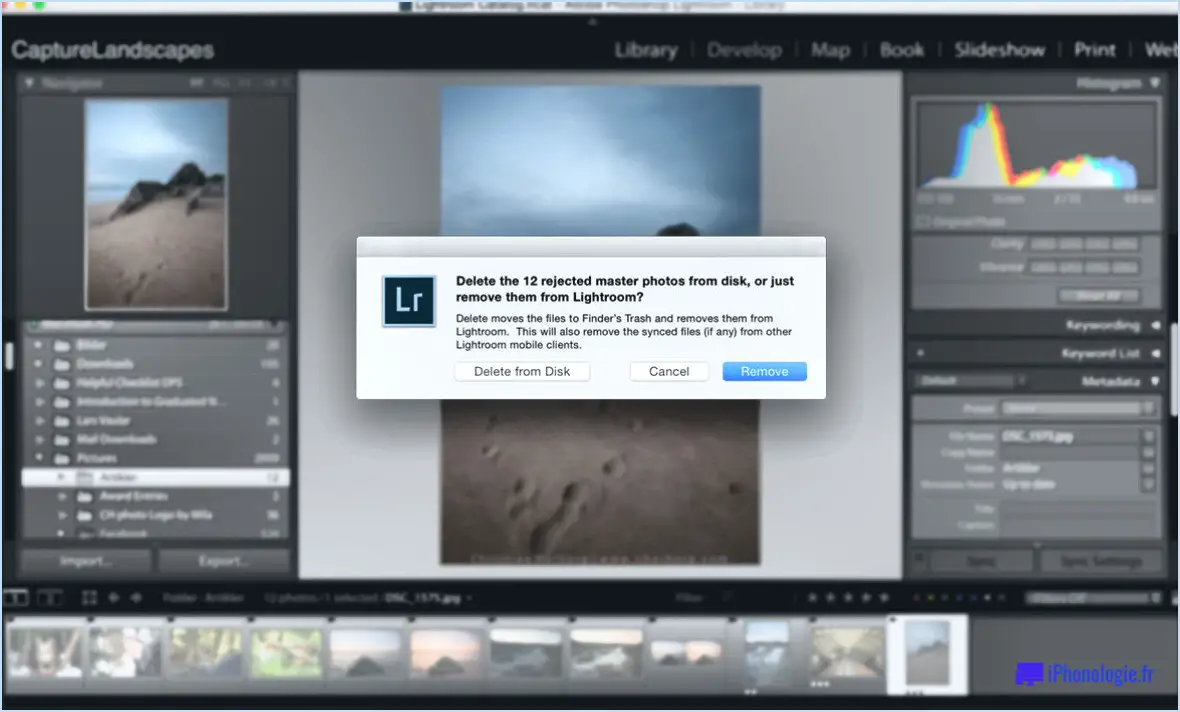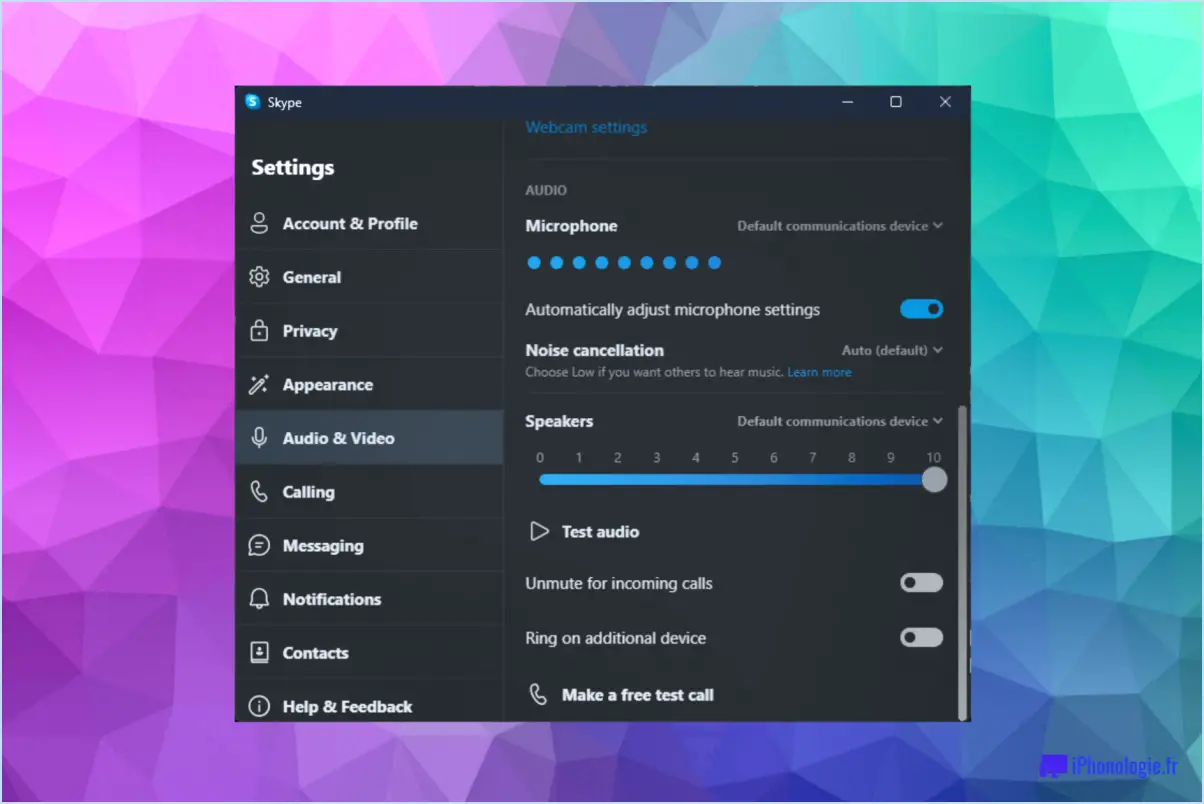Télécharger windows 11 enterprise vm officiel pour vmware hyper v virtualbox parallels?
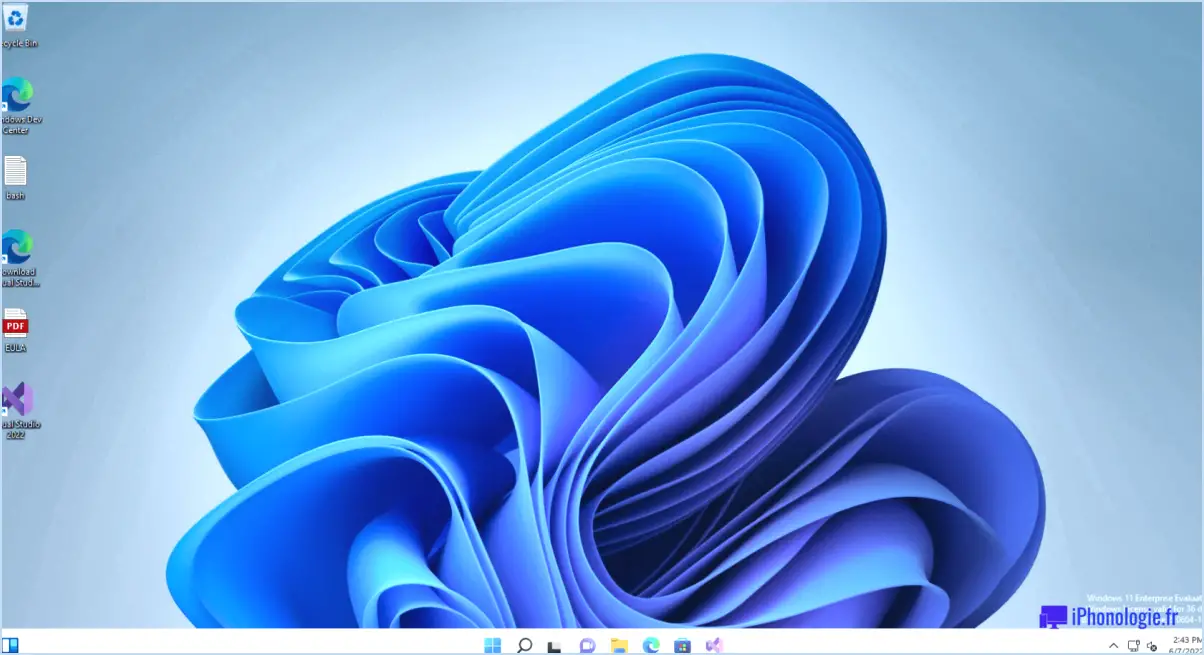
Il n'existe pas de VM officielle Windows 11 Enterprise spécifiquement conçue pour VMware, Hyper-V, VirtualBox ou Parallels. Cependant, vous pouvez toujours atteindre votre objectif en utilisant une VM Windows 10 Enterprise ou Pro. Bien que Windows 11 offre de nouvelles fonctionnalités et améliorations par rapport à son prédécesseur, il est important de noter que les exigences en matière de système d'exploitation pour Windows 10 et Windows 11 sont similaires, ce qui fait des VM Windows 10 une option viable à des fins de test et de développement.
Pour configurer une VM Windows 10 Enterprise ou Pro, vous pouvez suivre les étapes générales suivantes :
- Choisissez une plateforme de virtualisation : VMware, Hyper-V, VirtualBox ou Parallels sont des plateformes de virtualisation populaires qui prennent en charge les VM Windows 10. Sélectionnez celle qui répond le mieux à vos besoins et qui est compatible avec votre système d'exploitation actuel.
- Obtenez une version ISO de Windows 10 : Vous aurez besoin d'un fichier ISO Windows 10 pour installer le système d'exploitation sur la machine virtuelle. Vous pouvez télécharger l'ISO directement sur le site officiel de Microsoft ou l'obtenir par le biais d'autres canaux autorisés.
- Créez une nouvelle machine virtuelle : Ouvrez le logiciel de virtualisation de votre choix et créez une nouvelle machine virtuelle. Au cours du processus de création, vous serez invité à spécifier le type et la version du système d'exploitation. Choisissez Windows 10 Enterprise ou Pro en conséquence.
- Installez Windows 10 : Montez le fichier ISO Windows 10 téléchargé sur la machine virtuelle et procédez à l'installation. Suivez les instructions à l'écran pour terminer le processus d'installation, y compris la configuration des comptes d'utilisateurs et des paramètres supplémentaires.
- Configurez la machine virtuelle : Une fois l'installation de Windows 10 terminée, vous pouvez installer les pilotes, logiciels et mises à jour nécessaires au sein de la VM afin d'optimiser ses fonctionnalités. Cela garantira une expérience plus fluide lors de l'utilisation de la VM pour vos besoins spécifiques.
En suivant ces étapes, vous pouvez créer une VM Windows 10 Enterprise ou Pro dans votre logiciel de virtualisation préféré. Bien qu'il ne s'agisse pas spécifiquement de Windows 11 Enterprise, elle peut servir d'alternative appropriée pour les tests, le développement ou d'autres objectifs dont vous pourriez avoir besoin.
Comment faire fonctionner une machine virtuelle sous Windows 11?
Pour exécuter une machine virtuelle sous Windows 11, vous avez plusieurs options à votre disposition.
- Gestionnaire Hyper-V: Windows 11 inclut la fonction Hyper-V, qui permet de créer et de gérer des machines virtuelles. Vous pouvez accéder au gestionnaire Hyper-V en le recherchant dans le menu Démarrer ou en utilisant la boîte de dialogue Exécuter (appuyez sur Win + R et tapez "virtmgmt.msc"). À partir de là, vous pouvez créer une nouvelle machine virtuelle, configurer ses paramètres et installer un système d'exploitation.
- Gestionnaire de machines virtuelles: Une autre option consiste à utiliser un logiciel tiers tel que Virtual Machine Manager. Ces outils offrent une interface plus conviviale et des fonctionnalités supplémentaires pour la gestion des machines virtuelles. Vous pouvez trouver différents gestionnaires de machines virtuelles disponibles pour Windows 11 en effectuant une recherche en ligne, et choisir celui qui répond à vos besoins.
N'oubliez pas de vous assurer que votre système répond aux exigences matérielles de la virtualisation et que vous disposez de suffisamment de ressources (telles que la mémoire vive et l'espace de stockage) à allouer à la machine virtuelle. Grâce à ces options, vous pouvez facilement configurer et exécuter des machines virtuelles sur votre système Windows 11.
Comment télécharger Windows sur VMware?
Pour télécharger Windows sur VMware, plusieurs options s'offrent à vous. Voici les étapes à suivre :
- Console Microsoft Virtual Machine Manager (VMM) : Utilisez la console VMM fournie par Microsoft, qui offre une interface conviviale pour le téléchargement de Windows. Il suffit de lancer la console, de sélectionner la version de Windows souhaitée et de suivre les instructions à l'écran.
- Fichier ISO : obtenez un fichier ISO de la version de Windows que vous souhaitez télécharger. Dans VMware, créez une nouvelle machine virtuelle, sélectionnez le fichier ISO comme support d'installation et poursuivez le processus d'installation.
- Clé USB : Si vous disposez d'une clé USB d'installation de Windows, connectez-la à votre ordinateur. Dans VMware, créez une nouvelle machine virtuelle et sélectionnez la clé USB comme support d'installation. Procédez ensuite à l'installation en suivant les instructions.
N'oubliez pas de vous assurer de la compatibilité entre votre version de VMware et l'édition de Windows que vous choisissez. Profitez de l'utilisation de Windows sur VMware !
Où puis-je obtenir une VM Windows gratuite?
Il existe plusieurs moyens d'obtenir une machine virtuelle Windows gratuite.
- Services de cloud public : Les principales plateformes de cloud public telles que Microsoft Azure et Amazon Web Services (AWS) proposent des niveaux gratuits qui incluent des machines virtuelles Windows. Ces niveaux gratuits présentent généralement certaines limitations, telles que des ressources limitées et des restrictions d'utilisation, mais ils peuvent constituer un bon point de départ pour l'expérimentation ou les projets personnels.
- Fournisseurs de machines virtuelles : Des sociétés comme VMware et Citrix proposent des solutions de machines virtuelles qui vous permettent d'exécuter des machines virtuelles Windows. Bien qu'elles ne proposent pas d'options entièrement gratuites, elles offrent souvent des versions d'essai ou des éditions communautaires qui peuvent être utilisées gratuitement pendant une période limitée ou avec certaines limitations de fonctionnalités.
Il convient de noter que les offres spécifiques et la disponibilité peuvent varier. Il est donc conseillé de visiter les sites web respectifs de ces fournisseurs pour explorer les options et choisir celle qui répond le mieux à vos besoins.
Existe-t-il une solution de contournement pour l'installation de Windows 11?
Bien qu'il n'y ait pas de solution de contournement officielle pour l'installation de Windows 11, il existe des méthodes alternatives. Voici quelques solutions de contournement que vous pouvez envisager :
- Installation sur clé USB: Une option consiste à créer une clé USB amorçable avec les fichiers d'installation de Windows 11. Vous pouvez télécharger le fichier ISO de Windows 11 à partir du site officiel de Microsoft et utiliser des outils tels que Rufus ou l'outil de téléchargement Windows USB/DVD pour créer le lecteur USB amorçable. Vous pouvez ensuite démarrer à partir de la clé USB et suivre le processus d'installation.
- CD ou DVD amorçable: Une autre solution consiste à créer un CD ou un DVD amorçable contenant les fichiers d'installation de Windows 11. Comme pour la clé USB, vous devez télécharger le fichier ISO de Windows 11 et utiliser un logiciel comme ImgBurn ou Nero pour créer un disque amorçable. Vous pouvez ensuite démarrer votre ordinateur à partir du CD ou du DVD et procéder à l'installation.
N'oubliez pas que ces solutions de contournement peuvent nécessiter certaines exigences en matière de système et de compatibilité. Il est toujours conseillé de consulter la documentation officielle de Microsoft et de s'assurer que votre système répond aux critères nécessaires avant de tenter toute installation.
Comment installer Windows 11 sur VirtualBox sans TPM?
Pour installer Windows 11 sur VirtualBox sans TPM, vous pouvez suivre les étapes suivantes :
- Obtenez un support d'installation de Windows 10 ou un fichier ISO.
- Ouvrez VirtualBox et créez une nouvelle machine virtuelle.
- Définissez le type de système d'exploitation comme étant Windows 10.
- Allouez la quantité souhaitée de mémoire vive et de stockage pour la machine virtuelle.
- Démarrez la machine virtuelle et sélectionnez le support d'installation de Windows 10 comme périphérique de démarrage.
- Procédez au processus d'installation de Windows 10.
- Une fois Windows 10 installé, téléchargez le fichier ISO de Windows 11 à partir du site officiel de Microsoft.
- Mettez à niveau le système d'exploitation de votre machine virtuelle vers Windows 11 en montant le fichier ISO et en exécutant l'installation de mise à niveau.
En suivant ces étapes, vous pouvez installer Windows 11 sur VirtualBox même si votre système ne prend pas en charge les TPM.
Quelle est la meilleure solution : VMware ou VirtualBox?
VirtualBox est meilleur que VMware. VirtualBox s'impose comme le meilleur choix pour plusieurs raisons essentielles :
1. Source ouverte : VirtualBox est un logiciel open-source permettant aux utilisateurs de modifier et d'adapter librement le code, ce qui favorise l'émergence d'une communauté active de développeurs et d'enthousiastes.
2. Caractéristiques : VirtualBox offre un plus grand nombre de fonctionnalités par rapport à VMware. Il prend en charge différents systèmes d'exploitation et offre des options de configuration étendues, ce qui le rend polyvalent pour différents cas d'utilisation.
D'autre part, VMware est propriétaire, ce qui limite l'accès des utilisateurs au code sous-jacent et offre un ensemble de fonctionnalités potentiellement plus restreint. Par conséquent, la nature open-source de VirtualBox et ses fonctionnalités robustes en font une option plus favorable pour de nombreux utilisateurs.
Peut-on désactiver le TPM après l'installation de Windows 11?
Oui, il est possible de désactiver le TPM après l'installation de Windows 11. Voici les étapes à suivre :
- Ouvrez le Panneau de configuration en cliquant sur le bouton Démarrer et en tapant "Panneau de configuration" dans la barre de recherche.
- Cliquez sur "Système et sécurité" dans la fenêtre du panneau de configuration.
- Dans la section "Système et sécurité", cliquez sur le lien "Options de sécurité".
- Parmi les options affichées sous "Système et sécurité", sélectionnez "Trusted Platform Module (TPM)".
- Dans la section TPM, vous verrez une option intitulée "Activer TPM". Décochez la case située à côté.
En suivant ces étapes, vous pouvez désactiver avec succès le TPM sur votre système Windows 11.
Que se passe-t-il si vous installez Windows 11 sur un processeur non pris en charge?
Si vous installez Windows 11 sur un processeur non pris en charge, il ne s'installera pas et ne fonctionnera pas. Contrairement à Windows 10 et aux versions antérieures, Windows 11 a des exigences spécifiques en matière de processeur, et les processeurs non pris en charge ne fonctionneront pas. Votre système ne pourra pas démarrer le système d'exploitation ou fonctionner correctement avec Windows 11. Il est essentiel de vérifier la compatibilité de votre unité centrale avant d'effectuer la mise à niveau vers Windows 11. L'utilisation d'un processeur non pris en charge peut entraîner des erreurs, de l'instabilité et des problèmes de performance potentiels.