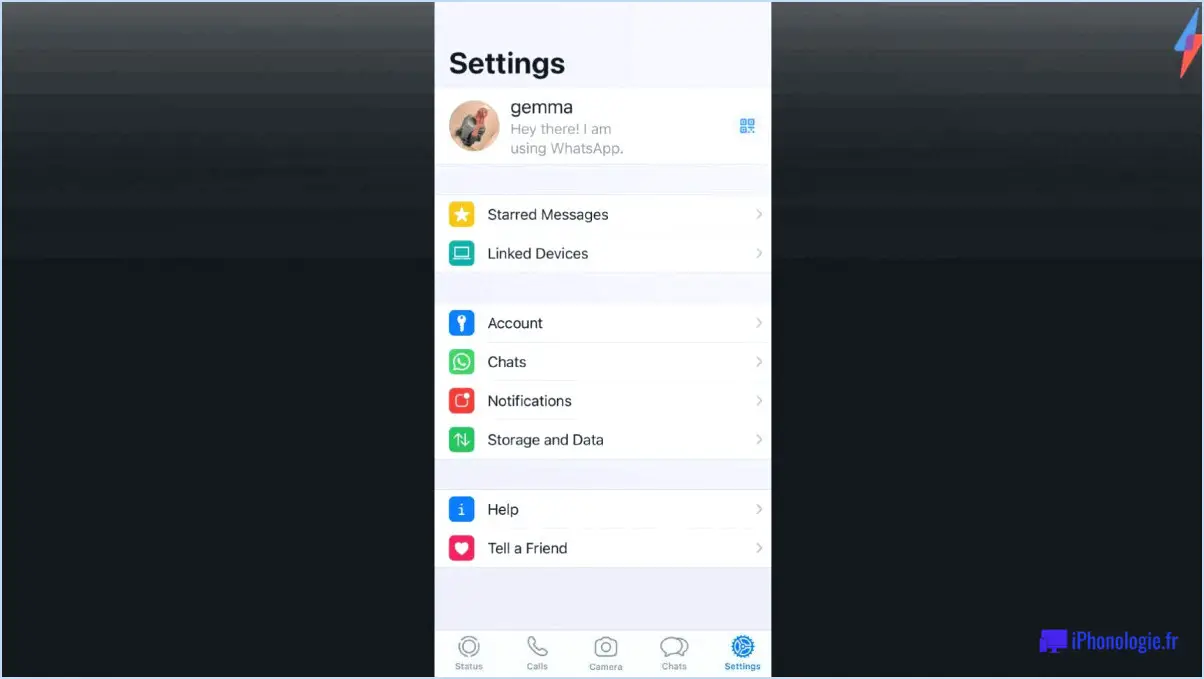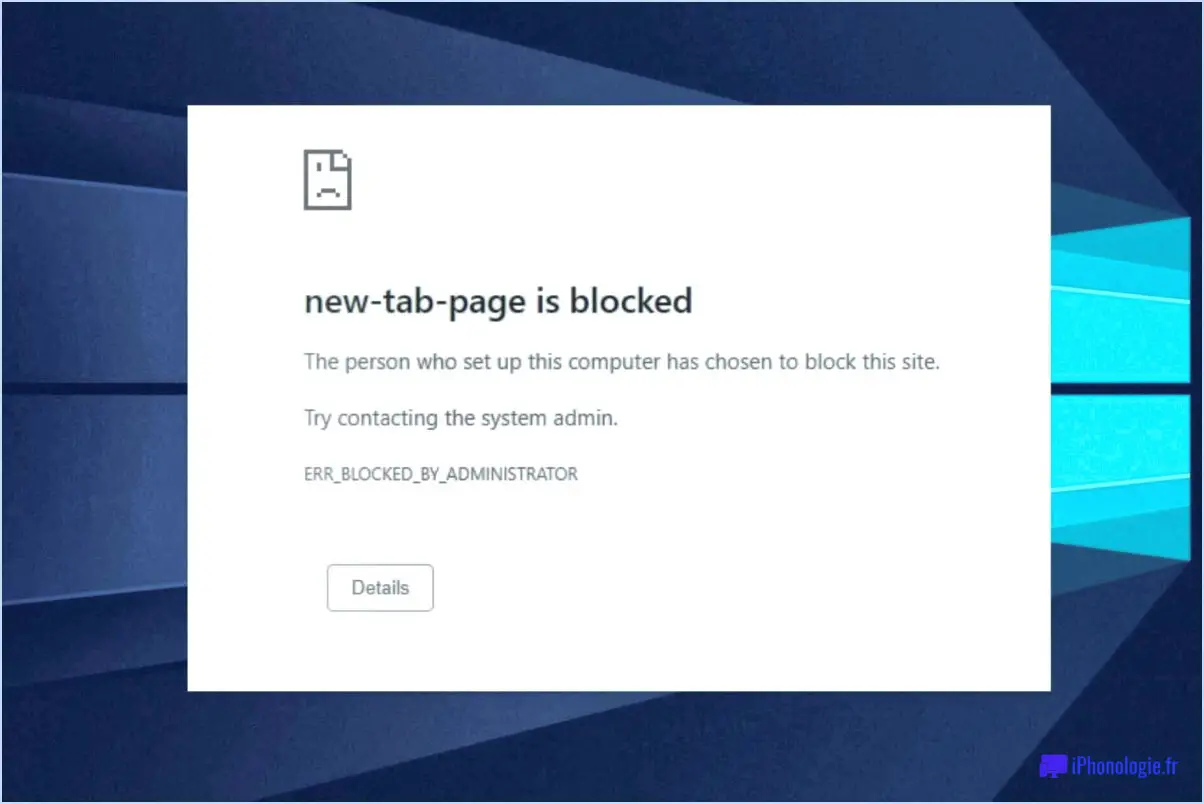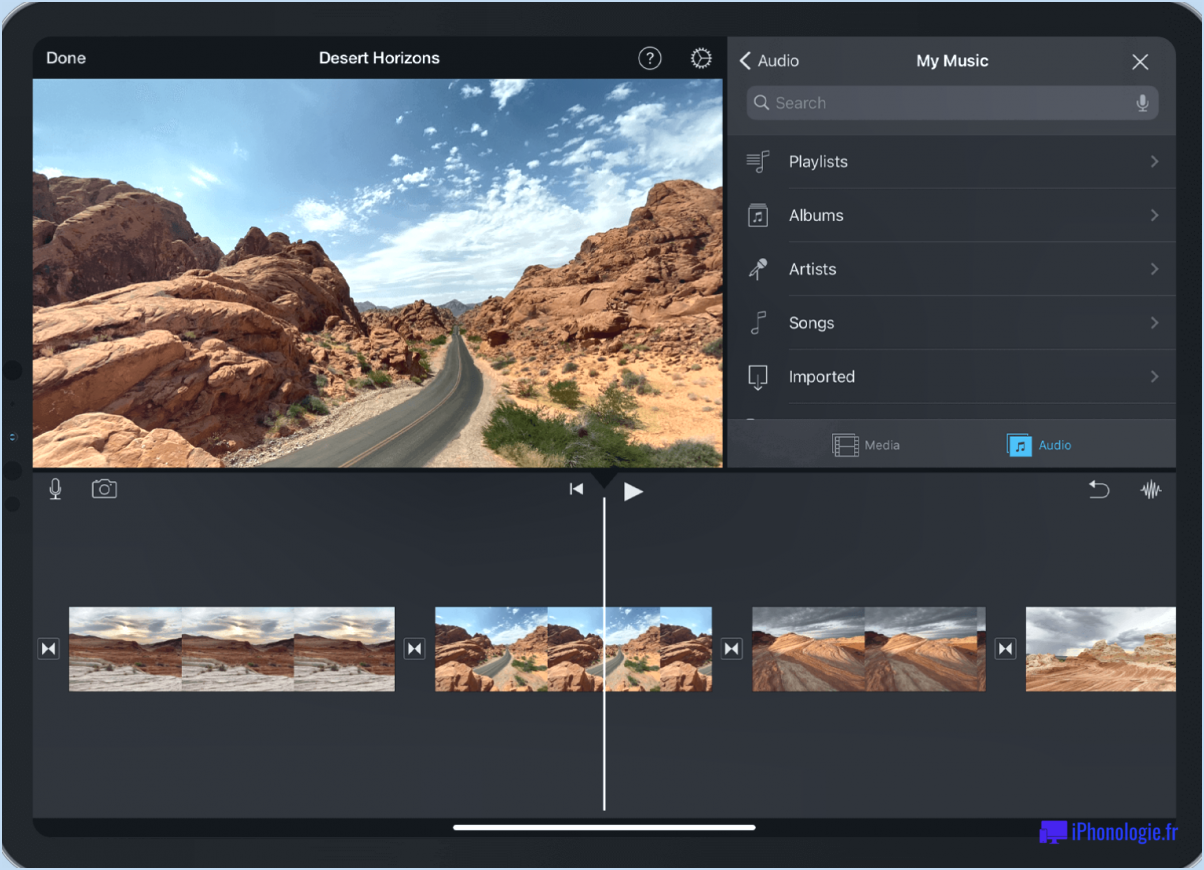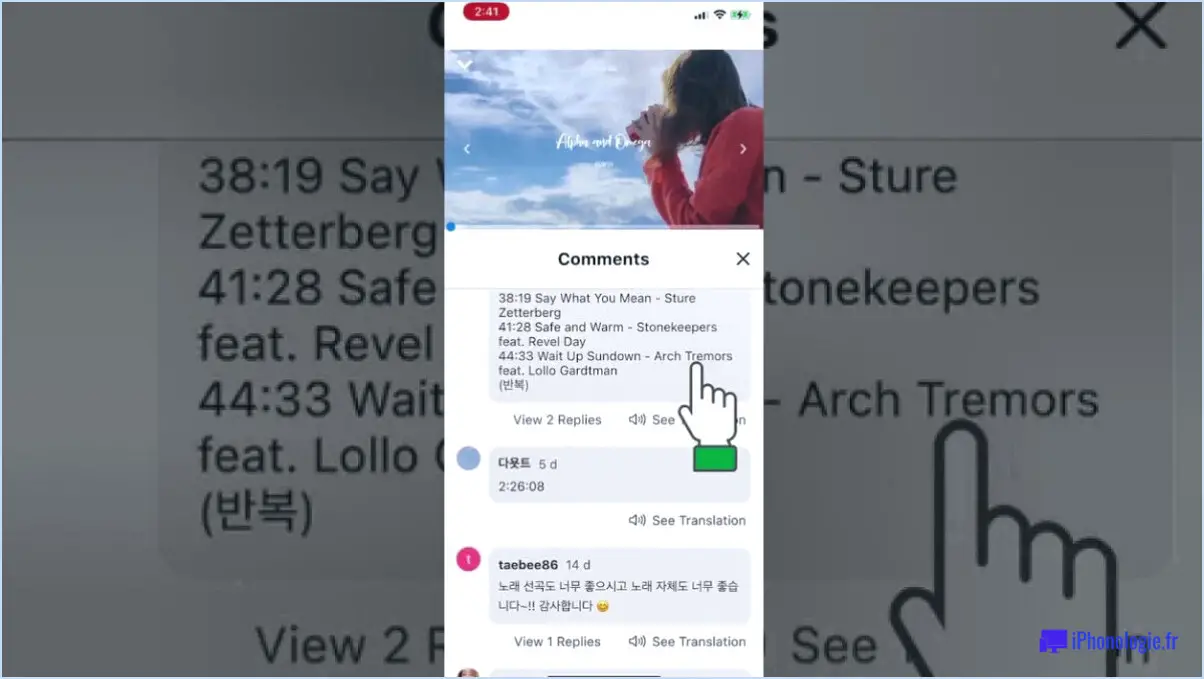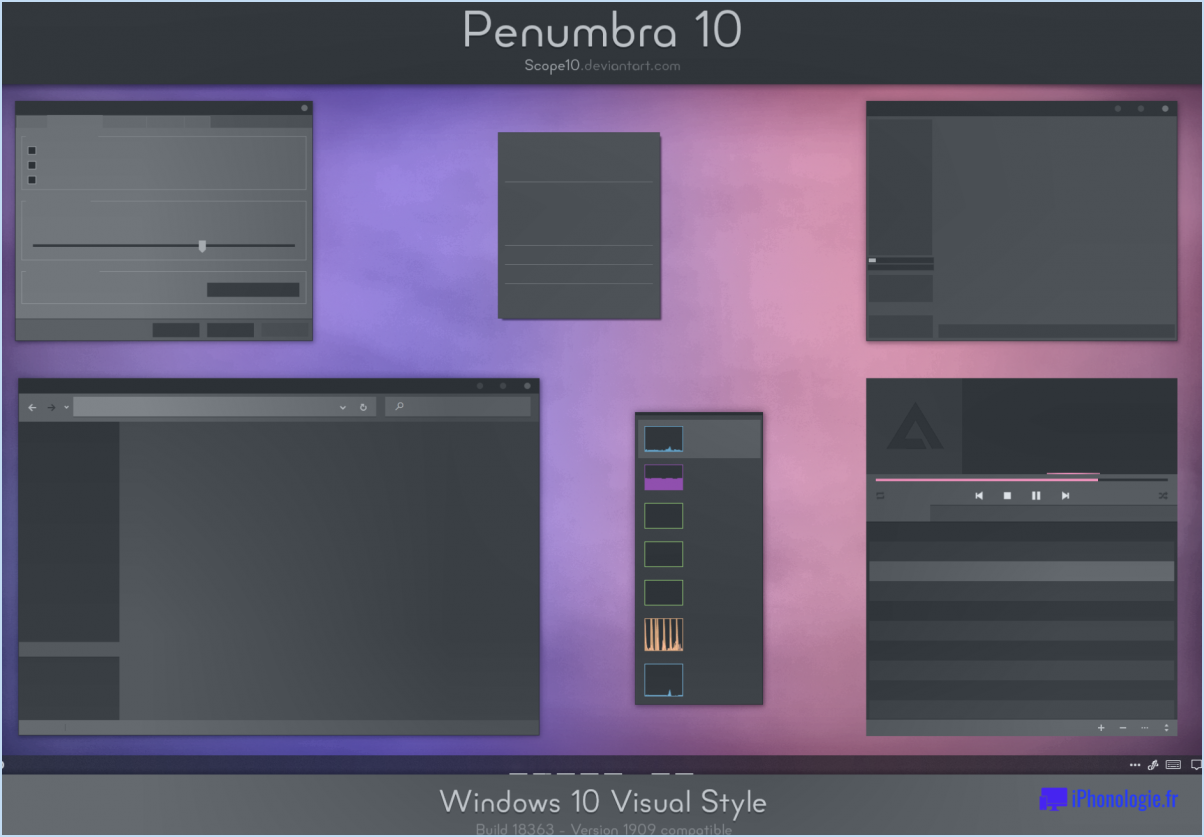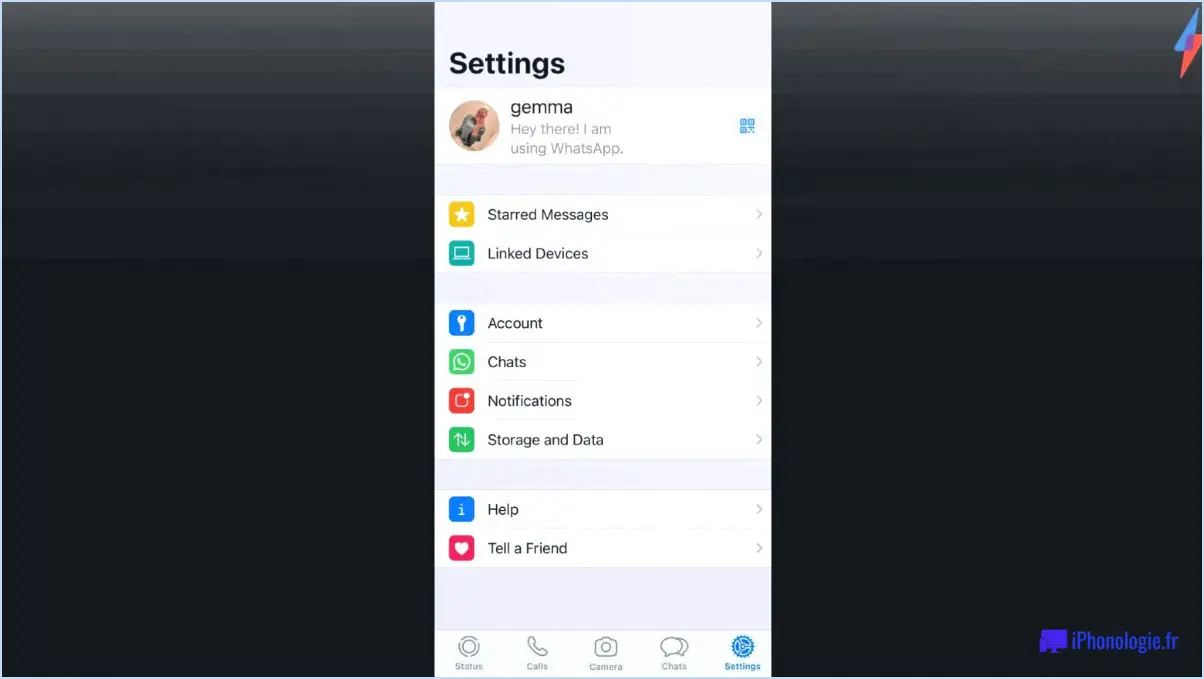Top 4 des logiciels de verrouillage de dossiers gratuits pour windows?
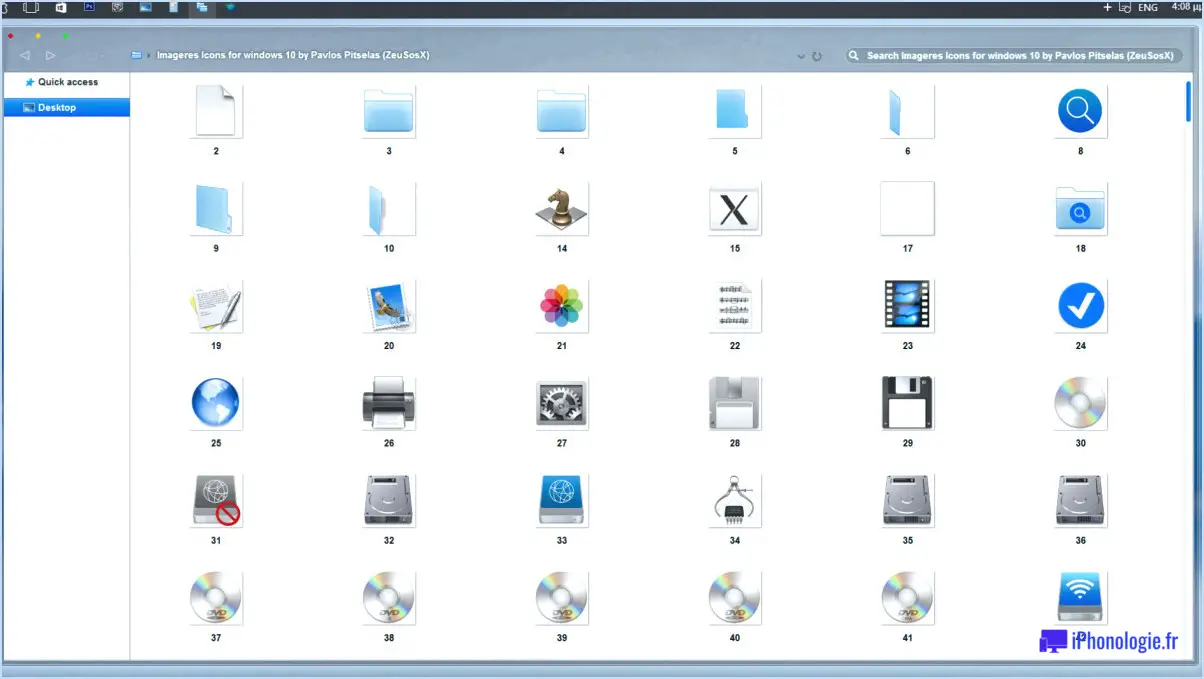
Certainement ! Si vous êtes à la recherche d'un logiciel de verrouillage de dossiers gratuit et fiable pour Windows, voici quatre options de premier ordre qui peuvent vous aider à protéger vos fichiers et données sensibles :
- FileZilla Secure
FileZilla Secure est l'un des choix les plus populaires pour sécuriser vos dossiers sous Windows. Connu pour son cryptage robuste et son interface conviviale, il offre un environnement sûr pour verrouiller vos fichiers confidentiels.
- Verrouillage de dossier
Folder Lock est un autre logiciel remarquable qui offre une protection complète des dossiers. Il permet non seulement de verrouiller les dossiers, mais aussi de crypter les fichiers, d'effectuer des sauvegardes et même de protéger les clés USB. Cette approche tout-en-un en fait un choix polyvalent pour préserver la confidentialité de vos données.
- Anvi Folder Locker
Anvi Folder Locker est conçu pour offrir un moyen simple et efficace de protéger vos dossiers. Grâce à une sécurité basée sur un mot de passe, il empêche tout accès non autorisé à vos informations sensibles. Son approche simple convient aux utilisateurs qui privilégient la facilité d'utilisation.
- Iobit Protected Folder (Dossier protégé)
Iobit Protected Folder est un outil de verrouillage de dossiers convivial qui ajoute une couche de sécurité supplémentaire à vos fichiers. Sa fonctionnalité de glisser-déposer facilite le verrouillage des dossiers, et il offre des fonctionnalités telles que l'historique des accès et le mode furtif pour renforcer la protection de vos données.
N'oubliez pas que si ces options gratuites offrent une sécurité de base, il est essentiel de choisir celle qui correspond le mieux à vos besoins et à vos préférences. Gardez toujours vos mots de passe en sécurité et pensez à sauvegarder vos fichiers verrouillés pour éviter toute perte potentielle de données.
En conclusion, ces quatre logiciels de verrouillage de dossiers gratuits pour Windows, à savoir FileZilla Secure, Folder Lock, Anvi Folder Locker et Iobit Protected Folder, offrent différents niveaux de sécurité et des fonctions conviviales pour vous aider à garder vos fichiers confidentiels à l'abri des regards indiscrets.
Existe-t-il une version gratuite de Folder Lock?
Oui, en effet, il existe une version gratuite de Folder Lock. version gratuite de Folder Lock disponible. Bien qu'elle offre des fonctionnalités limitées Cependant, il reste un outil précieux pour protéger vos fichiers importants. Malgré ses contraintes, cette version gratuite offre des capacités fondamentales de protection des fichiers. C'est une option prudente pour ceux qui recherchent des mesures de sécurité de base sans s'engager dans une version premium. Par essence, la version gratuite de Folder Lock offre un aperçu des fonctions de protection du logiciel, ce qui en fait un choix pratique pour les personnes cherchant à sécuriser leurs fichiers sans encourir de frais.
Quelle est la meilleure application Folder Lock?
Parmi les applications de verrouillage de dossiers, l'une d'entre elles se distingue par son excellence : FileLock. Grâce à son interface conviviale et à sa fiabilité inébranlable, FileLock s'impose parmi ses pairs. Sa combinaison parfaite de sécurité et de convivialité le distingue et garantit la protection de vos fichiers sensibles. Lorsqu'il s'agit de protéger vos actifs numériques, FileLock s'impose comme le premier choix.
Comment verrouiller un dossier avec un mot de passe pour un logiciel gratuit?
Malheureusement, il n'existe pas de logiciel gratuit permettant de verrouiller un dossier à l'aide d'un mot de passe. Toutefois, vous pouvez y parvenir par d'autres méthodes :
- Options intégrées du système d'exploitation: Certains systèmes d'exploitation offrent des fonctions de cryptage des dossiers. Consultez la documentation de votre système d'exploitation pour plus de détails.
- Outils de compression: Utilisez des outils tels que 7-Zip ou WinRAR pour créer des archives protégées par mot de passe pour vos dossiers.
- Fichiers par lots: Créer un fichier batch pour cacher et verrouiller des dossiers. Les utilisateurs auront besoin du bon mot de passe pour y accéder.
- Chiffrement par un tiers: Envisagez d'utiliser un logiciel de cryptage gratuit comme VeraCrypt pour sécuriser vos dossiers.
- Stockage en ligne: Utilisez les services de stockage en nuage qui offrent le cryptage et la protection par mot de passe pour les dossiers.
N'oubliez pas que si ces méthodes offrent un certain niveau de sécurité, elles peuvent ne pas être aussi complètes qu'un logiciel payant dédié.
Comment verrouiller un dossier sur un PC?
Pour verrouiller un dossier sur votre PC, appuyez sur la touche Protection des fichiers Windows de Windows. Lancez le processus en accédant à la boîte de dialogue Protection des fichiers. Dans la boîte de dialogue, indiquez le dossier spécifique que vous souhaitez protéger. Ensuite, appuyez sur le bouton Verrouiller pour demander un mot de passe. Saisissez le mot de passe que vous avez choisi pour finaliser la mesure de protection. Ainsi, le dossier désigné reste inaccessible aux personnes non autorisées, ce qui renforce la sécurité de vos données.
Quel est le meilleur logiciel de cryptage gratuit?
Les meilleurs logiciels de cryptage gratuits disponibles sont les suivants :
- Veracrypt: Un puissant logiciel de cryptage de disque open-source qui peut créer des disques virtuels cryptés et crypter des disques entiers.
- AES Crypt: Un outil convivial pour crypter des fichiers individuels avec un cryptage AES-256 puissant.
- 7-Zip: Bien qu'il s'agisse avant tout d'un outil de compression de fichiers, il offre également un cryptage AES-256 pour sécuriser vos fichiers.
- GnuPG (GPG): Un outil de cryptage polyvalent qui permet de crypter les courriels et les fichiers à l'aide de la norme OpenPGP.
- BitLocker: Si vous utilisez Windows 10 Pro ou Enterprise, BitLocker offre un chiffrement intégré pour les disques entiers.
- VeraCrypt: Successeur de TrueCrypt, il est idéal pour créer des volumes chiffrés dans les fichiers ou pour chiffrer des disques entiers.
- AxCrypt: Un outil simple de cryptage de fichiers pour Windows qui s'intègre au menu contextuel de l'explorateur de fichiers.
Choisissez celui qui vous convient en fonction du niveau de sécurité et de la facilité d'utilisation que vous recherchez.
Folder Lock peut-il être piraté?
Oui, Folder Lock peut être piraté. Bien qu'il offre une protection par mot de passe et utilise la cryptographie pour protéger les fichiers et les dossiers, aucun système n'est entièrement à l'abri des tentatives de piratage. Il est essentiel de rester vigilant et de suivre les meilleures pratiques en matière de cybersécurité pour minimiser le risque d'accès non autorisé. Maintenez les logiciels à jour, utilisez des mots de passe forts et uniques, activez l'authentification à deux facteurs et sauvegardez régulièrement vos données. N'oubliez pas qu'aucune solution n'est infaillible, mais que les mesures proactives renforcent considérablement votre sécurité numérique.
Wise folder Hider est-il sûr?
Absolument, Wise Folder Hider est une solution sûre pour dissimuler vos fichiers et dossiers. En tant qu'outil gratuit de confiance disponible sur le site officiel de Wise Folder Hider, il utilise des mesures de cryptage robustes pour protéger vos données. Le programme facilite notamment la protection par mot de passe, ce qui ajoute une couche de sécurité supplémentaire à vos fichiers et dossiers cachés.
Comment puis-je cacher mon dossier?
Pour masquer un dossier sur votre ordinateur, procédez comme suit :
- Alt+Esc Raccourci: Ouvrez l'Explorateur de fichiers avec Alt+Esc, cliquez avec le bouton droit de la souris sur le dossier souhaité et choisissez "Masquer dans la liste".
- Propriétés du dossier: Cliquez avec le bouton droit de la souris sur le dossier et choisissez "Propriétés".