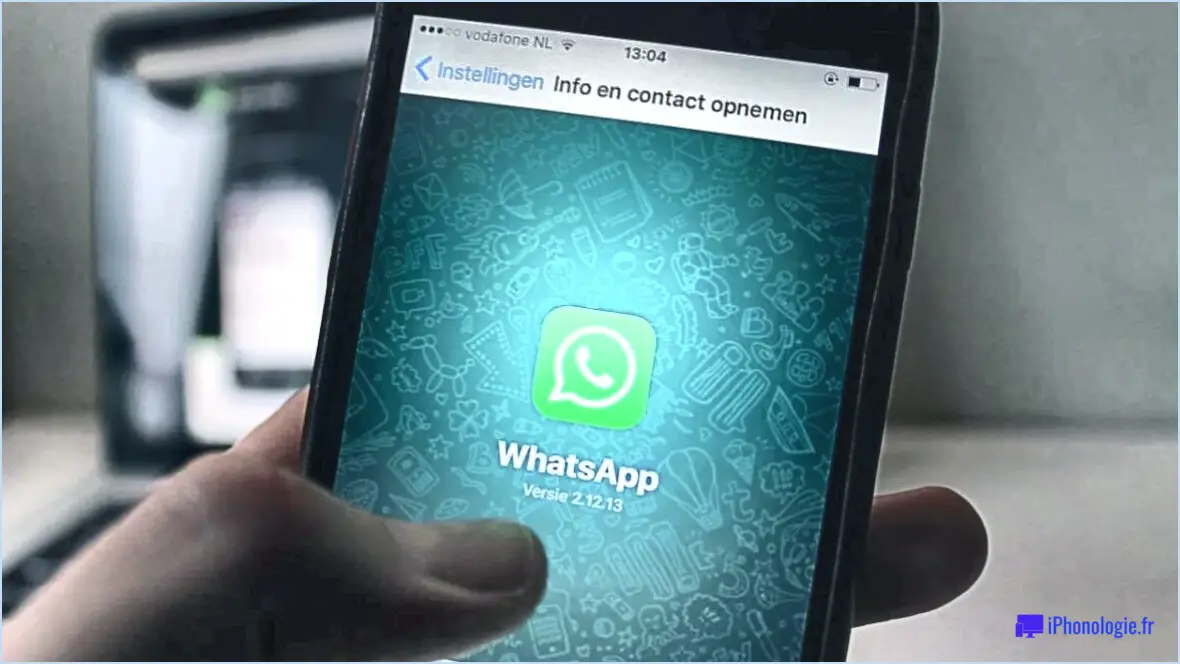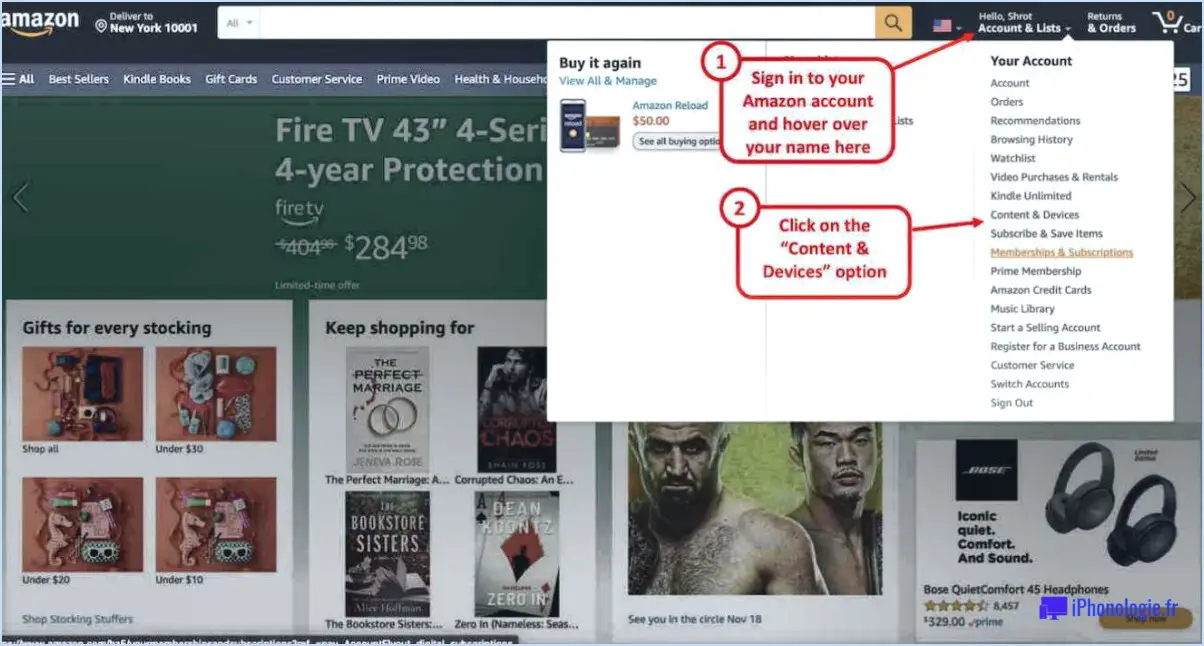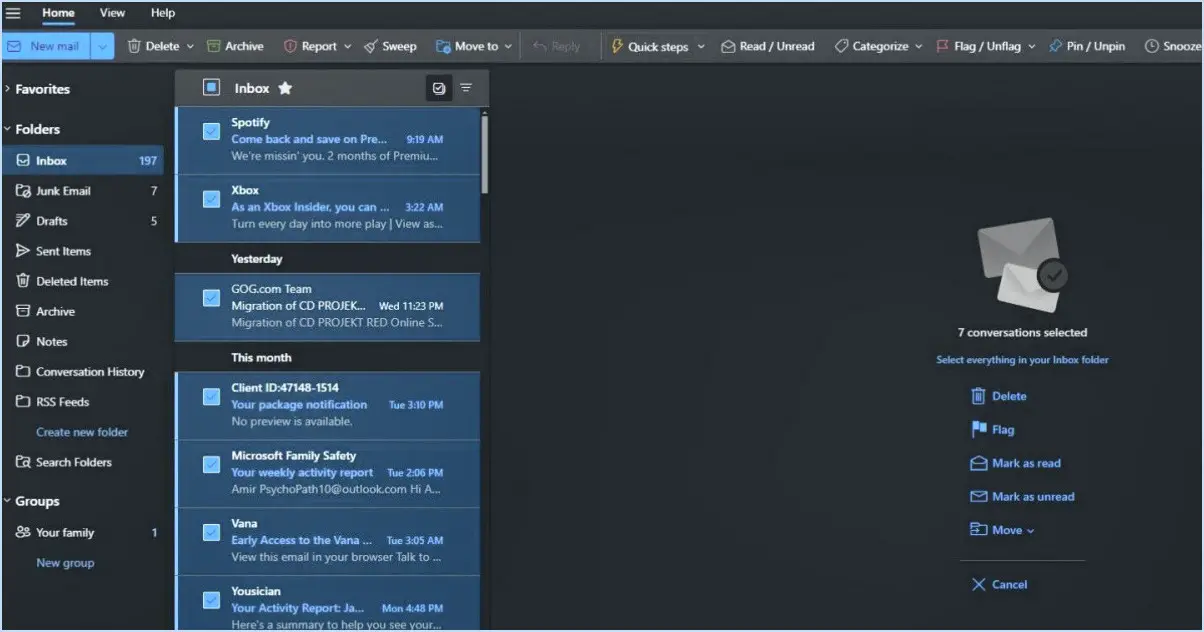Touches de raccourci importantes dans Microsoft Outlook?
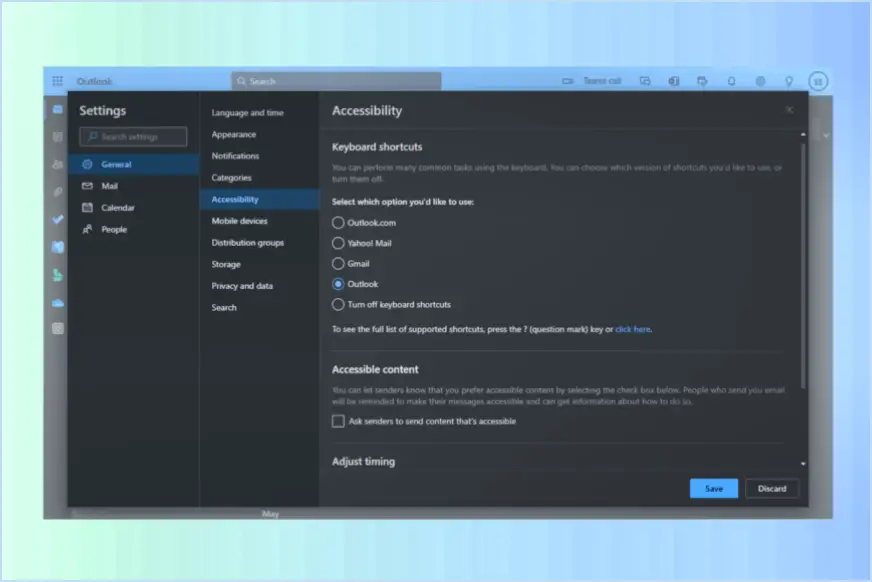
Dans Microsoft Outlook, il existe plusieurs touches de raccourci importantes qui peuvent considérablement améliorer votre efficacité et votre productivité. Ces raccourcis clavier vous permettent d'effectuer diverses tâches rapidement et sans effort. Voici quelques-unes des touches de raccourci les plus importantes :
- Ctrl + 1, Ctrl + 2, Ctrl + 3, etc.: Utilisez ces raccourcis pour passer d'une section à l'autre d'Outlook. Ctrl + 1 vous permet d'accéder à la vue Courrier, Ctrl + 2 au Calendrier, Ctrl + 3 aux Contacts, etc.
- Ctrl + N: Cette combinaison vous permet de composer un nouveau message électronique sans avoir à naviguer dans les menus ou à cliquer sur des boutons.
- Ctrl + R: Lorsque vous recevez un courriel et que vous souhaitez y répondre, il vous suffit d'appuyer sur Ctrl + R pour commencer à répondre à l'expéditeur.
- Ctrl + F: Pour rechercher rapidement un courriel ou un mot-clé dans votre boîte aux lettres, appuyez sur Ctrl + F, et un champ de recherche apparaîtra.
- Ctrl + Maj + M: Utilisez ce raccourci pour créer un nouveau message lorsque vous êtes dans n'importe quelle vue Outlook.
- Ctrl + Entrée: Après avoir rédigé un courriel, appuyez sur Ctrl + Entrée pour l'envoyer immédiatement.
- Ctrl + Shift + K: Si vous devez ajouter une nouvelle tâche à votre liste de tâches Outlook, appuyez sur Ctrl + Shift + K.
- Ctrl + Maj + C: Pour créer un nouveau rendez-vous ou un nouvel événement dans votre calendrier, utilisez les touches Ctrl + Maj + C.
- Ctrl + D: Si vous souhaitez supprimer un courriel ou un élément, il vous suffit de le sélectionner et d'appuyer sur Ctrl + D.
- Ctrl + Y: Ce raccourci pratique vous permet d'ouvrir rapidement un dossier ou de passer à un courriel ou à un rendez-vous spécifique.
- Ctrl + Shift + J: Utilisez ce raccourci pour marquer un courriel comme indésirable et le déplacer dans le dossier Courrier indésirable.
- Ctrl + Maj + U: Si vous devez marquer un courriel comme non lu, Ctrl + Shift + U est le raccourci qu'il vous faut.
- Ctrl + Maj + I: Pour marquer un courriel comme lu, appuyez sur Ctrl + Maj + I.
- Ctrl + K: Lors de la rédaction d'un courriel, utilisez ce raccourci pour insérer un lien hypertexte.
- Alt + S: Après avoir rédigé un courriel ou y avoir répondu, appuyez sur Alt + S pour l'envoyer.
Ces touches de raccourci peuvent vous aider à rationaliser votre expérience avec Microsoft Outlook, en facilitant la navigation, la gestion des courriers électroniques et la planification des rendez-vous. L'intégration de ces raccourcis dans votre flux de travail quotidien peut vous faire gagner un temps précieux et stimuler votre productivité.
Qu'est-ce que Ctrl K dans Outlook?
Ctrl K dans Outlook est un raccourci clavier spécifiquement associé au module complémentaire « Kutools for Outlook ». Ce puissant complément offre une gamme de fonctions d'amélioration de la productivité pour rationaliser votre expérience d'Outlook. Voici une liste de quelques fonctionnalités clés :
- Recherche rapide: Ctrl K active la fonction de recherche rapide, ce qui vous permet de rechercher rapidement dans votre courrier électronique, vos contacts et d'autres éléments Outlook. C'est un outil qui permet de gagner du temps pour localiser des informations spécifiques dans votre boîte aux lettres.
- Aperçu du message: Avec Ctrl K, vous pouvez accéder à la fonction d'aperçu du message. Elle affiche un aperçu du contenu de l'e-mail avant que vous ne l'envoyiez, ce qui vous permet de revérifier l'exactitude et la mise en forme de votre message.
- Tri des messages: Ctrl K facilite également le tri des messages. Cette fonction organise vos courriels par sujet, ce qui simplifie la gestion de votre boîte de réception.
En utilisant Ctrl K dans Outlook, vous pouvez exploiter les capacités du complément Kutools pour Outlook afin d'augmenter votre productivité et votre efficacité lorsque vous traitez des courriels et d'autres tâches de communication.
Qu'est-ce que Ctrl M dans Outlook?
Ctrl M dans Outlook est l'abréviation de Mail Merge. Ce raccourci clavier est un moyen rapide d'accéder à la fonction de fusion de courrier dans Outlook. Avec Ctrl M, vous pouvez rationaliser le processus d'envoi de courriels personnalisés à plusieurs destinataires, ce qui en fait un outil précieux pour gérer des campagnes de courriels ou envoyer des courriels en masse avec un contenu personnalisé. Cette fonction vous permet de fusionner les informations de vos contacts Outlook ou d'autres sources de données dans vos messages électroniques, ce qui permet une communication efficace et personnalisée.
Qu'est-ce que Ctrl D dans Outlook?
Ctrl D dans Outlook est un raccourci clavier pratique qui remplit une fonction spécifique. Il est important de noter que Ctrl D n'est pas associé au couper-coller dans Outlook, comme le suggèrent les données fournies. Au contraire, Ctrl D est principalement utilisé pour supprimer des éléments dans Outlook. Lorsque vous sélectionnez un courriel, un rendez-vous du calendrier ou tout autre élément de votre boîte aux lettres Outlook et que vous appuyez sur Ctrl D, l'élément sélectionné est rapidement déplacé vers le dossier « Éléments supprimés ».
Ce raccourci permet de gagner du temps, notamment lorsque vous devez vider votre boîte de réception ou vous débarrasser rapidement d'éléments inutiles. N'oubliez pas de l'utiliser avec prudence, car les éléments supprimés peuvent être définitivement supprimés de votre boîte aux lettres, en fonction des paramètres de conservation de votre messagerie. Ainsi, que vous souhaitiez désencombrer votre boîte de réception ou vous débarrasser efficacement d'éléments inutiles, Ctrl D dans Outlook est le raccourci de suppression par excellence.
À quoi sert la touche Ctrl N dans Outlook?
Ctrl N dans Outlook est un raccourci clavier pratique qui permet d'effectuer une tâche spécifique. Lorsque vous appuyez sur Ctrl N, vous lancez la création d'un nouveau message dans votre boîte de réception. Ce raccourci vous permet de composer et d'envoyer rapidement des courriels sans avoir à naviguer dans les menus ou à utiliser votre souris. Il s'agit d'une fonction qui permet de gagner du temps et qui rationalise le processus de composition des courriels, le rendant plus efficace pour les utilisateurs qui envoient fréquemment des messages dans Outlook.
En résumé, Ctrl N dans Outlook est un raccourci clavier qui ouvre une nouvelle fenêtre de message, vous permettant de composer et d'envoyer facilement des courriels. Il s'agit d'un outil utile pour améliorer la productivité de votre messagerie électronique.
Quelles sont les plus de 100 touches de raccourci?
Plus de 100 touches de raccourci sont disponibles pour rationaliser vos tâches et augmenter votre productivité. Parmi les plus importantes, citons
- Ctrl+A : Sélectionner tout
- Ctrl+C : Copier
- Ctrl+X : Couper
- Ctrl+V : Coller
- Ctrl+Z : Coller Annuler
- Ctrl+F : Rechercher
Ces raccourcis ne sont que la partie émergée de l'iceberg, car de nombreuses autres combinaisons correspondent à des applications et à des fonctions spécifiques. L'apprentissage et l'utilisation de ces raccourcis peuvent considérablement améliorer votre efficacité dans divers logiciels. Découvrez-en plus pour exploiter tout le potentiel des raccourcis clavier !
Qu'est-ce que 5 raccourcis?
Les cinq raccourcis qui permettent d'accéder rapidement aux informations sur votre ordinateur sont les suivants :
- Barre de recherche: Utilisez la barre de recherche sur le bureau de votre ordinateur ou dans le menu Démarrer. Il vous suffit de taper des mots-clés en rapport avec l'information dont vous avez besoin pour localiser rapidement des fichiers, des applications ou des documents.
- Ctrl + F: Lorsque vous êtes dans un document, une page web ou un PDF, appuyez sur Ctrl + F. Ce raccourci astucieux ouvre la fonction Rechercher, ce qui vous permet de rechercher instantanément des mots ou des phrases spécifiques dans le contenu.
- Recherche Google: Pour des questions plus générales, ouvrez votre navigateur web et utilisez Google. Saisissez votre requête directement dans la barre de recherche et Google vous fournira une pléthore d'informations, de sites web et de ressources en rapport avec votre recherche.
- Touche Windows + S: Si vous utilisez Windows 10 ou une version ultérieure, appuyez simultanément sur la touche Windows et sur S. Cela ouvre un panneau de recherche pratique sur votre écran, vous permettant de rechercher des applications, des paramètres et des fichiers sans interrompre votre flux de travail.
- Touche Windows + E: Accédez rapidement à votre explorateur de fichiers en appuyant simultanément sur les touches Windows et E. Ce raccourci permet d'accéder immédiatement au système de fichiers de votre ordinateur, ce qui facilite la localisation et l'organisation de vos fichiers et dossiers.
Quelles sont les 12 touches de fonction?
Les 12 touches de fonction, F1 à F12, situées sur le côté droit du clavier, remplissent diverses fonctions sur votre ordinateur. En voici un bref aperçu :
- F1: Ouvre le navigateur.
- F2: Règle les paramètres audio.
- F3: Lance la fonction de recherche.
- F4: Ouvre la barre d'adresse dans l'explorateur Windows.
- F5: Actualise la page ou le document en cours.
- F6: Déplace le curseur dans la barre d'adresse d'un navigateur.
- F7: Active la vérification de l'orthographe et de la grammaire.
- F8: Entre en mode sans échec pendant le démarrage (Windows).
- F9: Actualise les documents dans Microsoft Word.
- F10: Active la barre de menu dans les applications.
- F11: Bascule en mode plein écran dans les navigateurs.
- F12: Ouvre la console du développeur dans les navigateurs web.
En outre, la combinaison de la touche Windows et de ces touches de fonction (touche Windows + F1-F12) vous permet d'accéder à diverses options du menu Windows.