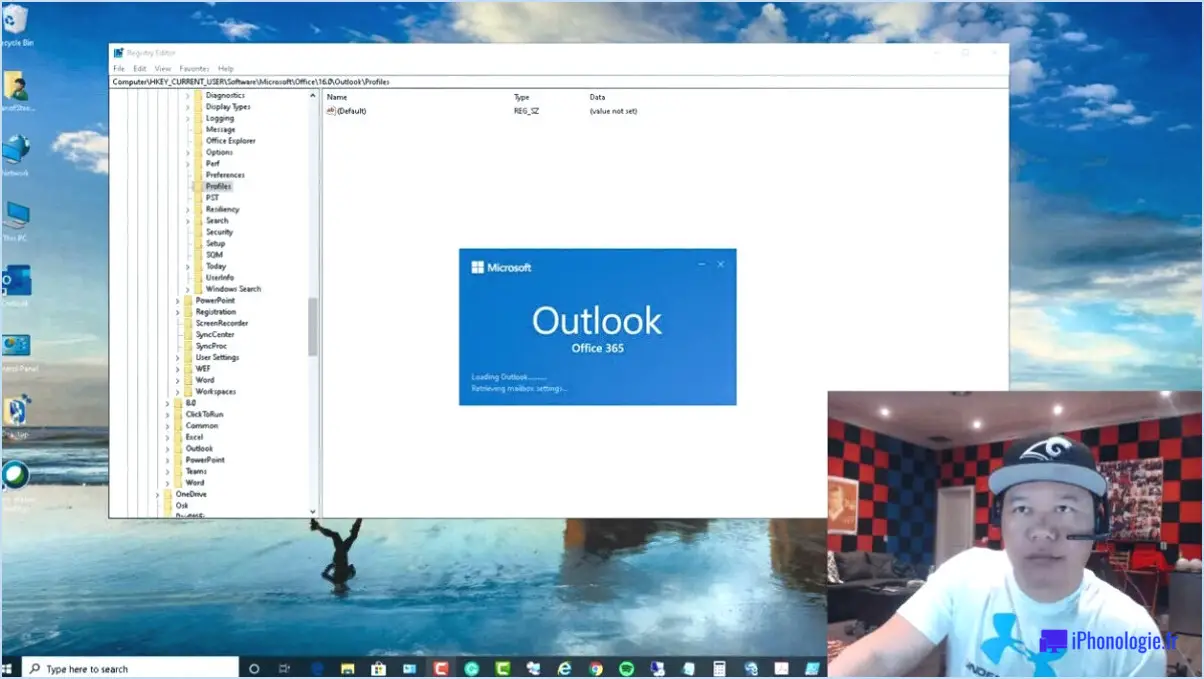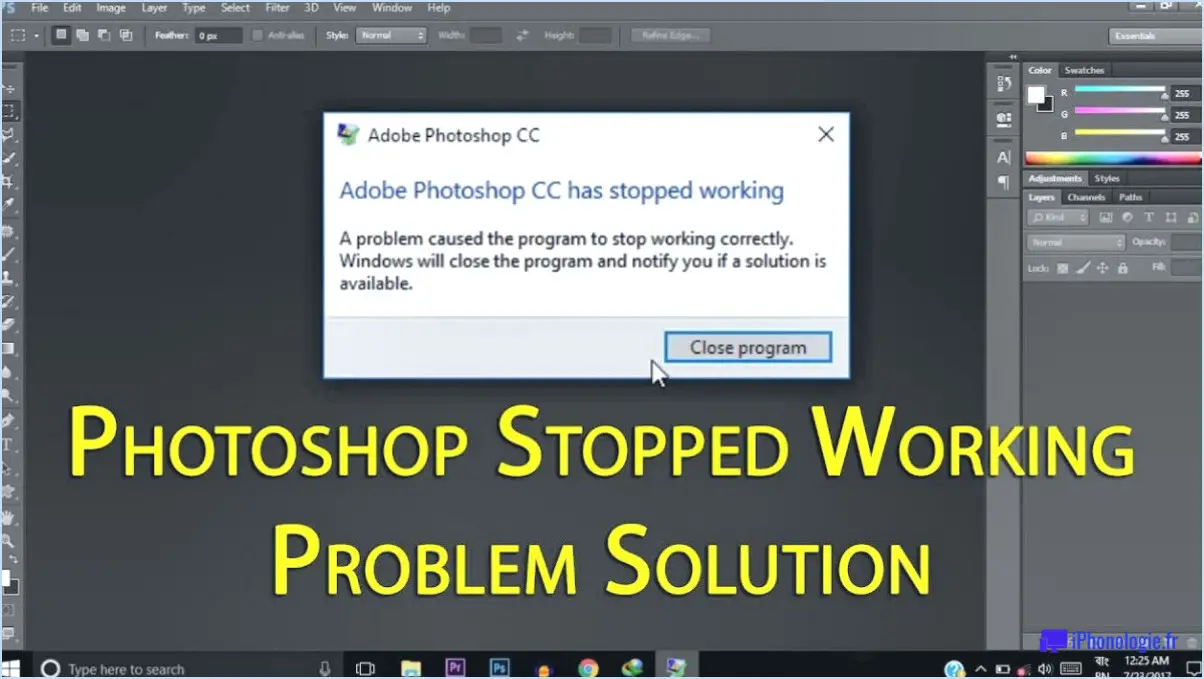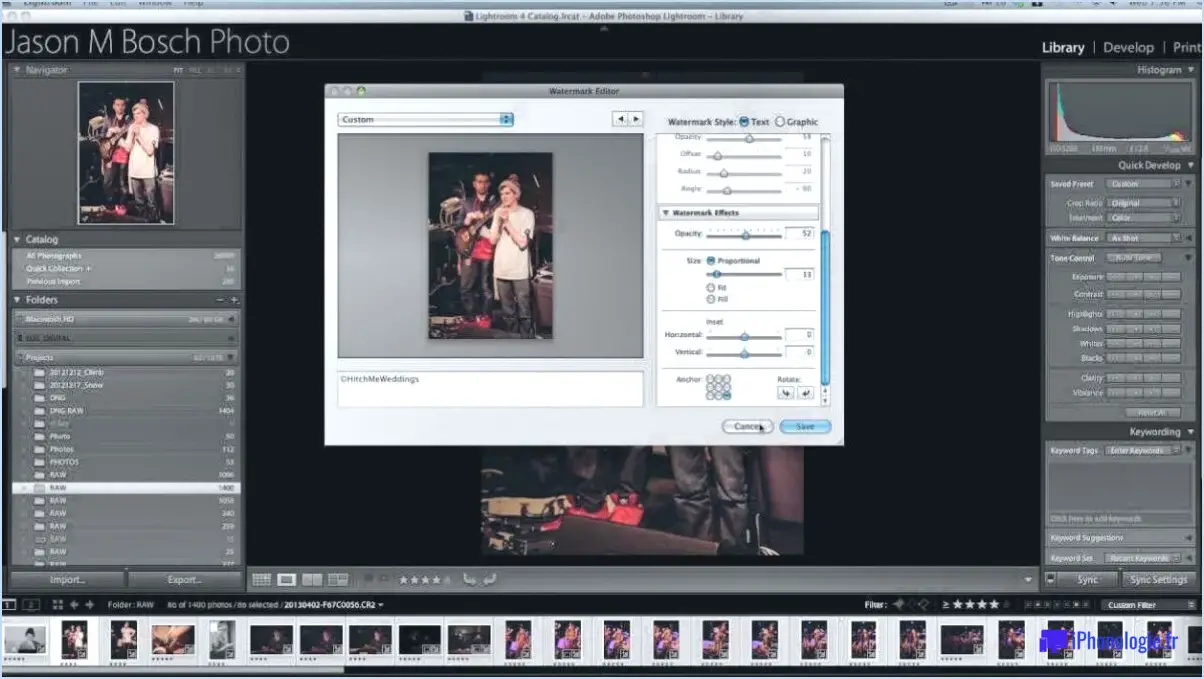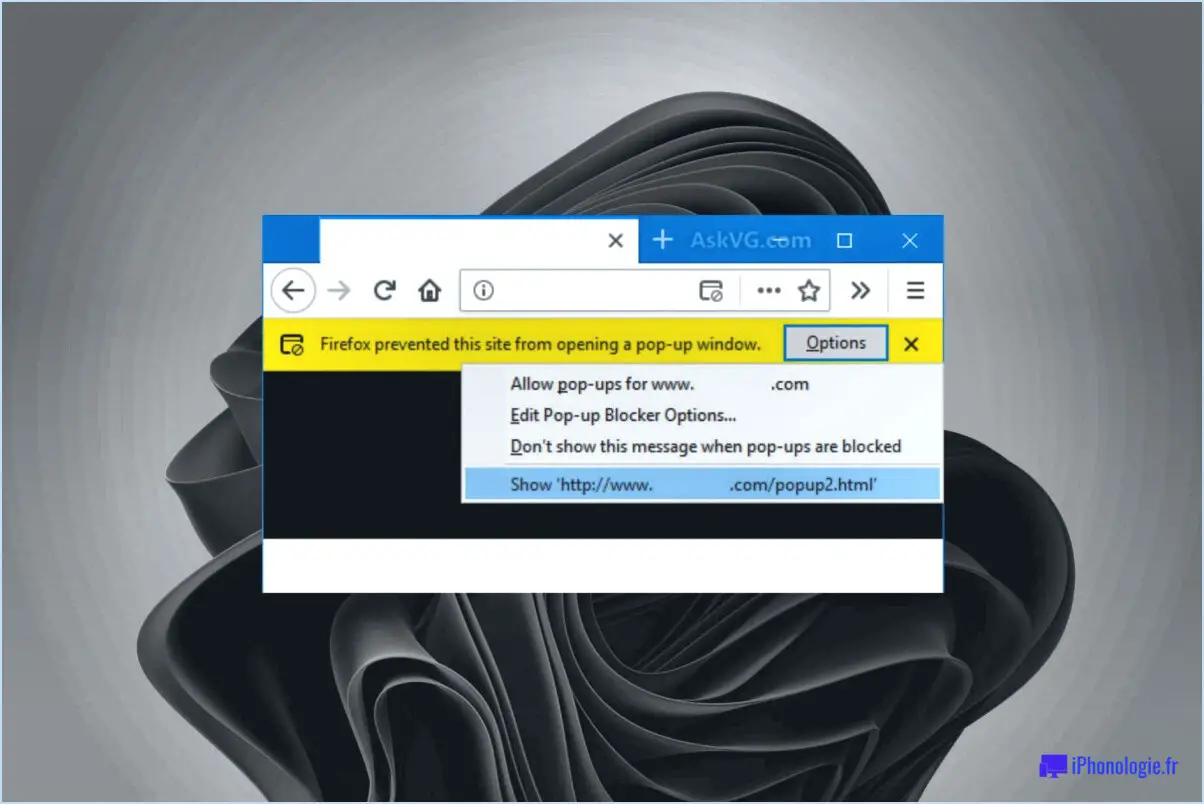Trucs et astuces pour l'esquisse d'écran sous windows 10?
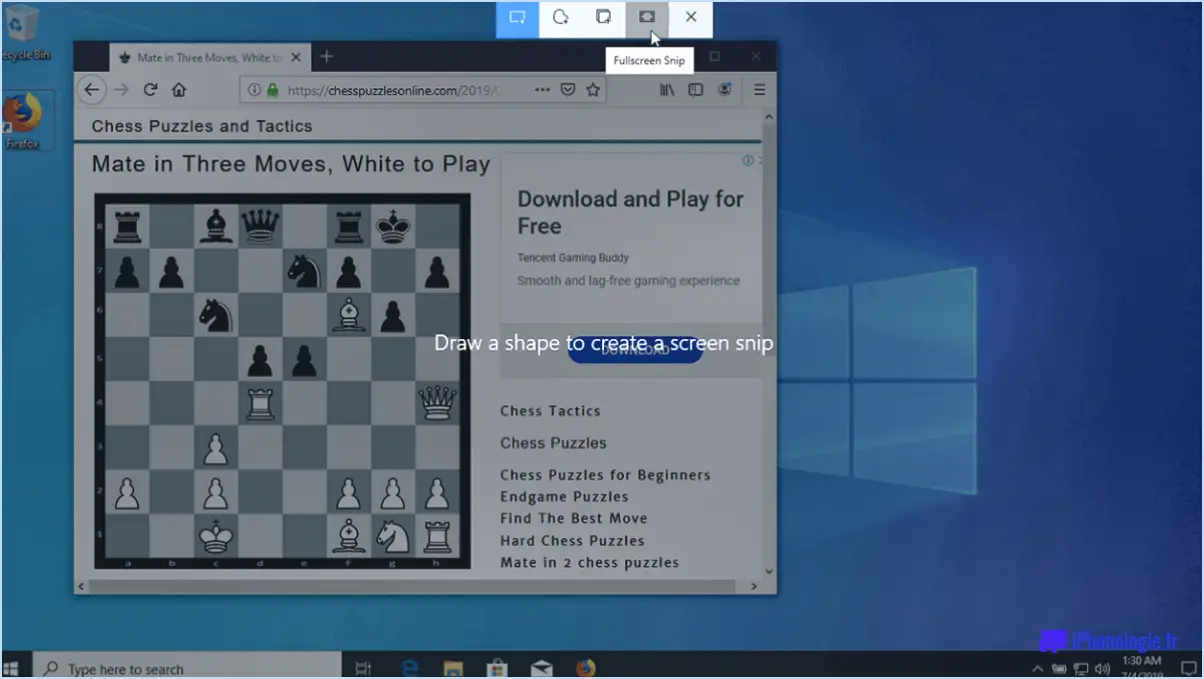
Bien sûr ! Voici quelques conseils et astuces précieux pour tirer le meilleur parti de la fonction Croquis d'écran dans Windows 10 :
- Accès rapide: Pour accéder rapidement à l'esquisse d'écran, appuyez sur Touche Windows + Shift + S simultanément. Ce raccourci clavier activera instantanément l'outil, ce qui vous permettra de réaliser efficacement la capture d'écran souhaitée.
- Outils d'annotation: Une fois la capture d'écran effectuée, vous pouvez utiliser les outils d'annotation . divers outils d'annotation disponibles dans l'interface de Screen Sketch pour améliorer votre image. Ces outils comprennent un stylo, un surligneur et une gomme, qui vous permettent de dessiner, de souligner ou de marquer des zones spécifiques de la capture d'écran.
- Options de personnalisation : L'esquisse d'écran fournit des options de personnalisation pour personnaliser vos annotations. Vous pouvez choisir différentes couleurs et différents niveaux d'épaisseur pour le stylo et le surligneur, ce qui permet de faire ressortir vos marques et de transmettre vos idées plus efficacement.
- Recadrage et édition : Si vous souhaitez vous concentrer sur une partie spécifique de votre capture d'écran, vous pouvez recadrer l'image en sélectionnant la zone concernée et en utilisant l'option "Recadrer". En outre, l'outil vous permet de faire des d'autres modifications après la capture d'écran, ce qui vous permet de faire passer votre message avec précision.
- Copier et partager : Après avoir annoté votre capture d'écran, vous pouvez copier dans le presse-papiers et la coller directement dans des courriels, des documents ou des logiciels de retouche d'images. Vous pouvez également utiliser la fonction Partager pour envoyer instantanément la capture d'écran annotée à vos amis ou collègues.
- Enregistrer la capture d'écran : Pour enregistrer votre capture d'écran modifiée, cliquez sur le bouton icône de la disquette située dans le coin supérieur gauche de l'interface Screen Sketch. Vous serez alors invité à enregistrer l'image à l'emplacement de votre choix sur votre ordinateur.
- Paramètres de Screen Sketch : Explorer l'écran Paramètres dans Screen Sketch pour accéder à d'autres configurations. Vous pouvez modifier l'emplacement d'enregistrement par défaut, basculer divers paramètres de stylet et de toucher, et bien d'autres choses encore pour améliorer votre expérience globale.
- Utilisation avec des appareils tactiles: Si vous utilisez un tactile vous pouvez utiliser vos doigts ou un stylet pour dessiner et annoter directement sur l'écran, ce qui rend le processus encore plus intuitif.
En mettant en œuvre ces conseils et astuces, vous maîtriserez la fonctionnalité Croquis d'écran de Windows 10, ce qui vous permettra de capturer, d'annoter et de partager sans effort des captures d'écran pour communiquer efficacement vos idées et collaborer avec d'autres personnes.
Comment déverrouiller un MacBook Air sans mot de passe 2021?
Pour déverrouiller un MacBook Air sans mot de passe en 2021, vous pouvez suivre les étapes suivantes :
- Allumez votre MacBook Air et maintenez enfoncé Commande-R jusqu'à ce que la commande Écran de récupération s'affiche.
- Cliquez sur l'écran Menu utilitaires et choisissez Terminal.
- Dans l'espace Terminal , tapez réinitialiser le mot de passe et appuyez sur Entrez dans le champ de saisie.
- Suivez la procédure à l'écran pour réinitialiser votre mot de passe.
Cette procédure vous permettra de retrouver l'accès à votre MacBook Air même si vous avez oublié votre mot de passe. N'oubliez pas de garder votre nouveau mot de passe sécurisé et facilement mémorisable.
Comment supprimer le compte administrateur sur macbook sans mot de passe?
Si vous avez oublié le mot de passe administrateur de votre MacBook, il n'est pas possible de supprimer le compte sans ce mot de passe. Cependant, vous pouvez essayer les étapes suivantes :
- Réinitialiser le mot de passe avec l'identifiant Apple: Aller dans les préférences du système > Utilisateurs & Groupes, cliquez sur l'icône du cadenas, entrez un mot de passe trois fois, puis cliquez sur "Réinitialiser le mot de passe" à l'aide de votre identifiant Apple.
- Apple Store/Fournisseur de services agréé: Rendez-vous dans un Apple Store ou auprès d'un prestataire de services agréé, muni d'une preuve de propriété, qui pourra vous aider à réinitialiser le mot de passe.
N'oubliez pas de conserver vos mots de passe en sécurité et accessibles afin d'éviter de telles situations.
Comment effacer et réinitialiser mon Mac?
Pour effacer et réinitialiser votre Mac, suivez les étapes suivantes :
- Ouvrez le menu "Pomme" et choisissez "Redémarrer".
- Pendant que votre Mac redémarre, maintenez les touches "Commande" (⌘) et "R" enfoncées jusqu'à ce que vous voyiez le logo Apple.
- En mode de récupération, sélectionnez "Utilitaire de disque" dans la barre de menu.
- Cliquez sur "Effacer", puis choisissez votre disque de démarrage (généralement Macintosh HD).
- Cliquez à nouveau sur "Effacer" pour lancer le processus.
Comment procéder à une réinitialisation d'usine?
Pour effectuer une réinitialisation d'usine sur les appareils Android, vous avez plusieurs options :
- Méthode du menu Paramètres: Aller à Réglages puis choisissez Sauvegarde et réinitialisation et tapez sur Réinitialisation des données d'usine.
- Méthode de combinaison des boutons : Maintenez enfoncée la touche Puissance et le bouton Diminution du volume simultanément jusqu'à ce que l'appareil redémarre. Sélectionnez ensuite effacer les données/réinitialisation d'usine.
- Méthode du mode de récupération: Utilisez les touches matérielles pour entrer Mode de récupération et choisissez ensuite effacer les données/réinitialisation d'usine.
Veuillez noter qu'une réinitialisation d'usine efface toutes les données et tous les paramètres de votre appareil, il est donc essentiel de sauvegarder les informations importantes avant de procéder. Utilisez ces méthodes avec prudence et veillez à confirmer votre choix avant de lancer la réinitialisation.
Comment changer l'administrateur principal de mon Mac?
Pour changer l'administrateur principal de votre Mac, vous aurez besoin du nom d'utilisateur et du mot de passe de l'administrateur actuel. Si vous ne les connaissez pas, demandez-leur de l'aide. Une fois que vous disposez des informations d'identification requises, suivez les étapes suivantes :
- Ouvrez Préférences système.
- Cliquez sur Utilisateurs & Groupes.
- Cliquez sur l'icône icône de verrouillage dans le coin inférieur gauche de la fenêtre.
Pourquoi ne puis-je pas supprimer le compte administrateur sur Mac?
Sur un Mac, le compte admin est équivalent au compte administrateur sur un PC Windows. Il détient un accès complet à tous les fichiers et paramètres, ce qui est crucial pour apporter des modifications au système. Cependant, vous ne pouvez pas supprimer directement le compte admin. Pour le désactiver, vous devez suivre les étapes suivantes :
- Ouvrez les préférences système.
- Cliquez sur l'onglet Utilisateurs & Groupes.
- Cliquez sur le cadenas dans le coin inférieur gauche et saisissez votre mot de passe d'administrateur.
- Sélectionnez le compte administrateur que vous souhaitez désactiver.
- Cliquez sur le bouton "-" (moins) en bas pour supprimer les privilèges de l'administrateur.
N'oubliez pas que la désactivation du compte d'administrateur est une action sensible du point de vue de la sécurité. Procédez avec prudence.