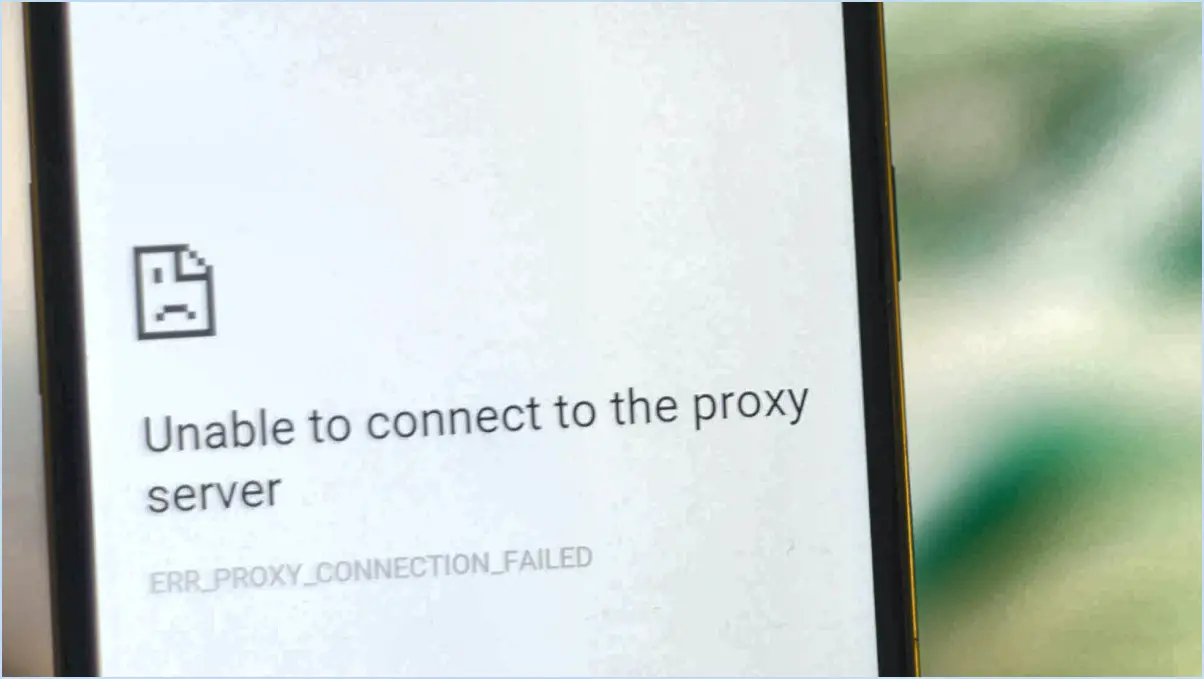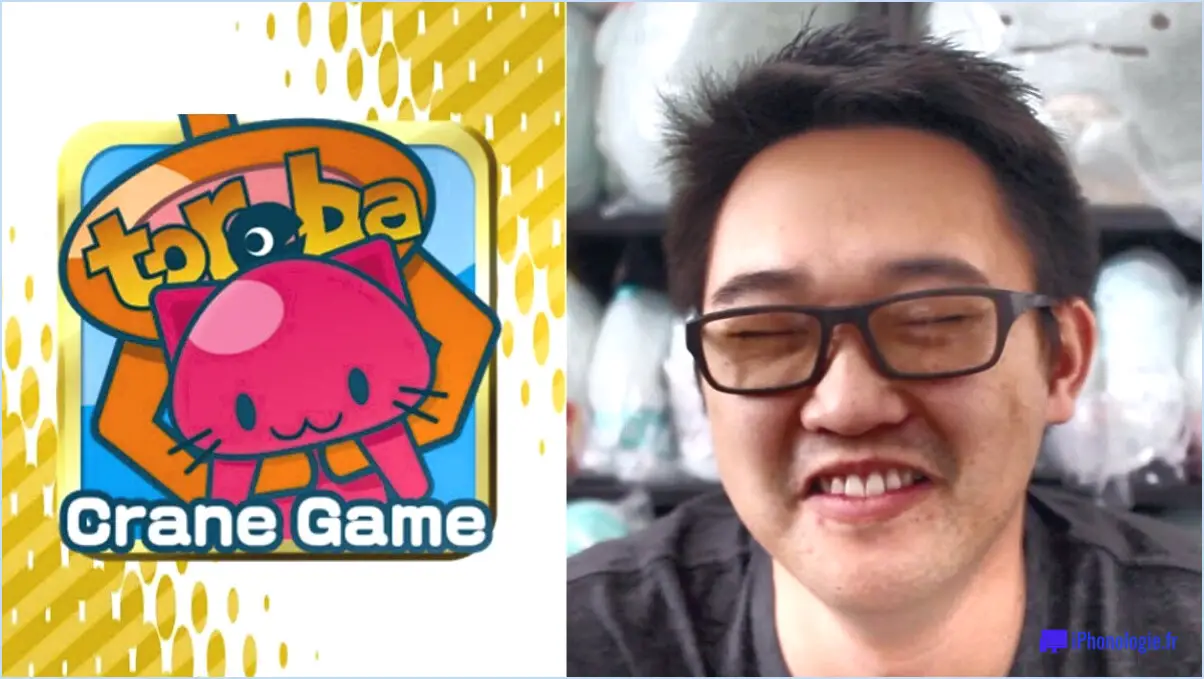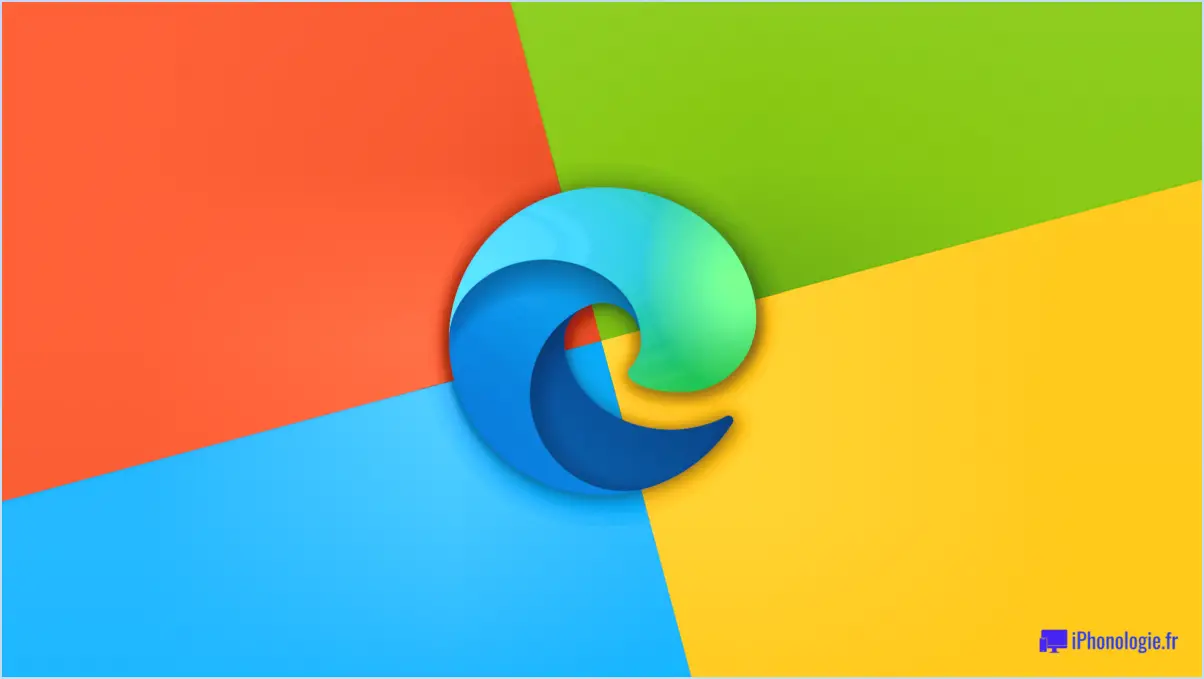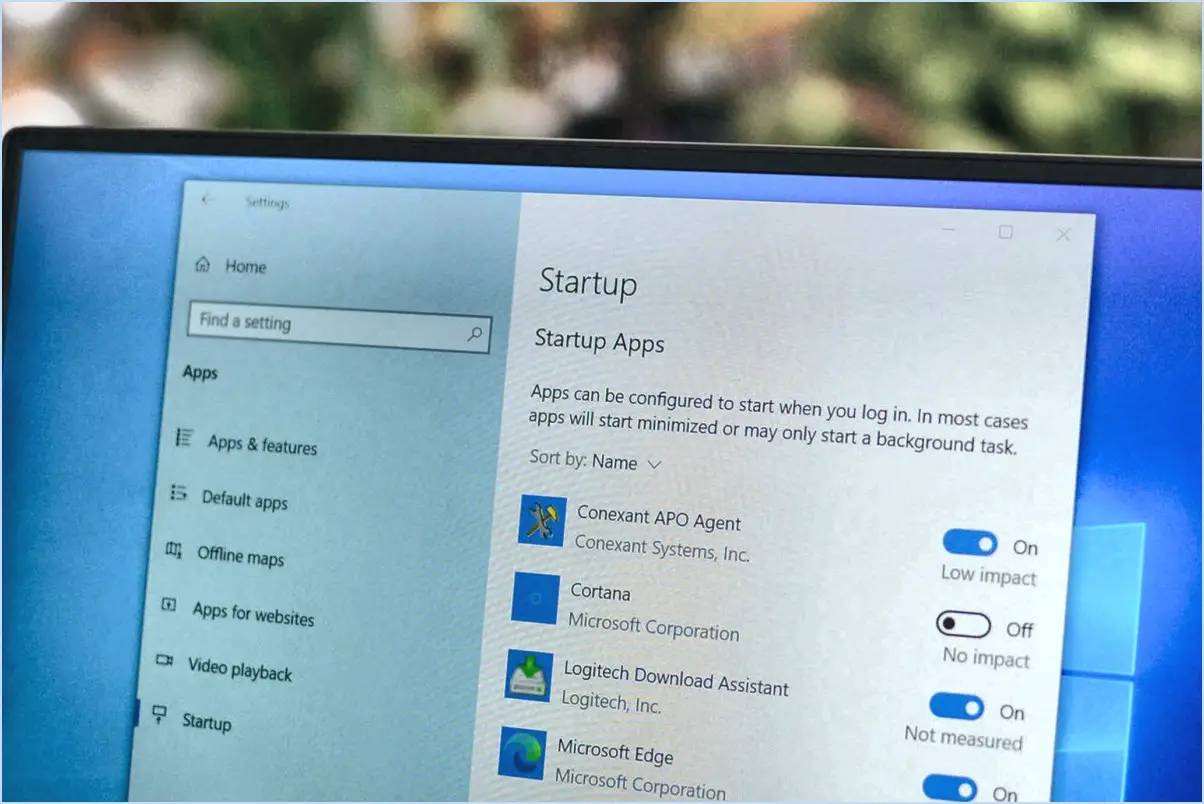Twitch ne fonctionne pas sur chrome comment faire?
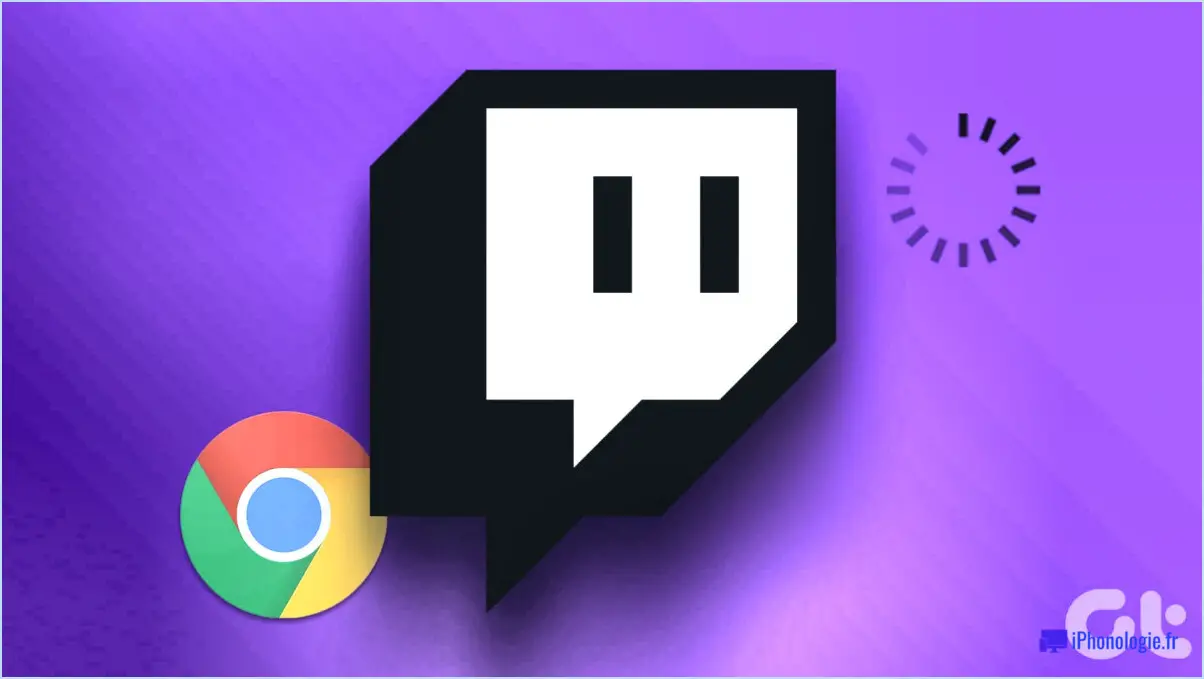
Si vous rencontrez des problèmes avec Twitch qui ne fonctionne pas sur Chrome, voici quelques étapes de dépannage que vous pouvez prendre pour résoudre le problème :
- Mettez à jour Chrome : Assurez-vous d'avoir installé la dernière version de Google Chrome. Les navigateurs obsolètes peuvent parfois entraîner des problèmes de compatibilité avec certains sites web, notamment Twitch.
- Effacez le cache et les cookies : Le cache et les cookies accumulés peuvent interférer avec les fonctionnalités du site web. Pour les effacer, allez dans les paramètres de Chrome > Confidentialité et sécurité > Effacer les données de navigation, puis sélectionnez "Images et fichiers en cache" et "Cookies et autres données de site".
- Désactivez AdBlock : Les extensions de blocage publicitaire peuvent entrer en conflit avec les fonctionnalités de Twitch. Désactivez temporairement AdBlock ou toute autre extension similaire que vous avez installée et voyez si cela résout le problème.
- Désactivez le logiciel antivirus : Dans certains cas, un logiciel antivirus surprotecteur peut bloquer certaines fonctionnalités du site web. Essayez de désactiver temporairement votre antivirus et voyez si Twitch commence à fonctionner correctement.
- Ajoutez Twitch à la liste blanche : Si la désactivation de l'antivirus ne vous aide pas, essayez d'ajouter Twitch à la liste blanche de votre logiciel antivirus. Cela permettra de s'assurer que le site web n'est pas bloqué par le logiciel de sécurité.
- Extensions et plugins : Certaines extensions de navigateur et certains plugins peuvent également provoquer des conflits avec Twitch. Essayez de les désactiver un par un pour identifier le coupable.
- Vérifiez la connexion Internet : Une connexion internet stable est cruciale pour un streaming fluide sur Twitch. Effectuez un test de vitesse pour vous assurer que vous disposez d'une bande passante adéquate et d'une faible latence.
- Désactiver le VPN : Si vous utilisez un VPN (réseau privé virtuel), il se peut que cela affecte l'accès à Twitch. Essayez de désactiver le VPN et voyez si le problème persiste.
- Mettez à jour les pilotes graphiques : Les pilotes graphiques obsolètes ou corrompus peuvent parfois causer des problèmes de streaming. Mettez à jour vos pilotes graphiques avec la dernière version.
- Accélération matérielle : La fonction d'accélération matérielle de Chrome peut poser des problèmes sur certains systèmes. Essayez de la désactiver en allant dans les paramètres de Chrome > Avancés > Système, puis désactivez l'option "Utiliser l'accélération matérielle lorsqu'elle est disponible".
En suivant ces étapes, vous devriez être en mesure de résoudre la plupart des problèmes liés à Twitch sur Chrome. Si le problème persiste, il est également conseillé de vérifier s'il existe des interruptions de service connues ou de contacter l'assistance Twitch pour obtenir de l'aide.
Pourquoi Twitch reste-t-il en mémoire tampon sur Google Chrome?
La mise en mémoire tampon de Twitch sur Google Chrome peut être attribuée à plusieurs facteurs. Tout d'abord, une puissance insuffisante de l'ordinateur peut entraîner une mise en mémoire tampon fréquente. Pour résoudre ce problème, pensez à mettre à niveau votre matériel pour un streaming plus fluide. Deuxièmement, une version obsolète de Chrome, en particulier la version 53 ou une version antérieure, peut être à l'origine du problème. Assurez-vous d'utiliser la dernière version pour éviter les problèmes de mise en mémoire tampon sur Twitch.
Comment regarder Twitch sur Chrome?
Pour regarder Twitch sur Chrome, vous pouvez essayer Twitch Desktop une extension tierce qui vous permet d'accéder facilement au contenu de Twitch. Vous pouvez également utiliser un VPN pour accéder à Twitch si vous n'êtes pas aux États-Unis, car certains contenus peuvent être limités par région. Gardez à l'esprit que ces méthodes ne sont pas officielles, car il n'existe pas d'application Twitch officielle spécifiquement conçue pour Chrome. Néanmoins, elles constituent une solution de contournement pour profiter des flux et du contenu de Twitch sur le navigateur Chrome.
Comment vider mon cache Twitch?
Jusqu'à effacer votre cache Twitch, suivez les étapes suivantes :
- Ouvrez l'application Twitch.
- Accédez au menu principal.
- Sélectionnez "Paramètres", puis "Général".
- Tapez sur l'onglet "Cache".
- Cliquez sur "Vider le cache".
En faisant cela, vous supprimerez les fichiers temporaires et les données stockées sur votre appareil, ce qui peut aider à améliorer les performances et à résoudre certains problèmes sur Twitch.
Twitch peut-il fonctionner sur un Chromebook?
Oui, Twitch peut fonctionner sur un Chromebook. La plateforme est accessible via le navigateur Chrome, ce qui vous permet de regarder des flux en direct, d'interagir avec les streamers et de vous engager avec la communauté. Cependant, il est important de noter que le streaming sur un Chromebook peut ne pas offrir l'expérience la plus fluide. En raison des limites matérielles de certains modèles de Chromebook, il se peut que vous soyez confronté à un décalage occasionnel et à des irrégularités lors de la diffusion en continu. Pour améliorer les performances, envisagez d'utiliser un Chromebook doté d'une puissance de traitement et d'une capacité de mémoire vive plus élevées. En outre, l'optimisation de votre connexion Internet et la fermeture des applications inutiles peuvent améliorer votre expérience Twitch sur un Chromebook.
Comment vider le cache dans Google Chrome?
Pour vider le cache dans Google Chrome, suivez les étapes suivantes :
- Ouvrez Google Chrome et cliquez sur les trois lignes situées dans le coin supérieur droit de la fenêtre du navigateur.
- Cliquez sur "Paramètres".
- Sous "Avancé", cliquez sur "Effacer les données de navigation".
- Sous "Cache", sélectionnez les fichiers et dossiers que vous souhaitez supprimer.
Comment désactiver les restrictions scolaires sur Chromebook?
Pour désactiver les restrictions scolaires sur Chromebook, procédez comme suit :
- Ouvrez le navigateur Google Chrome sur votre appareil.
- Cliquez sur les trois lignes dans le coin supérieur droit de la fenêtre.
- Sélectionnez "Paramètres".
- Sous "Général", cliquez sur "Restrictions".
- Décochez la case située à côté de "Activer les restrictions scolaires".
- Enregistrez les modifications.
Après avoir effectué ces étapes, les restrictions scolaires ne devraient plus être activées sur votre Chromebook, ce qui vous donne une plus grande liberté lors de l'utilisation de l'appareil. Profitez d'une expérience de navigation plus ouverte !
Comment débloquer un site sur Google?
Pour débloquer un site sur Google, suivez les méthodes suivantes :
- Utiliser la barre de recherche Google : Saisissez l'URL ou les mots clés du site dans la barre de recherche. Si le site est bloqué, Google affiche une notification. Cliquez sur "Débloquer" pour accéder au site.
- Navigateur Google Chrome : Si le site est bloqué, ouvrez les paramètres de Chrome, allez dans "Confidentialité et sécurité", cliquez sur "Sécurité", puis sur "Navigation sécurisée". Désactivez la fonction "Navigation sécurisée" pour accéder au site bloqué.
- Google App pour iOS/Android : Dans l'application, si un site est bloqué, un avertissement s'affiche. Appuyez sur "Détails", puis sur "Visiter ce site" pour le débloquer.
N'oubliez pas de faire preuve de prudence lorsque vous débloquez des sites pour des raisons de sécurité.