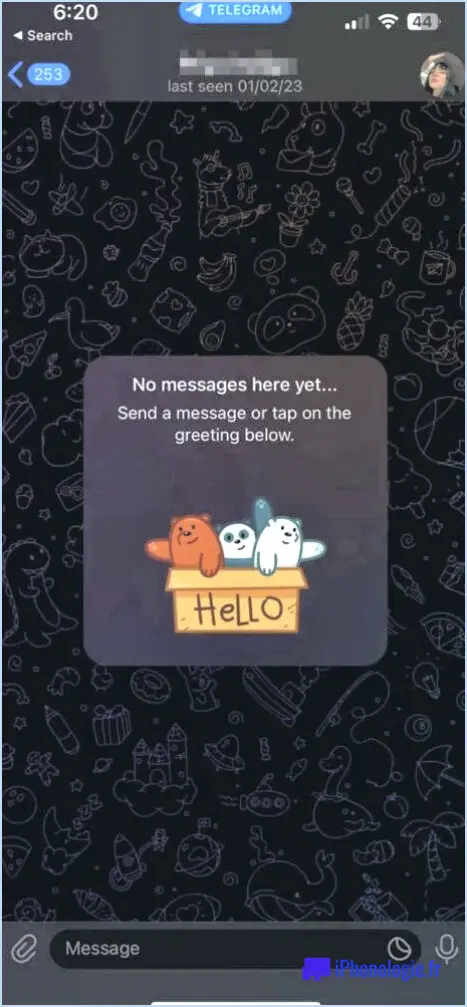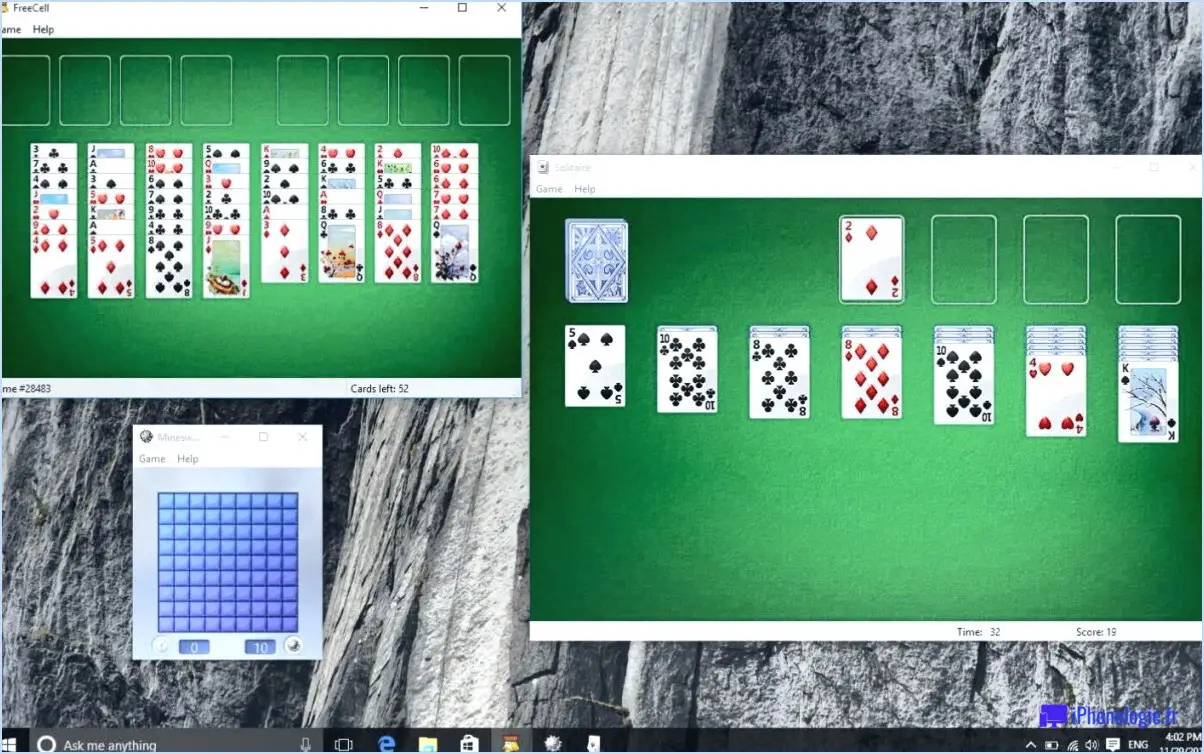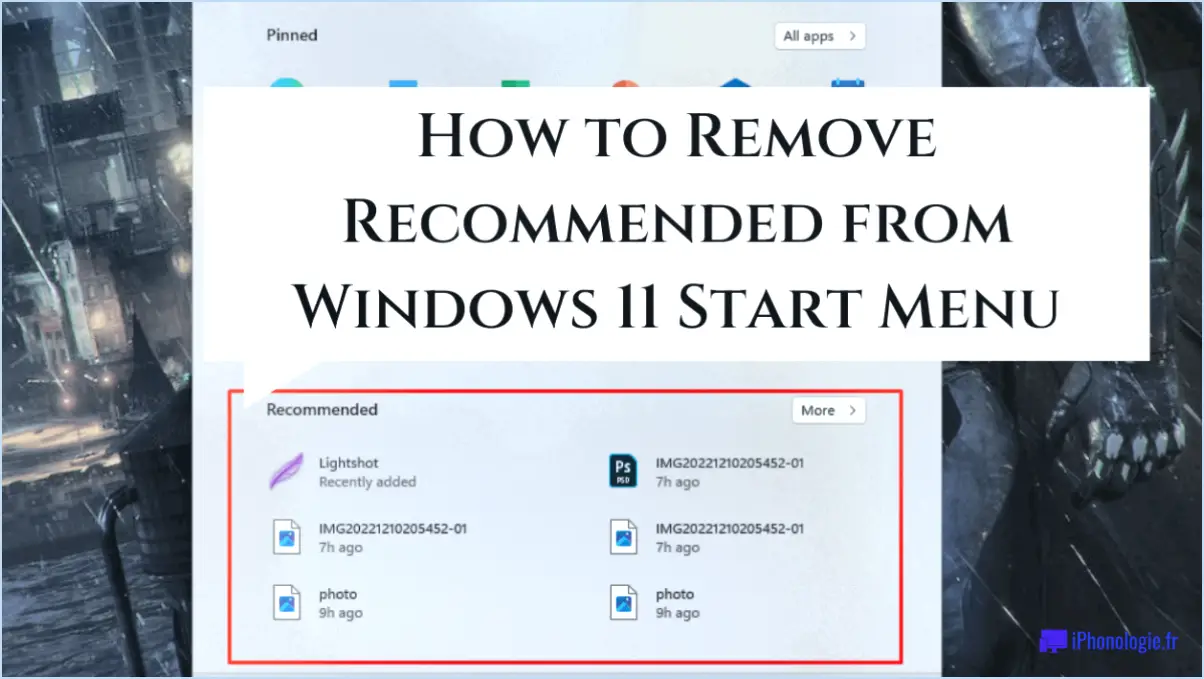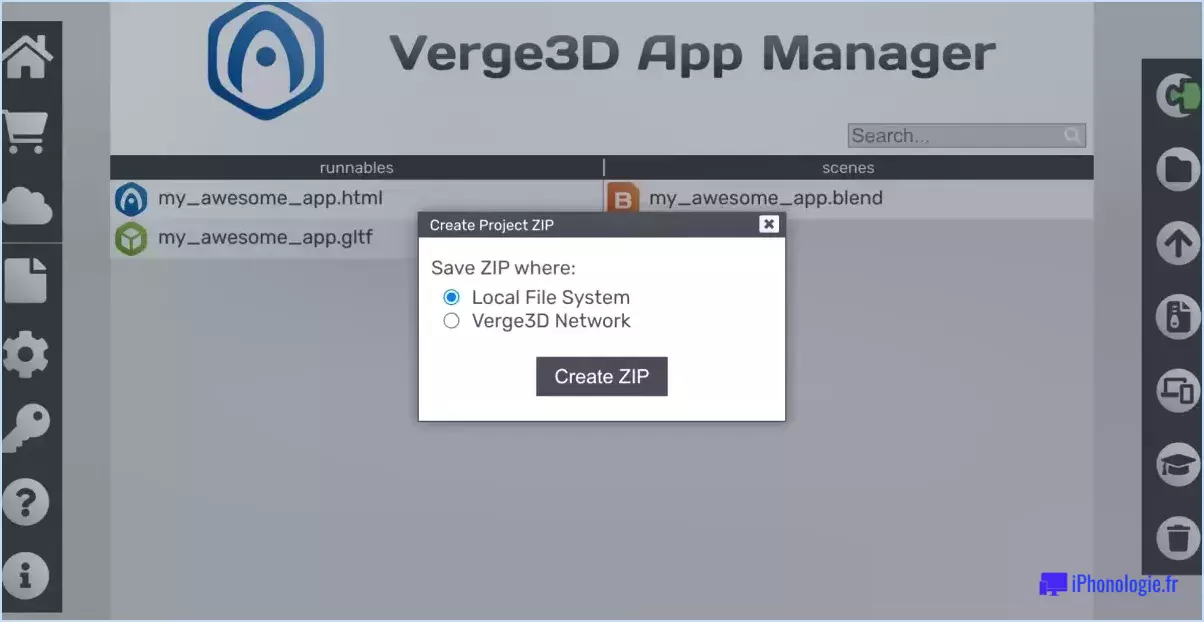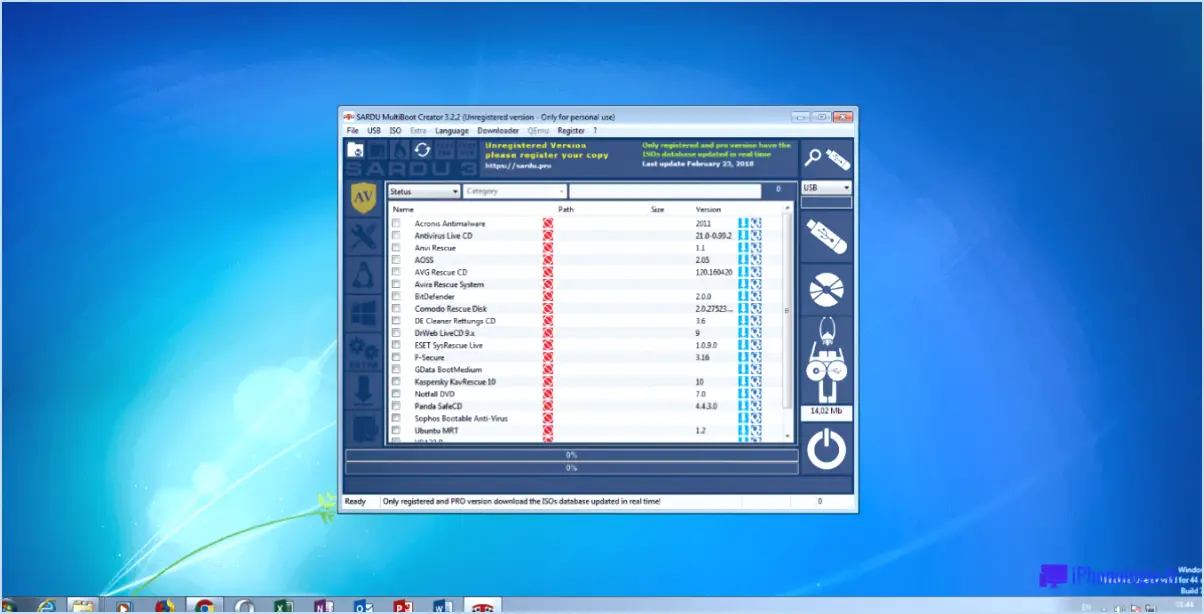Utilisation de Polymail sur un PC et un appareil Android?
Oui, Polymail offre la possibilité d'être accessible à la fois sur un PC et sur un appareil Android. Cette disponibilité multiplateforme permet aux utilisateurs de passer en toute transparence de leur ordinateur à leur appareil mobile tout en profitant des caractéristiques et des fonctionnalités de Polymail. Que vous préfériez composer des courriels sur un écran plus grand ou rester connecté en déplacement, Polymail vous couvre.
Pour commencer à utiliser Polymail sur votre PC, vous pouvez visiter le site web de Polymail et télécharger l'application de bureau. La version de bureau de Polymail offre une expérience de messagerie robuste avec une interface conviviale adaptée à l'utilisation sur ordinateur. Une fois installée, vous pouvez vous connecter à votre compte Polymail et commencer à gérer efficacement vos courriels depuis votre PC.
Pour les utilisateurs d'Android, Polymail est facilement accessible via le magasin Google Play. Il vous suffit de rechercher "Polymail" dans le Play store, de localiser l'application officielle Polymail et de cliquer sur le bouton "Installer" pour la télécharger sur votre appareil Android. L'application Polymail pour Android offre une expérience mobile rationalisée et intuitive, optimisée pour les smartphones et les tablettes. Une fois l'application installée, vous pouvez vous connecter à votre compte Polymail et profiter de l'ensemble des fonctionnalités en déplacement.
Il est intéressant de noter qu'en utilisant Polymail à la fois sur votre PC et sur votre appareil Android, vous pouvez réaliser une synchronisation entre les deux plateformes. Toute modification effectuée sur un appareil, telle que le marquage d'un e-mail comme lu ou l'archivage d'un message, sera répercutée sur tous vos appareils connectés. Vous pouvez ainsi passer en toute transparence de votre PC à votre appareil Android sans perturber votre flux de travail.
En conclusion, Polymail s'adresse aux utilisateurs qui préfèrent la flexibilité d'accéder à leurs courriels à la fois sur un PC et sur un appareil Android. Avec la disponibilité de l'application Polymail sur le Google Play store pour les utilisateurs d'Android et une application de bureau dédiée pour les utilisateurs de PC, vous pouvez profiter d'une expérience de messagerie cohérente et efficace sur tous vos appareils.
Puis-je connecter mon PC à mon téléphone portable?
Certainement ! Vous disposez de plusieurs options pour connecter votre PC à un appareil mobile, ce qui permet une communication et un transfert de données transparents. Voici deux méthodes populaires :
- Câble USB: Connectez votre PC et votre appareil mobile à l'aide d'un câble USB. Cette méthode offre une connexion directe et fiable. Il suffit de brancher une extrémité du câble sur le port USB de votre PC et l'autre extrémité sur votre appareil mobile. Une fois connecté, vous pouvez transférer des fichiers, synchroniser des données et même partager la connexion internet de votre appareil mobile avec votre PC.
- Connexion sans fil: Vous pouvez également établir une connexion sans fil entre votre PC et votre appareil mobile. Pour ce faire, vous pouvez utiliser le Wi-Fi, le Bluetooth ou une combinaison des deux. Le Wi-Fi permet un transfert de données plus rapide et une plus grande portée, tandis que le Bluetooth convient aux connexions à courte portée. Selon les capacités de vos appareils, vous pouvez les coupler via Bluetooth ou les connecter au même réseau Wi-Fi, ce qui permet le partage de fichiers, le contrôle à distance, etc.
En tirant parti de ces méthodes, vous pouvez intégrer de manière transparente votre PC et votre appareil mobile, ce qui améliore la productivité et la commodité. Bonne connexion !
Comment connecter mon téléphone Android à mon moniteur?
Pour connecter votre téléphone Android à un moniteur, plusieurs options s'offrent à vous. L'une d'entre elles consiste à utiliser un adaptateur HDMI, qui vous permet de connecter votre téléphone directement au moniteur. Il suffit de brancher une extrémité de l'adaptateur HDMI sur le port de charge de votre téléphone et l'autre extrémité sur l'entrée HDMI du moniteur. Une autre option consiste à utiliser un câble USB. Vérifiez si votre téléphone prend en charge la sortie vidéo USB et, si c'est le cas, branchez une extrémité du câble USB sur votre téléphone et l'autre sur le port USB du moniteur. Vous pouvez également explorer les options sans fil telles que Miracast ou Chromecast pour refléter l'écran de votre téléphone sur le moniteur. N'oubliez pas de régler la source d'entrée du moniteur sur le port HDMI ou USB approprié. Vous pouvez désormais profiter du contenu de votre téléphone sur un écran plus grand !
Comment puis-je exécuter des applications Android sur mon PC sans bluestacks?
Si vous souhaitez exécuter des applications Android sur votre PC sans utiliser Bluestacks ou tout autre émulateur, il existe des méthodes alternatives. L'une d'entre elles consiste à utiliser un outil appelé AirDroid. Cette application vous permet d'établir une connexion sans fil entre votre PC et votre appareil Android, ce qui vous donne la possibilité d'exécuter des applications Android directement sur votre ordinateur en utilisant votre appareil Android comme conduit. AirDroid élimine le besoin d'émulateurs traditionnels et offre une expérience transparente pour l'accès et l'utilisation d'applications Android sur votre PC. Essayez-le et profitez du confort d'utilisation des applications Android sans Bluestacks.
Puis-je exécuter des applications Android sur Windows 10?
Tout à fait ! Vous pouvez exécuter des applications Android sur Windows 10 à l'aide d'émulateurs. Les émulateurs tels que Bluestacks, Andyroid et Genymotion offrent un moyen transparent d'expérimenter les applications Android sur votre appareil Windows 10. Ces émulateurs créent un environnement Android virtuel dans Windows, ce qui vous permet d'installer et d'exécuter des applications Android comme vous le feriez sur un appareil Android. Avec un large éventail d'émulateurs disponibles, vous avez la possibilité de choisir celui qui répond le mieux à vos besoins. Les émulateurs ouvrent un tout nouveau monde de possibilités, apportant le vaste écosystème d'applications Android sur votre bureau Windows 10.
Quels sont les meilleurs émulateurs Android pour Windows?
En ce qui concerne les émulateurs Android pour Windows, les deux options les plus intéressantes sont les suivantes Bluestacks et Andy. Ces émulateurs offrent une gamme de fonctionnalités impressionnantes et des interfaces conviviales.
Bluestacks est un choix populaire connu pour ses performances fluides et sa compatibilité étendue. Il prend en charge un large éventail d'applications et de jeux, ce qui le rend adapté à différents cas d'utilisation. Bluestacks offre également des fonctionnalités avancées telles que la prise en charge multi-instances, permettant aux utilisateurs d'exécuter plusieurs instances Android simultanément.
Un autre émulateur remarquable est Andy. Il offre une expérience Android transparente sur Windows, avec des fonctionnalités telles que le partage transparent de fichiers entre les systèmes d'exploitation hôte et invité. Andy est connu pour sa simplicité, ce qui en fait un excellent choix pour les débutants.
Bluestacks et Andy offrent tous deux des performances fiables et un processus d'installation simple. En fin de compte, le choix entre les deux dépend des préférences personnelles et des besoins spécifiques.
Comment connecter mon téléphone Samsung à mon ordinateur sans fil?
Pour connecter votre téléphone Samsung à votre ordinateur sans fil, suivez les étapes suivantes :
- Assurez-vous que votre téléphone et votre ordinateur disposent d'une connexion Wi-Fi fonctionnelle.
- Installez le logiciel Samsung PC Studio sur votre ordinateur.
- Ouvrez le logiciel Samsung PC Studio et accédez à l'onglet "Connexion".
- Dans la liste des appareils, sélectionnez votre téléphone et cliquez sur "Connecter".
- Si la connexion est réussie, vous verrez une liste d'options pour gérer le contenu de votre téléphone.
En suivant ces étapes, vous pouvez établir une connexion sans fil entre votre téléphone Samsung et votre ordinateur, ce qui vous permettra de gérer facilement les fichiers et les données de votre téléphone.
Comment connecter un appareil à mon ordinateur?
Pour connecter un appareil à votre ordinateur, plusieurs possibilités s'offrent à vous. Tout d'abord, vous pouvez utiliser un câble USB. Cette méthode convient aux appareils tels que les smartphones, les disques durs externes et les appareils photo. Il suffit de brancher une extrémité du câble USB sur l'appareil et l'autre sur un port USB disponible de votre ordinateur. Une autre option consiste à utiliser un HDMI. Ce câble est généralement utilisé pour connecter votre ordinateur à un téléviseur ou à un moniteur externe. Connectez une extrémité du câble HDMI au port HDMI de votre ordinateur et l'autre extrémité au port correspondant du dispositif d'affichage. Ces méthodes offrent des connexions pratiques et fiables pour vos appareils.
Peut-on jouer à free fire sur PC sans émulateur?
Oui, vous pouvez jouer à Free Fire sur PC sans aucun émulateur. Cependant, il est important de noter que pour jouer au jeu sur votre ordinateur, vous devez télécharger un émulateur mobile comme BlueStacks. Les émulateurs sont des applications logicielles qui vous permettent d'exécuter des applications mobiles sur votre PC. En utilisant un émulateur, vous pouvez jouer à Free Fire sur un écran plus grand et profiter des contrôles et des graphismes améliorés qu'offre le jeu sur un ordinateur. BlueStacks est un choix populaire pour exécuter des jeux Android sur PC et offre une expérience de jeu transparente. Ainsi, bien que vous n'ayez techniquement pas besoin d'un émulateur pour jouer à Free Fire sur PC, l'utilisation d'un émulateur tel que BlueStacks est fortement recommandée pour une meilleure expérience de jeu.