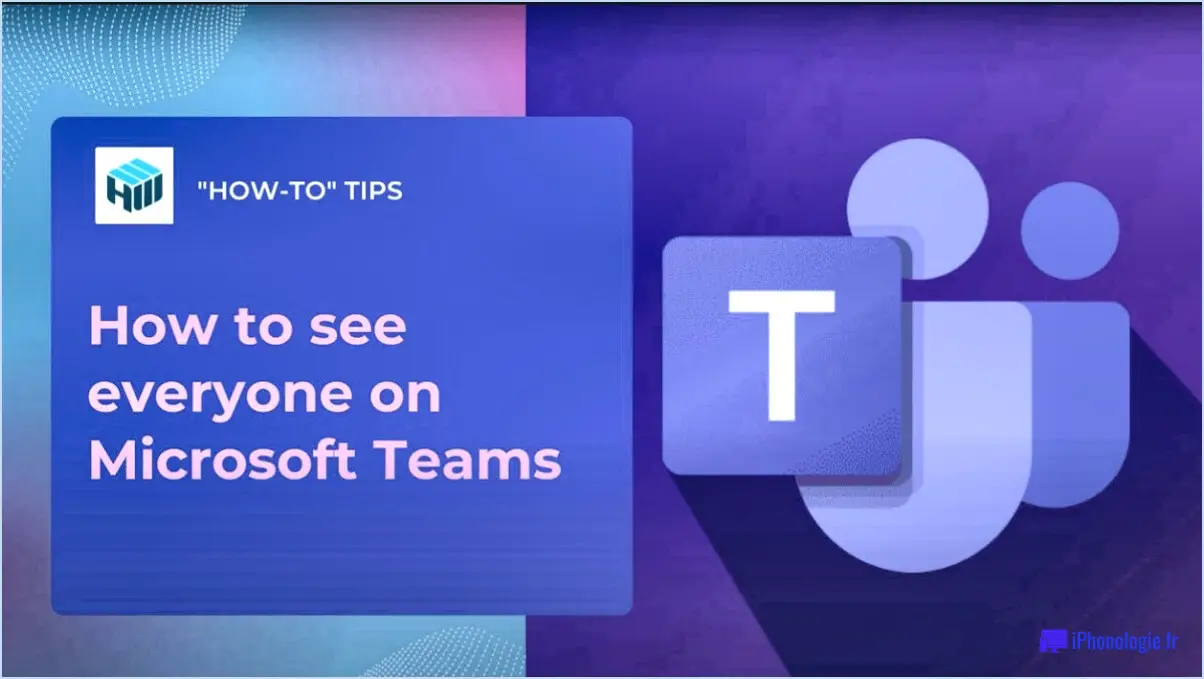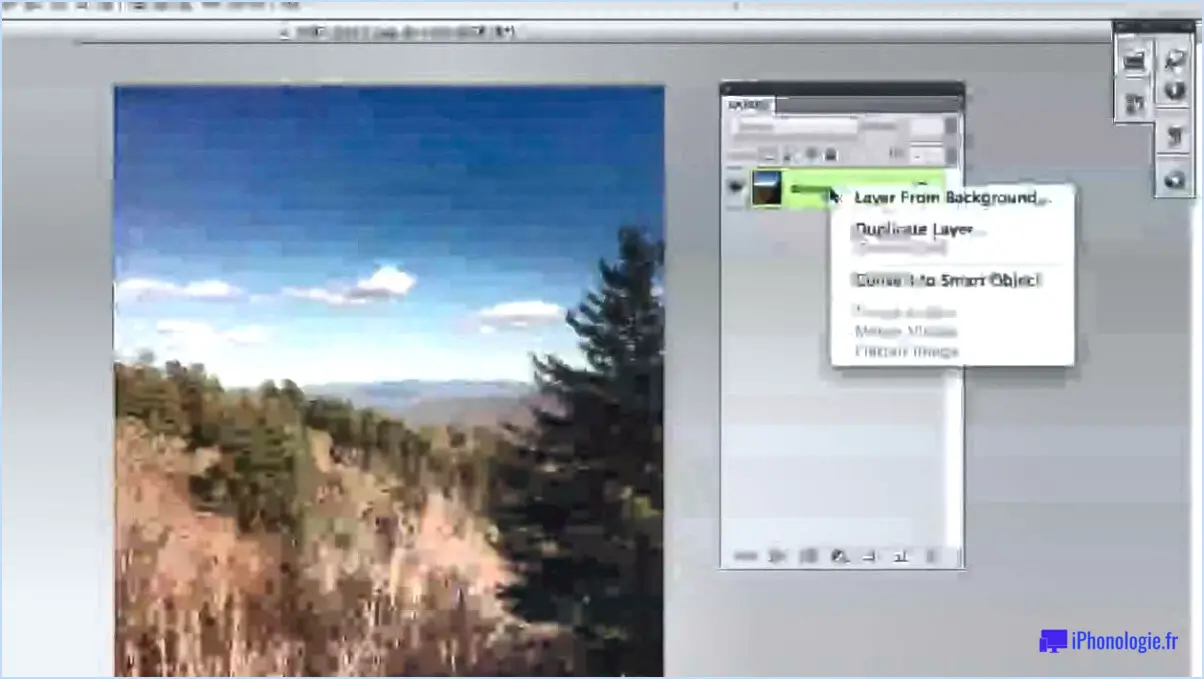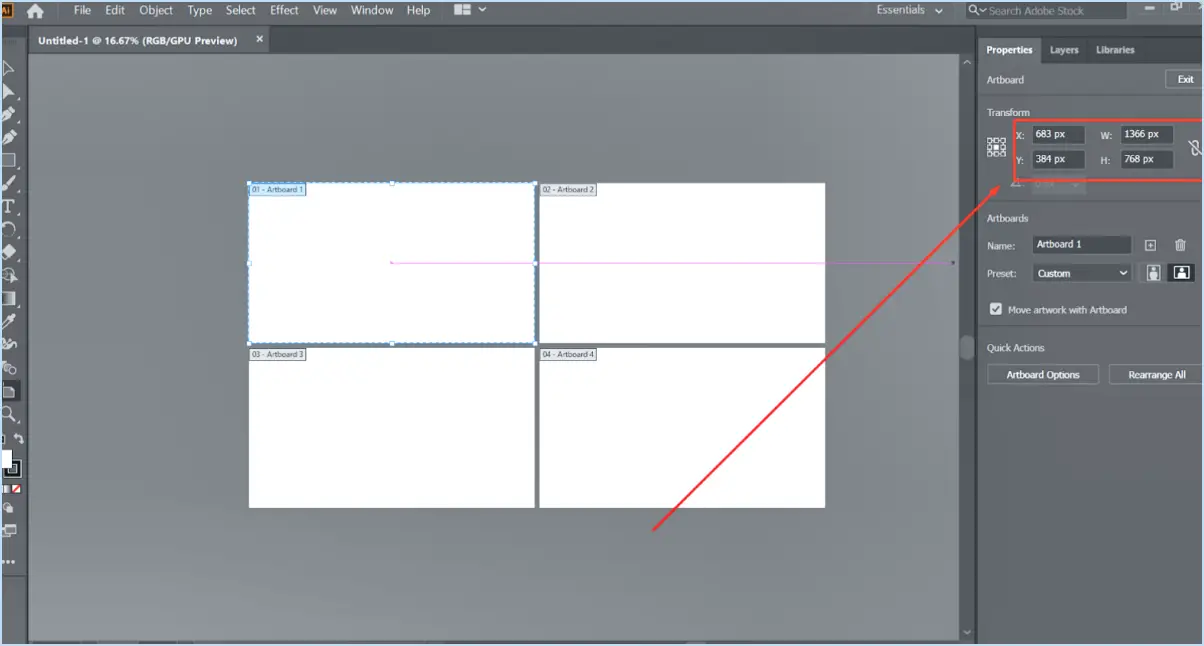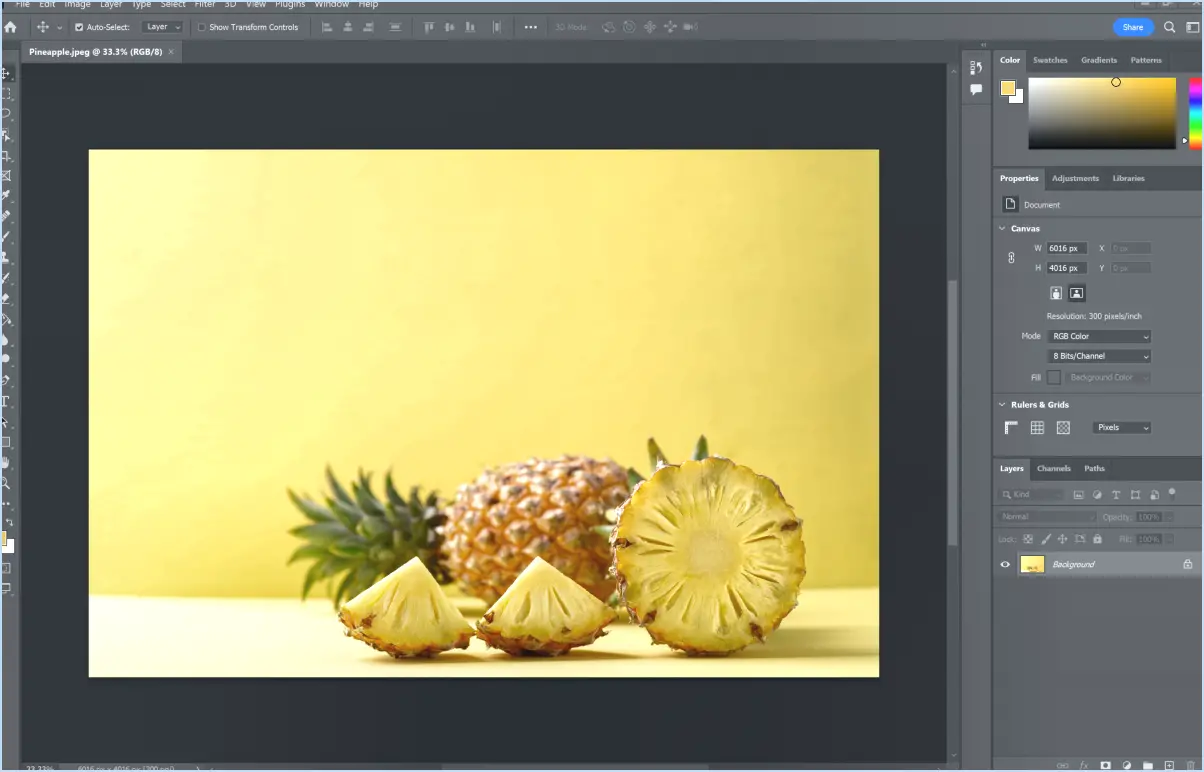Utilisation d'Emojis dans les noms de dossiers Mac?
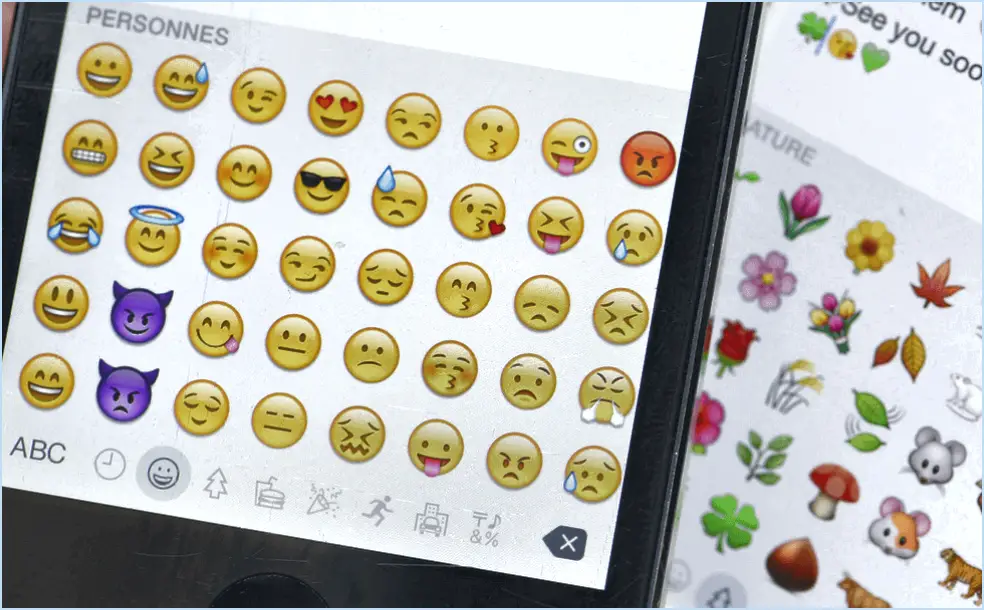
L'utilisation d'émojis dans les noms de dossiers Mac peut ajouter un élément ludique et visuellement attrayant à votre système d'organisation. Cependant, il n'existe pas d'approche définitive de cette pratique, car son efficacité dépend de vos préférences personnelles et des paramètres de votre système.
1. Organisation visuelle: Les émojis peuvent faciliter la catégorisation visuelle des dossiers. Par exemple, vous pouvez utiliser un emoji 📁 au début des noms de dossiers pour les dossiers liés au travail, et utiliser 📷 pour les collections de photos personnelles. Cette distinction visuelle permet de localiser plus facilement des dossiers spécifiques d'un seul coup d'œil.
2. Utilisation limitée: Si les emojis peuvent agrémenter les noms de dossiers, il est essentiel de faire preuve de retenue. La surcharge des noms de dossiers avec un nombre excessif d'émojis peut prêter à confusion et aller à l'encontre de l'objectif de l'organisation. Pensez à utiliser les émojis avec parcimonie, en vous concentrant sur ceux qui sont les plus pertinents pour le contenu du dossier.
3. Compatibilité: Assurez-vous que les emojis que vous choisissez sont compatibles avec tous les appareils et toutes les plateformes. Si les systèmes Mac modernes prennent généralement en charge une large gamme d'emojis, certains systèmes plus anciens ou appareils non-Apple peuvent ne pas afficher les emojis correctement. Tenez-vous en aux emojis communément reconnus pour garantir la compatibilité entre les appareils.
4. Équilibre et lisibilité: Si les emojis peuvent être visuellement attrayants, ils peuvent également nuire à la lisibilité s'ils ne sont pas utilisés de manière réfléchie. Évitez d'utiliser des émojis trop complexes qui peuvent être difficiles à interpréter au premier coup d'œil. Optez pour des émojis qui restent clairs, même dans des tailles de police réduites.
5. Clarté des noms: Si les emojis peuvent être amusants, donnez la priorité à la clarté lorsque vous nommez les dossiers. Le nom du dossier doit toujours refléter le contenu qu'il contient. Par exemple, l'utilisation d'un emoji 💼 pour un dossier lié au travail est appropriée, mais veillez à ce que l'objectif du dossier soit évident dans le nom lui-même.
6. Paramètres du système: Mac vous permet d'utiliser des emojis dans les noms de dossiers, mais sachez que différents réglages peuvent affecter l'affichage de ces emojis. Testez les noms de dossiers dans diverses applications et assurez-vous qu'ils restent reconnaissables et fonctionnels.
En conclusion, l'incorporation d'émojis dans les noms de dossiers Mac peut constituer une stratégie d'organisation efficace, offrant des repères visuels et ajoutant une touche de personnalisation. Toutefois, il convient de trouver un équilibre entre l'utilisation d'émojis pour l'attrait visuel et le maintien de conventions de dénomination de dossiers claires. En respectant les emojis largement reconnus, en assurant la compatibilité et en tenant compte de la lisibilité, vous pouvez exploiter les avantages de cette pratique tout en conservant une organisation rationnelle et efficace de votre Mac.
Comment changer l'icône de mon dossier en émojis?
Pour changer l'icône de votre dossier en Emojis, suivez les étapes suivantes :
- Ouvrez le Finder sur votre ordinateur.
- Cliquez sur le bouton « Aller » dans le coin supérieur gauche et sélectionnez « Accueil ».
- Double-cliquez sur votre nom d'utilisateur dans le coin supérieur droit.
- Cliquez sur « Bibliothèque » dans la colonne de gauche.
- Dans la section « Dossiers », double-cliquez sur « Images ».
- Faites glisser et déposez l'icône de l'emoji de votre choix dans ce dossier.
Cette action remplace l'icône par défaut du dossier par l'emoji choisi. Désormais, votre dossier affichera l'emoji que vous avez sélectionné comme icône.
Comment nommer un dossier sur les emojis?
Lorsque vous nommez un dossier sur Emojis, préférence personnelle joue un rôle clé. Vous pouvez envisager des noms de dossiers populaires tels que « cœur », “smiley”, etc. ou « cool ». En fin de compte, choisissez un nom qui vous ressemble et qui reflète le contenu du dossier. N'oubliez pas que le nom du dossier doit résumer l'essence des emojis qu'il contient.
Comment créer une icône de dossier sur Mac?
Pour créer une icône de dossier sur votre Mac, suivez les méthodes suivantes :
- Menu Fichier du Finder : Ouvrez le Finder, naviguez jusqu'à l'emplacement souhaité, cliquez sur le menu « Fichier » et choisissez « Créer une icône de dossier ».
- Raccourci clavier : Dans le Finder, sélectionnez le dossier cible et appuyez sur Commande-Maj-I pour créer instantanément une icône de dossier.
Personnalisez sans effort grâce à ces options.
Comment placer des symboles dans un dossier?
Pour incorporer des symboles dans un dossier, commencez par créer un fichier texte contenant les symboles souhaités. Ensuite, lancez un éditeur de texte tel que Notepad ou Wordpad. Suivez attentivement les étapes suivantes :
- Créer un fichier texte: Générez un nouveau fichier texte et donnez-lui un nom approprié.
- Ouvrir dans l'éditeur de texte: Employer l'éditeur de texte choisi pour ouvrir le fichier.
- Copier et coller: Sélectionnez vos symboles préférés et copiez-les. Collez ensuite chaque symbole sur une ligne distincte dans le fichier texte.
- Enregistrer avec l'extension .txt: Enregistrez le fichier en veillant à ce qu'il porte une extension .txt à la fin de son titre.
En suivant cette procédure, vous pouvez intégrer de manière transparente des symboles dans un dossier désigné pour en faciliter l'accès et l'organisation.
Puis-je utiliser des symboles dans les noms de fichiers?
Tout à fait ! Vous avez le feu vert pour utiliser dans les noms de fichiers lorsqu'il s'agit de chemins UNC. Que vous naviguiez dans des ressources locales ou en réseau, des noms de fichiers descriptifs et significatifs peuvent améliorer l'organisation et la recherche. Il suffit de se rappeler quelques règles essentielles :
- Clarté: Créez des noms de fichiers qui reflètent clairement le contenu ou l'objectif du fichier.
- Limites de caractères: Les noms de fichiers doivent être concis et respecter les limites fixées par votre système d'exploitation (généralement environ 255 caractères).
- Compatibilité: Évitez les caractères spéciaux tels que / : * ? » < > |car ils peuvent poser des problèmes sur différentes plates-formes.
- Cohérence: Maintenez une convention de dénomination cohérente pour simplifier la recherche et le tri.
En respectant ces conseils, vous pouvez gérer efficacement vos fichiers et vos chemins d'accès tout en optimisant l'accessibilité et la facilité d'utilisation.
Quels sont les caractères qui ne peuvent pas être utilisés dans un nom de fichier Mac?
Les noms de fichiers Mac ne peuvent pas contenir les caractères suivants : @, #, $, %, &, », , et /. Il est essentiel d'éviter ces caractères pour garantir une gestion et une compatibilité correctes des fichiers sur les systèmes macOS. Tenez-vous en aux caractères alphanumériques, aux traits d'union et aux traits de soulignement pour une navigation fluide et une compatibilité avec le système de fichiers de Mac. Cette pratique permet de maintenir un espace de travail numérique bien organisé.
Peut-on mettre des icônes sur le bureau d'un Mac?
Certainement ! Mac ont la possibilité de d'ajouter des icônes à leur bureau à l'aide de plusieurs méthodes. Finder constitue une première approche : naviguez jusqu'au dossier souhaité dans le Finder, puis cliquez sans relâcher sur glisser-déposer l'icône sur le bureau. Pour une alternative plus rapide, utilisez la fonction Commande + I. Ces méthodes permettent de personnaliser votre bureau avec les icônes que vous souhaitez.
Existe-t-il une application de raccourcis pour Mac?
Certainement ! Lorsqu'il s'agit de Raccourcis pour Mac il est important de prendre en compte vos besoins spécifiques. Notamment, deux choix populaires sont Clavier Maestro et Alfred. Ces applications offrent des moyens personnalisables et efficaces de rationaliser les tâches sur votre Mac, en répondant à des préférences et des besoins divers.