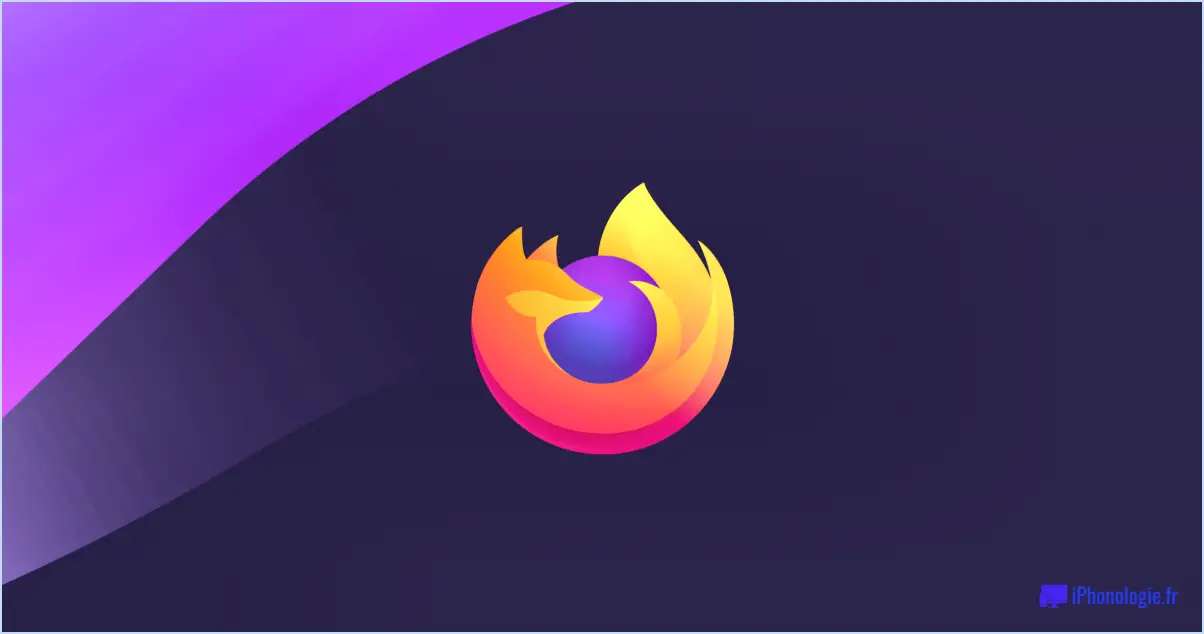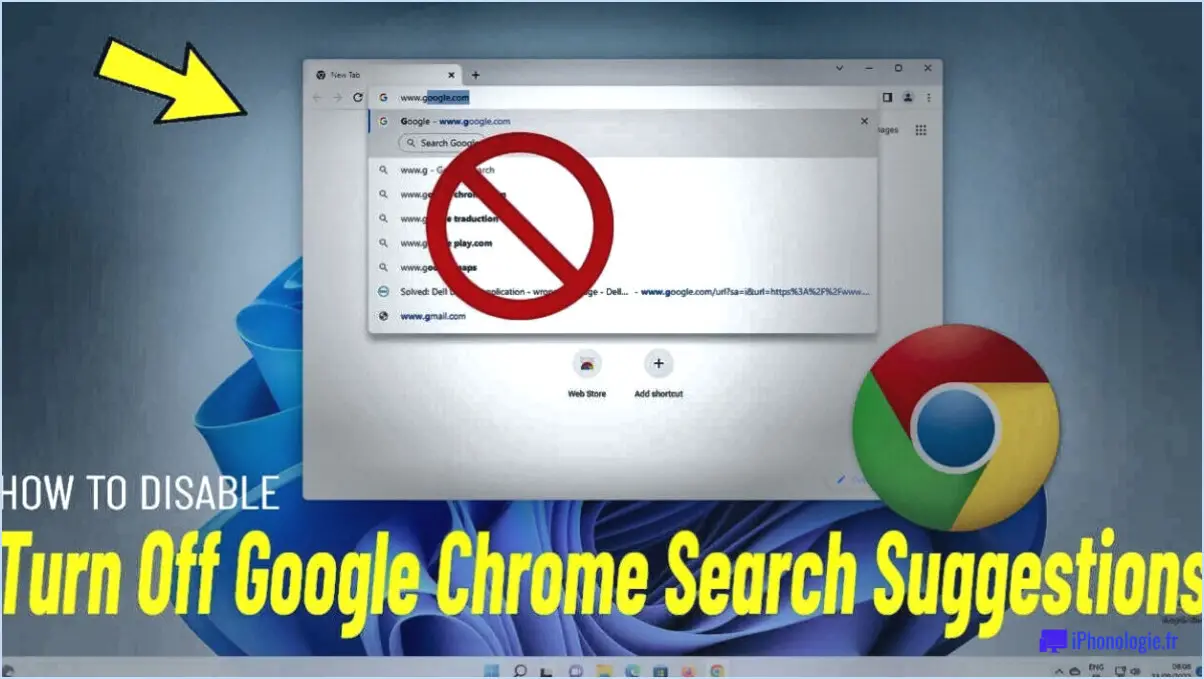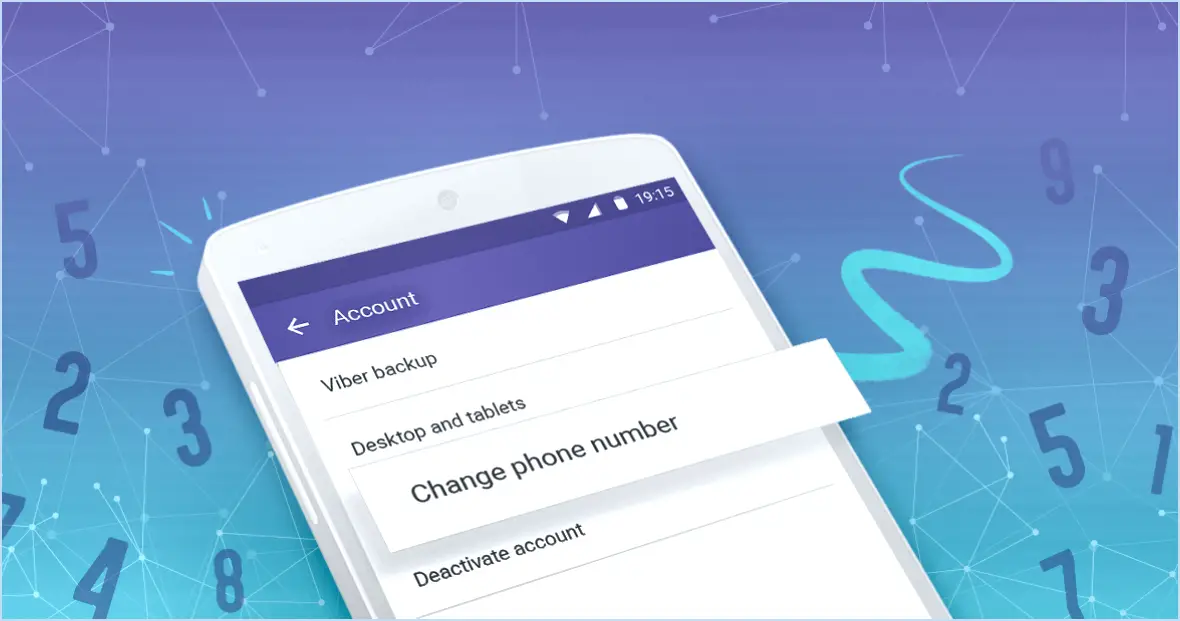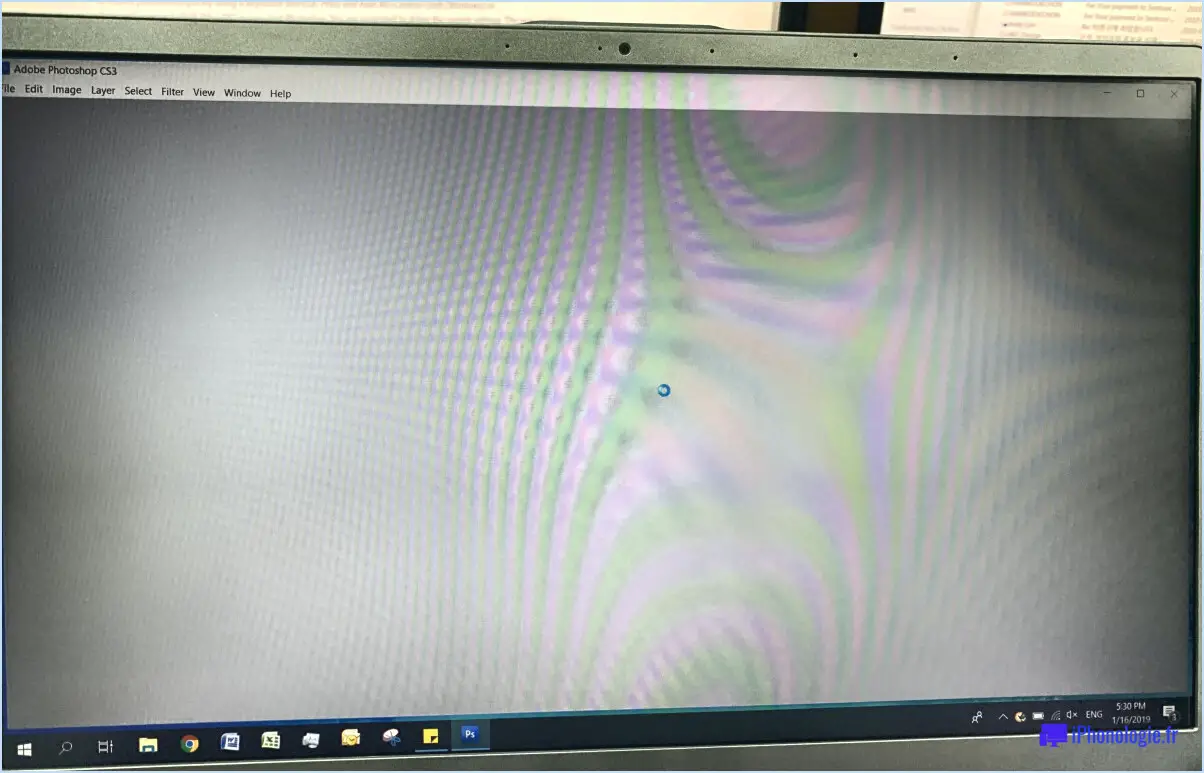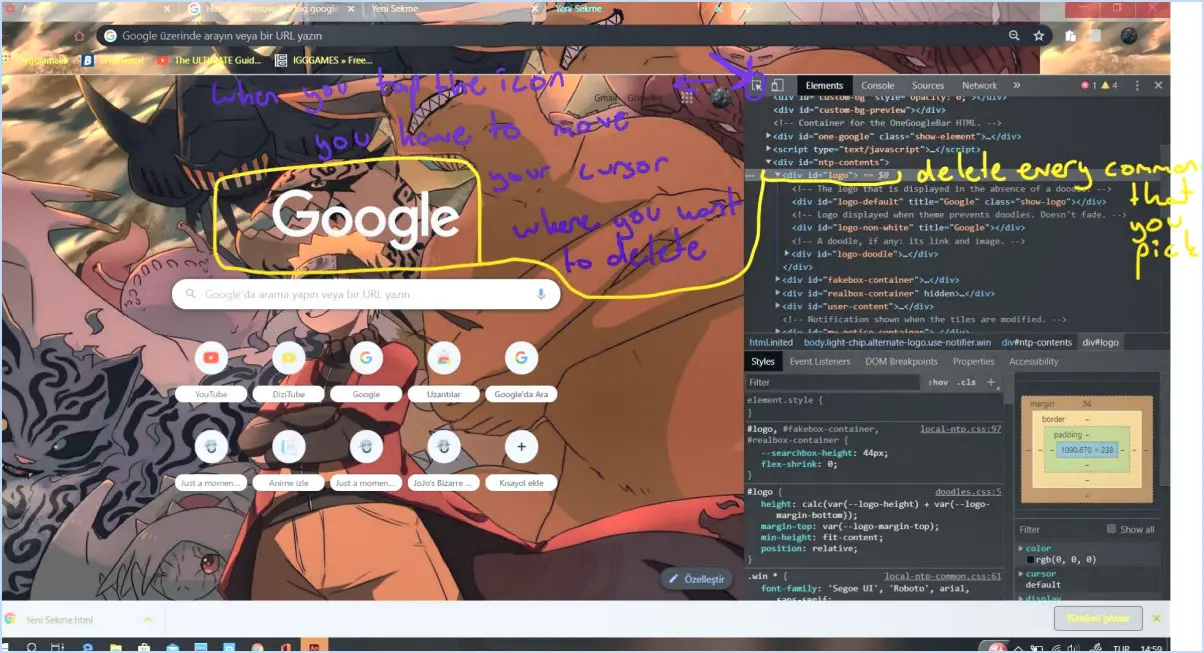Visual Studio : Activer/désactiver le débogage du code natif?
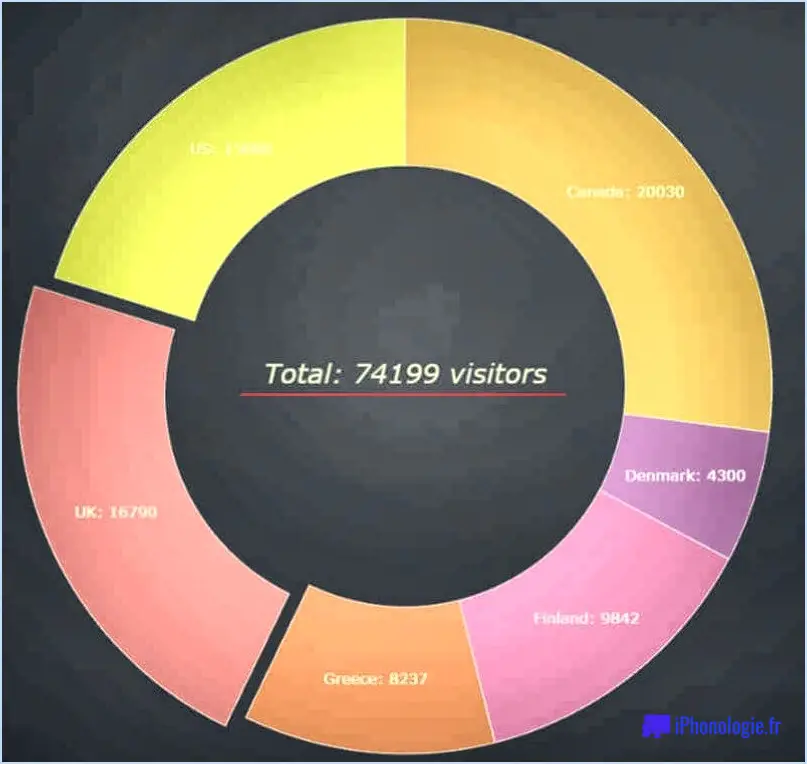
Dans Visual Studio, le débogage du code natif est activé par défaut, ce qui permet aux développeurs de déboguer et de dépanner efficacement les applications écrites dans des langages natifs tels que le C++ ou le C. Toutefois, dans certains cas, vous pouvez préférer désactiver le débogage du code natif, par exemple pour utiliser un autre débogueur ou rationaliser le processus de débogage. Voici comment activer ou désactiver le débogage du code natif dans Visual Studio :
- Lancez Visual Studio : Ouvrez l'IDE Visual Studio sur votre machine.
- Ouvrez les propriétés du projet : Une fois votre projet chargé, accédez à la fenêtre de l'explorateur de solutions et cliquez avec le bouton droit de la souris sur votre projet. Dans le menu contextuel, sélectionnez "Propriétés" pour ouvrir les propriétés du projet.
- Accédez aux options de débogage : Dans la fenêtre des propriétés du projet, localisez et cliquez sur l'onglet "Débogage" sur le côté gauche.
- Activer/désactiver le débogage du code natif : Sous l'onglet "Debug", vous trouverez diverses options de débogage. Recherchez la section intitulée "Enable Debuggers" ou "Debugging Options". Dans cette section, vous devriez trouver une case à cocher ou une option relative au débogage du code natif.
- Pour activer le débogage du code natif, assurez-vous que la case à cocher ou l'option relative au débogage du code natif est cochée ou réglée sur "Activé".
- Pour désactiver le débogage du code natif, décochez la case ou définissez l'option sur "Désactivé". Cette action empêchera Visual Studio de déboguer le code natif dans votre projet.
- Enregistrez les modifications : Après avoir ajusté le paramètre de débogage du code natif selon vos préférences, cliquez sur le bouton "OK" pour enregistrer les modifications et fermer la fenêtre des propriétés du projet.
Comment modifier le paramètre Debug dans Visual Studio?
Pour modifier le mode de débogage dans Visual Studio, procédez comme suit :
- Ouvrez Visual Studio et accédez au menu Outils.
- Dans le menu Outils, sélectionnez Débogage.
- La fenêtre de débogage s'ouvre dans Visual Studio.
- Dans la fenêtre Debug, vous verrez une liste des différents modes.
- Le mode par défaut est appelé "Release", qui exécute le code dans un environnement simulé sans produire d'erreurs.
- Pour activer le mode de débogage, sélectionnez l'option "Debug" dans la liste des modes.
- Lorsque vous exécutez votre code en mode débogage, il s'exécute dans un environnement simulé qui produit des erreurs.
- Cela peut être utile pour le dépannage et l'identification des problèmes dans votre code.
N'oubliez pas de repasser en mode "Release" lorsque vous avez terminé le débogage afin de garantir des performances optimales.
Comment activer le débogage dans IIS?
Pour activer le débogage dans IIS, procédez comme suit :
- Ouvrez le gestionnaire IIS.
- Sélectionnez le serveur sur lequel vous souhaitez activer le débogage.
- Dans l'onglet Général, localisez la section Paramètres avancés.
- Cliquez sur le bouton Débogage.
- Une boîte de dialogue apparaît, vous invitant à sélectionner un mode de débogage.
- Choisissez l'option "Activer le débogage complet".
- Cliquez sur le bouton OK pour enregistrer les modifications.
En activant le débogage complet, vous aurez accès à des informations détaillées qui peuvent aider à diagnostiquer et à dépanner les problèmes au sein d'IIS. N'oubliez pas de désactiver le débogage dès que vous n'en avez plus besoin pour des raisons de sécurité.
Comment exécuter le code Visual Studio sans débogage?
Pour exécuter Visual Studio Code sans débogage, vous pouvez simplement utiliser la commande "run without debugging". Cette commande vous permet de lancer l'éditeur sans aucun symbole de débogage ni notification d'erreur. Voici comment procéder :
- Ouvrez Visual Studio Code.
- Naviguez jusqu'au fichier que vous souhaitez exécuter.
- Appuyez sur la combinaison de touches de raccourci Ctrl+F5 ou accédez à la page Exécuter et sélectionnez Exécuter sans débogage.
- Le code sera exécuté et vous verrez la sortie dans le terminal intégré.
En suivant ces étapes, vous pouvez rapidement exécuter votre code dans Visual Studio Code sans activer la fonctionnalité de débogage.
Visual Studio Code dispose-t-il d'un débogueur?
Oui, Visual Studio Code dispose effectivement d'un débogueur. débogueur. Le débogueur est un outil essentiel pour les développeurs, car il leur permet d'identifier et de corriger les problèmes dans leur code au cours du processus de développement. Avec le débogueur de Visual Studio Code, vous pouvez définir des points d'arrêt, parcourir votre code ligne par ligne, inspecter les variables et leurs valeurs, et même exécuter votre code de manière contrôlée afin d'identifier et de résoudre les erreurs ou les comportements inattendus. Cette puissante fonctionnalité améliore considérablement l'expérience de développement et aide les développeurs à rationaliser le processus de débogage. Que vous travailliez sur un petit script ou sur une application complexe, le débogueur de Visual Studio Code offre des fonctionnalités robustes qui vous aideront à trouver et à résoudre efficacement les bogues.
Qu'est-ce que DebuggerStepThrough?
DebuggerStepThrough est un de débogage offerte par Visual Studio, un environnement de développement intégré (IDE) très répandu. Elle permet aux développeurs de naviguer dans leur code en l'exécutant ligne par ligne dans le but de de débogage et de dépannage. Lorsque l'attribut DebuggerStepThrough est appliqué à une méthode ou à une classe, il indique au débogueur de de passer par-dessus ce segment de code spécifique pendant les sessions de débogage. Cela peut s'avérer utile lorsque l'on travaille avec des un code répétitif ou bien testé Les développeurs peuvent ainsi concentrer leur attention sur des domaines plus critiques ou plus complexes. En excluant certaines sections du processus de débogage, les développeurs peuvent rationaliser leur flux de travail de débogage et accélérer l'identification et la résolution des problèmes. La fonction DebuggerStepThrough améliore l'efficacité des tâches de débogage dans Visual Studio.
Comment puis-je voir les codes externes dans Visual Studio?
Pour voir les codes externes dans Visual Studio, vous avez plusieurs options. La première consiste à utiliser la fenêtre Outils externes. Il vous suffit de vous rendre dans le menu Outils et de sélectionner Outils externes. Cela ouvrira la fenêtre Outils externes, qui affiche tous les outils externes installés sur votre ordinateur. Pour accéder à un outil externe spécifique, double-cliquez dessus.
Une autre méthode consiste à utiliser la fenêtre Vue du code. Cette fenêtre vous permet de visualiser et de naviguer dans vos fichiers de code. Pour ouvrir la fenêtre Code View, allez dans le menu View et sélectionnez Code View. À partir de là, vous pouvez explorer et analyser les codes externes au sein de votre projet Visual Studio.
Ces deux méthodes vous offrent des moyens pratiques d'examiner et de travailler avec des codes externes dans Visual Studio.
Comment arrêter le débogage?
Pour arrêter le débogage de manière efficace, suivez les stratégies clés suivantes :
- Suivre religieusement le code: En examinant attentivement votre code, vous pouvez identifier les erreurs plus efficacement. Soyez attentif aux détails, à la syntaxe et au flux logique pour repérer les erreurs.
- Utilisez un débogueur: Les débogueurs sont des outils inestimables pour repérer et résoudre les erreurs. Ils vous permettent de parcourir le code ligne par ligne, facilitant ainsi la détection des problèmes cachés et fournissant des informations précieuses sur l'exécution du programme.
- Exploiter la journalisation: Incorporez des instructions de journalisation de manière stratégique dans votre code afin de suivre l'exécution du programme et d'identifier les zones problématiques. La journalisation peut fournir des informations précieuses sur le flux de données, les valeurs des variables et les erreurs potentielles.
- Utilisez des points d'arrêt: Placez des points d'arrêt à des lignes spécifiques de votre code pour interrompre son exécution et inspecter les variables et leurs valeurs. Cela permet une analyse ciblée et l'identification des bogues.
- Simplifiez votre code: Réduisez la complexité en décomposant les segments de code complexes en unités plus petites et plus faciles à gérer. Cette approche permet d'isoler les problèmes, ce qui facilite leur résolution.
- Examiner les messages d'erreur: Examinez attentivement les messages d'erreur et les traces de pile, car ils contiennent souvent des indices précieux sur la cause première du problème.
En appliquant ces stratégies, vous pouvez rationaliser le processus de débogage et minimiser le temps passé à résoudre les erreurs, ce qui améliore en fin de compte votre flux de travail en matière de développement de logiciels.