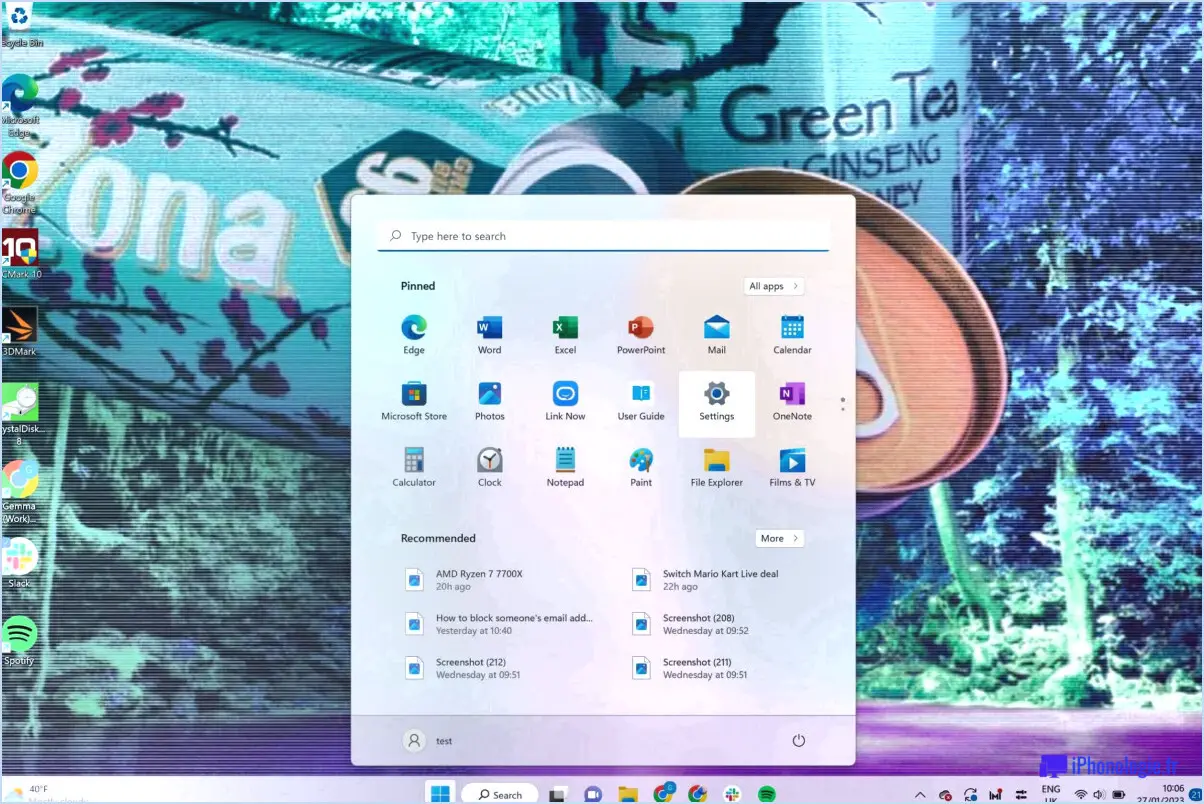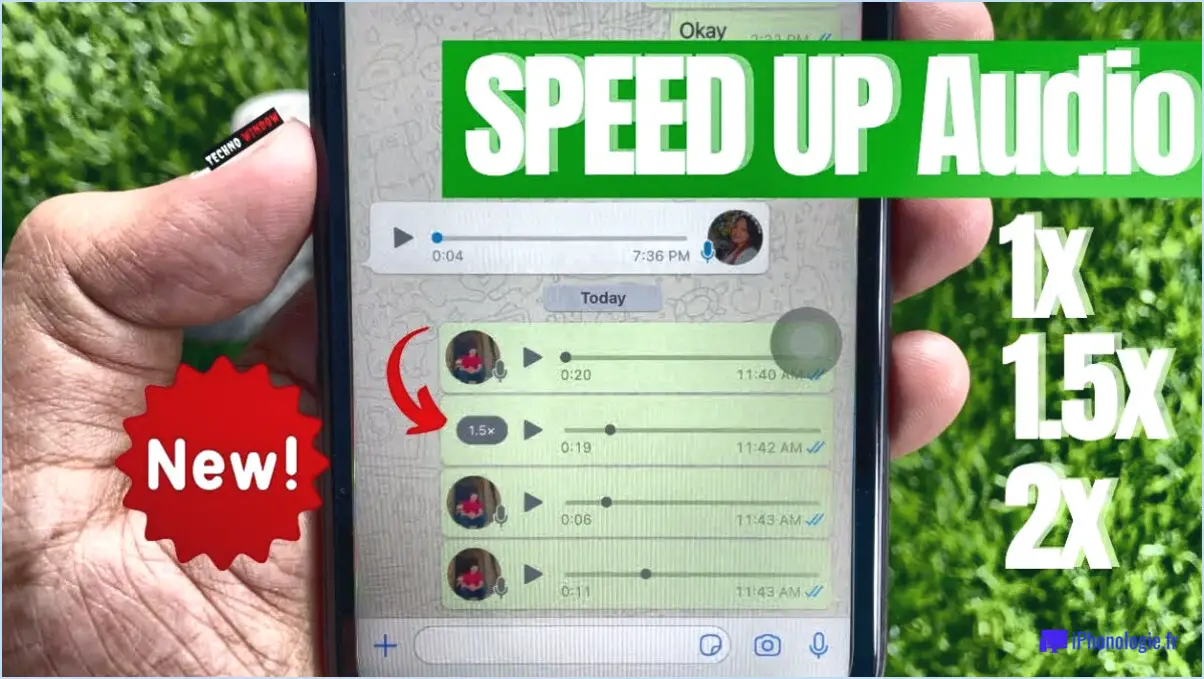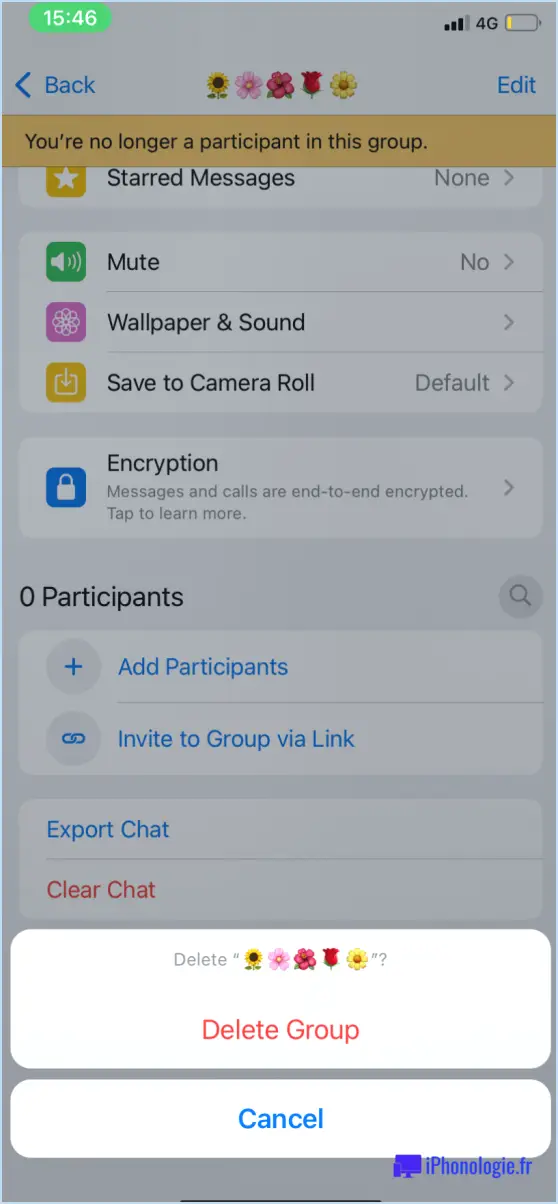Visual Studio : Réinitialiser la disposition des fenêtres?
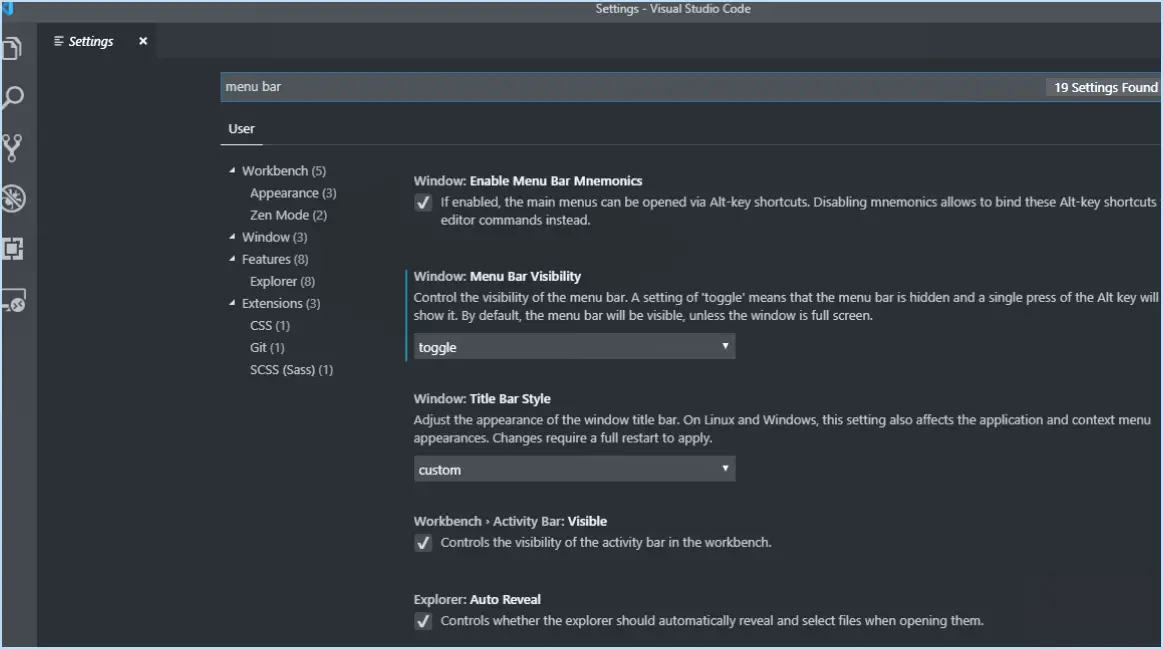
La réinitialisation de la disposition des fenêtres dans Visual Studio peut être une technique utile pour rétablir la disposition par défaut des fenêtres et des panneaux dans l'application. Bien que les étapes spécifiques puissent varier légèrement en fonction de la version de Visual Studio que vous utilisez, je vais vous fournir quelques conseils généraux qui devraient fonctionner dans la plupart des versions.
- Réinitialisation de la disposition des fenêtres : Pour réinitialiser la disposition des fenêtres dans Visual Studio, vous pouvez suivre les étapes suivantes :
a. Commencez par vous assurer que Visual Studio est ouvert et actif sur l'écran de votre ordinateur.
b. Recherchez le menu « Fenêtre » en haut de la fenêtre de l'application Visual Studio et cliquez dessus.
c. Dans le menu « Window », vous devriez voir une option appelée « Reset Window Layout » (réinitialiser la disposition de la fenêtre). Cliquez dessus.
d. Après avoir sélectionné « Réinitialiser la disposition des fenêtres », Visual Studio ramène la disposition des fenêtres et des panneaux à la configuration par défaut.
e. Si vous êtes invité à confirmer l'action, cliquez sur « Oui » ou « OK » pour procéder à la réinitialisation de la disposition des fenêtres.
- Personnalisation des dispositions : Visual Studio vous permet également d'enregistrer et de basculer entre différentes dispositions de fenêtres. Cette fonction peut s'avérer utile si vous travaillez fréquemment avec différentes dispositions de fenêtres.
a. Une fois que vous avez personnalisé la disposition de votre fenêtre, vous pouvez l'enregistrer en tant que disposition personnalisée. Pour ce faire, allez dans le menu « Fenêtre » et sélectionnez « Enregistrer la disposition de la fenêtre ». Donnez un nom à la présentation lorsque vous y êtes invité.
b. Pour passer à une autre disposition sauvegardée, retournez au menu « Window » et choisissez « Apply Window Layout » (Appliquer la disposition de la fenêtre). Dans le sous-menu, sélectionnez la disposition souhaitée dans la liste des options sauvegardées.
- Personnalisation de la disposition des fenêtres : Outre la réinitialisation de l'ensemble de la disposition de la fenêtre, Visual Studio vous permet de personnaliser la disposition des fenêtres et des panneaux individuels. Vous pouvez déplacer, ancrer ou désancrer les fenêtres en fonction de vos préférences.
a. Pour déplacer une fenêtre, il suffit de cliquer dessus et de la faire glisser jusqu'à l'emplacement souhaité dans la fenêtre de l'application Visual Studio.
b. Pour ancrer une fenêtre, faites-la glisser vers l'une des régions ancrables, telles que les côtés, le haut ou le bas de la fenêtre principale.
c. Pour annuler l'ancrage d'une fenêtre, saisissez sa barre de titre et faites-la glisser hors de la région ancrée. Cela créera une fenêtre flottante qui pourra être repositionnée si nécessaire.
N'oubliez pas que ces instructions sont des lignes directrices générales et qu'elles peuvent ne pas correspondre parfaitement à votre version de Visual Studio. Si vous rencontrez des difficultés ou remarquez des incohérences, consultez la documentation officielle de Visual Studio ou demandez de l'aide à la communauté Visual Studio.
Comment se débarrasser de la fenêtre à onglets dans Visual Studio?
Pour supprimer la fenêtre à onglets dans Visual Studio, vous disposez de plusieurs options. Une méthode efficace consiste à utiliser le raccourci clavier Ctrl+Tab. En appuyant sur ces touches, vous pouvez faire défiler les onglets ouverts et finalement fermer la fenêtre d'onglet.
Vous pouvez également accéder au menu Fenêtre situé en haut de l'interface de Visual Studio. À partir de là, sélectionnez l'option « Fermer la fenêtre à onglets » pour éliminer la fenêtre à onglets.
En utilisant ces techniques, vous pouvez vous débarrasser rapidement et sans effort de la fenêtre d'onglet dans Visual Studio, ce qui vous permettra de disposer d'un espace de travail plus propre et mieux ciblé. N'oubliez pas que le raccourci clavier Ctrl+Tab et la commande « Fermer la fenêtre à onglets » du menu Fenêtre sont vos alliés dans cette entreprise.
Comment réinitialiser les paramètres par défaut de VS Code?
Pour réinitialiser les paramètres par défaut de VS Code, procédez comme suit :
- Ouvrez la fenêtre « Préférences » dans VS Code. Vous pouvez le faire en sélectionnant « Fichier » dans la barre de menu, puis en choisissant « Préférences » (ou « Paramètres » sur certaines plates-formes).
- Dans la fenêtre « Préférences », localisez et cliquez sur le bouton « Paramètres par défaut ». Cela ouvrira le fichier des paramètres par défaut dans un nouvel onglet de l'éditeur.
- Dans le fichier de configuration par défaut, vous avez la possibilité d'apporter diverses modifications à la configuration par défaut de VS Code. Vous pouvez choisir d'utiliser une langue ou une version spécifique, ou même spécifier un fichier de configuration personnalisé.
- Une fois que vous avez apporté les modifications souhaitées, enregistrez le fichier de paramètres par défaut. VS Code appliquera automatiquement ces paramètres comme nouvelle configuration par défaut.
En suivant ces étapes, vous pouvez facilement réinitialiser les paramètres par défaut de VS Code et le personnaliser selon vos préférences.
Comment restaurer la configuration par défaut de Windows?
Pour restaurer la disposition par défaut sur Windows, vous pouvez suivre ces étapes simples :
- Ouvrez le menu Démarrer et cliquez sur « Panneau de configuration ».
- Dans la section « Apparence et personnalisation », recherchez et cliquez sur « Disposition ».
- Dans l'onglet « Mise en page », vous trouverez diverses options pour personnaliser votre mise en page.
- Recherchez l'option « Mise en page par défaut » et sélectionnez-la.
- Enfin, cliquez sur le bouton « Appliquer » pour enregistrer et appliquer les modifications.
En suivant ces étapes, vous ramènerez la présentation de Windows à ses paramètres par défaut, ce qui vous permettra de retrouver une interface fraîche et familière. N'oubliez pas que cette procédure peut varier légèrement en fonction de la version de Windows que vous utilisez, mais les étapes générales devraient rester les mêmes.
Comment déplacer l'explorateur de solutions de Visual Studio vers la droite?
Pour déplacer l'explorateur de solutions de Visual Studio vers la droite, vous pouvez suivre les conseils suivants :
- Raccourcis clavier: Utilisez les touches de raccourci « Ctrl + , Ctrl + S » pour faire basculer l'explorateur de solutions de gauche à droite.
- Commandes de menu: Naviguez jusqu'au menu « Fenêtre », sélectionnez « Dock » ou « Float », puis choisissez « Solution Explorer ». Faites glisser la fenêtre de l'explorateur de solutions vers le côté droit de l'écran.
- Personnaliser la disposition de l'espace de travail: Cliquez sur « Fenêtre » > « Réinitialiser la disposition de la fenêtre » pour rétablir la disposition par défaut. Ensuite, faites glisser l'onglet de l'explorateur de solutions vers le côté droit de l'écran et ancrez-le à cet endroit.
N'oubliez pas que ces méthodes peuvent être adaptées en fonction de vos préférences et de vos besoins personnels. Expérimentez-les pour trouver la configuration qui vous convient le mieux.
Comment modifier l'affichage du démarrage de Windows?
Pour modifier l'affichage de Windows au démarrage, plusieurs options s'offrent à vous. Tout d'abord, cliquez avec le bouton droit de la souris sur la barre des tâches et choisissez « Affichage du démarrage » dans le menu qui s'affiche. Vous pouvez également accéder au Panneau de configuration et naviguer jusqu'à la section « Apparence et personnalisation ». De là, sélectionnez « Barre des tâches et menu Démarrer » et vous verrez apparaître diverses options de personnalisation, y compris la possibilité de modifier l'affichage de départ. Il vous suffit de choisir l'option d'affichage de départ qui vous convient le mieux. N'oubliez pas que cela vous permet de personnaliser votre expérience Windows et de l'adapter à vos goûts.
Comment réinitialiser les paramètres d'affichage de mon moniteur?
Pour réinitialiser les paramètres d'affichage de votre moniteur, vous avez plusieurs possibilités. La méthode la plus simple consiste à appuyer sur le bouton d'alimentation de votre moniteur, à attendre quelques secondes, puis à appuyer sur le bouton d'alimentation de votre ordinateur. Cette action permet souvent de résoudre les problèmes liés à l'affichage. Vous pouvez également accéder au menu « affichage » du panneau de configuration de votre système d'exploitation. Vous y trouverez des options permettant de régler divers paramètres d'affichage, notamment la résolution, la luminosité et l'étalonnage des couleurs. Dans ce menu, vous devriez pouvoir trouver une option « réinitialiser » ou « par défaut » pour rétablir les paramètres d'origine de votre moniteur.
Comment supprimer complètement VS Code de Windows?
Pour supprimer complètement VS Code à partir de Windows, vous pouvez suivre les étapes générales suivantes :
- Supprimez le répertoire d'installation : Localisez le répertoire d'installation de VS Code, qui se trouve généralement à l'adresse suivante C:NProgram FilesNMicrosoft Visual Studio. Supprimez ce répertoire pour supprimer les fichiers du programme.
- Désinstaller à partir du Microsoft Store : Si vous avez installé VS Code à partir du Microsoft Store, ouvrez le Store, recherchez VS Code et cliquez sur l'application. Choisissez l'application Désinstaller pour la supprimer de votre système.
- Désactivez le programme de démarrage : Ouvrez la fenêtre Gestionnaire des tâches en appuyant sur Ctrl+Shift+Esc. Dans l'espace Démarrage localisez VS Code et cliquez dessus avec le bouton droit de la souris. Sélectionnez Désactiver pour l'empêcher de se lancer au démarrage.
N'oubliez pas que ces étapes peuvent varier légèrement en fonction de votre version spécifique de Windows et de l'édition de VS Code. Faites toujours preuve de prudence lorsque vous supprimez des fichiers ou apportez des modifications à votre système.