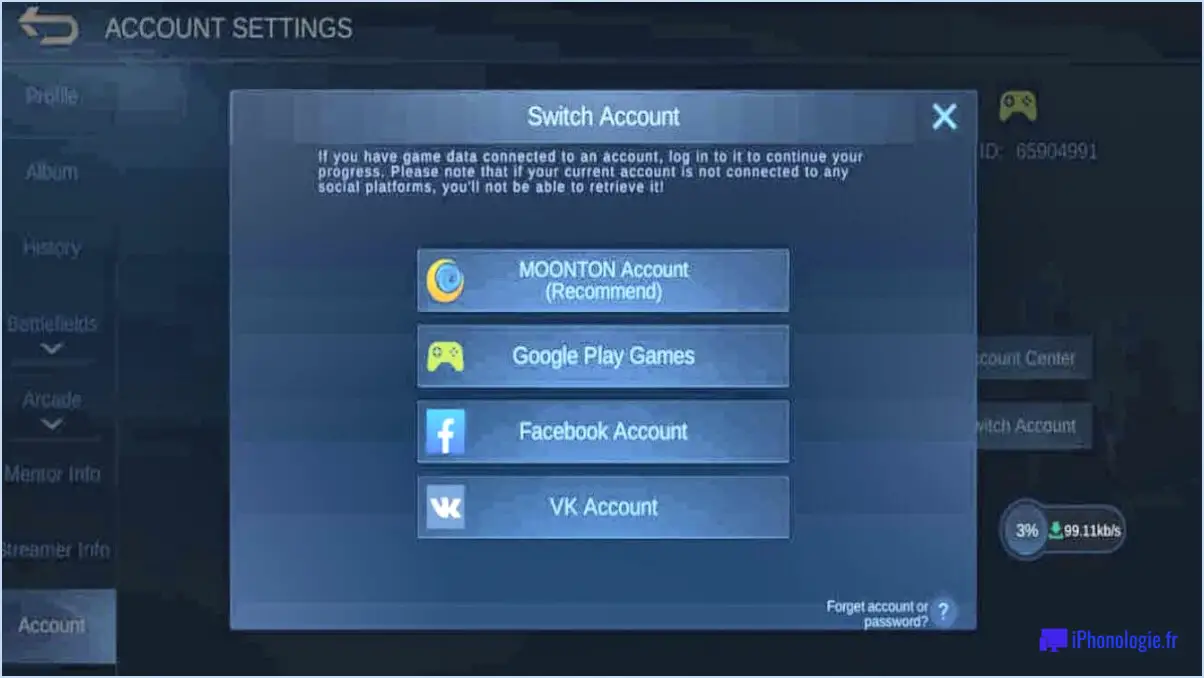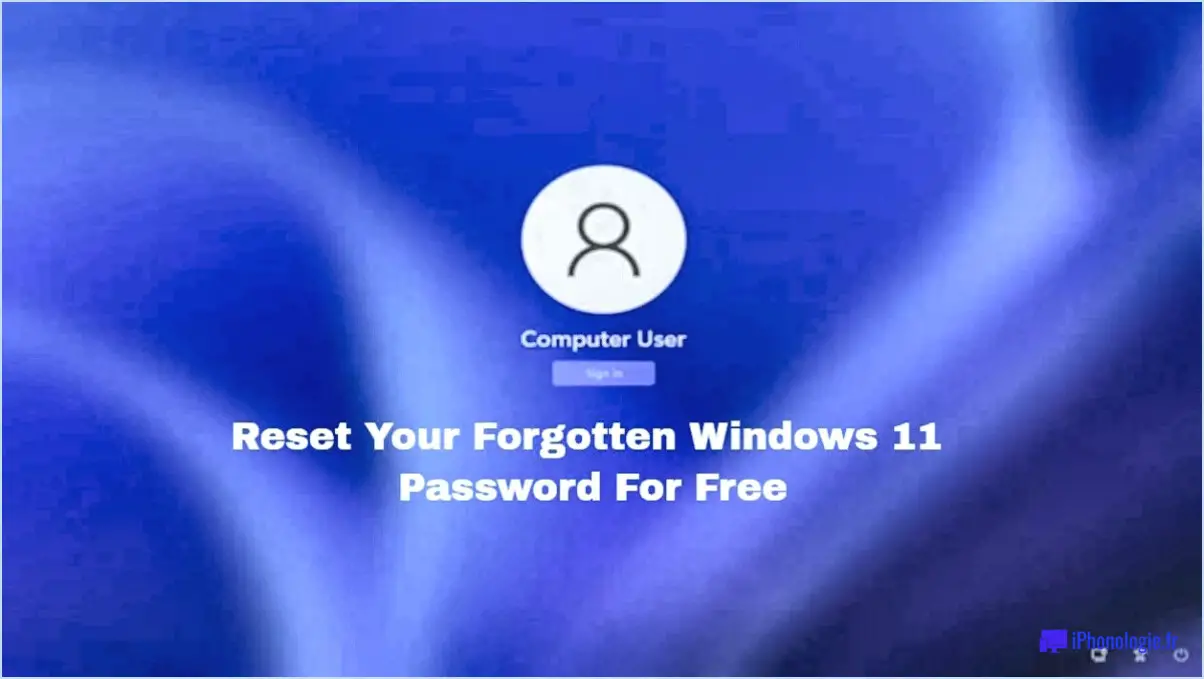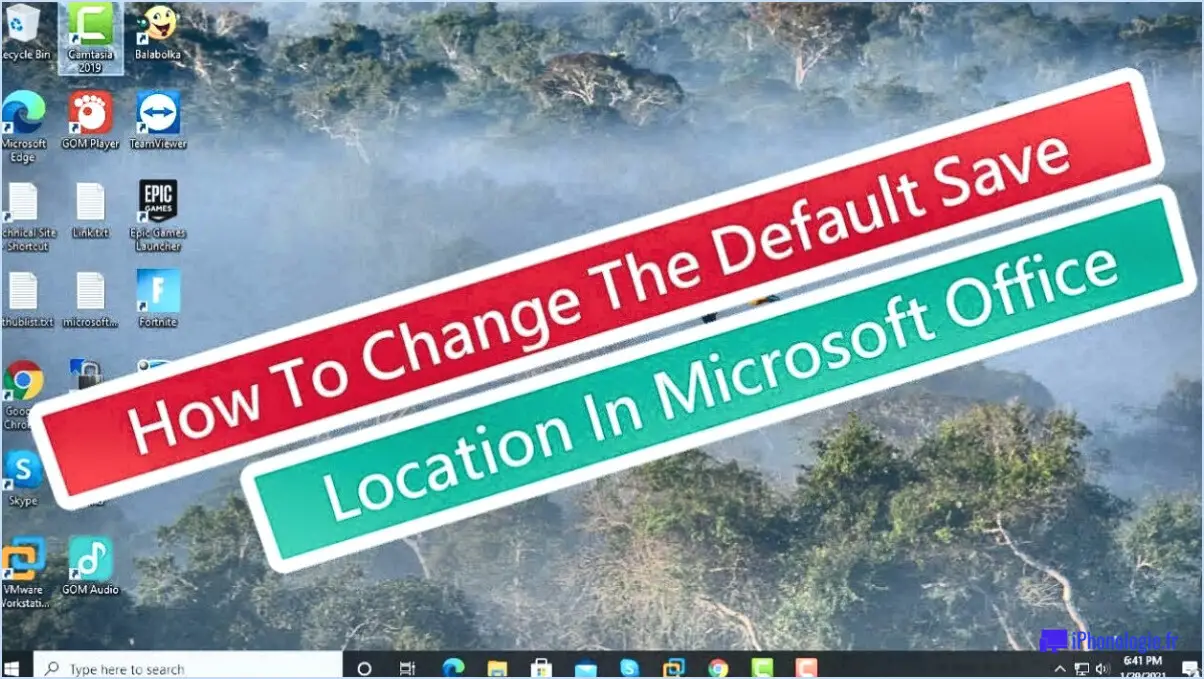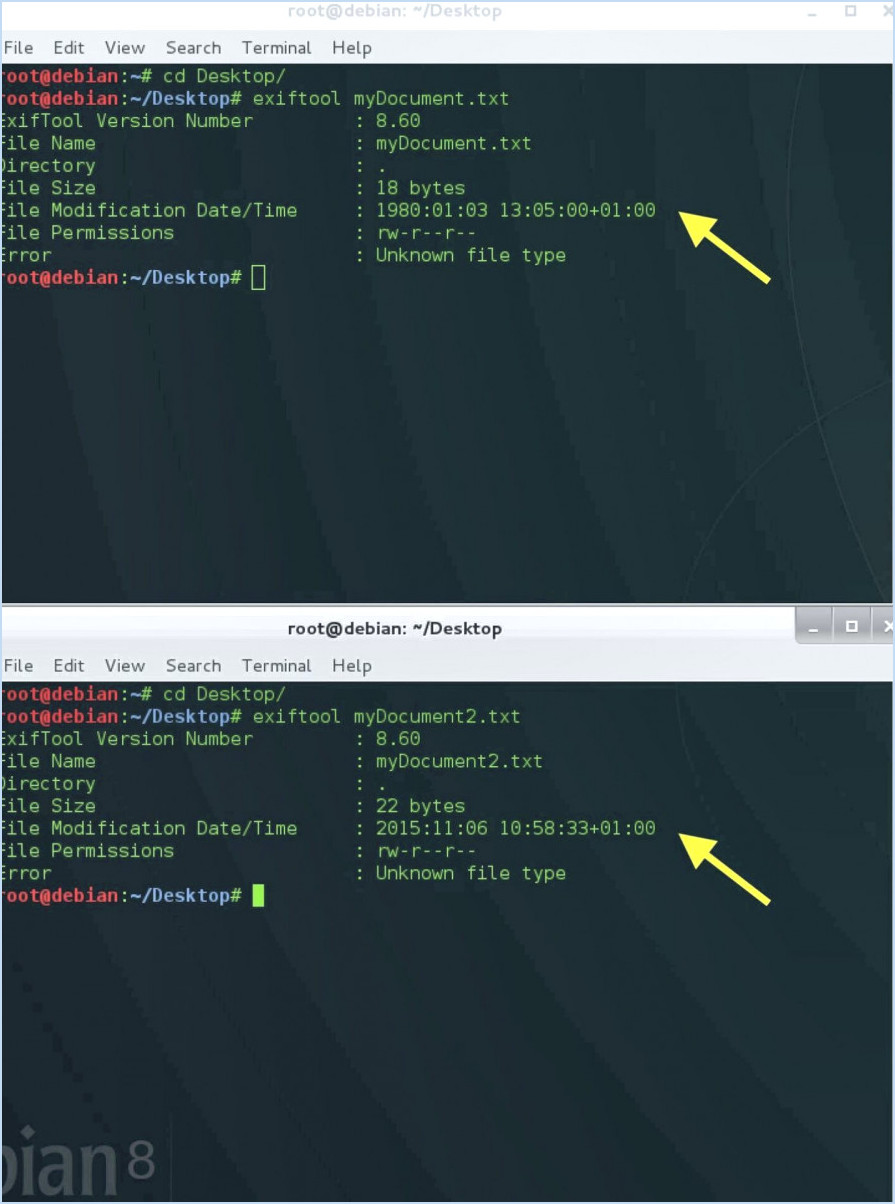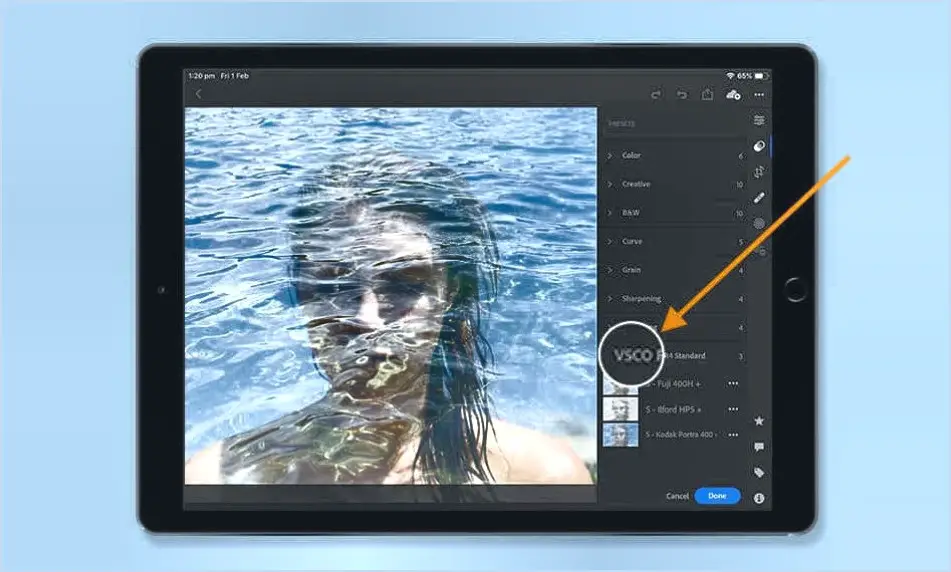Vous pouvez maintenant installer le nouveau edge sur windows 10 32 bit?
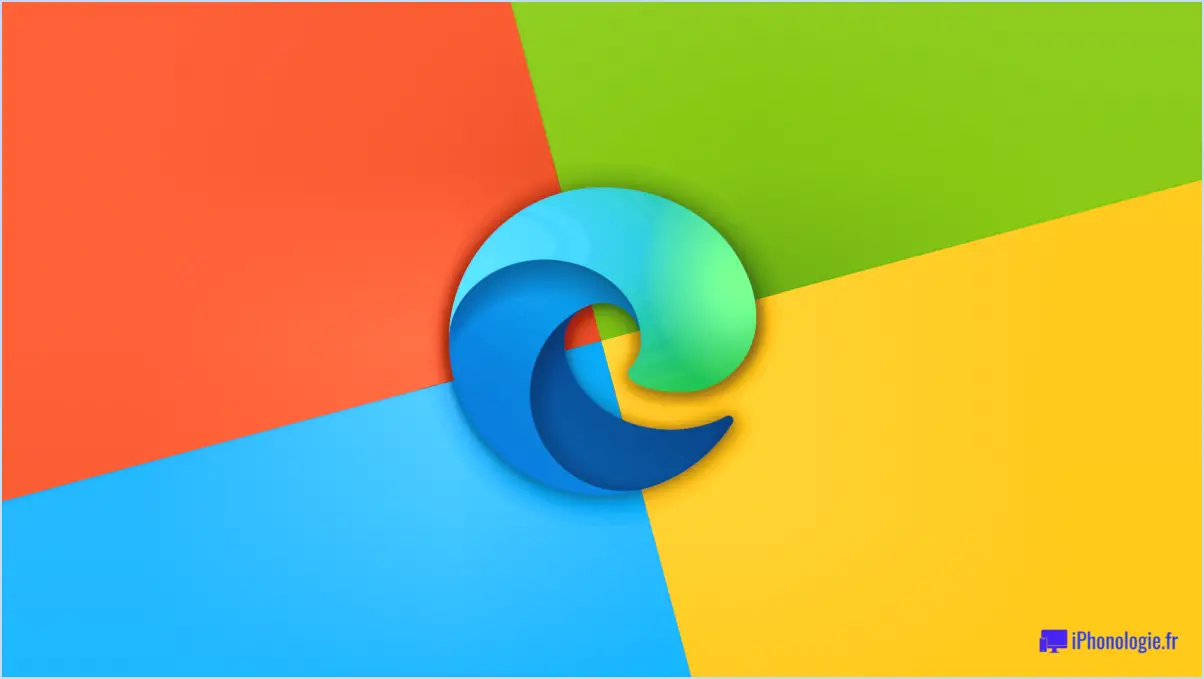
Certainement ! L'installation du nouveau Microsoft Edge sur un Windows 10 32 bits est en effet possible. Cela signifie que vous pouvez profiter de l'expérience de navigation améliorée qu'offre le nouveau Edge, directement sur votre machine Windows 10 32 bits.
Alors que le processus d'installation lui-même reste assez simple, il est important de noter qu'il peut y avoir quelques limitations à l'expérience en raison de l'architecture 32 bits. Bien que vous ayez accès aux fonctionnalités de base du navigateur, il convient de mentionner que certaines fonctionnalités avancées et optimisations spécifiquement conçues pour les systèmes 64 bits pourraient ne pas être entièrement disponibles pour vous.
Voici un récapitulatif rapide des étapes à suivre pour installer le nouveau Edge sur votre système Windows 10 32 bits :
- Télécharger le programme d'installation: Rendez-vous sur le site officiel de Microsoft Edge et téléchargez le programme d'installation du navigateur. Veillez à sélectionner la version compatible avec votre système d'exploitation Windows 10 32 bits.
- Exécutez le programme d'installation: Une fois le programme d'installation téléchargé, localisez le fichier et exécutez-le. Le processus d'installation commencera et vous serez guidé tout au long de la configuration.
- Suivez les invites: Le programme d'installation vous propose des invites et des options pour personnaliser votre installation. Suivez les instructions à l'écran pour définir vos préférences.
- Achèvement: Une fois l'installation terminée, vous pouvez lancer le nouveau Microsoft Edge depuis votre bureau ou le menu Démarrer.
Gardez à l'esprit que même si vous n'aurez pas accès à toutes les fonctionnalités adaptées aux systèmes 64 bits, vous bénéficierez toujours de l'interface moderne et conviviale, de la vitesse améliorée, des améliorations en matière de sécurité et de l'expérience de navigation globalement meilleure que le nouveau Edge apporte à la table.
Donc, si vous cherchez à améliorer votre jeu de navigation sur votre système Windows 10 32 bits, l'installation du nouveau Microsoft Edge est un excellent moyen de le faire. Profitez de performances plus rapides, d'une sécurité accrue et d'une gamme de fonctionnalités qui amélioreront vos activités en ligne.
Existe-t-il un moyen de voir ce que vous avez récemment tapé?
Tout à fait ! Si vous souhaitez revoir le contenu que vous avez tapé récemment, voici comment procéder :
- Utilisateurs de Mac: Utilisez le raccourci "Commande + Y". Cette commande astucieuse vous permet d'accéder rapidement à votre dernière saisie de texte.
- Utilisateurs de Windows: Utilisez le raccourci "Ctrl + Shift + V". Cette combinaison vous permet d'afficher vos dernières saisies de texte sans effort.
Ces raccourcis sont des outils pratiques pour revisiter et revérifier votre texte récemment saisi, afin d'en garantir la précision et la facilité d'utilisation.
Quelle est l'histoire du clavier?
Le histoire du clavier remonte au invention de la machine à écrire en 1868. À l'origine, les machines à écrire étaient dotées d'un clavier dont les lettres étaient organisées en caractères dans l'ordre alphabétique. La conception du clavier contemporain hérite de la disposition de la machine à écrire, mais avec des caractères modifications pour améliorer l'efficacité et l'ergonomie.
Comment effacer l'historique de mon clavier prédictif?
Pour effacer l'historique de votre clavier prédictif, suivez ces étapes simples :
- Accédez aux paramètres: Ouvrez l'application Paramètres de votre téléphone.
- Langue & Entrée: Faites défiler vers le bas et tapez sur "Langue & Input" dans le menu des réglages.
- Sélection du clavier: Sous "Clavier & Méthodes de saisie", vous trouverez une option permettant de sélectionner votre clavier actuel. Tapez dessus.
- Effacer le cache: Une fois que vous avez sélectionné votre clavier, vous verrez une option "Vider le cache". Tapez sur cette option.
- Confirmation: Une boîte de dialogue de confirmation peut s'afficher, vous demandant si vous souhaitez effacer le cache du clavier. Confirmez votre choix.
- Historique du clavier effacé: L'historique de votre clavier prédictif est maintenant effacé, et le clavier ne suggérera plus de mots ou de phrases précédents.
N'oubliez pas que ces étapes peuvent varier légèrement en fonction de la marque et du modèle de votre appareil, mais en général, ce processus devrait vous aider à effacer efficacement l'historique de votre clavier prédictif.
Comment supprimer l'historique de la saisie?
Pour supprimer l'historique de votre saisie, procédez comme suit :
Sur Mac :
- Ouvrez Safari.
- Allez dans le menu Safari.
- Sélectionnez "Effacer l'historique et les données du site Web".
- Choisissez la période souhaitée ou sélectionnez "tout l'historique".
- Cliquez sur "Effacer l'historique".
Sur PC :
- Ouvrez votre navigateur.
- Accédez au menu Options Internet (généralement sous Paramètres).
- Dans l'onglet Général, trouvez la section "Historique de navigation".
- Cliquez sur "Supprimer" ou "Effacer l'historique de navigation".
- Sélectionnez les données que vous souhaitez supprimer (historique tapé, cookies, etc.).
- Cliquez sur "Supprimer" ou "Effacer".
N'oubliez pas que ces étapes peuvent varier légèrement en fonction de votre navigateur et de la version de votre système.
Comment supprimer les mots appris de mon clavier?
Pour supprimer les mots appris de votre clavier, vous avez deux options :
- Désynchroniser le dictionnaire du clavier:
- Naviguez vers Paramètres > Général > Clavier > Dictionnaire.
- Tapez sur "Supprimer le dictionnaire".
- Supprimer le fichier des mots appris:
- Aller à Paramètres > Général > Clavier > Remplacement du texte.
- Appuyez sur "Modifier".
- Sélectionnez le bouton "-" à côté du mot que vous souhaitez supprimer.
- Confirmez en tapant sur "Supprimer".
Comment retrouver l'historique du clavier sur Android?
Pour accéder à l'historique du clavier sur votre appareil Android, suivez les étapes suivantes :
- Ouvrez le menu Paramètres.
- Choisissez "Langue & Entrée".
- Appuyez sur "Clavier & Méthodes de saisie".
- Sélectionnez votre clavier actif.
- Faites défiler jusqu'en bas et appuyez sur "Historique".