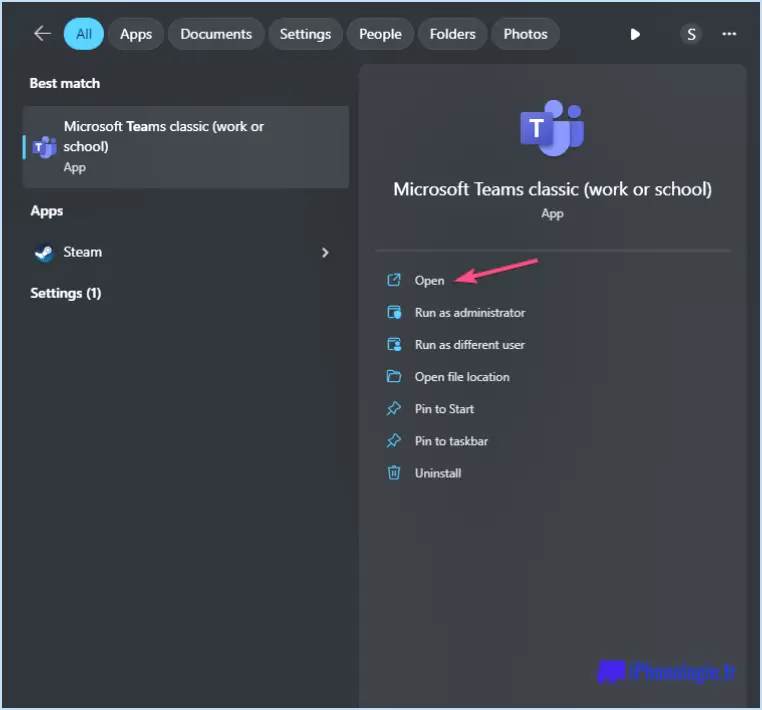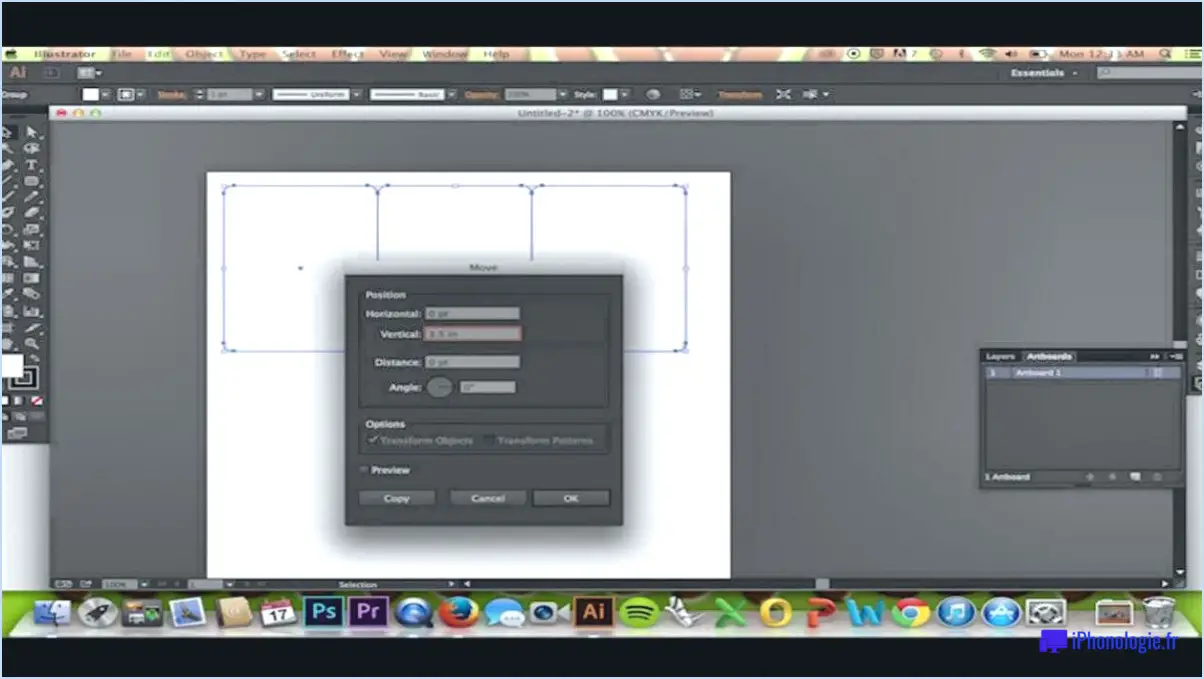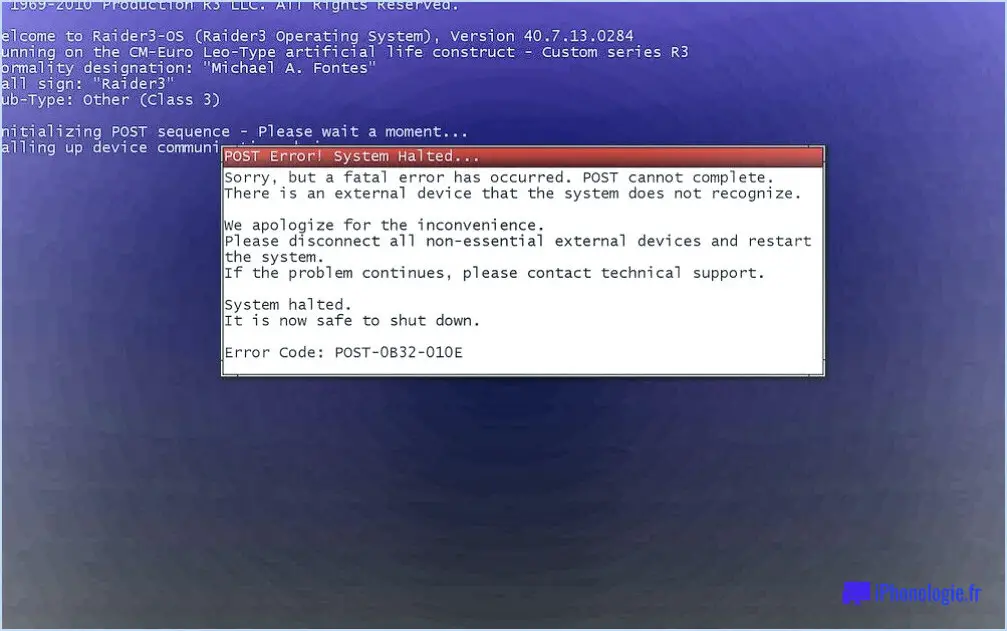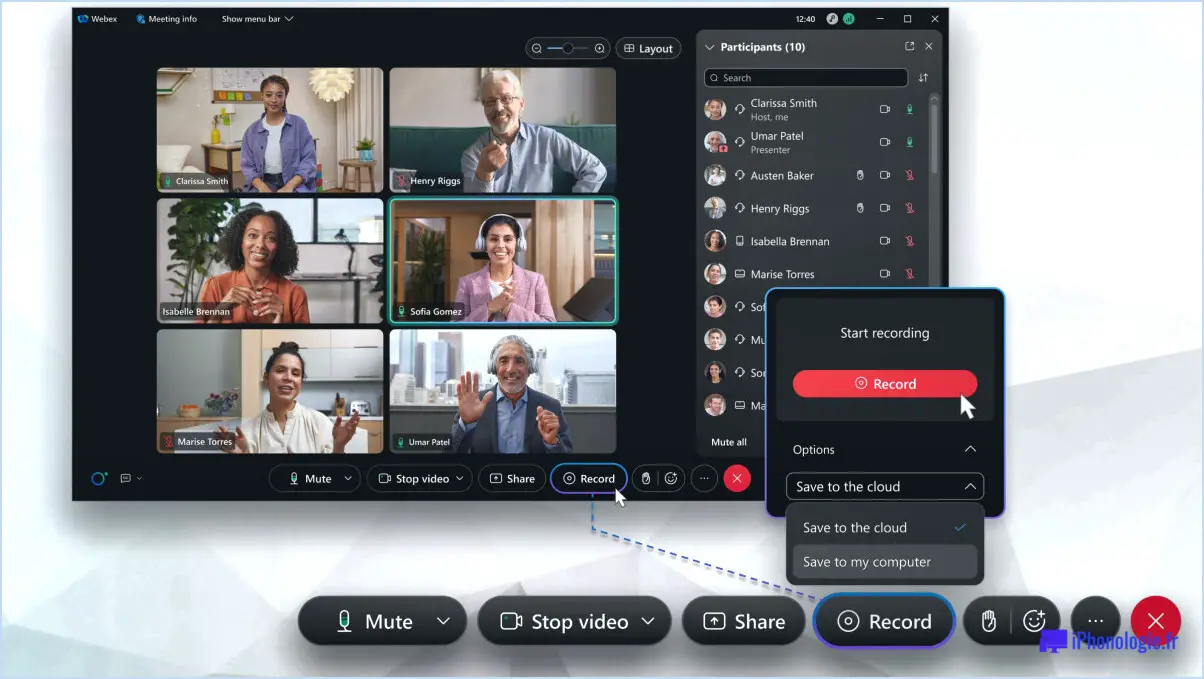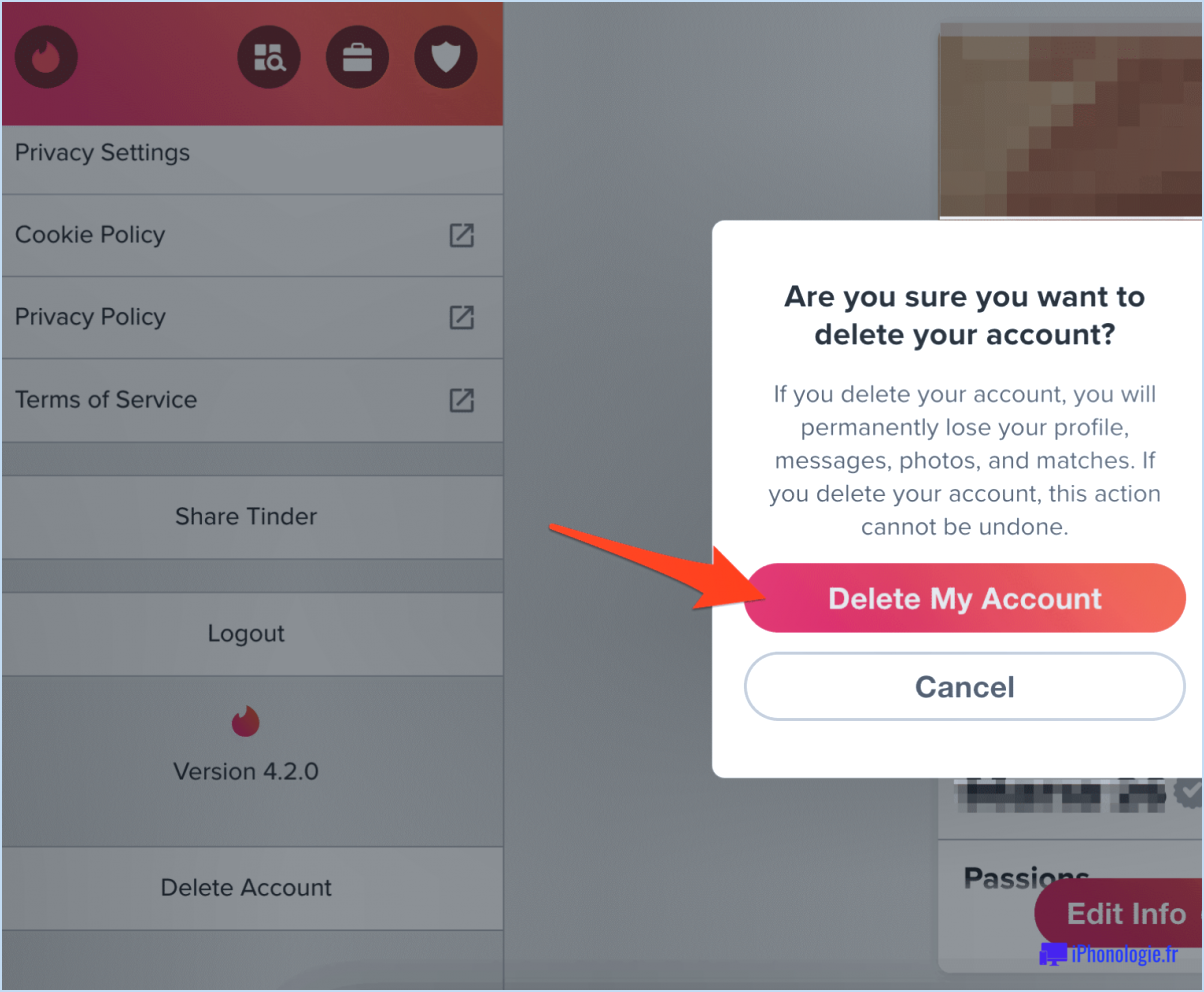Comment changer l'emplacement d'enregistrement par défaut d'office 365?
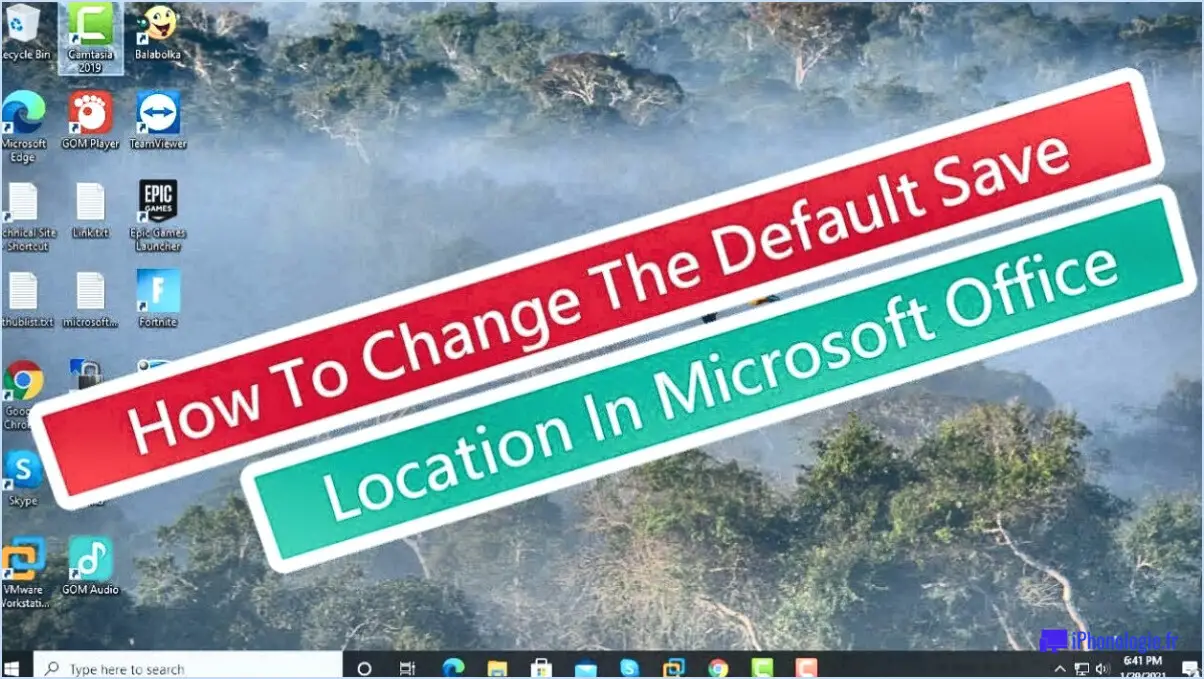
Pour modifier l'emplacement d'enregistrement par défaut pour Office 365, vous pouvez suivre ces étapes simples :
- Connectez-vous à votre compte Office 365 à l'aide de vos identifiants. Cela vous permettra d'accéder à la plateforme Office 365 et à ses différentes fonctionnalités.
- Une fois que vous êtes connecté, naviguez vers le coin supérieur gauche de l'écran et localisez l'option "Paramètres du compte". Elle est généralement représentée par une icône en forme d'engrenage ou de roue dentée. Cliquez sur cette icône pour continuer.
- Après avoir cliqué sur "Paramètres du compte", une nouvelle page s'ouvrira avec diverses options et paramètres liés à votre compte. Recherchez la section intitulée "Fichiers personnels" et, à l'intérieur de celle-ci, trouvez l'option "Emplacements d'enregistrement". Cliquez dessus pour continuer.
- En cliquant sur "Enregistrer les emplacements", vous serez redirigé vers une nouvelle page qui affiche l'emplacement d'enregistrement par défaut actuel de vos fichiers Office 365. Concentrez-vous sur la section intitulée "Mes documents", car c'est la zone spécifique que nous voulons modifier.
- Dans la section "Mes documents", vous verrez une option "Modifier l'emplacement". Cliquez sur cette option pour lancer le processus de modification de l'emplacement d'enregistrement par défaut.
En suivant ces étapes, vous pourrez modifier l'emplacement d'enregistrement par défaut pour Office 365. Vous pourrez ainsi choisir un autre dossier ou répertoire sur votre ordinateur où vous préférez enregistrer vos fichiers Office 365. N'oubliez pas que la modification de l'emplacement d'enregistrement peut vous aider à organiser vos fichiers plus efficacement et à adapter l'emplacement de stockage à vos besoins spécifiques.
Veuillez noter que ces instructions s'appliquent à la plateforme Office 365. En fonction de votre version spécifique ou de votre plan d'abonnement, les étapes peuvent varier légèrement, mais le processus général reste le même.
Comment enregistrer localement des fichiers Office 365?
Pour enregistrer des fichiers Office 365 localement, vous disposez de plusieurs options. Voici deux méthodes que vous pouvez utiliser :
- Stockage des fichiers Office 365 dans SharePoint Online: Utilisez la fonctionnalité de stockage de fichiers Office 365 dans SharePoint Online pour stocker vos fichiers. Grâce à cette fonctionnalité, vous pouvez enregistrer vos fichiers dans SharePoint Online et y accéder depuis n'importe quel appareil disposant d'une connexion internet. Cela garantit que vos fichiers sont stockés en toute sécurité dans le cloud tout en restant accessibles hors ligne.
- Synchronisation des fichiers Office 365: Une autre option consiste à utiliser la fonction de synchronisation des fichiers d'Office 365. Celle-ci vous permet de synchroniser des fichiers entre votre ordinateur et votre compte Office 365. En synchronisant vos fichiers, vous pouvez disposer d'une copie locale sur votre ordinateur tout en les sauvegardant et en les rendant accessibles dans le nuage. Toute modification apportée aux fichiers sera automatiquement synchronisée entre les appareils.
Ces deux méthodes offrent souplesse et commodité pour accéder à vos fichiers Office 365 et les sauvegarder localement.
Comment changer mon stockage par défaut de OneDrive à mon ordinateur?
Pour changer votre stockage par défaut de OneDrive à votre ordinateur, suivez les étapes suivantes :
- Ouvrez l'application OneDrive sur votre ordinateur.
- Localisez l'icône des trois lignes dans le coin supérieur gauche de l'application et cliquez dessus.
- Dans le menu qui s'affiche, recherchez l'option intitulée "Fichiers sur mon ordinateur" et cliquez dessus.
- Une nouvelle fenêtre s'ouvre, affichant les comptes de stockage disponibles. Recherchez l'option intitulée "Choisir un compte de stockage" et cliquez dessus.
- Dans la liste des comptes de stockage, sélectionnez le compte que vous souhaitez utiliser par défaut.
- Une fois que vous avez sélectionné le compte de stockage souhaité, il deviendra votre stockage par défaut pour l'enregistrement des fichiers à partir de ce moment-là.
En suivant ces étapes, vous pouvez facilement changer votre stockage par défaut de OneDrive à votre ordinateur, en vous assurant que vos fichiers sont enregistrés là où vous le souhaitez.
Comment empêcher Office 365 d'enregistrer sur OneDrive?
Pour empêcher Office 365 d'enregistrer sur OneDrive, vous pouvez suivre les étapes suivantes :
- Désactivez le partage automatique de fichiers dans Office 365 : Ouvrez n'importe quelle application Office, telle que Word ou Excel. Cliquez sur "Fichier", puis sélectionnez "Options". Dans la fenêtre des options, allez dans l'onglet "Enregistrer" et décochez la case "Enregistrer automatiquement vos documents Office sur OneDrive."
- Désactivez la case à cocher "Enregistrer sur OneDrive" : Lorsque vous enregistrez un document sur votre ordinateur à l'aide d'une application Office, telle que Word, vous verrez une case à cocher intitulée "Enregistrer sur OneDrive". Assurez-vous que cette case est décochée avant d'enregistrer le document.
- Modifier l'emplacement d'enregistrement par défaut : Vous pouvez également modifier l'emplacement d'enregistrement par défaut des documents Office dans les paramètres de votre compte Microsoft. Connectez-vous à votre compte Microsoft, allez dans "Paramètres" et trouvez l'option permettant de modifier l'emplacement d'enregistrement par défaut. Choisissez un autre emplacement sur votre ordinateur au lieu de OneDrive.
En suivant ces étapes, vous pouvez efficacement empêcher Office 365 d'enregistrer automatiquement les fichiers sur OneDrive et choisir d'autres emplacements d'enregistrement pour vos documents.
Comment modifier mes paramètres d'enregistrement par défaut?
Pour modifier les paramètres d'enregistrement par défaut, il existe quelques méthodes générales que vous pouvez essayer :
- Utiliser le menu "Fichier: Ouvrez l'application ou le programme avec lequel vous travaillez et accédez au menu "Fichier". Sélectionnez l'option "Enregistrer sous". Cette action fait apparaître une boîte de dialogue "Enregistrer sous". Dans cette boîte de dialogue, vous pouvez modifier le nom de votre fichier d'enregistrement et spécifier un nouvel emplacement pour l'enregistrer.
- Raccourci clavier: Vous pouvez également utiliser la combinaison de touches "Ctrl+S" pour enregistrer votre travail instantanément. Ce raccourci sert de méthode d'enregistrement automatique, garantissant que votre progression est sauvegardée sans avoir à passer par la boîte de dialogue "Enregistrer sous".
N'oubliez pas que les étapes exactes peuvent varier en fonction du logiciel ou de l'application que vous utilisez. Toutefois, ces méthodes générales devraient vous aider à modifier efficacement vos paramètres d'enregistrement par défaut.
Où sont stockés les fichiers Outlook 365?
Les fichiers Outlook 365 sont stockés sur le serveur l'ordinateur local de l'utilisateur. Lorsque vous utilisez Outlook 365, les fichiers associés à votre courrier électronique, votre calendrier et d'autres données sont enregistrés sur le disque dur de votre ordinateur. Ce stockage local vous permet d'accéder à vos courriels, pièces jointes et autres données Outlook même lorsque vous n'êtes pas en ligne. Il offre également un accès plus rapide à vos informations et réduit la dépendance à l'égard d'une connectivité Internet permanente. En stockant les fichiers localement, Outlook 365 garantit que vous avez le contrôle de vos données et que vous pouvez les gérer selon vos préférences.
Pourquoi OneDrive est-il l'emplacement d'enregistrement par défaut?
OneDrive est l'emplacement d'enregistrement par défaut pour plusieurs raisons essentielles. Tout d'abord, il s'agit du service de stockage en nuage de Microsoft, qui offre aux utilisateurs un espace de stockage gratuit pouvant aller jusqu'à 5 Go. Cette allocation généreuse permet aux utilisateurs de stocker leurs fichiers en toute sécurité dans le nuage. Deuxièmement, OneDrive s'intègre de manière transparente à de nombreux appareils et applications, garantissant un accès pratique aux fichiers sur différentes plateformes. En choisissant OneDrive par défaut, Microsoft encourage les utilisateurs à tirer parti de sa solution de stockage en nuage polyvalente et conviviale. Cela simplifie la gestion des fichiers et favorise un flux de travail fluide.
Office 365 est-il stocké sur mon ordinateur?
Non, Office 365 n'est pas stocké sur votre ordinateur. Office 365 s'exécute dans le nuage ce qui vous permet d'y accéder depuis n'importe quel endroit doté d'un ordinateur de type connexion internet. Cette approche basée sur l'informatique dématérialisée offre plusieurs avantages, notamment la flexibilité et l'évolutivité. Au lieu d'installer les applications Office localement, vous pouvez utiliser l'application versions en ligne de Word, Excel, PowerPoint et d'autres outils. Vos fichiers sont enregistrés et synchronisés dans des OneDrive le service de stockage en nuage de Microsoft, ce qui vous permet de travailler sur vos fichiers à partir de différents appareils en toute transparence. Cette configuration élimine le besoin de sauvegardes manuelles et fournit des mises à jour automatiques pour la suite Office.