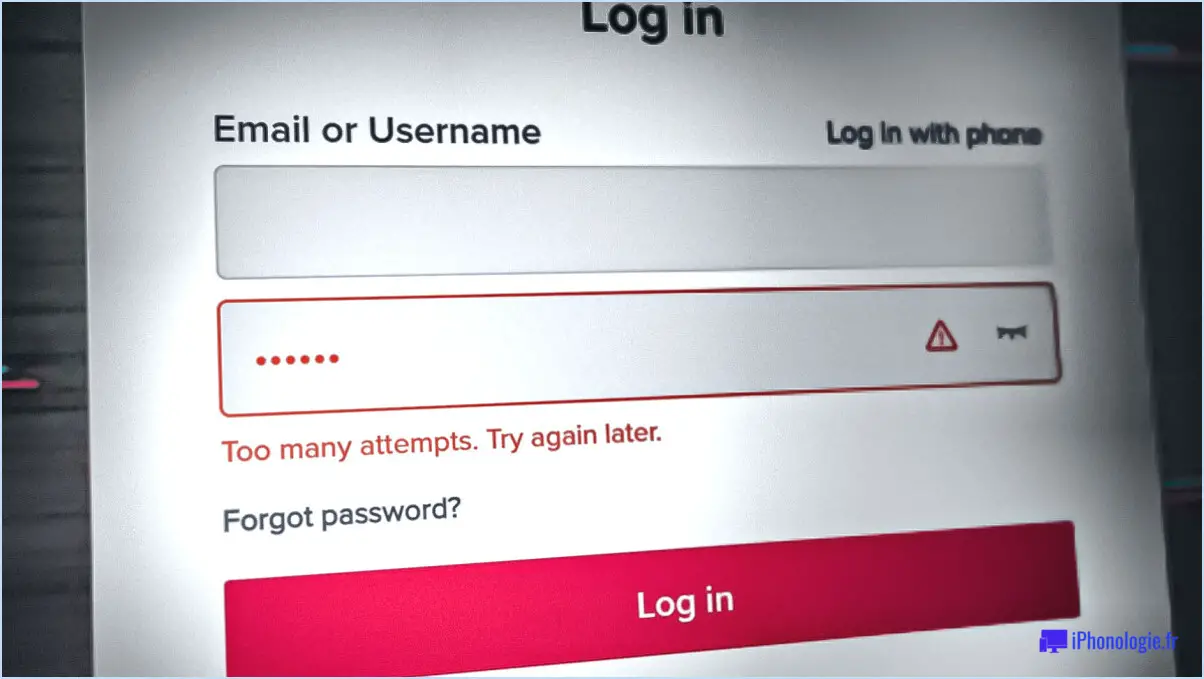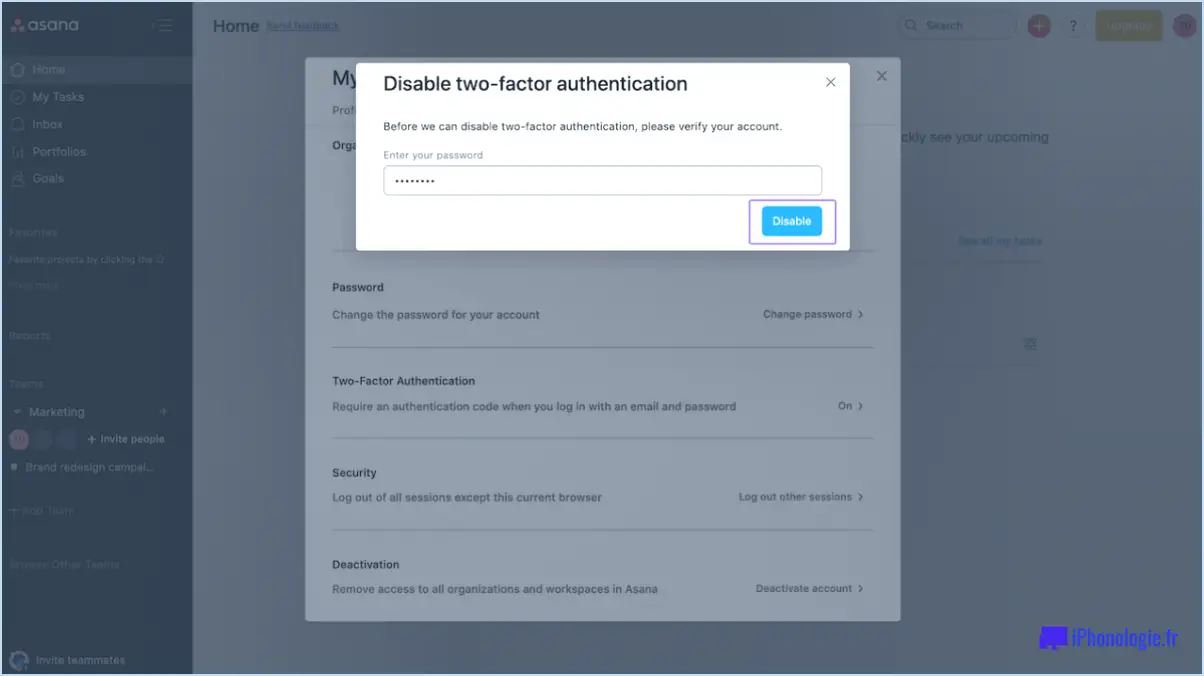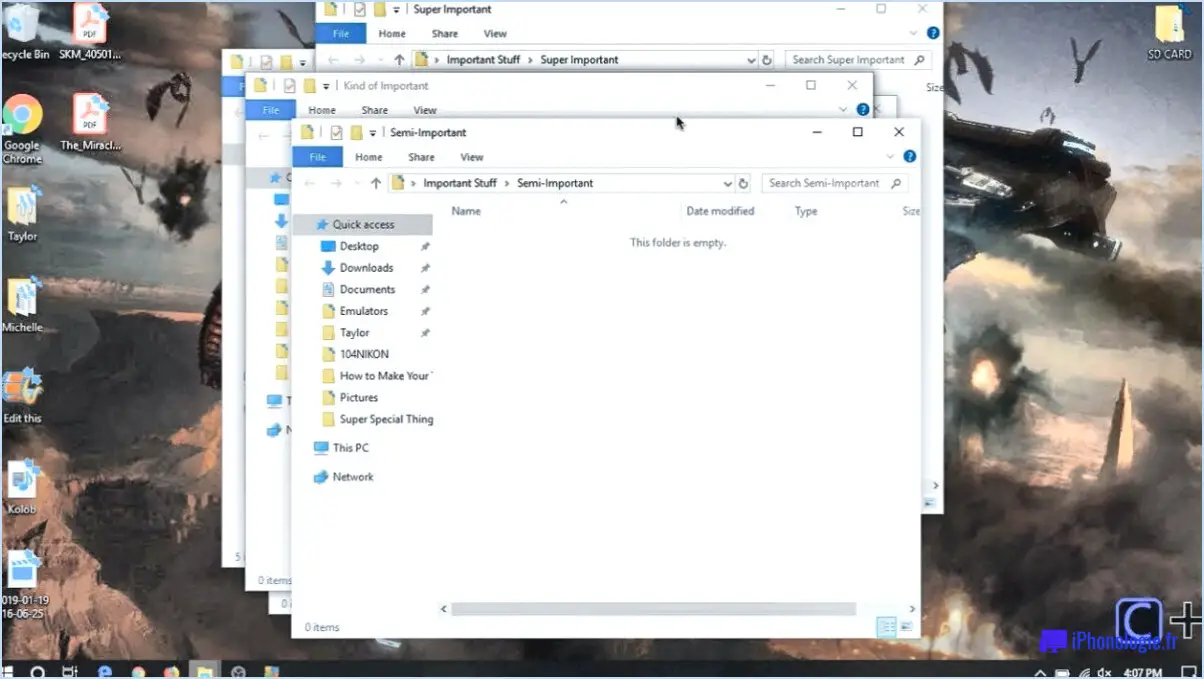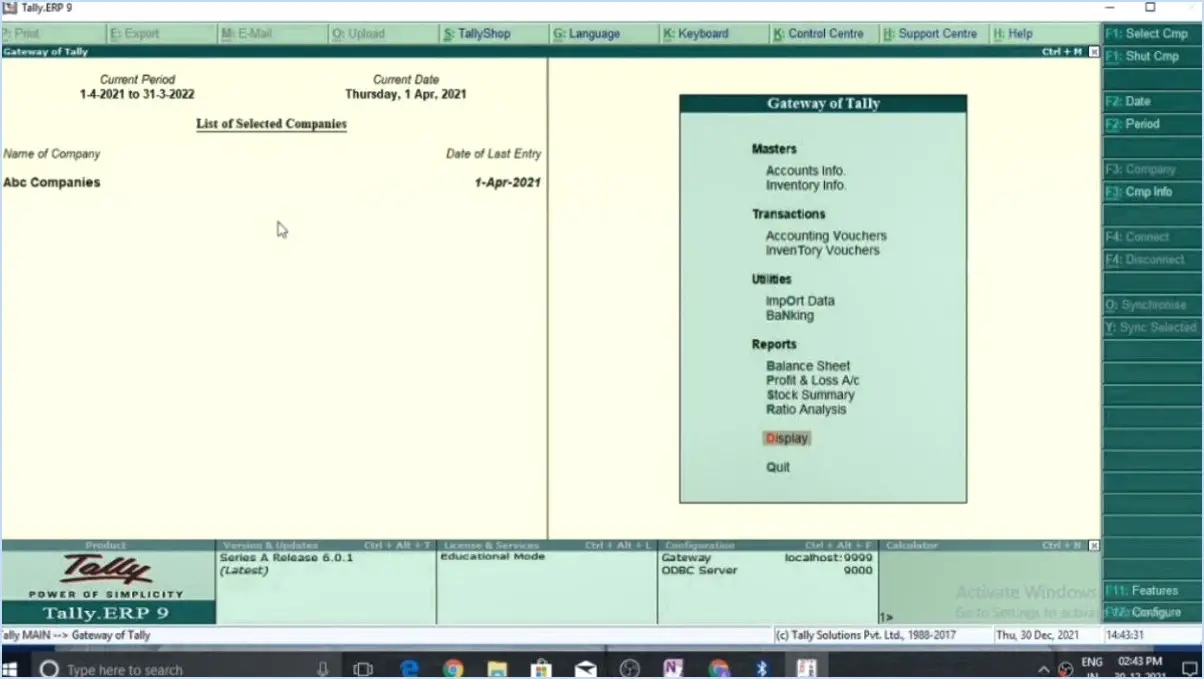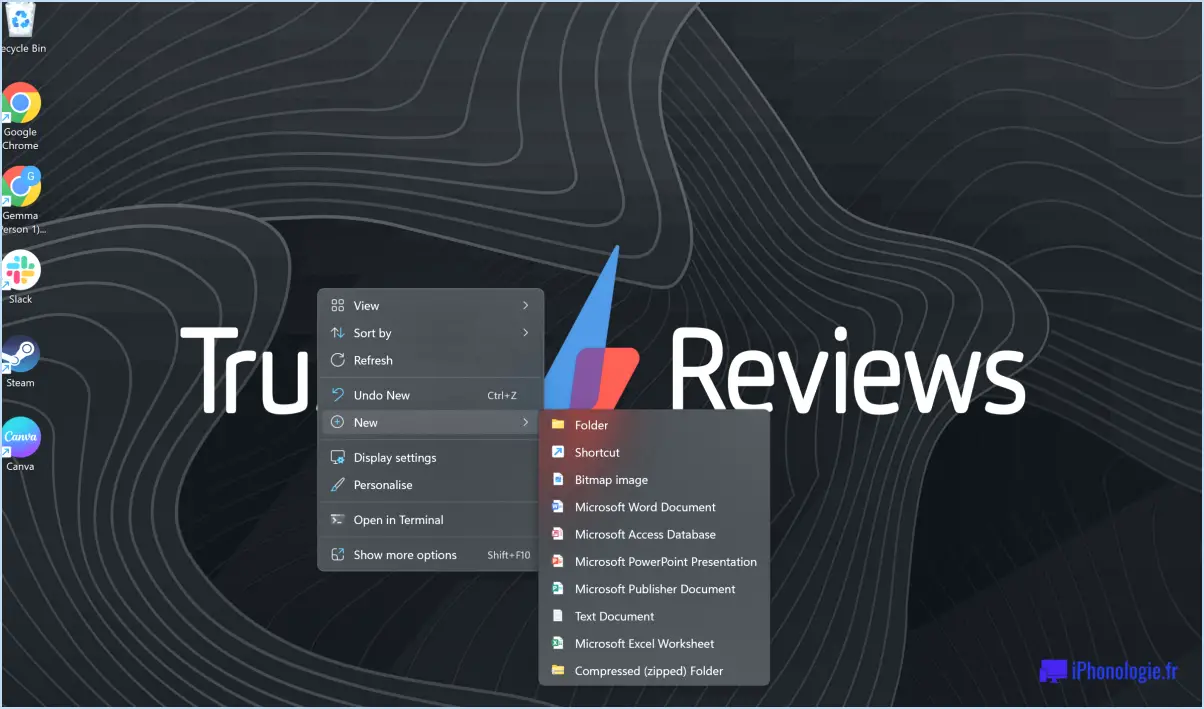Windows 10 : ajouter un nouvel album dans l'application Photos?
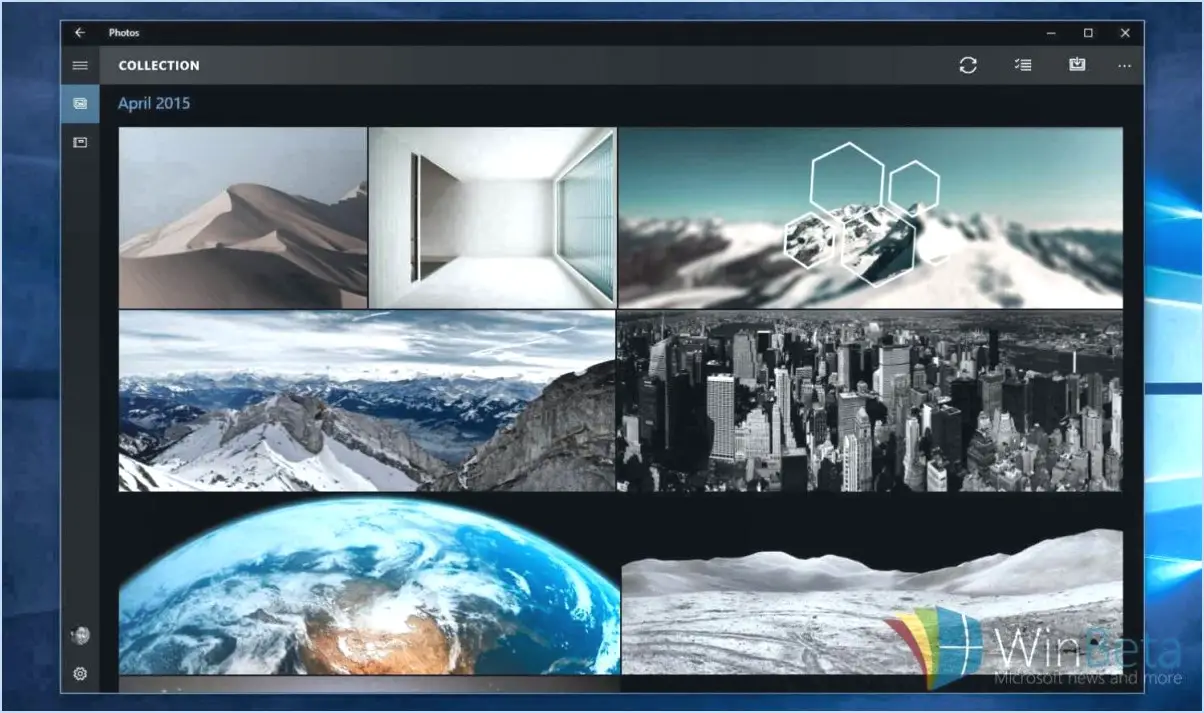
Certainement ! L'ajout d'un nouvel album dans l'application Photos de Windows 10 est un processus simple. Voici un guide étape par étape pour vous aider à créer en toute transparence un nouvel album pour vos souvenirs les plus chers :
- Ouvrez l'application Photos: Pour initier le processus de création d'un album, lancez l'appli Photos sur votre appareil Windows 10. Vous pouvez facilement trouver l'appli dans votre menu Démarrer ou en la recherchant dans la barre des tâches.
- Accéder aux albums: Une fois l'appli Photos ouverte, repérez les trois lignes horizontales situées dans le coin supérieur gauche de la fenêtre de l'appli. Ces lignes représentent le menu de l'application. Cliquez dessus pour accéder aux options du menu.
- Sélectionnez « Albums »: Dans le menu, vous trouverez plusieurs options. Recherchez et cliquez sur « Albums ». Cette action vous mènera à un écran où tous vos albums existants sont affichés.
- Créer un nouvel album: Lorsque vous atteignez la section « Albums », vous remarquerez que vos albums actuels sont répertoriés. Pour ajouter un nouvel album, faites défiler la liste jusqu'en bas. Vous y trouverez une option intitulée « Nouvel album ». Cliquez sur cette option pour commencer à créer votre nouvel album.
- Nommez votre album: Une boîte de dialogue s'affiche, vous invitant à donner un nom à votre nouvel album. Saisissez un nom descriptif et mémorable pour l'album. Ce nom vous aidera à identifier et à organiser vos photos à l'avenir.
- Ajouter des photos: Une fois que vous avez nommé votre album, vous pouvez commencer à y ajouter des photos. Vous pouvez choisir des images dans votre photothèque ou en importer de nouvelles. Pour ajouter des photos, cliquez sur le bouton « + Ajouter » ou sur l'option équivalente, selon la présentation de l'application.
- Enregistrer votre album: Après avoir sélectionné les photos de votre choix, cliquez sur le bouton « Enregistrer » ou « Créer ». Cette action finalisera la création de votre nouvel album. Votre album apparaîtra désormais dans la liste des albums de l'application Photos.
Et voilà, c'est fait ! Vous avez réussi à ajouter un nouvel album à l'app Photos dans Windows 10. Cette approche organisée vous permet de regrouper vos photos en fonction de thèmes, d'événements ou de préférences personnelles, ce qui facilite la localisation et l'appréciation de vos souvenirs.
Où l'application Photos de Windows 10 stocke-t-elle les albums?
Les Windows 10 Photos app stocke commodément les albums dans l'espace Bibliothèque d'images. Cette bibliothèque sert d'emplacement désigné pour l'organisation et la gestion de vos collections d'images. En stockant les albums dans cette bibliothèque, l'application garantit une expérience transparente lorsque vous accédez à vos précieux souvenirs et que vous les partagez. Cette centralisation permet une gestion efficace et une récupération facile de vos albums. En outre, l'utilisation de la fonction Bibliothèque d'images garantit que vos albums restent bien organisés dans l'écosystème Windows, ce qui contribue à créer un environnement convivial et sans encombrement pour votre contenu visuel.
Comment importer des photos dans Windows 10?
Pour importer des photos dans Windows 10, suivez les étapes suivantes :
- Ouvrez la fenêtre Photos.
- Cliquez sur les trois lignes dans le coin supérieur gauche de la fenêtre de l'application Photos.
- Cliquez sur « Importer des photos à partir d'un appareil ».
- Sélectionnez les photos que vous souhaitez importer et cliquez sur « Suivant ».
- Choisissez un destination pour vos photos et cliquez sur « Suivant ».
Comment créer un nouvel album sur mon ordinateur portable?
Pour créer un nouvel album sur votre ordinateur portable, GarageBand et ProTools sont vos meilleurs choix. Ces programmes de création musicale offrent une pléthore d'outils pour la création d'albums. Voici un guide rapide :
- Choisir un programme: Sélectionnez GarageBand ou ProTools en fonction de votre familiarité et de vos préférences.
- Configuration du projet: Ouvrez le programme choisi, créez un nouveau projet et réglez le type de projet sur « Album ».
- Création de pistes: Ajoutez des pistes individuelles pour chaque chanson. Vous pouvez enregistrer des instruments, des voix ou importer des fichiers audio existants.
- Arrangement: Disposez les pistes dans l'ordre souhaité en les faisant glisser et en les déposant. Utilisez la ligne de temps pour ajuster la longueur des morceaux.
- Edition: Utilisez les outils d'édition pour peaufiner vos pistes. Coupez, copiez, collez et appliquez des effets selon vos besoins.
- Mixage: Ajustez les niveaux des pistes, les positions panoramiques et appliquez des effets pour obtenir un son équilibré.
- Mastering: Améliorez le son global de l'album en appliquant des effets de masterisation au mixage final.
- Exportation: Une fois satisfait, exportez votre album dans un format approprié (MP3, WAV, etc.).
N'oubliez pas que l'expérimentation est la clé pour trouver votre son unique. Appréciez le processus de création de votre chef-d'œuvre !
Comment réorganiser les photos dans un album?
Pour réorganiser les photos d'un album, utilisez les méthodes suivantes :
- Glisser-déposer : Faites simplement glisser les photos à l'endroit souhaité dans l'album à l'aide de votre souris ou de l'écran tactile.
- Touches fléchées : Utilisez les touches fléchées de votre clavier pour naviguer dans l'album et réorganiser les photos.
- Application Albums : Sur votre téléphone, ouvrez l'application Albums, sélectionnez l'album et utilisez la fonction de réorganisation désignée.
Expérimentez ces options pour classer votre album sans effort.
Comment déplacer un album vers un autre dossier?
Pour déplacer un album vers un autre dossier sous Windows 10, procédez comme suit :
- Ouvrez l'explorateur de fichiers.
- Cliquez avec le bouton droit de la souris sur l'album et sélectionnez « Copier ».
- Naviguez jusqu'au dossier de destination où vous souhaitez relocaliser l'album.
- Cliquez avec le bouton droit de la souris dans le dossier de destination et choisissez « Coller » pour transférer l'album copié.
- Pour accéder à l'album déplacé, double-cliquez dessus.
Quelle est la différence entre un dossier et un album dans les photos?
A dossier catégorise les photos de manière systématique, en les classant dans un ordre précis. À l'inverse, un dossier album regroupe les photos sans organisation rigide. Dans les dossiers, les photos adhèrent à un arrangement structuré, tandis que les albums offrent une flexibilité sans ordre fixe.
Comment organiser mes photos en dossiers?
Pour organiser efficacement vos photos dans des dossiers, suivez les étapes suivantes :
- Choisissez votre outil: Optez pour un éditeur de photos comme Photoshop ou GIMP, une application comme Photos pour Mac ou un explorateur de fichiers comme FileZilla ou Windows Explorer.
- Créez un dossier racine: Commencez par créer un dossier principal où résideront toutes vos photos. Donnez-lui un nom comme « Photos » ou « Bibliothèque d'images ».
- Trier par catégories: À l'intérieur du dossier principal, créez des sous-dossiers basés sur des catégories telles que « Vacances », « Famille » ou « Événements ».
- Renommer les fichiers: Renommez vos fichiers d'images avec des noms descriptifs, comme « Coucher de soleil sur la plage.jpg » ou « Anniversaire de papa_2023.jpg ».
- Glisser-déposer: Utilisez l'outil de votre choix pour déplacer les images dans leurs sous-dossiers respectifs en les faisant simplement glisser.
- Maintenir la cohérence: Veillez à ce que le système de dénomination et de catégorisation soit cohérent afin de faciliter l'organisation future.
- Sauvegarde régulière: N'oubliez pas de sauvegarder vos dossiers organisés afin d'éviter toute perte de données.
En suivant ces étapes, vous aurez une collection de photos bien organisée à portée de main.