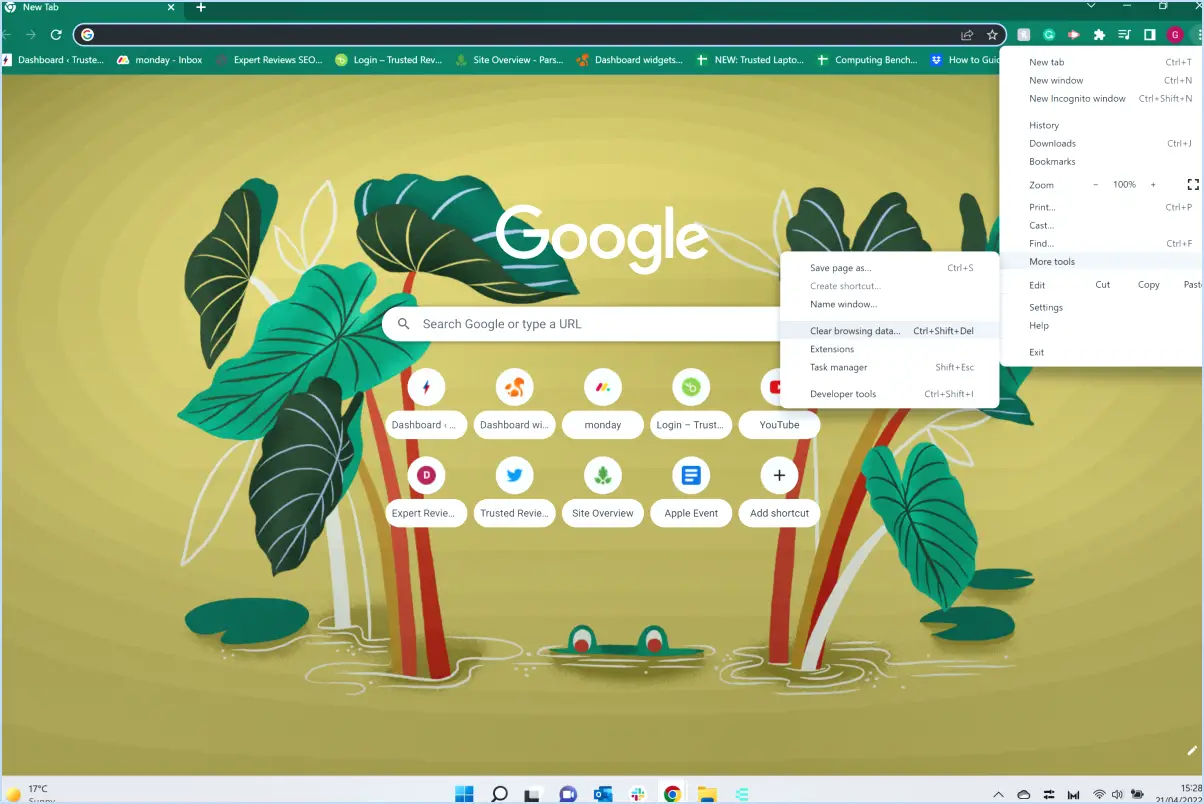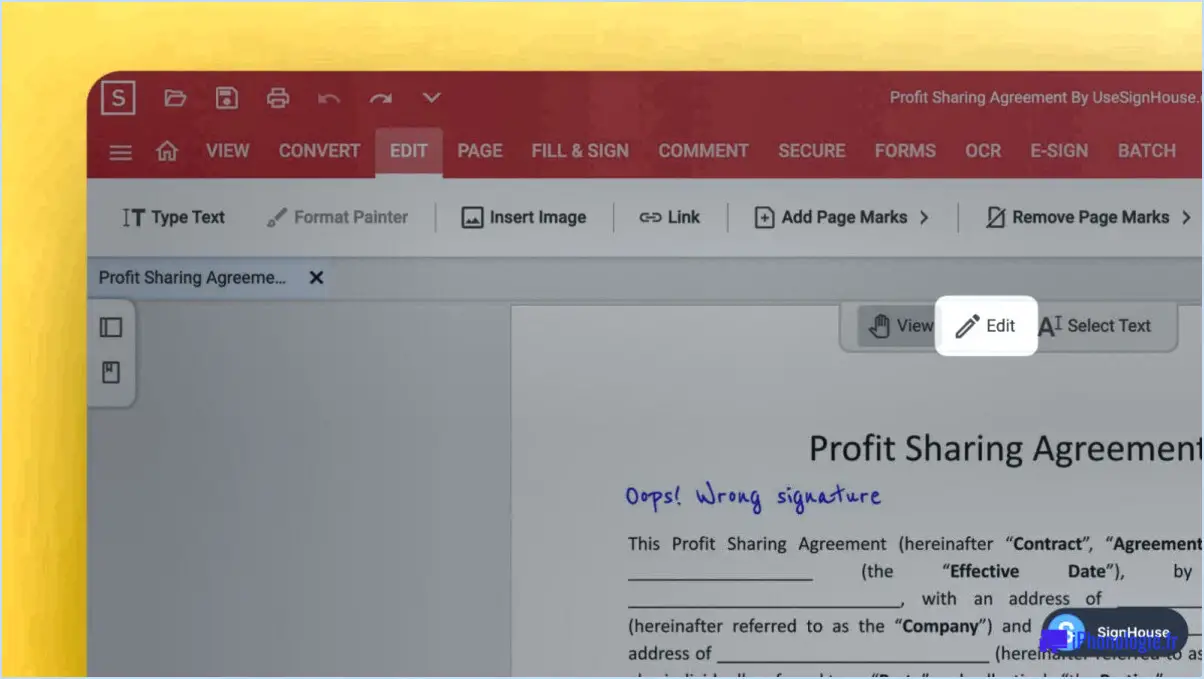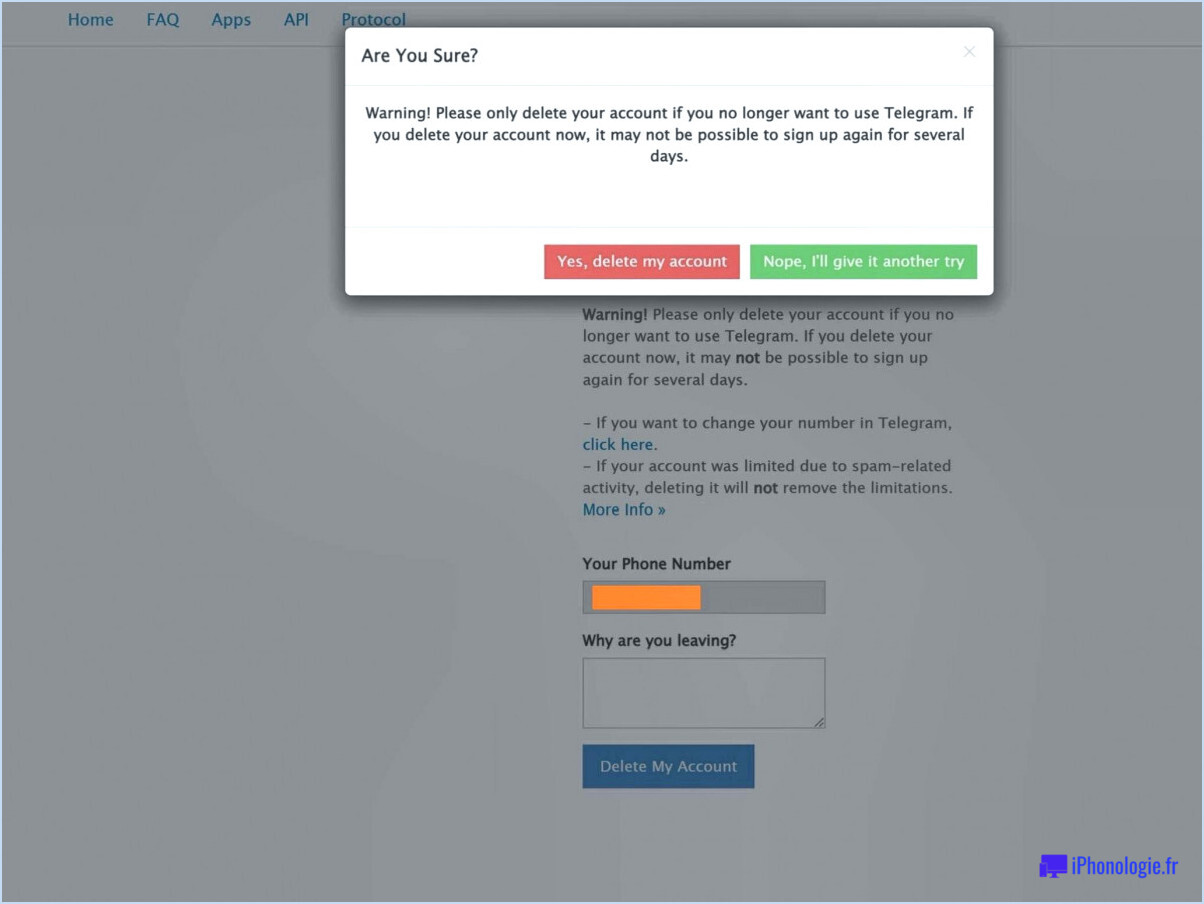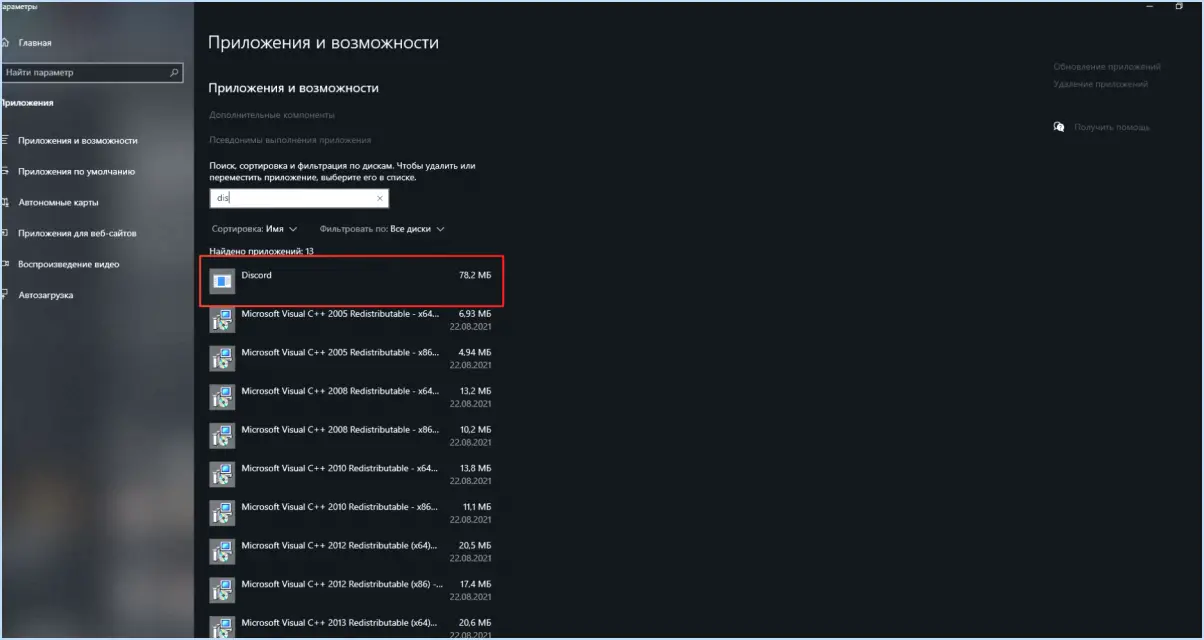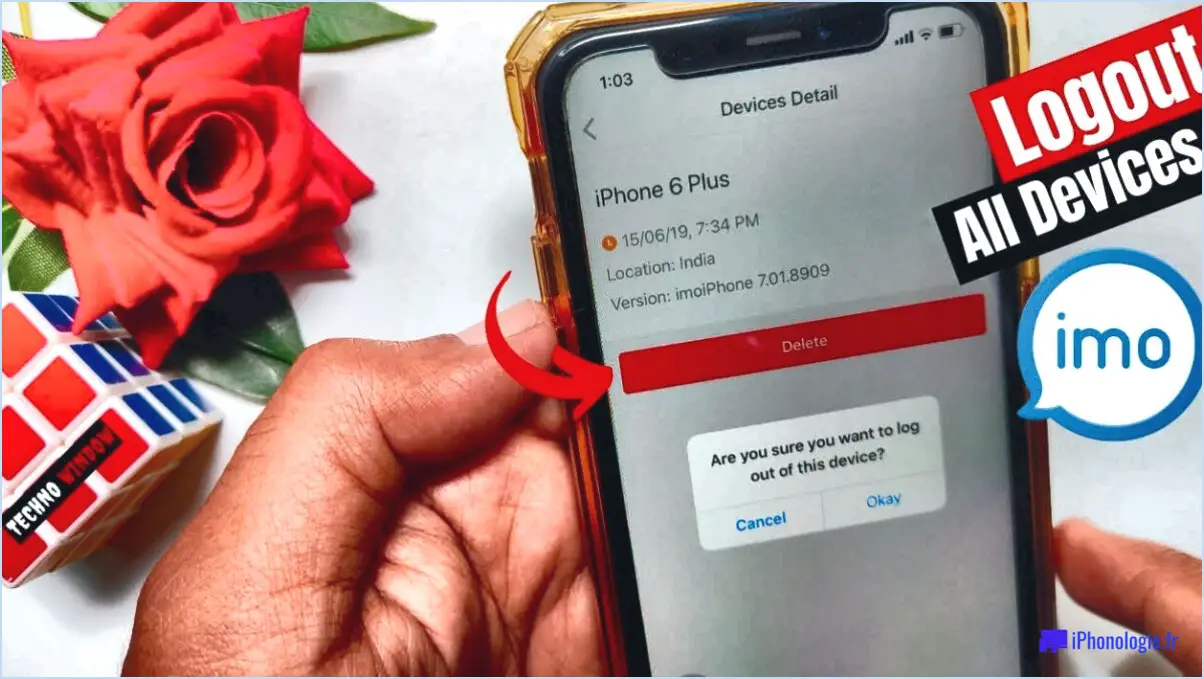Comment désactiver ou réinitialiser l'authentification à deux facteurs pour un utilisateur?
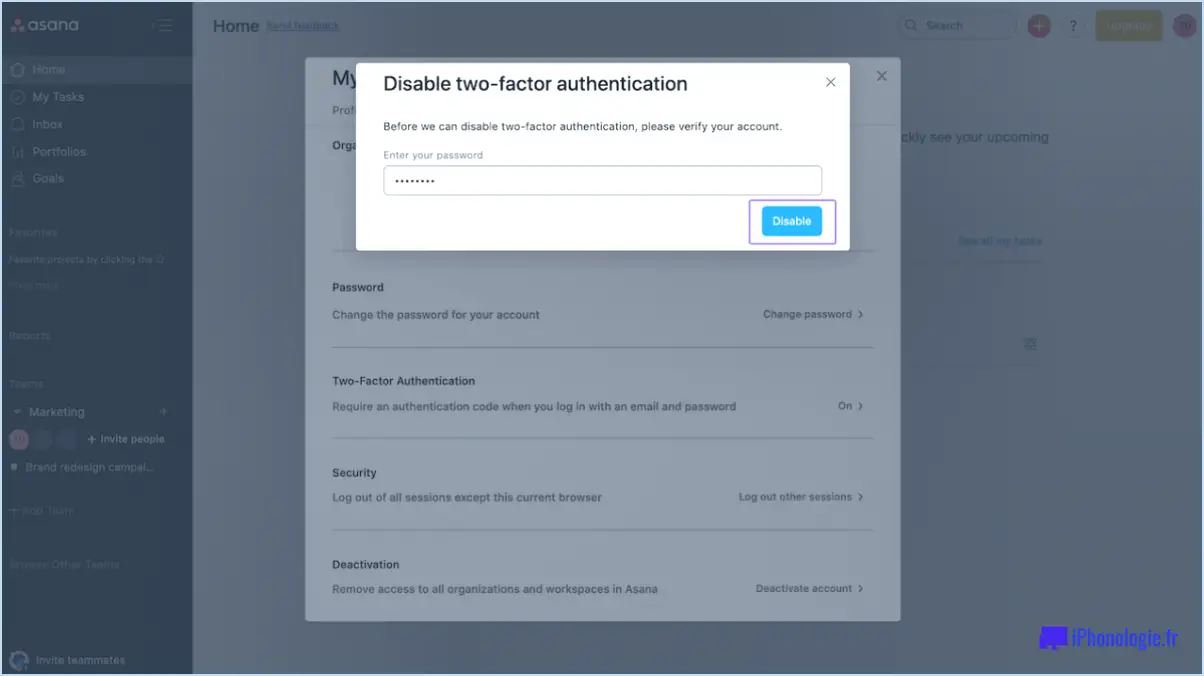
Pour désactiver ou réinitialiser l'authentification à deux facteurs de Zoom pour un utilisateur, vous pouvez suivre les étapes fournies dans l'article de support officiel de Zoom. Voici un guide complet sur la façon de procéder :
- Ouvrez votre navigateur web et visitez le site web d'assistance de Zoom. Vous pouvez le faire en tapant "Zoom support" dans votre moteur de recherche préféré et en sélectionnant la page d'assistance officielle dans les résultats.
- Une fois que vous êtes sur le site Web d'assistance de Zoom, naviguez jusqu'à la barre de recherche ou trouvez la section de la base de connaissances. Saisissez "désactiver l'authentification à deux facteurs" ou une requête similaire pour trouver des articles pertinents.
- Recherchez l'article intitulé "Comment désactiver ou réinitialiser l'authentification à deux facteurs". Cet article devrait fournir des instructions étape par étape sur la façon d'accomplir cette tâche.
- Cliquez sur l'article pour l'ouvrir. Lisez attentivement le contenu pour vous assurer que vous comprenez le processus et toutes les implications potentielles.
- Suivez les instructions décrites dans l'article. Les étapes spécifiques peuvent varier en fonction de l'interface ou de la version de Zoom que vous utilisez, mais elles devraient généralement impliquer l'accès aux paramètres de l'utilisateur ou aux paramètres de sécurité.
- Recherchez la section relative aux paramètres d'authentification à deux facteurs. Selon la version de Zoom, vous pouvez trouver une option pour désactiver ou réinitialiser l'authentification à deux facteurs pour un utilisateur.
- S'il existe une option permettant de désactiver l'authentification à deux facteurs, sélectionnez-la et confirmez votre choix. Ainsi, l'utilisateur n'aura plus à fournir un deuxième facteur d'authentification lors de la connexion.
- S'il n'y a pas d'option directe pour désactiver l'authentification à deux facteurs, l'article doit fournir des indications sur la manière de la réinitialiser pour un utilisateur. La réinitialisation supprimera la configuration existante de l'authentification à deux facteurs, ce qui permettra à l'utilisateur de la configurer à nouveau s'il le souhaite.
- Suivez attentivement les instructions fournies dans l'article pour réinitialiser l'authentification à deux facteurs pour l'utilisateur en question. Cela peut impliquer de modifier les paramètres du compte de l'utilisateur ou de contacter l'assistance de Zoom pour obtenir de l'aide.
N'oubliez pas qu'il est essentiel de bien comprendre les instructions et les conséquences potentielles avant de modifier les paramètres de votre compte Zoom. Si vous rencontrez des difficultés ou si vous avez des questions spécifiques, pensez à contacter le support Zoom pour une assistance personnalisée.
Comment désactiver la vérification en deux étapes sur mon ordinateur?
Pour désactiver la vérification en deux étapes sur votre ordinateur, suivez les étapes suivantes :
- Ouvrez l'application Paramètres sur votre ordinateur.
- Naviguez jusqu'à la section Comptes et sécurité.
- Recherchez l'option Vérification en deux étapes et cliquez dessus.
- Dans la section Vérification en deux étapes, repérez le paramètre Activer la vérification en deux étapes.
- Sélectionnez l'option Désactivé pour désactiver la vérification en deux étapes.
En suivant ces étapes, vous pourrez désactiver la vérification en deux étapes sur votre ordinateur. N'oubliez pas que la désactivation de cette fonction de sécurité peut réduire le niveau de protection de votre compte. Si vous décidez de désactiver la vérification en deux étapes, assurez-vous que vous avez mis en place d'autres mesures de sécurité pour protéger votre compte. Restez vigilant et envisagez de réactiver la vérification en deux étapes si vous avez des doutes sur la sécurité de votre ordinateur ou de votre compte.
Comment supprimer le mot de passe Zoom d'une réunion?
Pour supprimer le mot de passe d'une réunion Zoom, suivez les étapes suivantes :
- Contactez l'assistance de Zoom : Contactez l'équipe d'assistance à la clientèle de Zoom par l'intermédiaire de ses canaux officiels.
- Fournissez le code du mot de passe : Indiquez à l'équipe d'assistance le code de mot de passe à 4 chiffres associé à votre réunion.
- Demandez la suppression du mot de passe : Indiquez clairement que vous souhaitez supprimer le mot de passe de la réunion en question.
- Suivez les instructions de l'équipe d'assistance : Coopérez avec le représentant de l'assistance et fournissez toute information supplémentaire dont il pourrait avoir besoin.
- Confirmation et mise à jour : Une fois la suppression du mot de passe effectuée, le support Zoom vous en informera et votre réunion ne nécessitera plus de mot de passe.
N'oubliez pas de garder le code du mot de passe à portée de main lorsque vous contactez le support Zoom. Ils vous aideront à supprimer le mot de passe et à garantir une expérience fluide aux participants de votre réunion.
Comment supprimer mon compte Authenticator?
Pour supprimer votre compte Authenticator, vous pouvez suivre les étapes suivantes :
- Allez sur la page de votre compte Apple ID, soit sur le web, soit dans l'App Store.
- Sous "Votre compte", localisez et cliquez sur "Gérer vos comptes".
- Dans l'onglet "Authenticator", vous trouverez l'option "Supprimer le compte". Cliquez dessus.
- Suivez les instructions fournies pour terminer le processus de suppression de votre compte Authenticator.
En suivant ces étapes, vous serez en mesure de supprimer avec succès votre compte Authenticator et d'assurer sa suppression de votre compte Apple ID.
Comment déverrouiller mon compte Zoom?
Pour déverrouiller votre compte Zoom, suivez les étapes suivantes :
- Visitez le site web de Zoom (zoom.us) ou ouvrez l'application Zoom sur votre appareil.
- Cliquez sur le bouton "Sign In" ou "Log In".
- Saisissez l'adresse électronique associée à votre compte Zoom et cliquez sur "Suivant".
- Si votre compte est verrouillé, vous verrez un message indiquant que votre compte a été verrouillé. Cliquez sur le bouton "Déverrouiller le compte".
- Zoom peut vous demander de vérifier votre identité à des fins de sécurité. Suivez les instructions pour terminer le processus de vérification. Cela peut impliquer la saisie d'un code de vérification envoyé à votre adresse électronique ou à votre numéro de téléphone, ou la réponse à des questions de sécurité.
- Une fois votre identité vérifiée, votre compte sera déverrouillé et vous pourrez recommencer à utiliser Zoom.
N'oubliez pas de vous assurer de l'exactitude des informations que vous fournissez au cours de la procédure de vérification afin d'éviter tout problème. Si vous rencontrez des difficultés, vous pouvez contacter le support de Zoom pour obtenir de l'aide.
Pourquoi ne puis-je pas désactiver l'authentification à deux facteurs?
L'authentification à deux facteurs (2FA) est une fonction de sécurité cruciale qui ajoute une couche de protection supplémentaire à vos comptes en ligne. Elle vous oblige à saisir non seulement votre mot de passe, mais aussi un code supplémentaire, généralement envoyé à votre téléphone ou à votre appareil, pour vérifier votre identité. Cela permet de protéger vos comptes contre les accès non autorisés, car même si quelqu'un obtient votre mot de passe, il aura toujours besoin du deuxième facteur pour entrer.
L'une des raisons pour lesquelles vous ne pouvez pas désactiver l'authentification à deux facteurs est la nécessité de renforcer la sécurité. Les fournisseurs de services accordent la priorité à la sécurité des utilisateurs et s'efforcent d'empêcher tout accès non autorisé à vos comptes. En activant l'authentification à deux facteurs, ils s'assurent que seules les personnes possédant à la fois le mot de passe et le code supplémentaire peuvent se connecter.
En outre, si vous perdez votre téléphone ou votre appareil, la désactivation de la fonction 2FA peut potentiellement exposer vos comptes à des risques de sécurité. Dans ce cas, les fournisseurs de services proposent souvent d'autres méthodes pour récupérer vos comptes, comme la réinitialisation de votre mot de passe ou la prise de contact avec leur équipe d'assistance.
Dans l'ensemble, l'impossibilité de désactiver l'authentification à deux facteurs est une mesure de sécurité mise en œuvre pour protéger vos précieuses informations en ligne et maintenir l'intégrité de vos comptes.
Comment contourner l'authentification à deux facteurs sur l'iPhone?
Il n'est pas recommandé de contourner l'authentification à deux facteurs sur un iPhone, car cela compromet la sécurité de votre appareil et de vos informations personnelles. Toutefois, si vous rencontrez des difficultés, voici quelques méthodes que certaines personnes ont utilisées par le passé :
- Utiliser un numéro de téléphone non enregistré: Si vous avez accès à un numéro de téléphone qui n'est pas associé à l'authentification à deux facteurs, vous pouvez être en mesure de contourner le processus de vérification. Cependant, gardez à l'esprit que cette méthode ne fonctionne pas toujours et qu'il ne s'agit pas d'une approche éthique ou sûre.
- Utiliser un téléphone volé: Il est important de noter que l'utilisation d'un téléphone volé est illégale et fortement déconseillée. Néanmoins, certaines personnes ont eu recours à l'utilisation d'un appareil volé pour entrer le deuxième facteur dans l'application. Ce type d'activité peut avoir de graves conséquences juridiques et n'est en aucun cas conseillé.
Il est essentiel de donner la priorité à la sécurité de votre iPhone et de protéger vos informations personnelles en suivant les protocoles d'authentification appropriés.
Comment permettre à quelqu'un d'autre d'utiliser mon compte Zoom?
Pour permettre à quelqu'un d'autre d'utiliser votre compte Zoom, suivez les étapes suivantes :
- Connectez-vous à votre compte Zoom.
- Cliquez sur le lien "Paramètres du compte" dans le coin supérieur droit de la page principale.
- Sur la page "Paramètres du compte", localisez la section "Droits d'accès".
- Cochez la case située à côté de la personne à laquelle vous souhaitez accorder l'accès.
- Enfin, cliquez sur le bouton "Enregistrer les modifications" au bas de la page.
En suivant ces étapes, vous pouvez facilement donner à quelqu'un d'autre l'accès à votre compte Zoom et lui permettre de l'utiliser selon ses besoins.