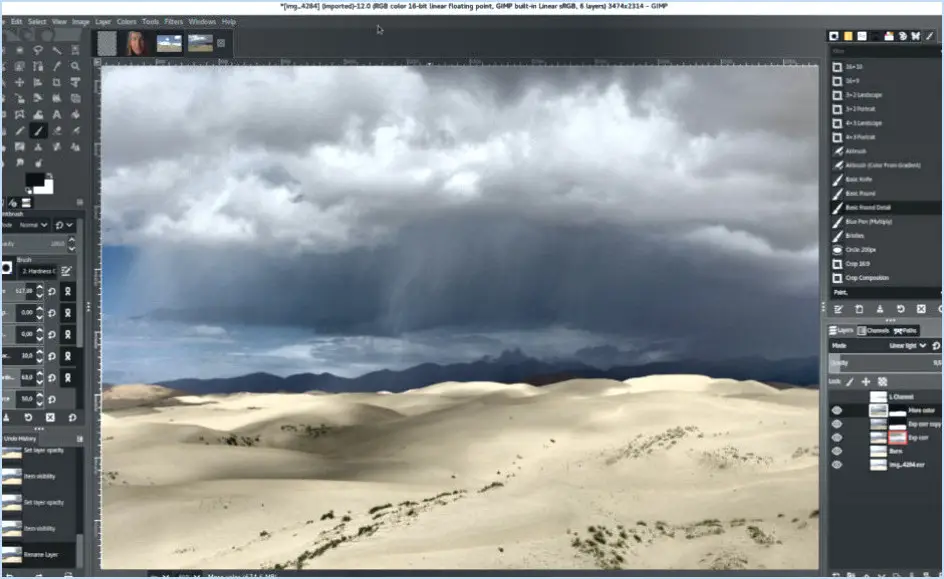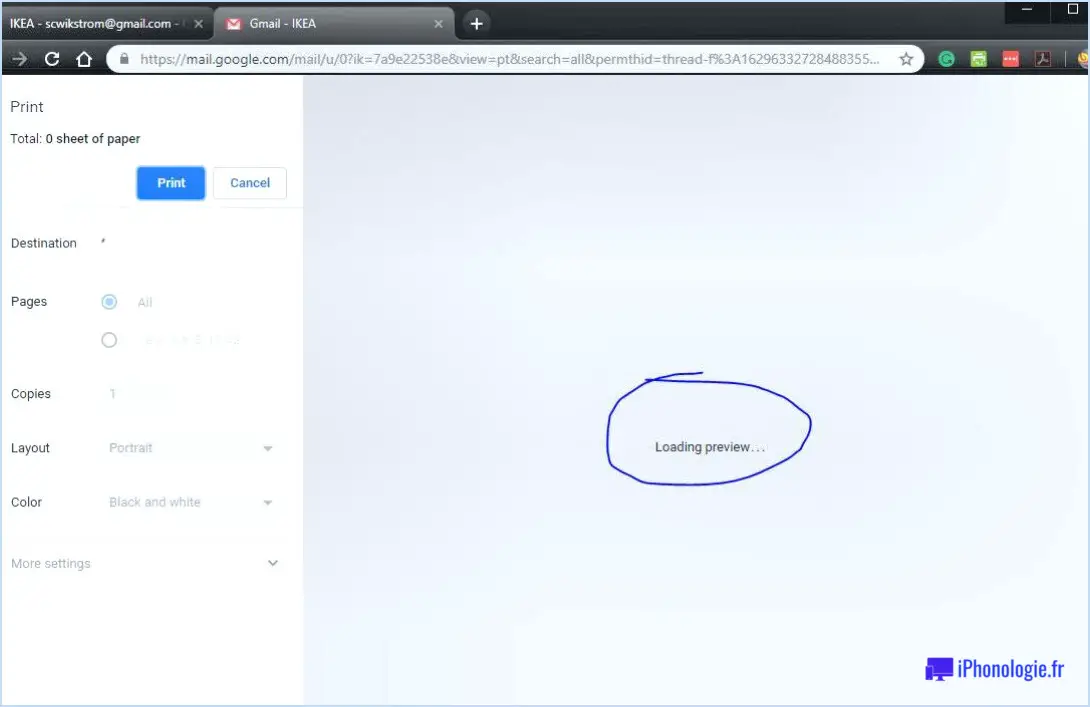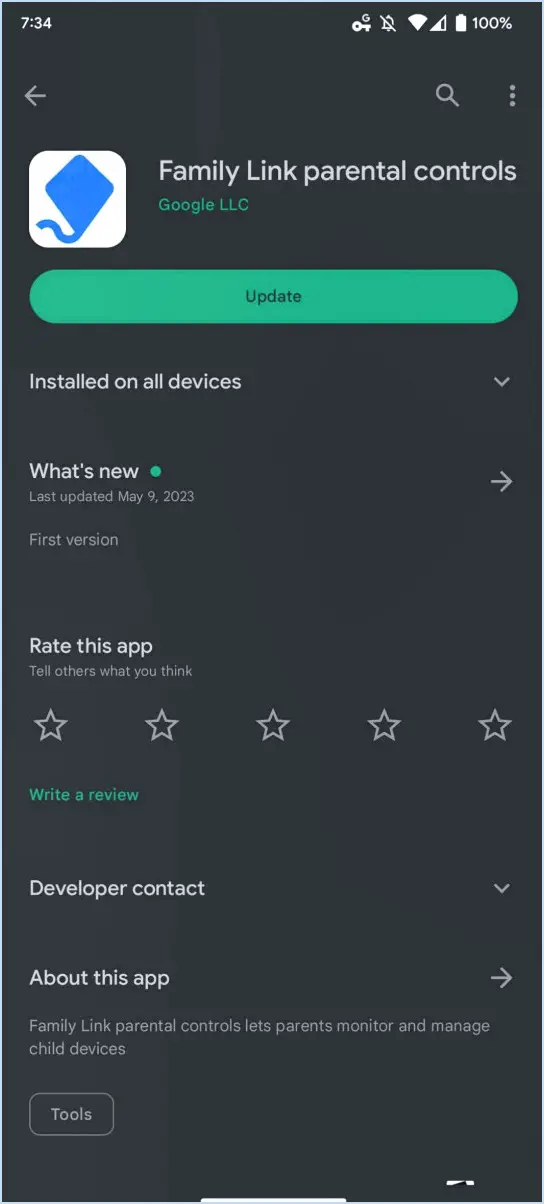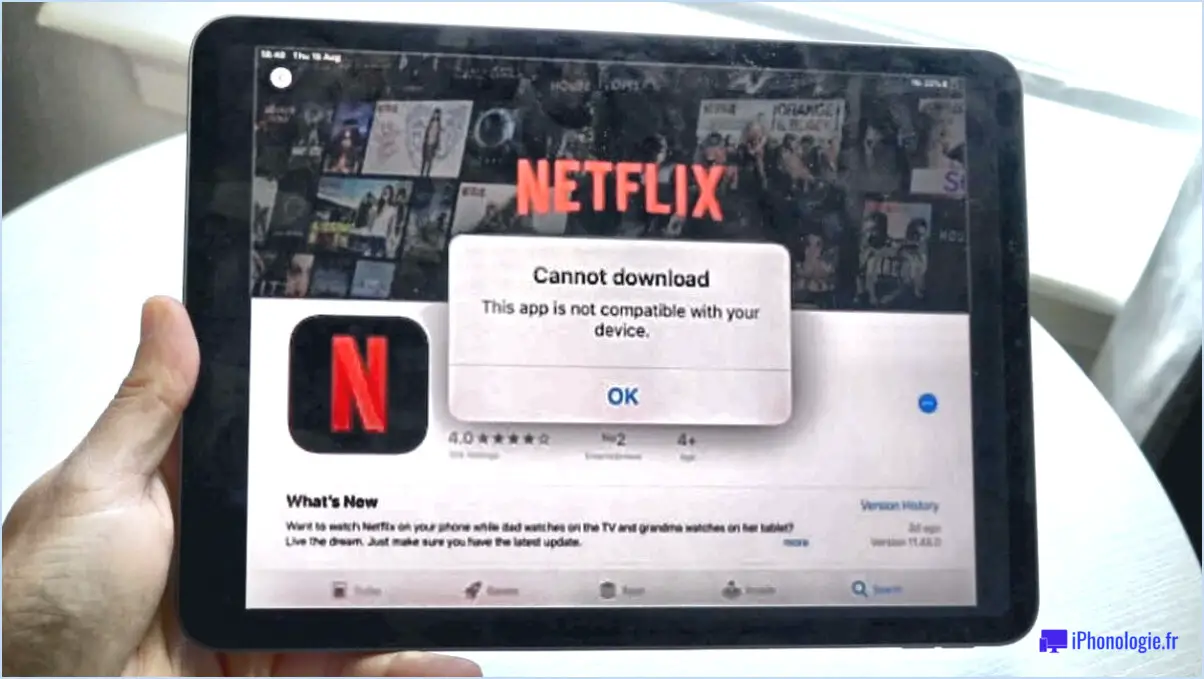Windows 10 : comment configurer l'explorateur de fichiers pour qu'il se lance sur « ce PC » ?
Pour configurer l'Explorateur de fichiers afin qu'il se lance sur « Ce PC » dans Windows 10, suivez ces étapes pour une expérience de navigation transparente :
- Cliquez avec le bouton droit de la souris et accédez aux propriétés: Commencez par faire un clic droit sur l'icône de l'explorateur de fichiers située dans la barre des tâches. Dans le menu contextuel, sélectionnez « Propriétés ». Cette action ouvrira la boîte de dialogue Propriétés de l'explorateur de fichiers, qui vous fournira les options nécessaires pour personnaliser son comportement.
- Accéder à l'onglet Navigation: Dans la boîte de dialogue Propriétés de l'explorateur de fichiers, localisez et cliquez sur l'onglet « Navigation ». Cet onglet contient divers paramètres relatifs à la manière dont l'explorateur de fichiers s'ouvre et affiche vos emplacements préférés.
- Définir l'emplacement de lancement par défaut: Sous la section « Ouvrir l'explorateur de fichiers à : », vous trouverez un menu déroulant. Cliquez sur ce menu déroulant pour afficher les options disponibles. Dans la liste, choisissez « Ce PC ». Ce paramètre garantit que l'explorateur de fichiers se lance directement dans la vue « Ce PC » chaque fois que vous l'ouvrez.
- Créer un nouveau profil (facultatif): Si vous souhaitez aller plus loin dans la personnalisation, vous pouvez créer un nouveau profil. Pour ce faire, cliquez à nouveau avec le bouton droit de la souris sur l'icône de l'explorateur de fichiers dans la barre des tâches, mais sélectionnez cette fois « Nouveau profil » dans le menu contextuel.
- Nommez votre profil: Dans la boîte de dialogue Nouveau profil qui s'affiche, vous trouverez un champ « Nom ». Tapez ici « Ce PC » pour donner à votre nouveau profil un nom reconnaissable.
- Confirmer et appliquer les modifications: Après avoir donné un nom à votre nouveau profil, cliquez sur le bouton « OK ». Cette étape confirme la création de votre profil et intègre les modifications que vous avez apportées dans le système.
En suivant ces étapes, vous vous assurerez que l'Explorateur de fichiers s'ouvre directement sur la vue « Ce PC » chaque fois que vous le lancez, ce qui simplifiera vos tâches de gestion de fichiers et vous permettra d'accéder plus rapidement à vos lecteurs et périphériques.
N'oubliez pas que ces étapes peuvent être inversées si vous décidez de revenir aux paramètres par défaut ou d'essayer un autre emplacement de lancement. Windows 10 offre des options de personnalisation conviviales qui améliorent votre expérience informatique.
Comment modifier les paramètres par défaut de l'explorateur de fichiers?
Pour modifier les paramètres par défaut de l'explorateur de fichiers, procédez comme suit :
- Ouvrez l'explorateur de fichiers: Lancez l'explorateur de fichiers sur votre ordinateur.
- Accéder à l'onglet Affichage: Cliquez sur l'onglet « Affichage » situé dans la barre de menu supérieure.
- Choisir la vue par défaut: Sélectionnez l'option « Vue par défaut ». Cela vous permettra de personnaliser la mise en page et l'apparence par défaut.
- Modifier les types de fichiers: Vous pouvez également cliquer sur l'onglet « Types de fichiers ». Identifiez le type de fichier spécifique pour lequel vous souhaitez ajuster les valeurs par défaut.
- Modifier les paramètres par défaut: Optez pour le type de fichier souhaité et réglez ses paramètres par défaut en fonction de vos préférences.
Ces étapes vous permettent de modifier en douceur les paramètres par défaut de l'explorateur de fichiers et d'améliorer ainsi votre expérience utilisateur. N'oubliez pas d'enregistrer vos modifications pour qu'elles prennent effet.
Comment ouvrir l'explorateur de fichiers sur mon PC?
Pour accéder à l'explorateur de fichiers sur votre ordinateur, procédez comme suit :
- Menu Démarrer : Cliquez sur l'icône Démarrer situé dans le coin inférieur gauche de votre écran.
- Explorateur de fichiers : Dans le menu Démarrer, recherchez et cliquez sur Explorateur de fichiers. Il est généralement représenté par une icône de dossier.
Alternativement :
- Barre de recherche : Cliquez sur le bouton Recherche au bas du menu Démarrer.
- Tapez « explorer » : Tapez le mot « explorateur » dans la barre de recherche.
- Cliquez sur Explorateur de fichiers : Parmi les résultats de la recherche, cliquez sur Explorateur de fichiers pour le lancer.
Que vous optiez pour le menu Démarrer ou la barre de recherche, vous accéderez facilement à l'Explorateur de fichiers, votre porte d'entrée pour la gestion des fichiers et des dossiers sur votre PC.
Qu'est-ce que l'accès rapide dans l'explorateur de fichiers Windows 10?
L'accès rapide dans l'Explorateur de fichiers Windows 10 est une fonctionnalité conviviale conçue pour rationaliser la recherche de fichiers et de dossiers. Elle intègre un barre de recherche pour des recherches rapides et des incorporations des icônes indiquant le nom, la taille et l'emplacement des fichiers pour une navigation efficace. Cela permet aux utilisateurs de localiser rapidement les fichiers essentiels et d'améliorer leur productivité.
Comment obtenir un accès rapide dans l'explorateur de fichiers?
Pour un accès rapide à l'explorateur de fichiers, utilisez la barre d'outils Accès rapide. Ouvrez l'explorateur de fichiers, appuyez sur « Outils », puis choisissez « Options ». Naviguez jusqu'à l'onglet « Accès rapide ». Marquez les fichiers et dossiers souhaités, puis appuyez sur « Ajouter ».
Comment ouvrir mon ordinateur au lieu de l'accès rapide?
Pour ouvrir votre ordinateur au lieu de l'accès rapide, envisagez les options suivantes :
- Option 1 : Appuyez sur la touche Windows + R et maintenez-la enfoncée, puis cliquez sur Éjecter.
- Option 2 : Appuyez sur la touche Windows + R en la maintenant enfoncée, puis cliquez sur Ejecter : Appuyez sur la touche Fn + Suppr et maintenez-la enfoncée.
- Option 3 : Appuyez sur la touche Fn et maintenez-la enfoncée : Appuyez sur la touche Windows + X et maintenez-la enfoncée, puis cliquez sur Invite de commande (Admin).
Qu'est-ce qui s'ouvre par défaut lorsque vous lancez l'explorateur de fichiers?
Lorsque vous lancez l'explorateur de fichiers sous Windows 10, 8.1, 8 et 7, l'onglet programme par défaut de l'explorateur de fichiers connu sous le nom d'Explorateur de fichiers, s'ouvre par défaut. Ce programme permet de naviguer de manière transparente dans vos fichiers et dossiers locaux, en plus de fournir un accès aux fichiers stockés sur votre ordinateur ou sur des emplacements réseau.
Pourquoi mon explorateur de fichiers n'affiche-t-il pas ce PC?
Il se peut que votre explorateur de fichiers n'affiche pas ce PC pour plusieurs raisons. Si l'ordinateur n'est pas connecté au réseau ou à l'internet, il ne s'affichera pas. Dans ce cas, assurez-vous que la connectivité réseau est correcte. Si l'ordinateur est connecté mais qu'il n'apparaît toujours pas, il se peut que les paramètres du pare-feu soient en cause. Essayez de désactiver temporairement le pare-feu pour vérifier si le problème est résolu. En outre, si l'ordinateur n'est pas enregistré dans l'Explorateur de fichiers, il n'apparaîtra pas. Confirmez que l'enregistrement est correct pour résoudre ce problème.