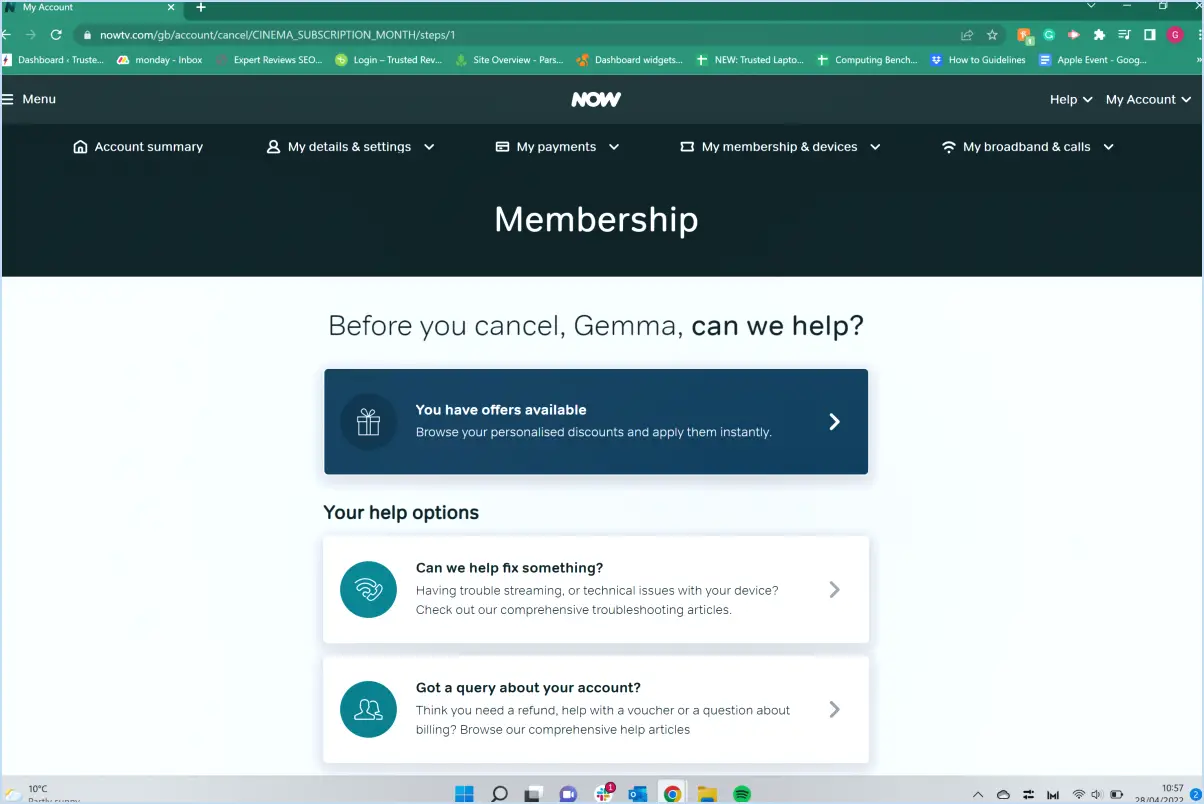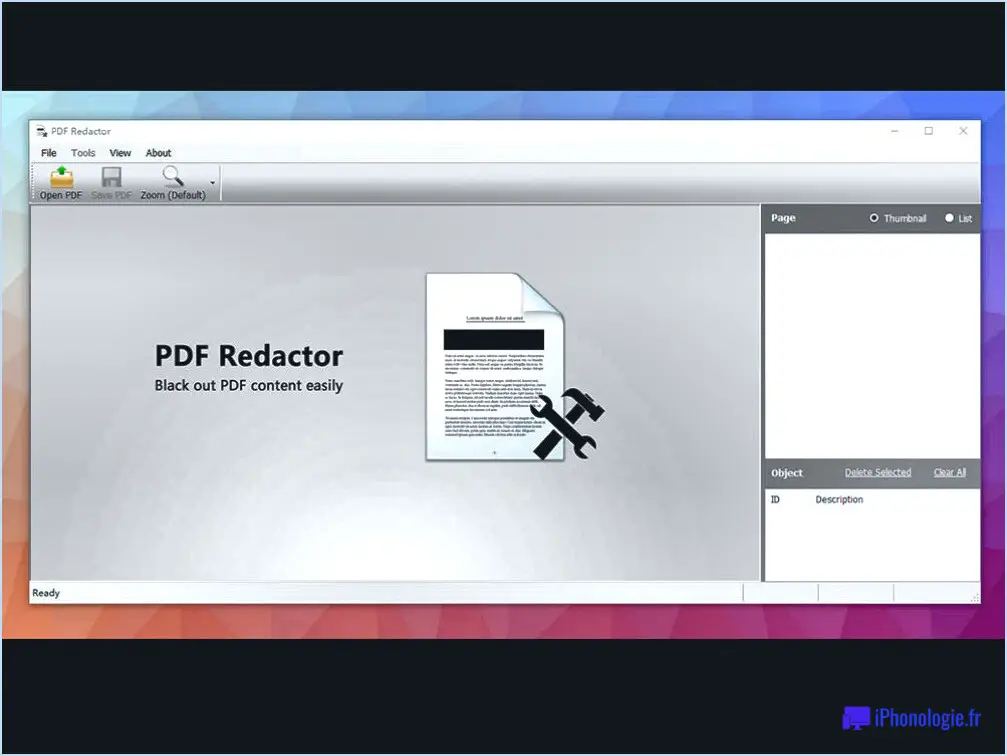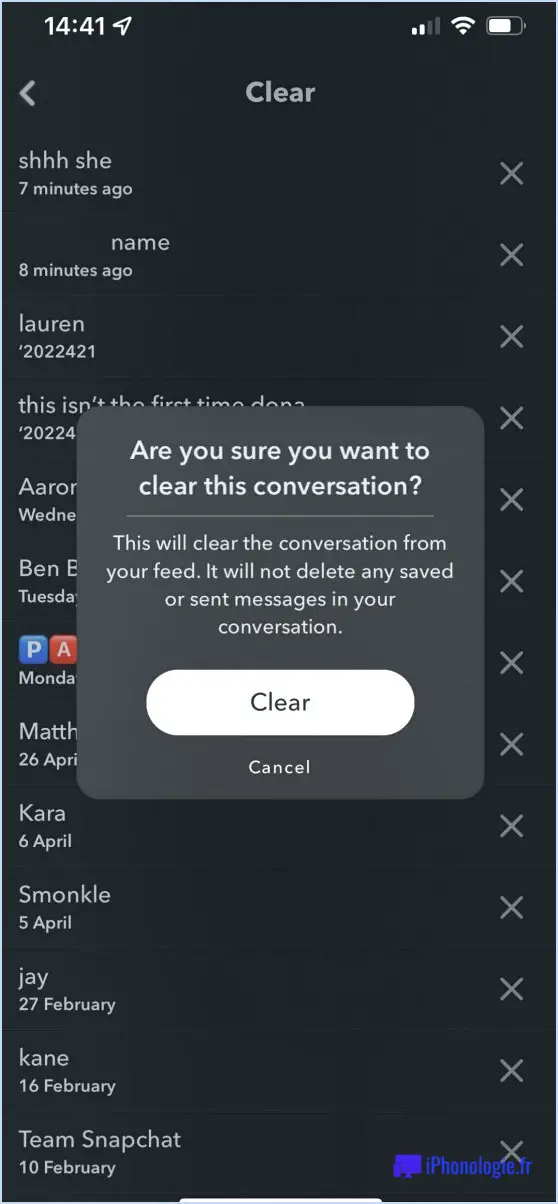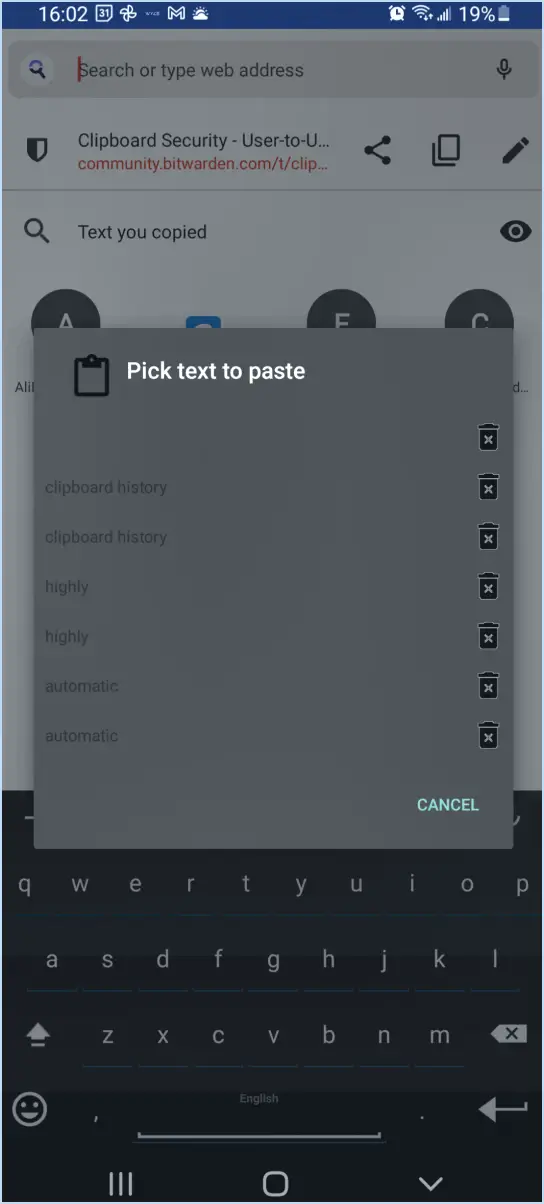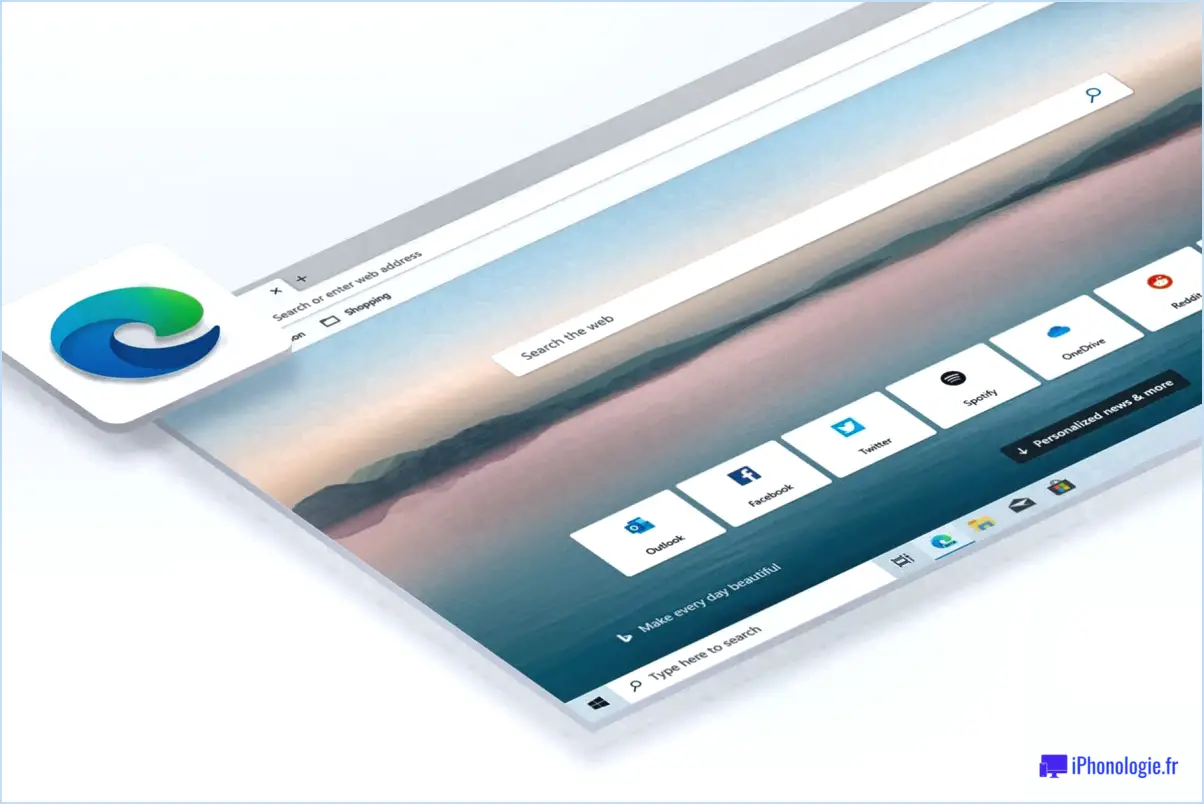Windows 10 : Corriger "L'application n'a pas pu démarrer correctement (0xc0000018)" Erreur?
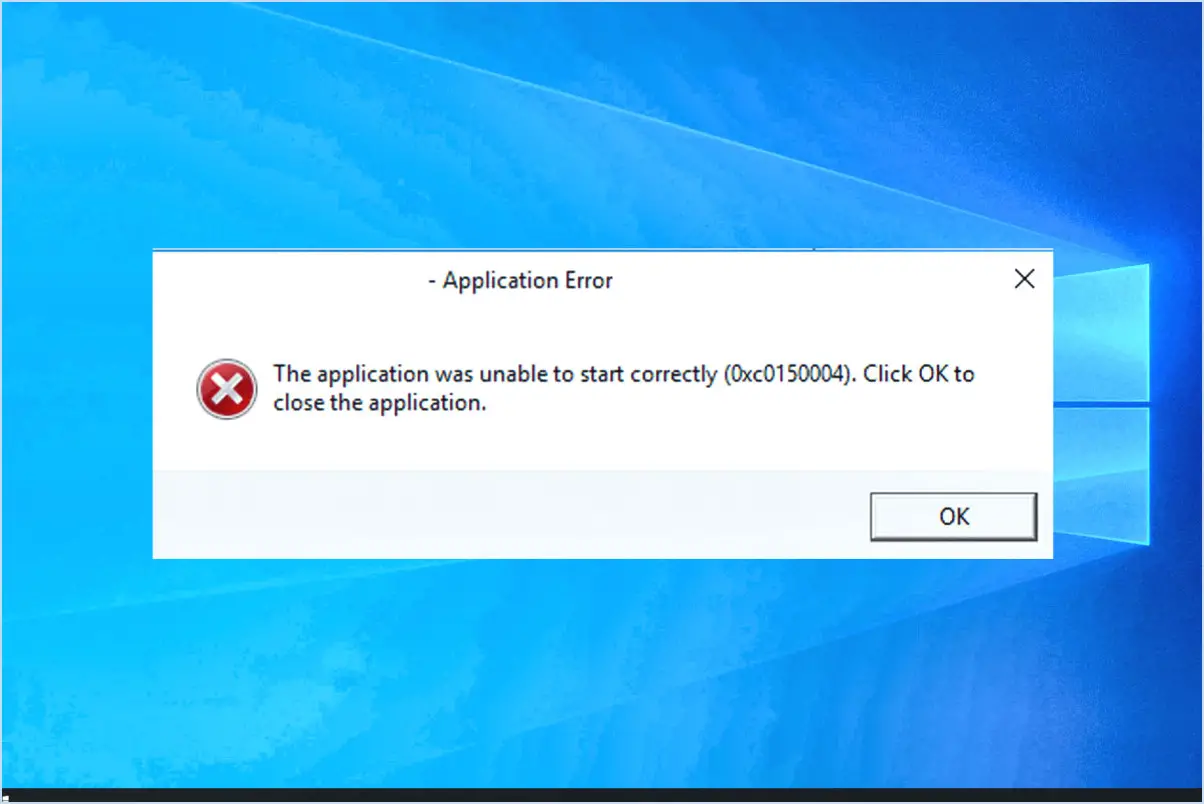
Rencontrer l'erreur "L'application n'a pas pu démarrer correctement (0xc0000018)" sous Windows 10 peut être frustrant, mais ne vous inquiétez pas, car il existe des solutions potentielles pour que votre application fonctionne à nouveau sans problème.
- Vérifier les mises à jour: Commencez par vous assurer que votre application est à jour. Allez dans le menu Démarrer et sélectionnez "Windows Update". Si des mises à jour sont disponibles, installez-les. Souvent, ces mises à jour comprennent des correctifs critiques qui peuvent résoudre l'erreur.
- Réinstaller l'application: Parfois, une installation corrompue peut déclencher l'erreur. Pour y remédier, envisagez de réinstaller l'application problématique. Désinstallez-la d'abord en allant dans le "Panneau de configuration", en sélectionnant "Programmes", puis "Programmes et fonctionnalités". Localisez l'application, cliquez avec le bouton droit de la souris et choisissez "Désinstaller". Téléchargez ensuite la dernière version à partir de la source officielle et procédez à une installation propre.
- Vérifier les fichiers système: Windows dispose d'un outil appelé System File Checker (SFC) qui analyse et répare les fichiers système corrompus. Pour l'utiliser, ouvrez l'invite de commande en tant qu'administrateur et entrez la commande "sfc /scannow". Laissez l'analyse se terminer et, si des problèmes sont identifiés, l'outil tentera de les réparer.
- Exécuter une vérification du disque: Les erreurs de disque peuvent contribuer aux problèmes de démarrage des applications. Utilisez l'utilitaire Check Disk intégré pour analyser et réparer les secteurs problématiques de votre disque dur. Dans l'invite de commande (admin), entrez "chkdsk /f" et redémarrez votre système. L'utilitaire se lancera pendant le redémarrage.
- Vérifier les problèmes matériels: Un matériel défectueux peut déclencher des erreurs logicielles. Exécutez des diagnostics matériels pour identifier les problèmes sous-jacents. Accordez une attention particulière à votre mémoire vive et à votre disque dur, car ces composants jouent souvent un rôle dans les erreurs liées aux applications.
- Mettre à jour les pilotes: Des pilotes obsolètes ou incompatibles peuvent entraîner diverses erreurs, dont celle en question. Visitez le site web du fabricant de votre appareil pour obtenir les pilotes les plus récents pour vos composants matériels.
N'oubliez pas de créer une sauvegarde de vos données importantes avant d'apporter des modifications significatives à votre système. Si l'erreur persiste malgré ces efforts, il peut être utile de demander de l'aide sur les forums en ligne ou dans les communautés d'assistance Microsoft. Chaque système est unique, il est donc crucial d'adapter ces solutions à vos circonstances spécifiques.
Comment réparer l'erreur 0xc0000005 dans Windows 10?
Rencontrer l'erreur 0xc0000005 dans Windows 10 peut provenir de différentes causes. Pour remédier à ce problème, envisagez les étapes suivantes :
- Réinstallez Windows 10: Une solution fiable aux problèmes courants, y compris l'erreur 0xc0000005, consiste à réinstaller le système d'exploitation. Cela permet de remplacer les fichiers corrompus à l'origine de l'erreur.
- Mise à jour ou réparation du système d'exploitation: Effectuer des mises à jour ou des réparations de votre système d'exploitation Windows 10 peut rectifier les problèmes sous-jacents qui déclenchent l'erreur 0xc0000005.
- Vérifier si la mémoire vive est défectueuse: Des modules de mémoire vive défectueux peuvent provoquer cette erreur. L'exécution d'un test de diagnostic de la mémoire peut aider à identifier et à remplacer les composants problématiques.
- Recherche de logiciels malveillants: Un logiciel malveillant peut provoquer cette erreur. Effectuez une recherche approfondie de logiciels malveillants à l'aide d'un logiciel antivirus fiable.
- Mettre à jour les pilotes: Des pilotes obsolètes ou incompatibles peuvent déclencher l'erreur. Assurez-vous que tous les pilotes sont à jour, en particulier les pilotes graphiques et les pilotes système.
- Vérification du matériel: Un matériel défectueux, comme les disques durs ou les disques SSD, peut contribuer à l'erreur. Testez-le et remplacez-le si nécessaire.
N'oubliez pas que les situations spécifiques exigent des solutions adaptées. Commencez par suivre ces étapes, mais si le problème persiste, demandez l'aide d'un professionnel.
Comment se débarrasser des erreurs d'application dans Windows 10?
Pour éliminer les les erreurs d'application sous Windows 10, suivez les étapes suivantes :
- Réinstaller l'application: Si possible, réinstallez l'application problématique à partir du magasin. Cela permet souvent de résoudre les problèmes liés à l'application.
- Vérifier les fichiers: Si l'erreur est liée à un fichier spécifique, téléchargez-le à nouveau à partir du magasin ou d'une autre source.
- Mise à jour de Windows: La mise à jour de votre système peut résoudre les problèmes de compatibilité à l'origine des erreurs.
- Effacer le cache: Supprimez les fichiers temporaires susceptibles de provoquer des conflits.
- Lancer le programme de dépannage: Utilisez le programme de dépannage de Windows pour identifier et résoudre les problèmes liés à l'application.
- Mettre à jour les pilotes: Assurez-vous que tous les pilotes de périphériques sont mis à jour pour éviter les conflits.
Rappelez-vous que ces étapes devraient vous aider à résoudre les problèmes les plus courants. Windows 10.
Comment corriger l'erreur PES 2017 0xc00007b?
Pour s'attaquer à l'erreur PES 2017 0xc00007b suivez les étapes suivantes :
- Vérifiez les fichiers : Assurez-vous que tous les fichiers requis sont correctement installés sur votre PC.
- Mettre à jour l'antivirus : Maintenez votre logiciel antivirus à jour et effectuez des analyses de logiciels malveillants.
- Contactez Microsoft : Si les étapes précédentes échouent, contactez le service d'assistance de Microsoft pour obtenir de l'aide.
Comment corriger l'erreur 0xC0000142?
La résolution de l'erreur 0xC0000142 peut varier en raison de ses causes multiples. Pour y remédier efficacement :
- Réinstallez le système d'exploitation ou le logiciel : Essayez de réinstaller le logiciel concerné ou même l'ensemble du système d'exploitation. Cela peut permettre de rectifier les fichiers corrompus ou manquants à l'origine de l'erreur.
- Mettez à jour les pilotes et les microprogrammes : Des pilotes ou des microprogrammes obsolètes peuvent déclencher l'erreur. Assurez-vous que tous vos pilotes sont à jour, en particulier pour les composants matériels tels que les cartes graphiques.
- Vérifiez les connexions : Un matériel mal connecté peut provoquer cette erreur. Vérifiez que toutes les connexions, telles que les clés RAM, les cartes graphiques et les câbles, sont bien en place.
- Révision de la configuration : Assurez-vous que les configurations, les paramètres et les autorisations des logiciels sont corrects. Des configurations incorrectes peuvent déclencher l'erreur.
- Analyse des logiciels malveillants : Effectuez une analyse approfondie des logiciels malveillants à l'aide d'un logiciel antivirus fiable. Certains logiciels malveillants peuvent provoquer cette erreur.
- Vérification du registre : Soyez prudent, mais si vous avez de l'expérience, envisagez de vérifier le registre Windows pour détecter d'éventuelles incohérences.
N'oubliez pas que si l'erreur persiste, il est recommandé de consulter un professionnel, car le problème sous-jacent peut être complexe et nécessiter un dépannage avancé.
Comment corriger l'erreur 0xc0000005 sur Chrome?
L'erreur 0xc0000005 sur Chrome peut provenir de différents facteurs, une installation corrompue de Chrome étant le principal coupable. Pour y remédier, suivez les étapes suivantes :
- Réinstallez Chrome : Commencez par désinstaller Chrome, puis téléchargez et installez la dernière version à partir du site officiel.
- Vérifiez la présence de logiciels malveillants : Exécutez une analyse approfondie des logiciels malveillants à l'aide d'un logiciel antivirus réputé afin de vous assurer qu'aucun programme malveillant n'est à l'origine de l'erreur.
- Mettez Windows à jour : Assurez-vous que votre système d'exploitation Windows est à jour afin de résoudre tout problème de compatibilité.
- Rétablir les paramètres d'usine : Si l'erreur persiste, envisagez de restaurer les paramètres d'usine de votre ordinateur, puis de procéder à une nouvelle installation de Chrome.
En abordant systématiquement ces points, vous pouvez dépanner et résoudre efficacement l'erreur 0xc0000005 dans Chrome.
Que signifie 0xc0000018?
0xc0000018 est une valeur hexadécimale liée à un problème lié au système d'exploitation Windows. Il s'agit souvent d'un problème lié à à des violations d'accès à la mémoire. Ce code d'erreur indique qu'un processus essentiel du système a tenté d'accéder à un emplacement de mémoire auquel il n'était pas autorisé à accéder, ce qui a entraîné une instabilité du système. Les étapes de dépannage consistent à vérifier le matériel, à mettre à jour les pilotes et à s'assurer de la compatibilité des logiciels.