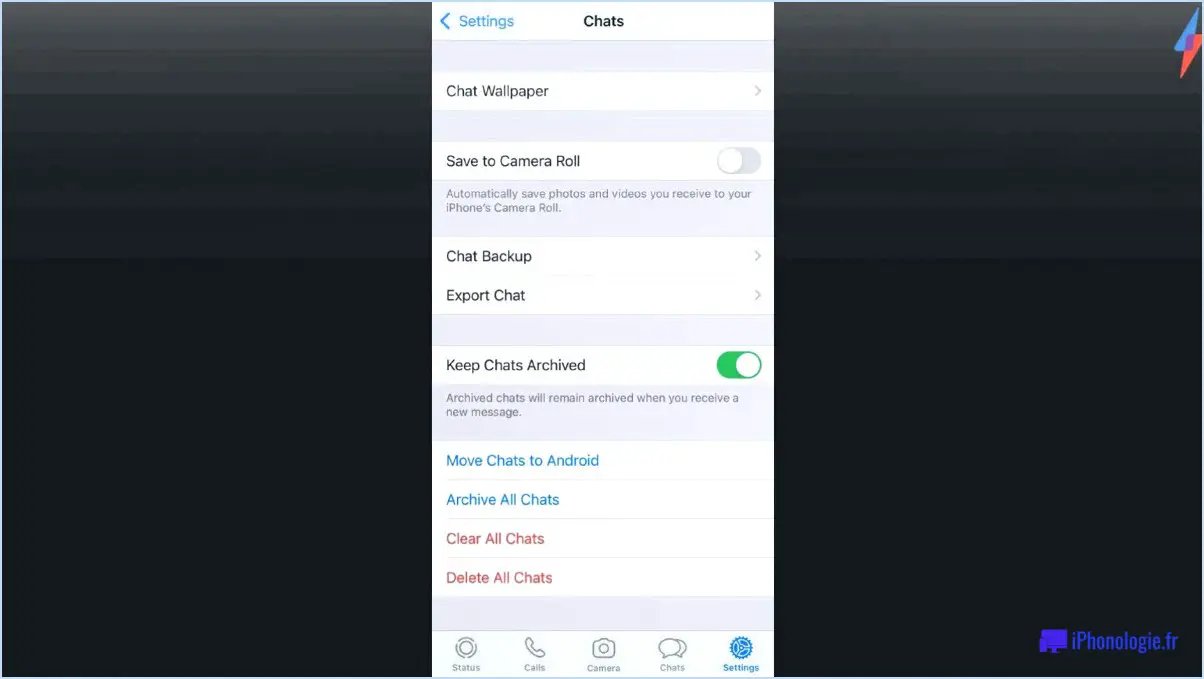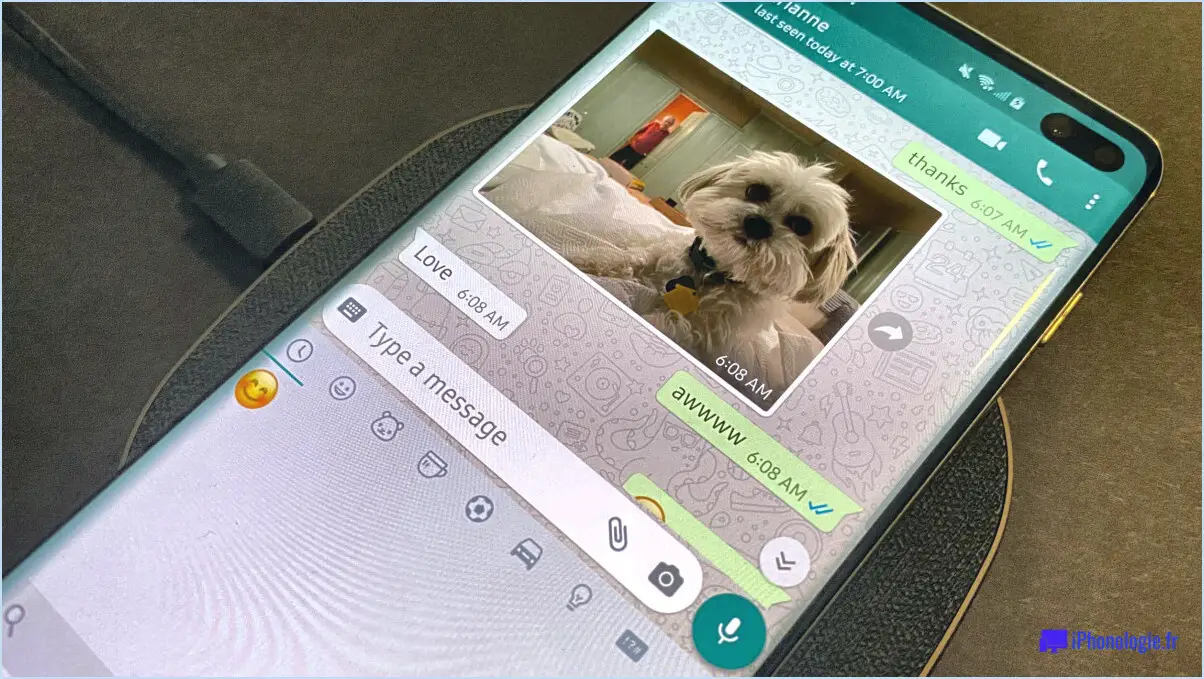Windows 10 Importer/Exporter des clés de registre à partir de la ligne de commande?
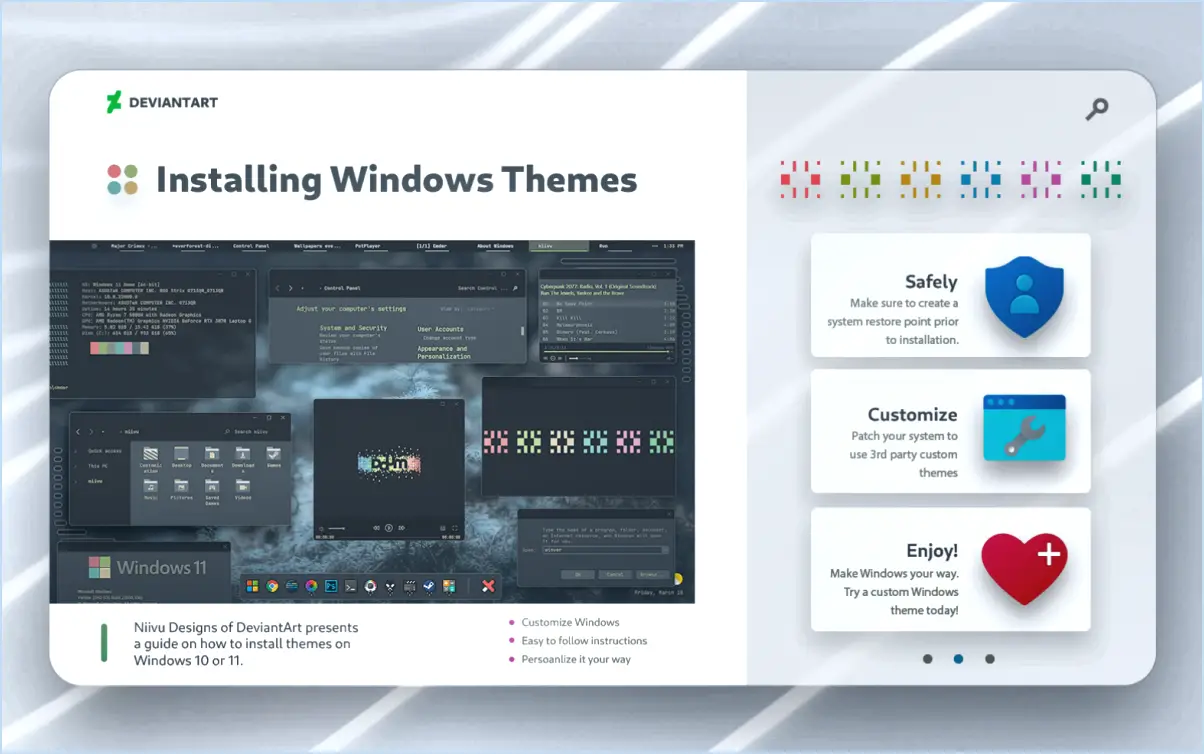
Oui, vous pouvez facilement importer et exporter les clés de registre de Windows 10 à partir de la ligne de commande. Le processus implique l'utilisation de commandes spécifiques qui vous permettent de gérer efficacement le registre.
Exportation d'une clé de registre :
Pour exporter une clé de registre, vous devez utiliser la commande "regedit" avec le paramètre "/E". Par exemple, pour exporter la clé de registre "Shell" sous "HKEY_LOCAL_MACHINESOFTWAREMicrosoftWindows NTCurrentVersionWinlogon", vous devez exécuter la commande suivante :
regedit.exe /E C:PathToExportFile.reg HKEY_LOCAL_MACHINESOFTWAREMicrosoftWindows NTCurrentVersionWinlogonShellEn exécutant cette commande, la clé de registre et ses valeurs seront exportées vers l'emplacement de fichier spécifié, qui est "C:NPathNExportNFile.reg" dans cet exemple. Vous pouvez choisir un chemin et un nom de fichier différents si nécessaire.
Importation d'une clé de registre :
L'importation d'une clé de registre peut également se faire par le biais de la ligne de commande en utilisant la commande "reg" avec le paramètre "import". Voici la commande permettant d'importer une clé de registre à partir d'un fichier ".reg" spécifique :
reg import C:PathToImportFile.regEn exécutant cette commande, la clé de registre et ses valeurs associées du fichier ".reg" spécifié seront importées dans le registre de Windows 10.
Il est essentiel de faire preuve de prudence lorsque vous travaillez avec le registre Windows, car des modifications incorrectes peuvent entraîner des problèmes pour le système. Sauvegardez toujours le registre ou créez un point de restauration du système avant d'effectuer des modifications.
En résumé, les commandes d'exportation et d'importation des clés de registre sont les suivantes :
- Pour exporter :
regedit.exe /E <Export_File_Path> <Registry_Key_Path> - Pour importer :
reg import <Import_File_Path>
N'oubliez pas de remplacer <Export_File_Path> et <Import_File_Path> par les chemins d'accès aux fichiers appropriés, et <Registry_Key_Path> avec la clé de registre que vous souhaitez exporter ou importer.
Comment accéder au registre à partir de l'invite de commande?
Pour accéder au registre à partir du registre à l'invite de commande vous devez l'ouvrir sous la forme d'un fichier administrateur. Cliquez avec le bouton droit de la souris sur le bouton Démarrer, puis sélectionnez "Invite de commande (Admin)". Une fois l'invite de commande élevée ouverte, tapez regedit et appuyez sur Entrer. Cela ouvrira le registre dans l'éditeur. Pour naviguer dans le registre, vous pouvez utiliser la touche touches fléchées de votre clavier.
Quelle commande permet d'exporter une clé de registre d'une machine en cours d'exécution?
Pour exporter une clé de registre à partir d'une machine en cours d'exécution, utilisez la commande regedit pour exporter une clé de registre à partir d'une machine en cours d'exécution.
Comment importer des entrées de registre?
Pour importer les entrées de registre, procédez comme suit :
- Appuyez sur la touche Windows + R pour ouvrir la fenêtre Exécuter pour ouvrir la boîte de dialogue Exécuter .
- Tapez "regedit" et appuyez sur Entrez dans pour ouvrir la fenêtre Éditeur de registre.
- Localisez le fichier .reg que vous souhaitez importer.
- Double-cliquez sur sur le fichier pour lancer le processus d'importation.
- Le fichier entrées de registre importées seront désormais visibles dans la section Éditeur de registre de l'éditeur du registre.
Comment exporter l'intégralité de mon registre à partir de la ligne de commande?
Pour exporter l'intégralité de votre registre à partir de la ligne de commande, procédez comme suit :
- Ouvrez l'invite de commande : Appuyez sur Win + R tapez cmd et appuyez sur Entrer.
- Lancez l'éditeur du registre : Tapez regedit dans l'invite de commandes et appuyez sur Entrez dans.
- Naviguez jusqu'à l'option d'exportation : Dans la fenêtre de l'éditeur du registre, cliquez sur Fichier dans le coin supérieur gauche.
- Sélectionnez "Exporter" : Dans le menu déroulant, choisissez "Exporter le fichier de registre".
- Choisissez l'emplacement d'enregistrement : Dans la boîte de dialogue "Enregistrer sous", spécifiez un fichier nom pour le fichier de registre exporté.
- Sauvegarder le fichier : Cliquez sur "Enregistrer" pour exporter l'ensemble du registre vers l'emplacement choisi.
Comment ouvrir les clés de registre?
Pour ouvrir les clés de registre dans Windows, vous avez deux options principales :
- Utiliser Regedit : Appuyez sur
Windows + R, tapezregeditet appuyez sur la touche Entrée. L'éditeur de registre s'ouvre. Naviguez dans la structure hiérarchique du registre pour trouver la clé souhaitée. - Utilitaire tiers : Vous pouvez également utiliser des outils tels que RegShot pour accéder aux clés de registre et les gérer.
Rappelez-vous, modification du registre peut avoir un impact sur la stabilité du système, il convient donc de procéder avec prudence et de sauvegarder votre registre avant d'effectuer toute modification.
Comment revenir en arrière dans le registre sous Windows 10?
Pour revenir en arrière dans le registre sous Windows 10, il n'y a pas de fonction native disponible. Cependant, vous pouvez accomplir cette tâche à l'aide d'un outil tiers appelé RegBackup.
Comment retrouver mes fichiers de registre exportés?
Pour trouver vos fichiers de registre exportés vous avez plusieurs possibilités. Tout d'abord, vous pouvez utiliser le moteur de recherche intégré RegEdit intégré disponible sous Windows. Deuxièmement, vous pouvez utiliser un outil de recherche de registre tel que HKEY_LOCAL_MACHINESoftwareMicrosoftWindows NTCurrentVersionWinlogonExport ou HKEY_CURRENT_USERSoftwareMicrosoftWindows NTCurrentVersionWinlogonExportation. Ces chemins vous conduiront aux fichiers de registre exportés respectifs. N'oubliez pas d'être prudent lorsque vous travaillez avec le registre afin d'éviter toute modification involontaire.