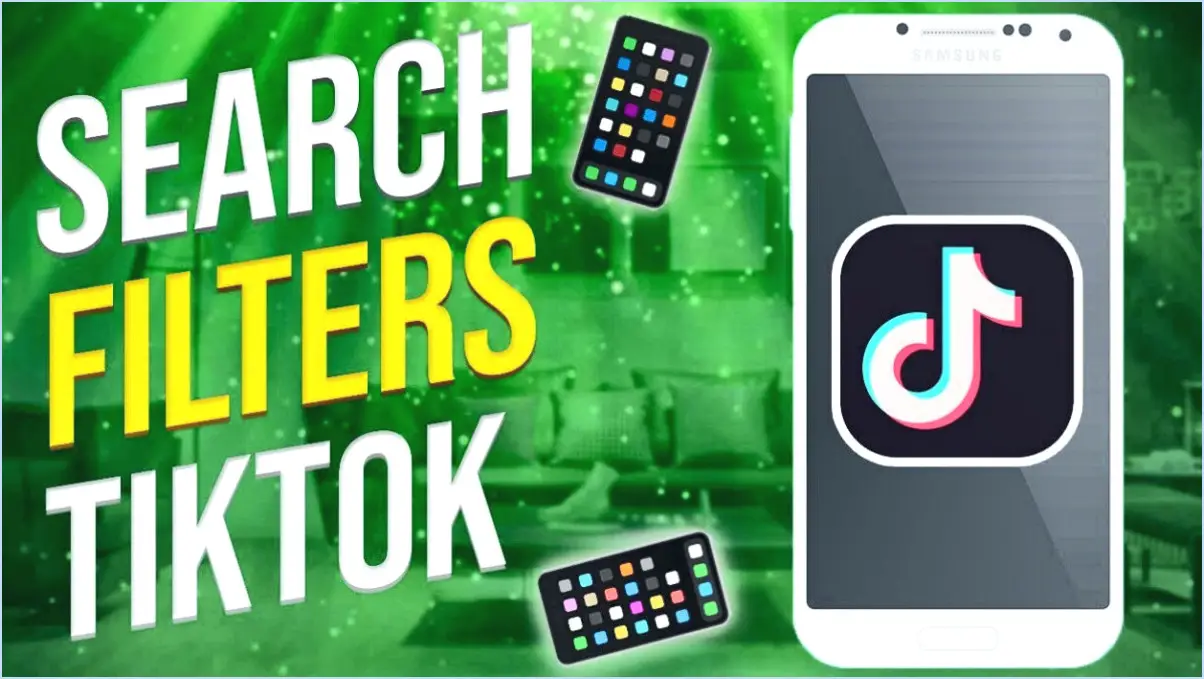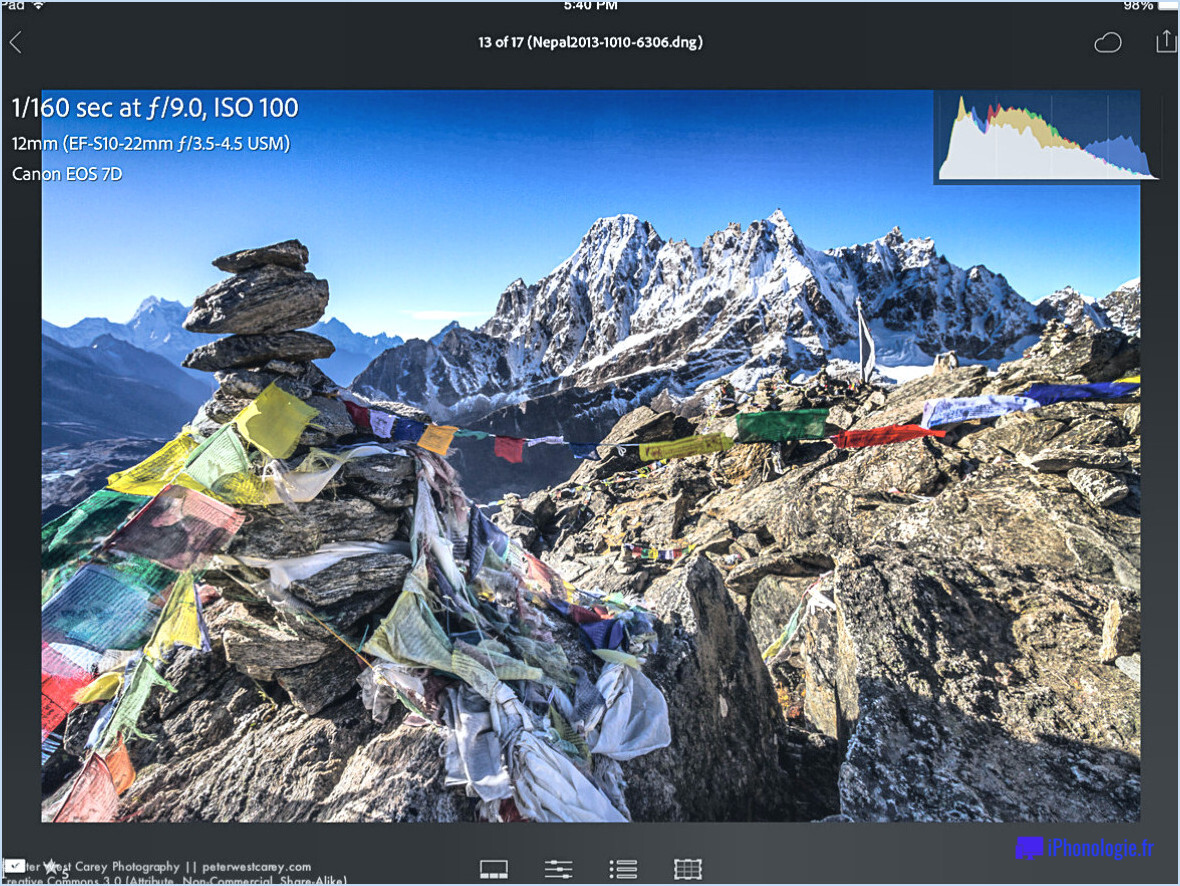Windows 10 : masquer/afficher le contenu de la fenêtre lors d'un glissement?
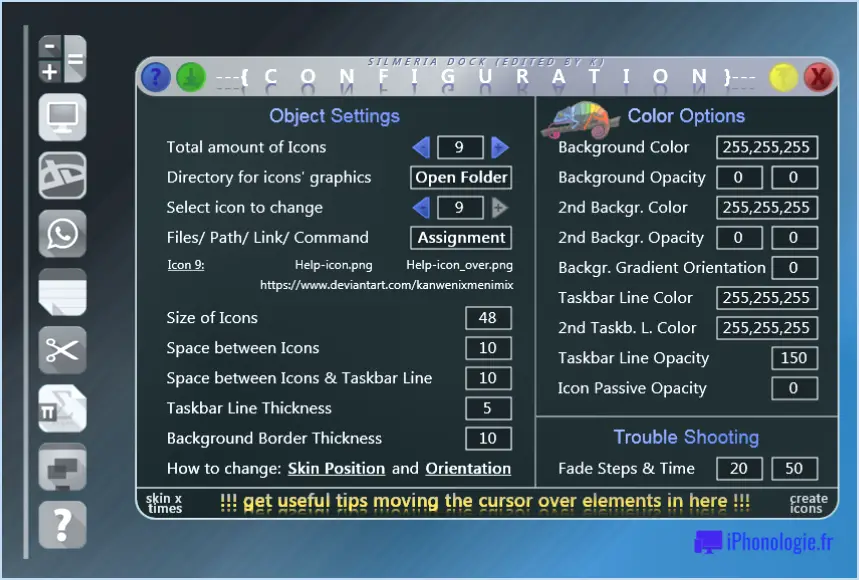
Lorsque vous utilisez Windows 10, vous disposez d'une fonctionnalité pratique qui vous permet de masquer le contenu d'une fenêtre tout en la faisant glisser. Cela peut être particulièrement utile pour rester concentré sur le contenu de la fenêtre et éviter tout déplacement involontaire d'autres fenêtres. Le système d'exploitation propose cette fonctionnalité pour améliorer l'expérience utilisateur et la productivité.
Lorsque vous initiez le processus de glissement d'une fenêtre dans Windows 10, le système masque intelligemment le contenu de la fenêtre. Cela sert d'aide visuelle, vous permettant de voir clairement le contour de la fenêtre lorsque vous la déplacez sur l'écran. En masquant le contenu, Windows 10 réduit l'encombrement visuel et la confusion potentielle, ce qui garantit une expérience de glissement plus fluide.
Cette fonctionnalité est particulièrement avantageuse lorsque vous avez plusieurs fenêtres ouvertes et que vous devez réorganiser leur position. En dissimulant le contenu de la fenêtre glissée, vous évitez de la faire se chevaucher ou de la déposer accidentellement sur d'autres fenêtres ouvertes. Cela permet de maintenir un espace de travail organisé et vous évite d'avoir à réajuster plusieurs fenêtres après une action de glisser-déposer mal placée.
En pratique, la procédure est simple. Cliquez sur la barre de titre de la fenêtre que vous souhaitez déplacer et maintenez-la enfoncée. Lorsque vous faites glisser la fenêtre, son contenu est masqué et seul le cadre de la fenêtre est visible. Il est ainsi plus facile de positionner la fenêtre avec précision. Une fois que vous avez déplacé la fenêtre à l'endroit souhaité, relâchez le bouton de la souris pour la déposer à sa place.
Pour récapituler, la capacité de Windows 10 à masquer le contenu de la fenêtre pendant le glissement constitue une solution pratique pour rationaliser la gestion des fenêtres. En se concentrant uniquement sur le contour de la fenêtre, cette fonctionnalité minimise les risques d'erreur et vous aide à organiser votre bureau plus efficacement. Il s'agit d'une fonctionnalité subtile mais efficace qui contribue à une expérience utilisateur plus fluide et plus intuitive.
Comment empêcher Windows 10 de se maximiser automatiquement lorsqu'on fait glisser Windows?
Pour empêcher Windows 10 de se maximiser automatiquement lorsque vous faites glisser une fenêtre, suivez les étapes suivantes :
- Méthode des paramètres : Allez à Réglages > Personnalisation > Affichage. Repérez l'option "Redimensionner automatiquement les fenêtres" et réglez-la sur "Désactivé". Ceci désactive le comportement de redimensionnement automatique.
- Gestionnaire de fenêtres : Vous pouvez également utiliser un gestionnaire de fenêtres tel que Awesome ou i3 si vous préférez avoir plus de contrôle sur le redimensionnement des fenêtres. Ces gestionnaires de fenêtres vous permettent de personnaliser le comportement des fenêtres à votre guise.
En suivant ces méthodes, vous pouvez mettre fin à la maximisation automatique par défaut des fenêtres de Windows 10 lorsque vous les faites glisser, ce qui garantit une expérience utilisateur plus adaptée et plus efficace.
Comment masquer une fenêtre dans Windows 10?
A masquer une fenêtre dans Windows 10, procédez comme suit :
- Ouvrez la fenêtre menu Démarrer et tapez "touche windows + I", puis appuyez sur la touche Entrée.
- Sélectionnez "Réglages".
- Sous "Système", les cliquez sur "Options avancées".
- Dans le menu "Paramètres d'affichage de Windows" allez dans la fenêtre "Résolution de l'écran".
- Décochez la case située à côté de "Afficher les fenêtres cachées".
Comment modifier l'animation d'une fenêtre glissante?
Pour modifier l'animation d'une fenêtre glissante, procédez comme suit :
- Créez une animation : Générez une nouvelle animation d'une durée de 1 seconde.
- Importer un clip : Ajoutez le clip d'animation à votre projet, en fixant les positions de début et de fin à 0 % et 100 % respectivement.
- Ajuster la position : Modifiez les positions de début et de fin à 50% et 150% pour un effet plus lisse.
- Optimiser la vitesse : Ajustez la vitesse à 0,5 pour un rythme d'animation équilibré.
- Prévisualiser l'animation : Jouez l'animation personnalisée pour observer les changements.
En suivant ces étapes, vous pouvez créer une animation distinctive pour votre fenêtre coulissante qui complète votre esthétique.
Comment afficher les fenêtres cachées?
Pour faire apparaître les fenêtres cachées, appuyez simultanément sur les touches Windows et la touche touche H de votre clavier.
Comment activer les contrôles et éléments Animate dans Windows?
Pour activer Animer les contrôles et les éléments dans Windows, vous disposez de quelques options simples :
- Panneau Animations via le Panneau de configuration: L'approche la plus simple consiste à accéder au panneau Panneau Animations par l'intermédiaire du panneau de configuration. Naviguez vers le Panneau de configuration, localisez le panneau Animations et cliquez sur l'onglet Animations.
- Raccourci clavier: Vous pouvez également utiliser un raccourci clavier. Appuyez sur Ctrl+Alt+A pour ouvrir rapidement le panneau Animations.
- Animation d'une fenêtre dans Microsoft Office 2013 ou 2016: Si vous utilisez Microsoft Office 2013 ou 2016, vous pouvez utiliser la commande Animation de fenêtre . Lancez l'application Office concernée, accédez au menu Fichier et choisissez Options. À partir de là, vous pouvez configurer les animations des fenêtres.
Ces méthodes vous permettent d'activer de manière transparente des animations pour les contrôles et les éléments de votre environnement Windows.
Comment activer la fonction de maximisation automatique lorsque l'on fait glisser des fenêtres?
L'activation de l'agrandissement automatique lors du glissement des fenêtres varie en fonction du système d'exploitation et des préférences. Essayez les méthodes suivantes :
- Commutation des boutons de la souris: Configurer les boutons de la souris pour déclencher la maximisation automatique.
- Raccourcis clavier: Utiliser des raccourcis clavier spécifiques pour obtenir la maximisation automatique.
- Application tierce: Installer une application externe conçue pour maximiser automatiquement les fenêtres.
Expérimentez ces options pour trouver ce qui vous convient le mieux.
Qu'est-ce que les effets visuels dans Windows 10?
Les effets visuels dans Windows 10 améliorent l'expérience de l'utilisateur en créant un environnement immersif. Ces effets impliquent le réglage de la luminosité de l'écran, l'incorporation de mouvements graphiques dynamiques et d'autres améliorations qui contribuent à une interface captivante.
Comment empêcher Windows de se réduire automatiquement?
Pour empêcher Windows de se réduire automatiquement, procédez comme suit :
- Cliquez avec le bouton droit de la souris sur la fenêtre et choisissez "Propriétés".
- Naviguez jusqu'à l'onglet "Général".
- Recherchez "Réduire à" et sélectionnez "Jamais".
- Vous pouvez également utiliser Control-Alt-M (Command-Option-M sur Macs).
Ces méthodes devraient vous permettre de garder le contrôle sur le comportement des fenêtres.