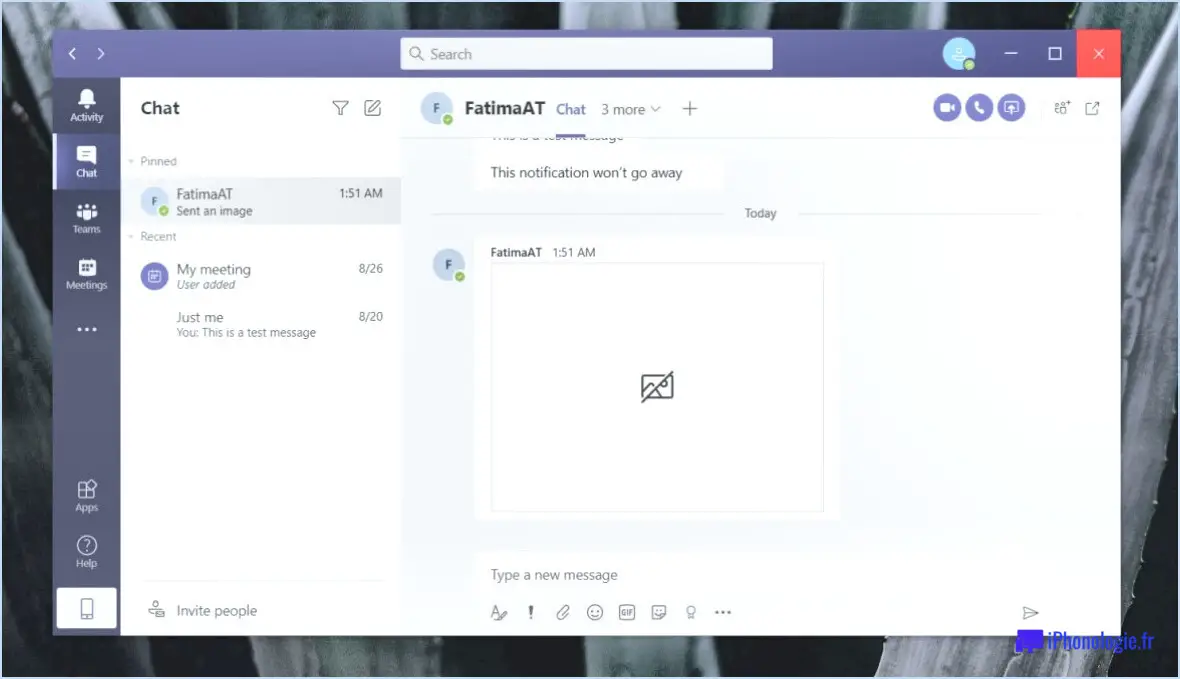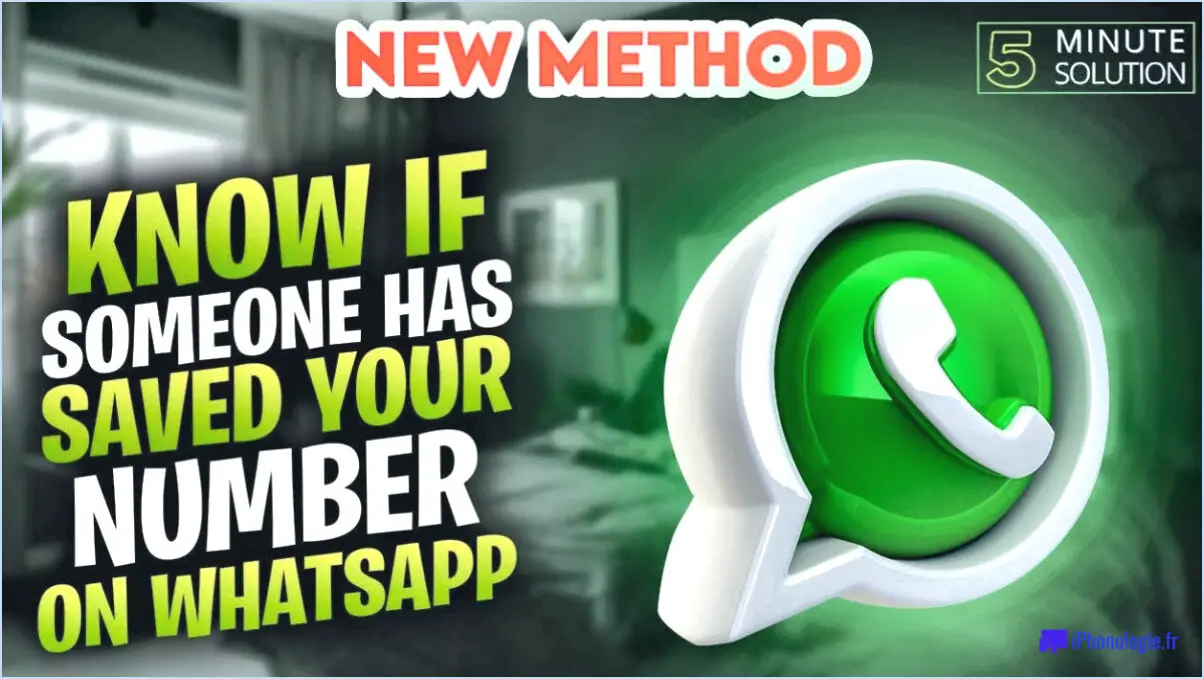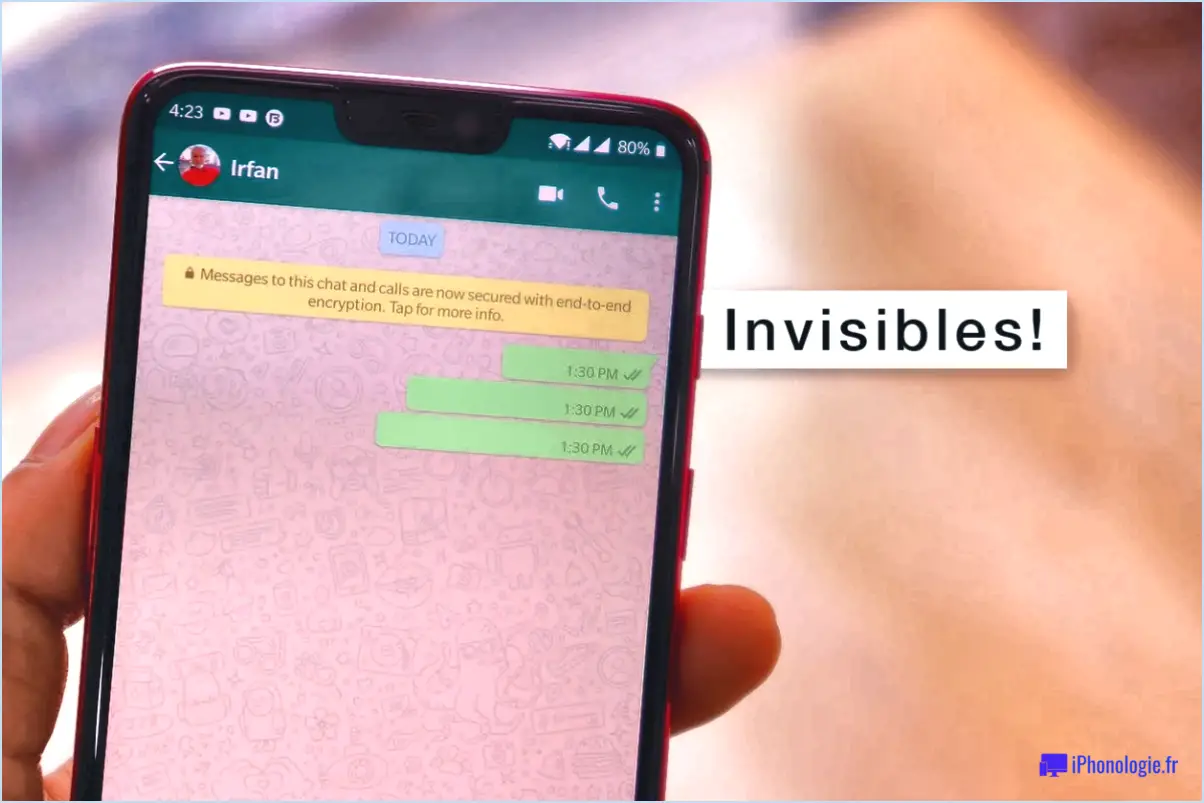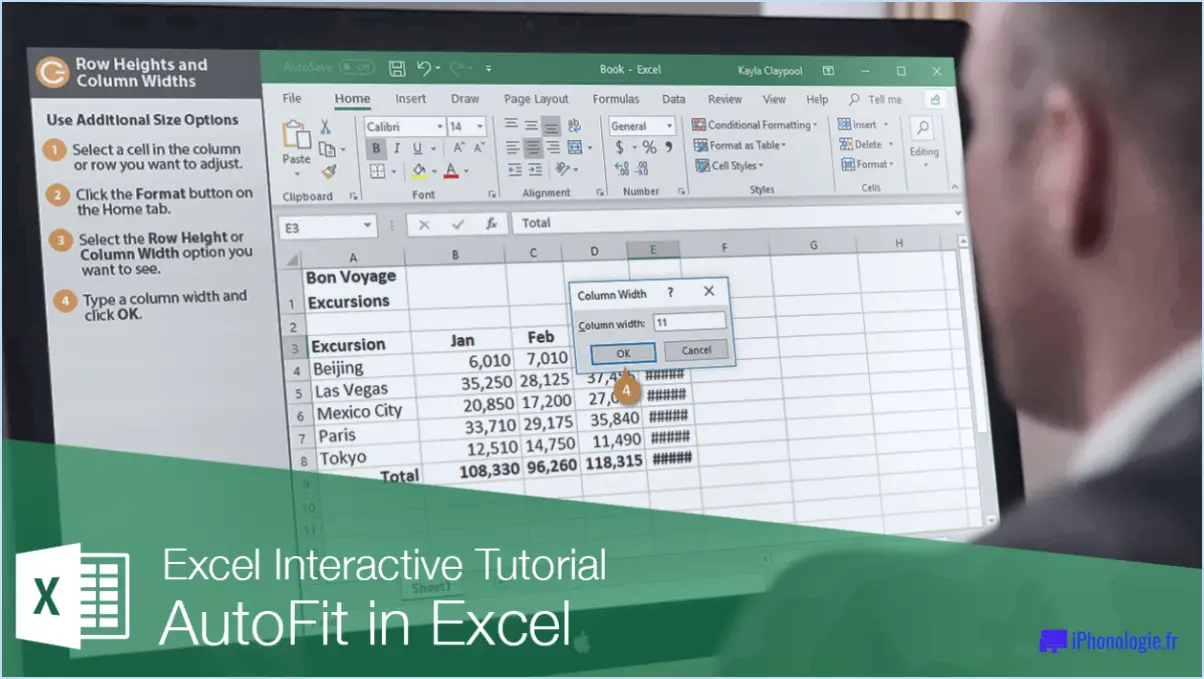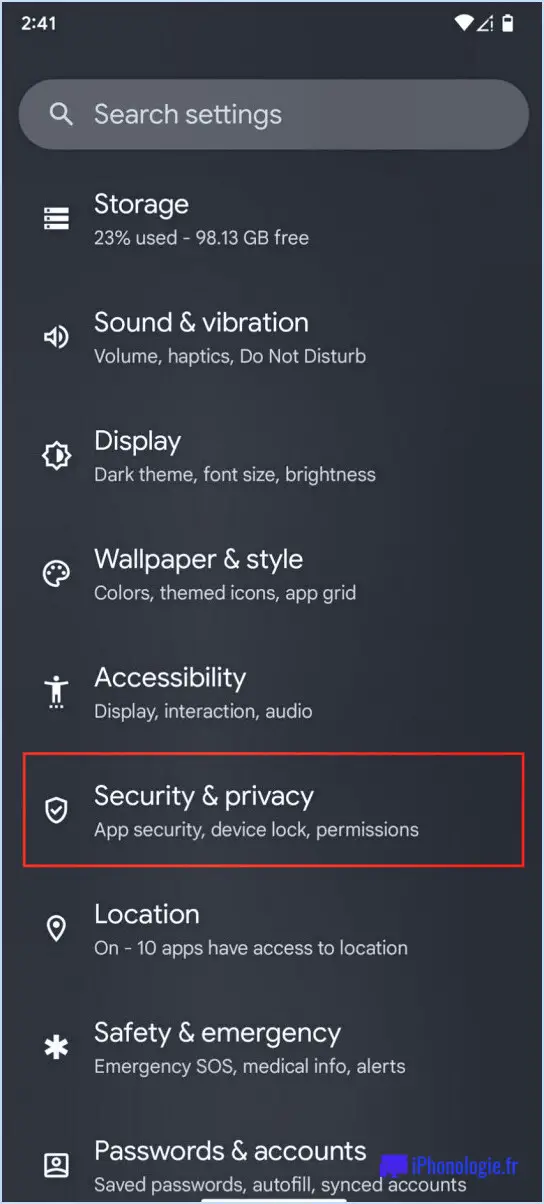Windows 10 : supprimer les cases à cocher des icônes?
![]()
Supprimer les cases à cocher des icônes dans Windows 10 est un processus simple. Pour éliminer les cases à cocher pour "Afficher l'icône dans la zone de notification" et "Afficher l'icône dans la barre des tâches", procédez comme suit :
- Ouvrez l'explorateur de fichiers en cliquant sur l'icône du dossier dans la barre des tâches ou en appuyant sur la touche Windows + E.
- Cliquez sur l'icône "Voir" en haut de la fenêtre de l'explorateur de fichiers.
- Dans l'onglet "Afficher/masquer" vous trouverez le panneau "Cases à cocher des éléments" . Décochez cette case pour supprimer les cases à cocher de vos icônes.
Pour l'option "Afficher l'icône dans la zone de notification" et "Afficher l'icône dans la barre des tâches" options :
- Cliquer avec le bouton droit de la souris sur la barre des tâches et sélectionnez "Paramètres de la barre des tâches".
- Faites défiler vers le bas jusqu'à l'option "Zone de notification" et cliquez sur "Sélectionner les icônes qui apparaissent dans la barre des tâches".
- Ici, vous pouvez désactiver les icônes que vous ne souhaitez pas voir dans la zone de notification ou sur la barre des tâches.
N'oubliez pas que ces paramètres sont spécifiques à l'utilisateur. Si vous avez plusieurs utilisateurs sur votre ordinateur, vous devrez répéter ces étapes pour chaque compte d'utilisateur.
Comment désactiver OneDrive dans Windows 11?
Désactiver OneDrive dans Windows 11 est un processus simple. Commencez par l'ouverture du panneau de contrôle. Une fois dans le panneau de configuration, localisez et cliquez sur l'icône Explorateur de fichiers. Plusieurs options s'offrent alors à vous. Recherchez la section intitulée "OneDrive". Dans cette section, vous trouverez un fichier "Supprimer". En cliquant sur ce bouton, vous lancerez le processus de désactivation de OneDrive. Veuillez noter que cette action peut nécessiter un redémarrage du système pour que les changements soient pleinement appliqués.
Comment réinitialiser le cache des icônes dans Windows 10?
Réinitialisation du cache des icônes dans Windows 10 est un processus simple. Commencez par ouvrir le menu Démarrer et en tapant "icône". Une icône apparaît, cliquez dessus, puis sélectionnez "Modifier le cache de l'icône". Dans l'écran suivant, cliquez simplement sur "Réinitialiser". Cette action réinitialisera effectivement votre cache d'icônes, rafraîchissant ainsi les icônes de votre système.
Comment supprimer une case à cocher dans Internet Explorer?
Ouvrez Internet Explorer et localisez la case à cocher Outils. Cliquez dessus. Sélectionnez ensuite Options Internet. Vous trouverez ceci sous l'onglet Général. Cherchez l'option Bouton des cases à cocher et cliquez dessus. Une liste de cases à cocher apparaît. Sélectionnez la case à cocher que vous souhaitez éliminer, puis appuyez sur la touche Supprimer. Cette procédure permet de supprimer toutes les cases à cocher d'Internet Explorer.
Pourquoi y a-t-il une case à cocher sur les icônes de mon bureau?
Les case à cocher sur les icônes de votre bureau est une fonction de Windows 10. Sa fonction principale est de vous fournir les flexibilité de décider de la visibilité des icônes de votre bureau. Lorsque vous fermez une fenêtre vous pouvez choisir de conserver ou non l'icône du bureau à l'écran. Cette fonction est particulièrement utile pour maintenir une bureau propre et organisé.
- Sélectionnez la case à cocher si vous souhaitez que l'icône reste sur le bureau après la fermeture de la fenêtre.
- Désélectionnez la case à cocher si vous préférez que l'icône disparaisse une fois la fenêtre fermée.
De cette façon, vous avez le contrôle sur l'apparence de votre bureau, en veillant à ce qu'il corresponde à vos préférences personnelles et à votre style de travail.
Comment puis-je me débarrasser des coches vertes sur mes images?
Pour éliminer les marques de contrôle vertes sur vos photos Instagram, pensez à utiliser Effacer, une application gratuite disponible à la fois pour Android et iOS. Clear est spécialisée dans la suppression d'objets indésirables sur les photos en toute simplicité. Alternativement , Photoshop ou GIMP peuvent être utilisés. Ces éditeurs de photos offrent des outils plus avancés, mais nécessitent une courbe d'apprentissage plus raide et potentiellement plus de temps.
- Téléchargez et utilisez Effacer pour une solution rapide et facile.
- Utiliser Photoshop ou GIMP pour une approche d'édition plus complète.
Comment sortir du bleu sur les icônes du bureau?
Pour sortir du bleu sur les icônes du bureau, vous avez plusieurs options. Tout d'abord, cliquez avec le bouton droit de la souris sur l'icône et choisissez "Propriétés". Dans l'onglet "Bureau", sélectionnez "Taille de l'icône" et choisissez "Petite". Vous réduirez ainsi la taille de l'icône, ce qui la rendra moins visible sur votre bureau. Vous pouvez également ouvrir une nouvelle fenêtre et y faire glisser l'icône. Cette action supprimera l'arrière-plan bleu de l'icône. Ces étapes simples devraient vous aider à personnaliser votre bureau et à éliminer le fond bleu de vos icônes.
Pourquoi toutes les icônes de mon bureau ont-elles une coche verte?
La coche verte sur les icônes de votre bureau signifie que les éléments correspondants sont cochés ou sélectionnés. Cette icône est couramment utilisée dans les environnements de bureau pour fournir une indication visuelle de l'état d'un élément. Elle aide les utilisateurs à identifier rapidement les fichiers ou dossiers qui ont été sélectionnés ou marqués pour une action spécifique. La coche verte est un moyen pratique de différencier visuellement les éléments sélectionnés de ceux qui ne le sont pas, ce qui facilite la gestion et l'organisation de vos fichiers. Ainsi, lorsque vous voyez la coche verte sur les icônes de votre bureau, cela signifie que ces éléments ont été cochés ou sélectionnés.