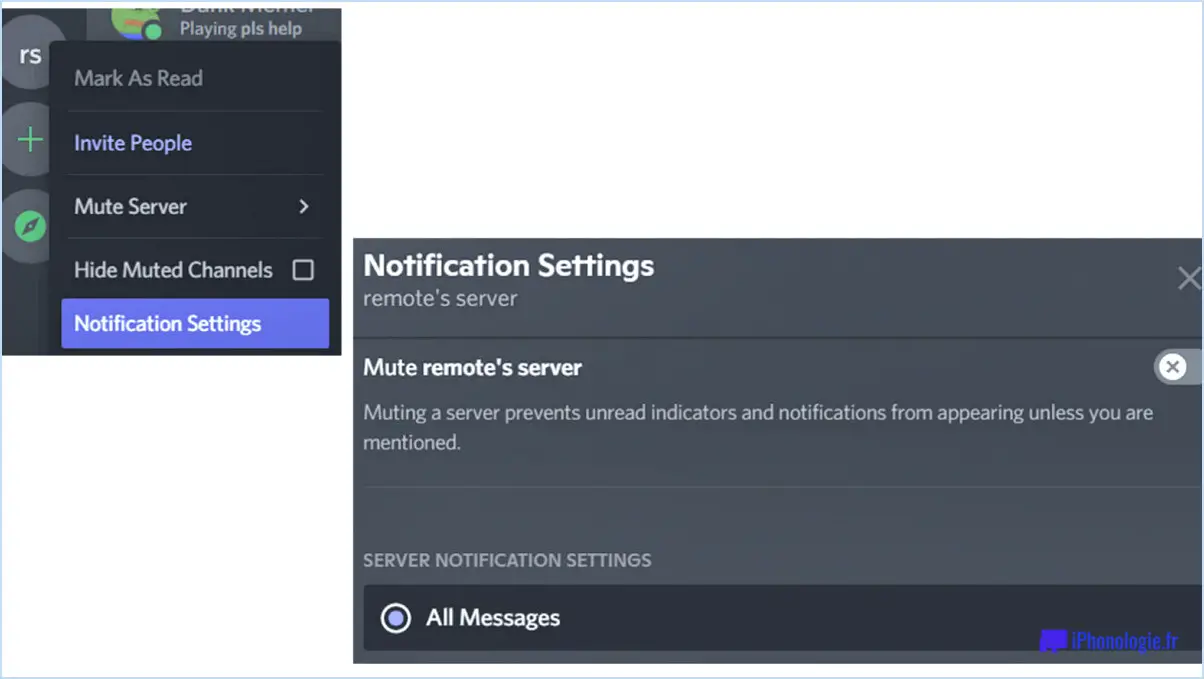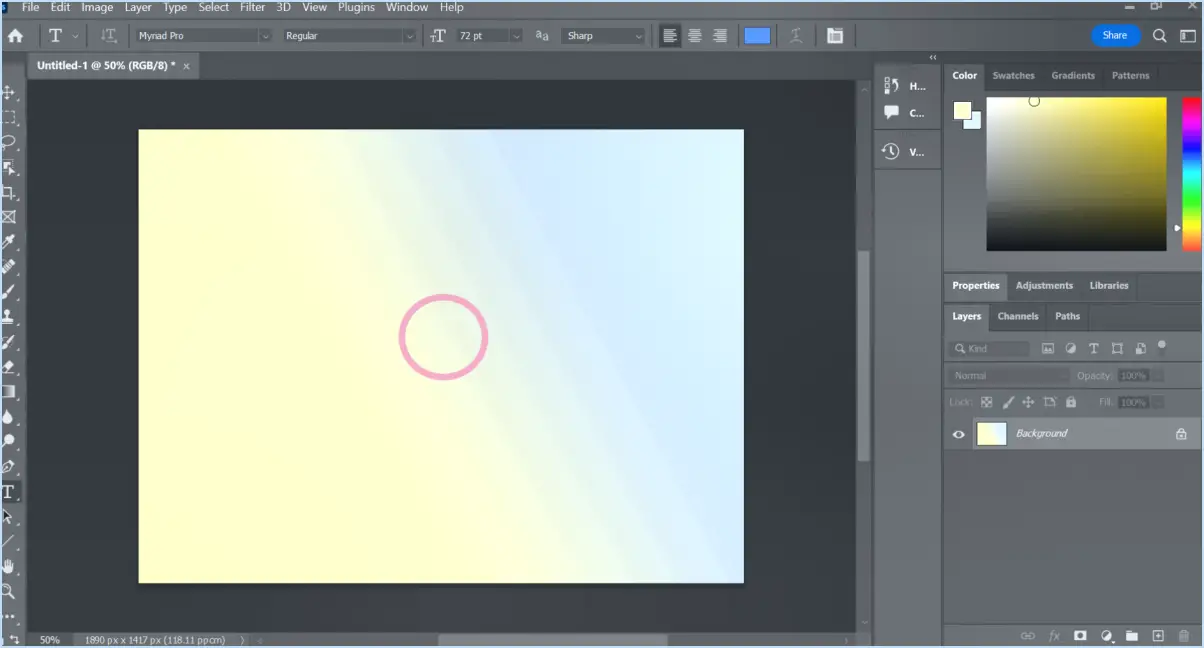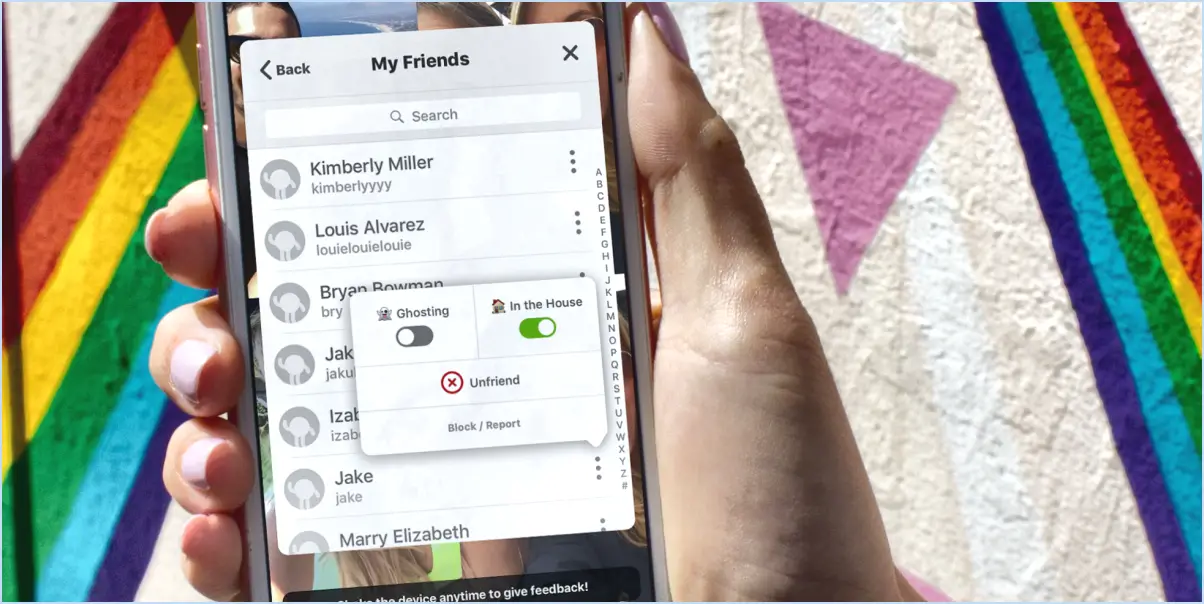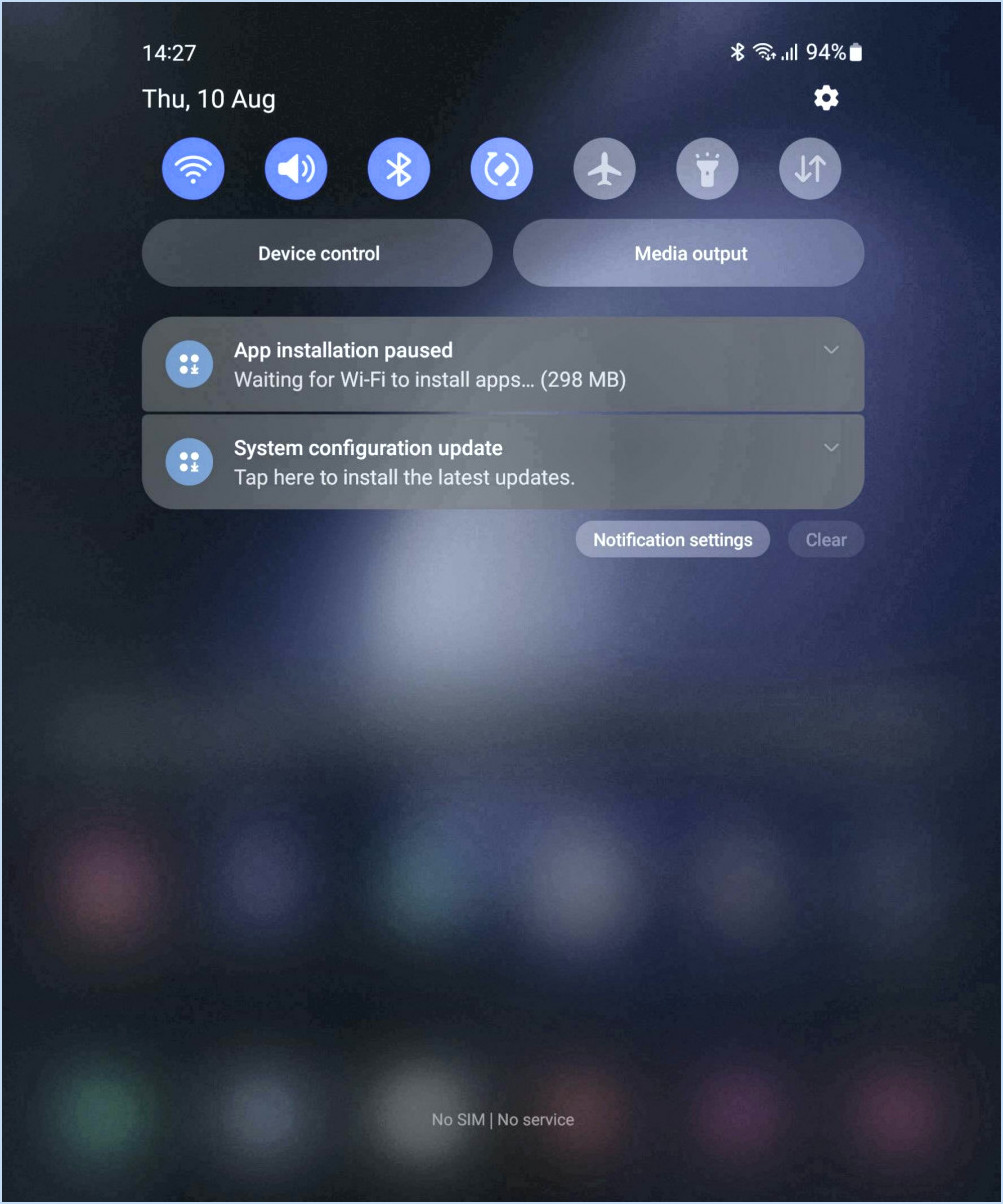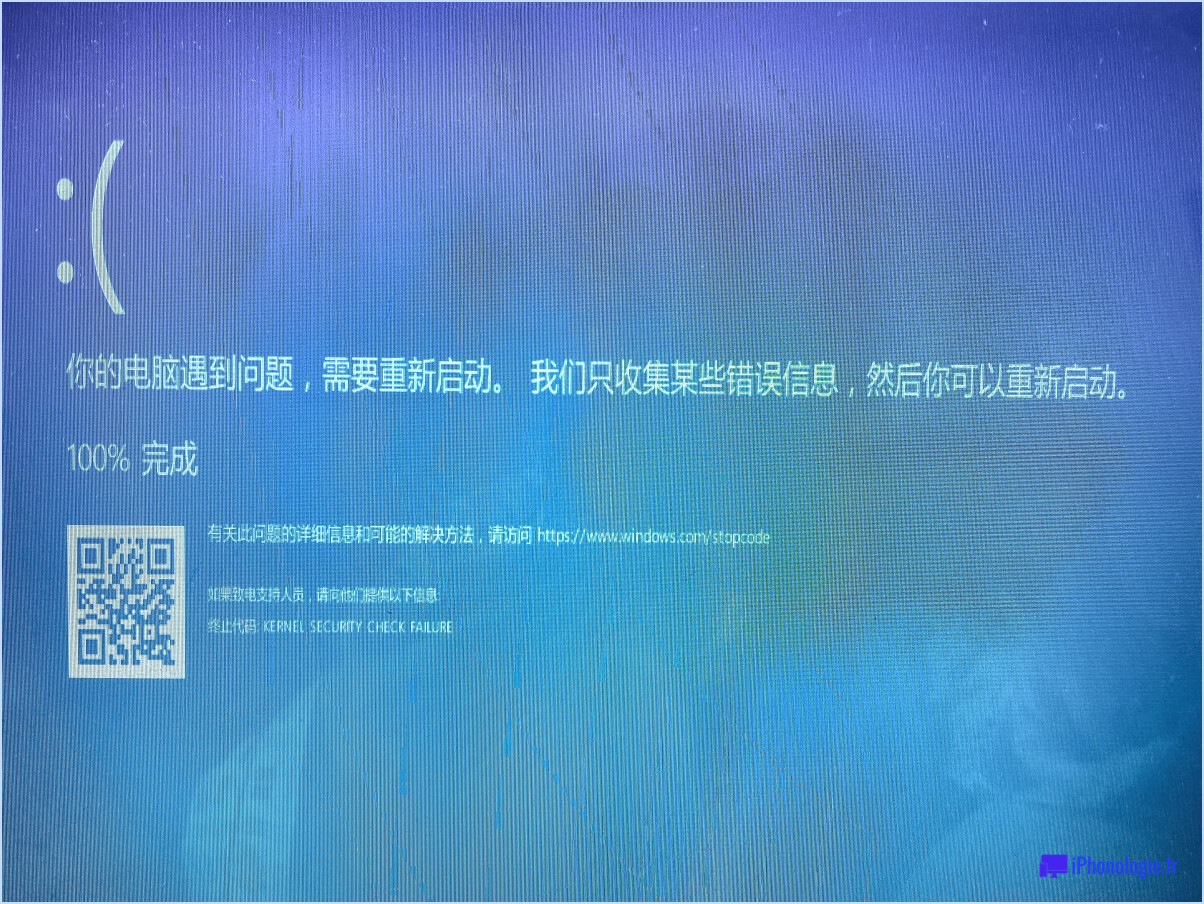Windows 11 : Comment résoudre le problème du mode développeur qui ne fonctionne pas?
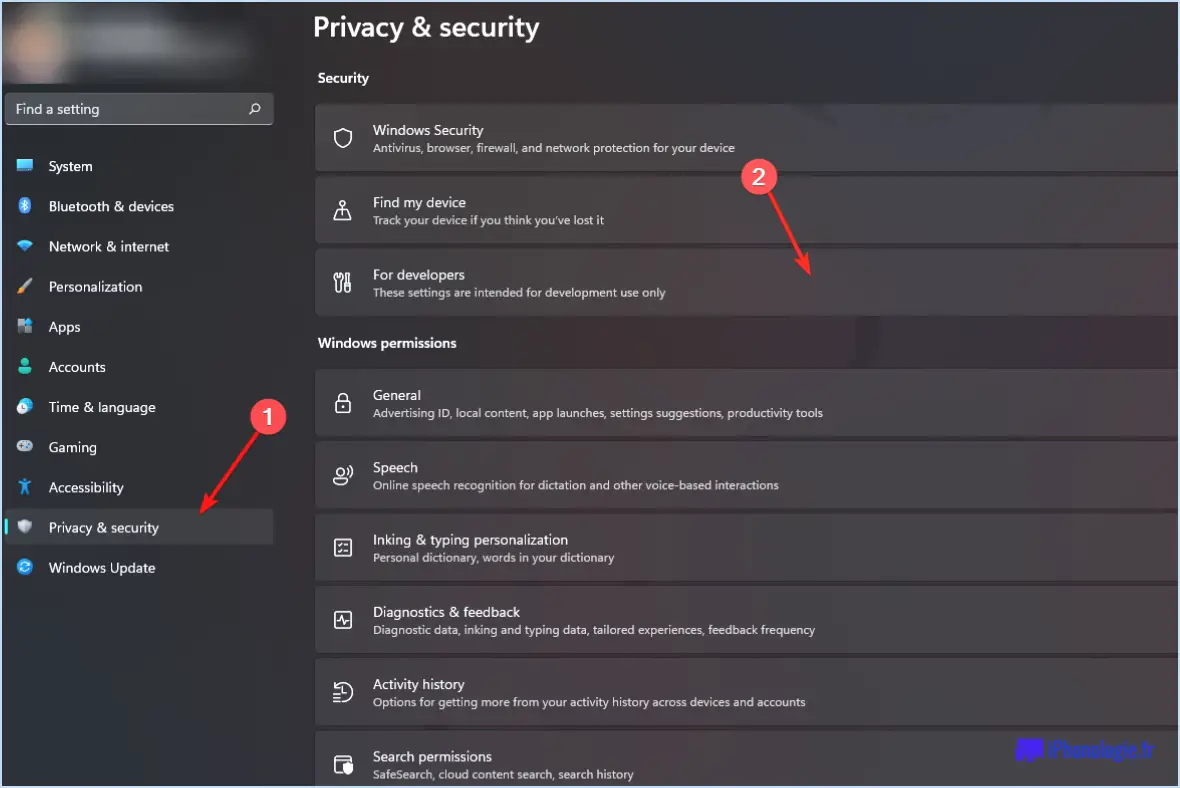
Windows 11, la dernière version du système d'exploitation Windows, offre de nouvelles fonctionnalités et améliorations intéressantes. L'une d'entre elles est le mode développeur, qui permet aux utilisateurs de tester et de déboguer leurs applications. Toutefois, si le mode développeur ne fonctionne pas comme prévu, vous pouvez prendre quelques mesures pour résoudre le problème.
1. Vérifiez la configuration requise: Assurez-vous que votre appareil répond à la configuration requise pour Windows 11 et le mode développeur. Certaines fonctionnalités peuvent ne pas fonctionner correctement si votre matériel ne répond pas aux spécifications nécessaires.
2. Mettez à jour Windows 11: Il est essentiel de maintenir votre système d'exploitation à jour pour obtenir des performances et des fonctionnalités optimales. Vérifiez si des mises à jour sont disponibles et installez-les pour voir si le problème est résolu.
3. Activez le mode développeur: Pour utiliser le mode développeur, vous devez l'activer dans vos paramètres. Ouvrez l'application Paramètres et naviguez jusqu'à Mise à jour & Sécurité > Pour les développeurs. Sous Mode développeur, sélectionnez l'option Activer le mode développeur.
4. Redémarrez votre appareil: Après avoir activé le mode développeur, redémarrez votre appareil pour appliquer les modifications. Parfois, un simple redémarrage peut résoudre divers problèmes liés au logiciel.
5. Vérifier les paramètres du mode développeur: Une fois que votre appareil a redémarré, vérifiez à nouveau les paramètres du mode développeur. Assurez-vous qu'il est toujours activé et qu'il n'a pas été désactivé par inadvertance.
6. Réinstallez les fonctions de développement: Si le mode développeur ne fonctionne toujours pas, vous pouvez essayer de réinstaller les fonctionnalités développeur. Allez dans Paramètres > Applications > Fonctions optionnelles > Ajoutez une fonctionnalité et recherchez les outils de développement ou les fonctionnalités correspondantes. Installez-les s'ils ne le sont pas déjà.
7. Mise à jour des pilotes graphiques: Des pilotes graphiques obsolètes ou défectueux peuvent entraîner des problèmes de compatibilité avec le mode développeur. Visitez le site Web du fabricant de votre carte graphique et téléchargez les derniers pilotes pour votre modèle spécifique.
8. Exécutez le programme de dépannage Windows Update: Windows 11 comprend des outils de dépannage intégrés permettant d'identifier et de résoudre divers problèmes. Exécutez le programme de dépannage de Windows Update pour voir s'il peut résoudre les problèmes liés au mode développeur.
9. Vérifier les problèmes connus: Consultez le site Web d'assistance officiel de Microsoft ou les forums de la communauté pour connaître les problèmes connus liés au mode développeur dans Windows 11. Il est possible que des solutions spécifiques ou des solutions de contournement soient disponibles.
En suivant ces étapes, vous devriez être en mesure de dépanner et de résoudre les problèmes liés au mode développeur dans Windows 11, ce qui vous permettra de continuer à tester et à déboguer vos applications sans problème.
Comment désactiver le mode développeur dans Windows 11?
Pour désactiver le mode développeur dans Windows 11, procédez comme suit :
- Ouvrez le menu Paramètres .
- Cliquez sur Mise à jour & Sécurité.
- Sélectionner Pour les développeurs dans le menu de gauche.
- Dans la section intitulée "Utiliser les fonctionnalités pour développeurs", désactivez l'option Mode développeur .
En suivant ces étapes, vous parviendrez à désactiver le mode développeur sur votre système Windows 11. Cela peut être utile si vous n'avez plus besoin d'accéder aux fonctionnalités spécifiques aux développeurs et que vous souhaitez garantir un environnement informatique plus sûr et plus stable.
Pourquoi mon micro ne fonctionne-t-il pas sous Windows 11?
Si votre micro ne fonctionne pas sous Windows 11, il y a plusieurs raisons potentielles à prendre en compte :
- Problèmes de pilote : Assurez-vous que les pilotes de votre microphone sont à jour et compatibles avec Windows 11. Consultez le site web du fabricant pour obtenir les derniers pilotes.
- Permissions : Vérifiez si les autorisations du microphone sont activées pour les applications que vous utilisez. Allez dans Paramètres > Confidentialité > Microphone, et assurez-vous que la bascule est activée.
- Dispositif d'enregistrement par défaut : Vérifiez que votre microphone est défini comme périphérique d'enregistrement par défaut. Cliquez avec le bouton droit de la souris sur l'icône du haut-parleur dans la barre des tâches, sélectionnez "Ouvrir les paramètres sonores" et choisissez votre microphone sous "Entrée".
- Connexion physique : Assurez-vous que votre microphone est correctement connecté à la prise audio ou au port USB de l'ordinateur.
- Conflits d'applications : Testez votre microphone avec différentes applications afin d'éliminer tout conflit à l'origine du problème.
- Réglages du microphone : Dans le panneau de configuration du son, réglez les propriétés et les niveaux du microphone pour obtenir des performances optimales.
- Mises à jour de Windows : Maintenez votre système Windows 11 à jour, car de nouvelles mises à jour peuvent corriger des bogues liés au microphone.
Si le problème persiste après avoir essayé ces étapes, vous devrez peut-être demander de l'aide supplémentaire ou envisager de vérifier le matériel pour tout problème potentiel.
Comment puis-je activer mon Windows 11?
Pour activer votre Windows 11, vous devrez fournir votre numéro d'identification de l'ordinateur. clé de produit un code unique à 25 chiffres qui se trouve sur le panneau d'affichage de Windows 11 certificat d'authenticité (COA) qui accompagne votre copie de Windows. Procédez comme suit :
- Ouvrez le menu Démarrer.
- Sélectionnez "Tous les programmes".
- Choisissez "Windows Update".
- Cliquez sur "Activer Windows".
Vous pouvez également activer Windows 11 en appuyant sur Win + I pour ouvrir Paramètres, puis naviguez jusqu'à Mise à jour & Sécurité et cliquez sur Activation. Saisissez votre clé de produit lorsque vous y êtes invité, et Windows 11 sera activé.
Assurez-vous d'avoir une clé de produit valide et authentique pour un processus d'activation en douceur. Profitez de votre expérience avec Windows 11 !
Pourquoi le mode développeur n'est-il pas disponible?
Le mode développeur n'est pas disponible. pour empêcher l'accès non autorisé à des fonctions et des données sensibles que les utilisateurs ordinaires ne devraient pas avoir. L'activation du mode développeur peut avoir des conséquences inattendues, car les utilisateurs peuvent modifier par inadvertance des paramètres critiques et provoquer un dysfonctionnement de l'appareil. En limitant le mode "développeur", les fabricants garantissent la stabilité et la sécurité de leurs produits. Cela permet de protéger l'expérience de l'utilisateur et de se prémunir contre d'éventuelles failles de sécurité ou pertes de données. Maintenir le mode développeur inaccessible permet à l'utilisateur de bénéficier d'une expérience plus fluide et plus sûre.
Comment activer le mode développeur dans discord?
Pour activer le mode développeur dans Discord, ouvrez l'application et cliquez sur le bouton des paramètres dans le coin inférieur gauche. Choisissez "Mode développeur" dans le menu de gauche. Une fois l'option activée, vous trouverez un bouton "Console" en haut de la fenêtre Discord.
Comment réinitialiser les options de développement?
A réinitialiser les options développeur sur votre appareil Android, suivez les étapes suivantes :
- Accédez à la page Paramètres menu.
- Sélectionnez le menu Réglages . Options du développeur.
- Tapez sur l'icône Réinitialiser les options .
Ce processus réinitialise toutes les options de développement à leurs paramètres par défaut. Veillez à faire preuve de prudence lorsque vous modifiez les paramètres de développement, car ils peuvent affecter les performances et la stabilité de votre appareil.
Comment activer les mods développeurs?
Pour activer les mods de développeur dans un jeu, assurez-vous d'abord que la console de développeur est activée. Sur PC, ouvrez votre bibliothèque Steam, faites un clic droit sur le jeu, choisissez "propriétés", puis allez dans l'onglet "bêtas" et sélectionnez l'option "console de développement".
Microsoft va-t-il sortir Windows 11?
A ce jour, il n'y a pas de confirmation que Microsoft travaille sur Windows 11. Il est douteux qu'ils publient une mise à jour majeure si peu de temps après Windows 10. Cependant,tout est possible et Microsoft pourrait nous réserver des surprises.