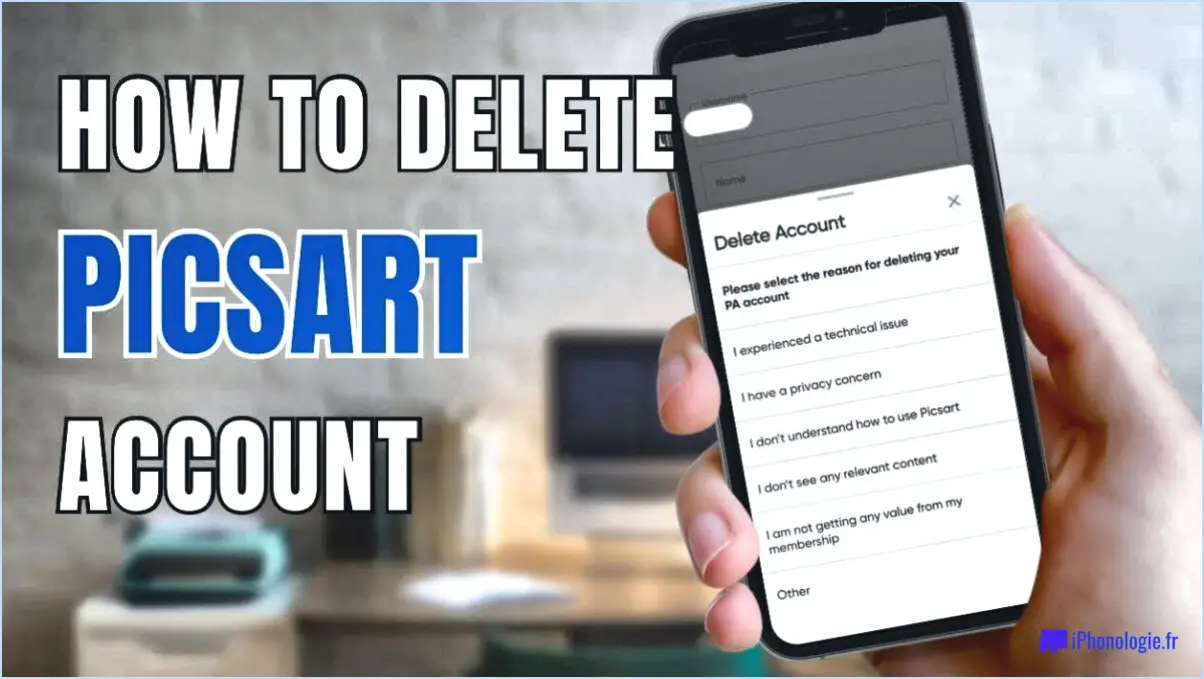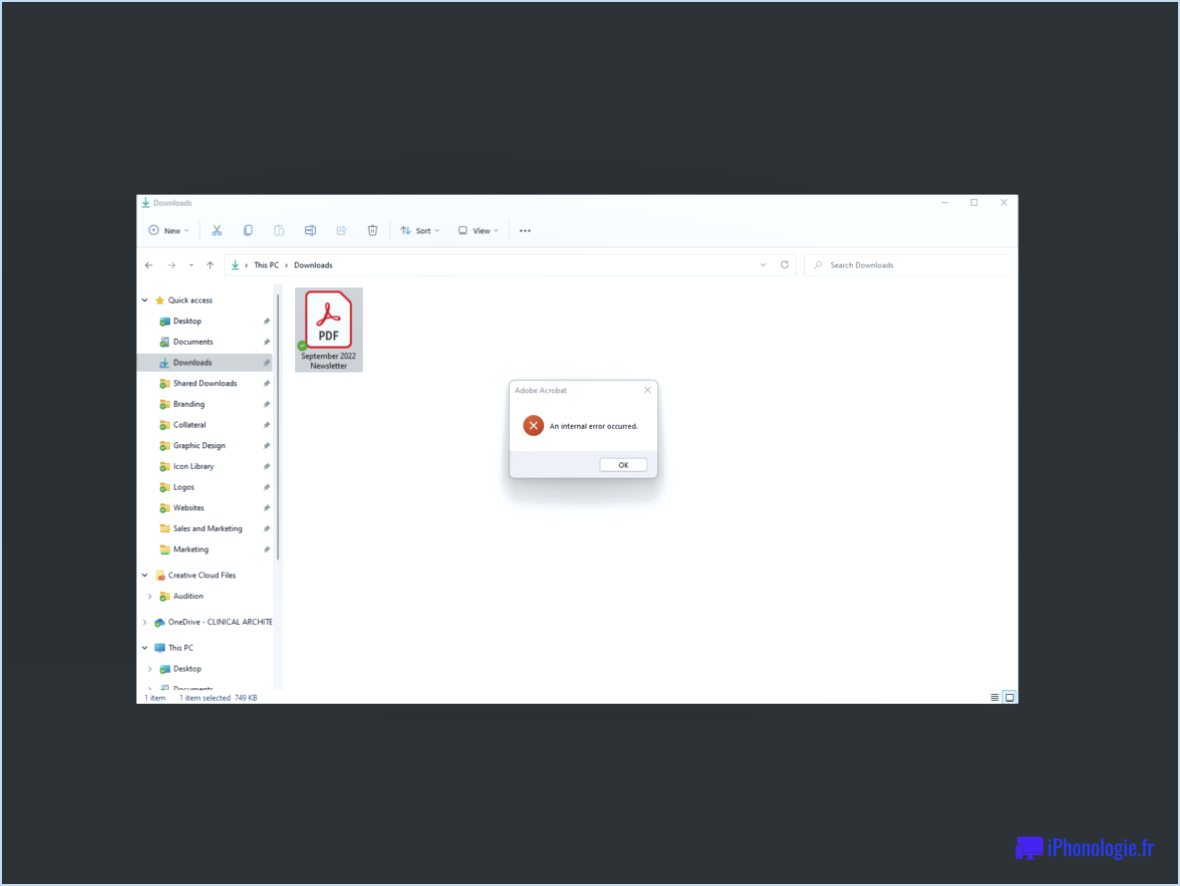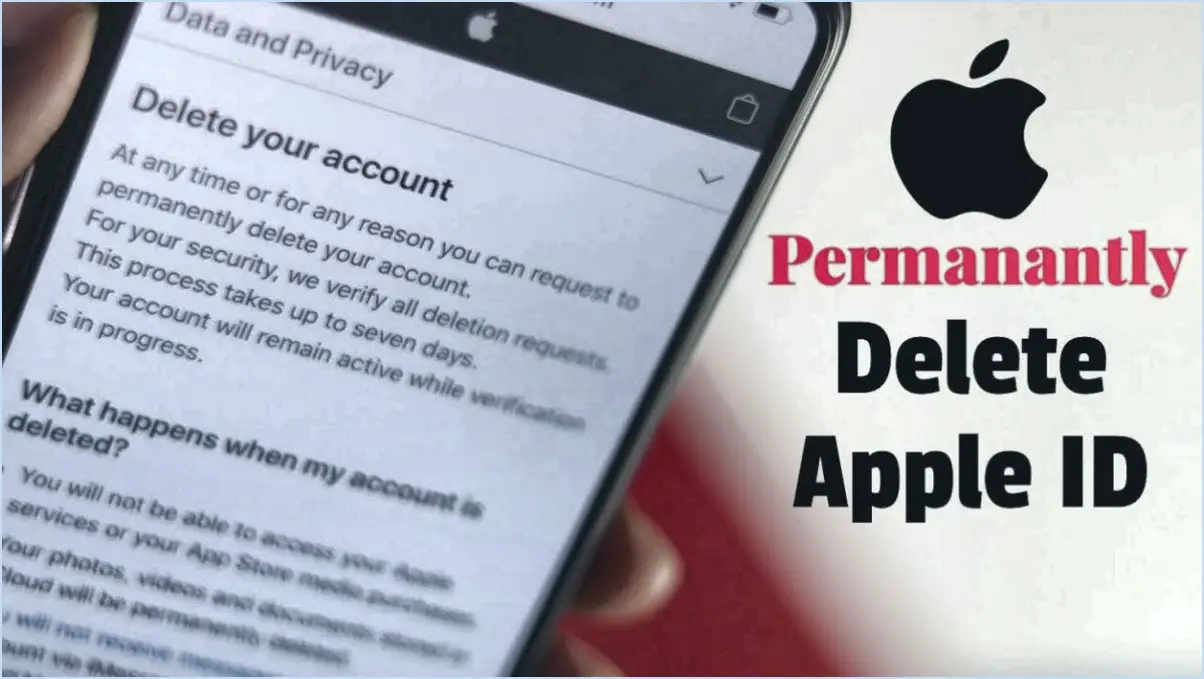écrire est un bon outil d'édition de texte pour windows?
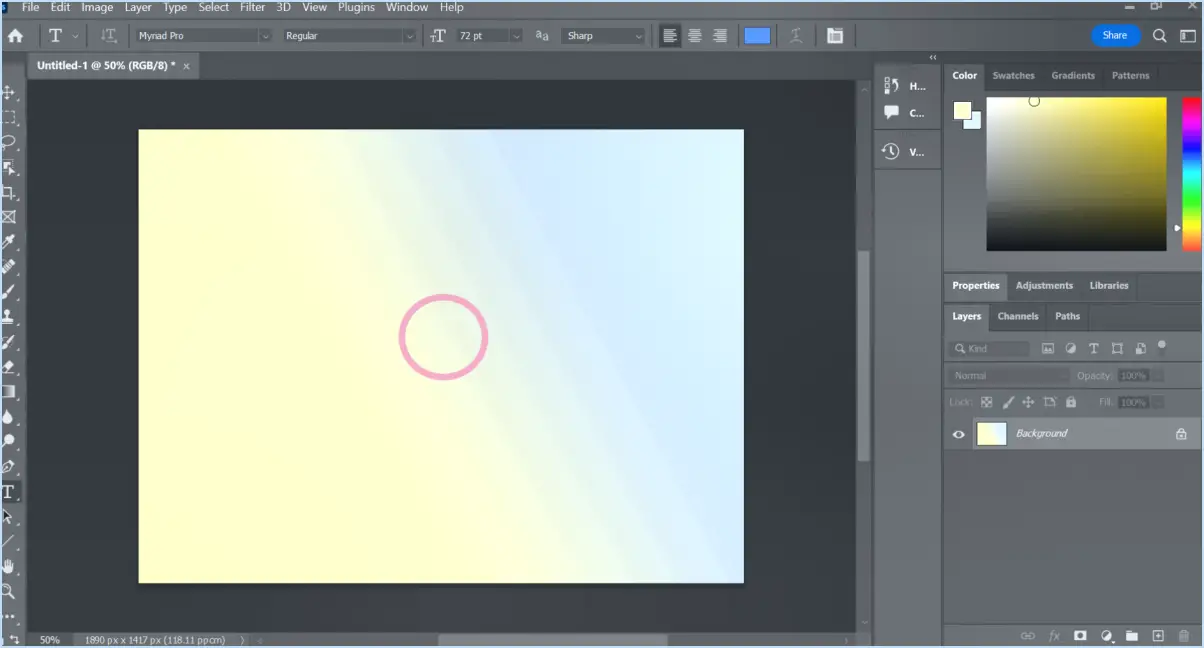
Oui, Write est en effet un fantastique outil d'édition de texte pour Windows. Il dispose d'un ensemble de fonctionnalités impressionnantes qui lui permettent de se démarquer dans le domaine des éditeurs de texte.
1. Vitesse et efficacité : Write est connu pour sa rapidité et son efficacité exceptionnelles. Il se lance rapidement et fonctionne en douceur, ce qui en fait un choix idéal pour les utilisateurs qui attachent de l'importance à la productivité et qui ne veulent pas attendre que leur éditeur de texte se charge.
2. Léger : L'un des principaux avantages de Write est sa légèreté. Il ne consomme pas de ressources système excessives, ce qui garantit que votre ordinateur reste réactif même lorsque vous travaillez avec de gros documents texte ou plusieurs fichiers simultanément.
3. Interface propre : Write offre une interface propre et conviviale. Conçue de manière intuitive, elle est facile à parcourir pour les débutants comme pour les utilisateurs expérimentés. L'environnement sans encombrement vous permet de vous concentrer sur votre écriture sans distraction.
4. Gratuit : L'un des aspects les plus attrayants de Write est peut-être sa gratuité totale. Vous pouvez profiter de toutes ses fonctionnalités sans dépenser un centime, ce qui en fait un excellent choix pour les utilisateurs soucieux de leur budget.
5. Compatibilité : Write est compatible avec divers formats de fichiers couramment utilisés dans l'environnement Windows, notamment TXT, RTF et DOCX. Cette polyvalence vous permet de travailler facilement avec différents types de documents.
6. Personnalisation : Si Write est simple dans sa configuration par défaut, il offre également des options de personnalisation. Vous pouvez modifier les paramètres pour adapter l'éditeur à vos préférences spécifiques et vous assurer qu'il répond à vos besoins particuliers.
7. Mises à jour régulières : Les développeurs de Write s'engagent à améliorer le logiciel. Ils publient fréquemment des mises à jour qui non seulement corrigent les bogues mais introduisent également de nouvelles fonctionnalités, garantissant ainsi que Write reste un choix fiable pour l'édition de texte sous Windows.
En résumé, Write est un excellent outil d'édition de texte pour les utilisateurs de Windows. Sa vitesse, son efficacité, son interface propre et sa gratuité en font un choix exceptionnel dans le domaine des éditeurs de texte. Que vous soyez un rédacteur occasionnel ou un professionnel, Write vous offre une expérience d'édition de texte agréable et sans tracas.
Les fichiers corrompus peuvent-ils être récupérés?
Les fichiers corrompus peuvent en effet être récupérés à l'aide d'un logiciel de récupération de données. Le facteur clé qui détermine le succès est l'étendue de la corruption. Lorsque seule une petite partie des données est compromise, le logiciel a de bonnes chances de les restaurer. En revanche, si une grande partie des données est gravement endommagée, le processus de récupération peut s'avérer infructueux.
Voici quelques points essentiels à prendre en compte lors d'une tentative de récupération de fichiers :
- Choix du logiciel : Choisissez un outil de récupération de données réputé qui correspond à votre type de fichier spécifique et à la cause sous-jacente de la corruption (par exemple, suppression accidentelle, problèmes de système de fichiers ou défaillance matérielle).
- Action rapide : Plus vous essayez de récupérer rapidement un fichier corrompu, plus vous avez de chances de réussir. Tout retard peut entraîner l'écrasement des données, ce qui rend la récupération plus difficile.
- Importance de la sauvegarde : Sauvegardez régulièrement vos fichiers importants afin d'éviter toute perte de données.
- Aide professionnelle : En cas de corruption grave ou lorsque les solutions logicielles ne suffisent pas, la consultation d'un spécialiste de la récupération de données peut être un dernier recours.
En résumé, si les logiciels de récupération de données offrent une bouée de sauvetage pour les fichiers corrompus, il est essentiel d'agir rapidement et d'évaluer l'étendue des dommages pour avoir les meilleures chances de réussir la récupération.
Comment ouvrir l'image de Disk Drill?
Pour ouvrir une image Disk Drill, procédez comme suit :
- Lancez Disk Drill sur votre ordinateur.
- Allez dans le menu Fichier.
- Sélectionnez « Ouvrir une image disque ».
- Naviguez jusqu'à l'emplacement où le fichier image de Disk Drill est stocké.
- Cliquez sur le fichier image de Disk Drill pour le sélectionner.
- Cliquez sur le bouton « Ouvrir ».
Ce processus simple vous permettra d'accéder et de travailler avec votre fichier image Disk Drill de manière transparente, vous permettant ainsi de récupérer vos données précieuses de manière efficace.
Comment réparer les fichiers récupérés?
Pour réparer les fichiers récupérés, suivez les étapes suivantes :
- Organisez les fichiers: Assurez-vous que tous les fichiers récupérés se trouvent dans le même répertoire pour faciliter la gestion.
- Vérifier les extensions de fichiers: Vérifiez si les extensions de fichiers correspondent aux originaux. Si ce n'est pas le cas, renommez-les en conséquence.
- Outil de récupération de fichiers: Utilisez un outil de récupération de fichiers fiable pour réparer tous les fichiers corrompus.
En suivant ces étapes, vous vous assurerez que vos fichiers récupérés sont organisés, correctement étiquetés et non corrompus, ce qui les rendra à nouveau utilisables.
Comment récupérer un document Illustrator cs6 non enregistré?
Pour récupérer un document Illustrator CS6 non enregistré, procédez comme suit :
- Récupération automatique: Si vous avez fermé le document sans l'enregistrer, Illustrator vous invite souvent à récupérer la version la plus récente à la réouverture du programme. Recherchez cette invite et sélectionnez « Oui » pour restaurer votre travail non sauvegardé.
- Annuler les modifications: Si vous n'avez pas fermé le document, utilisez le raccourci clavier Commande-Z (PC : Contrôle-Z) pour annuler toutes les modifications effectuées depuis votre dernier enregistrement. En appuyant plusieurs fois sur ce raccourci, vous pouvez revenir en arrière dans vos actions récentes.
N'oubliez pas de sauvegarder régulièrement votre travail afin d'éviter toute perte de données.
Comment annuler un retour en arrière dans Illustrator?
Pour annuler une annulation dans Illustrator, procédez comme suit :
- Ouvrez le panneau Historique.
- Faites défiler les états de l'historique pour trouver le point précédant l'annulation.
- Cliquez sur cet état spécifique de l'historique pour le sélectionner.
- Enfin, appuyez sur Command-Z (Mac) ou Control-Z (Windows) pour annuler le retour en arrière.
Vous reviendrez ainsi à l'état souhaité dans votre projet Illustrator, ce qui revient à annuler l'action d'inversion.
Où sont mes fichiers récupérés dans Illustrator?
Vos fichiers récupérés devraient se trouver au même endroit que vos fichiers d'origine. Si vous ne les trouvez pas, essayez de faire une recherche. ai ou. pdf.