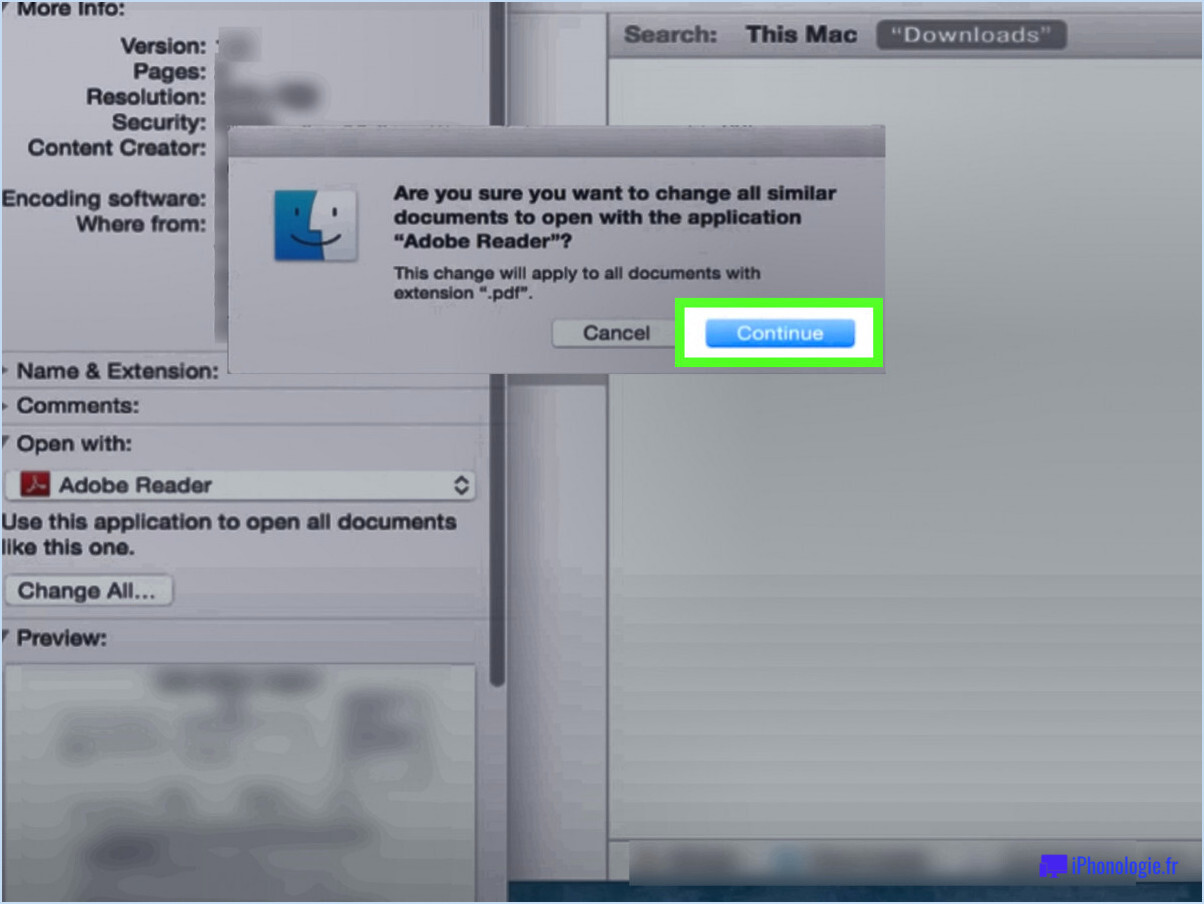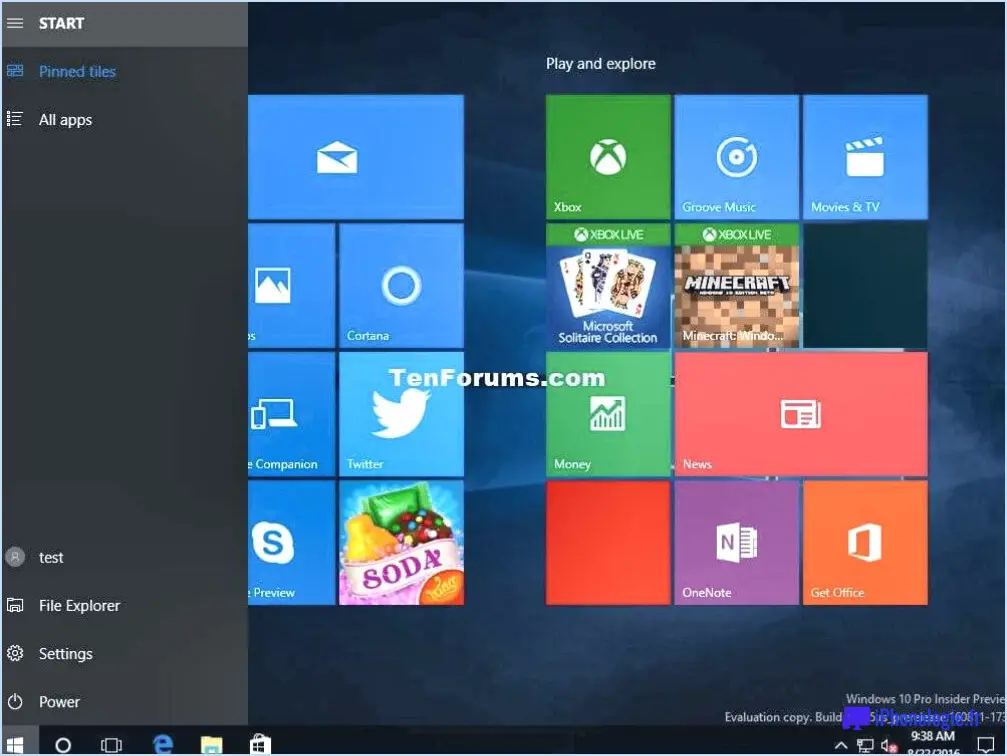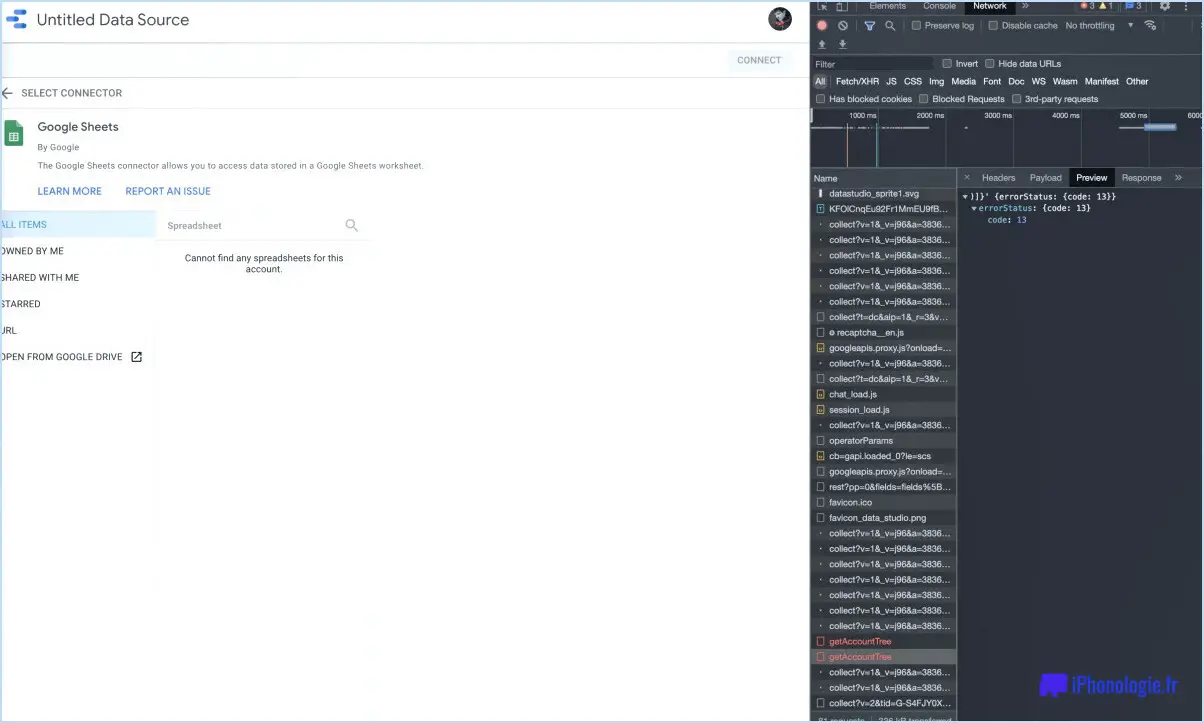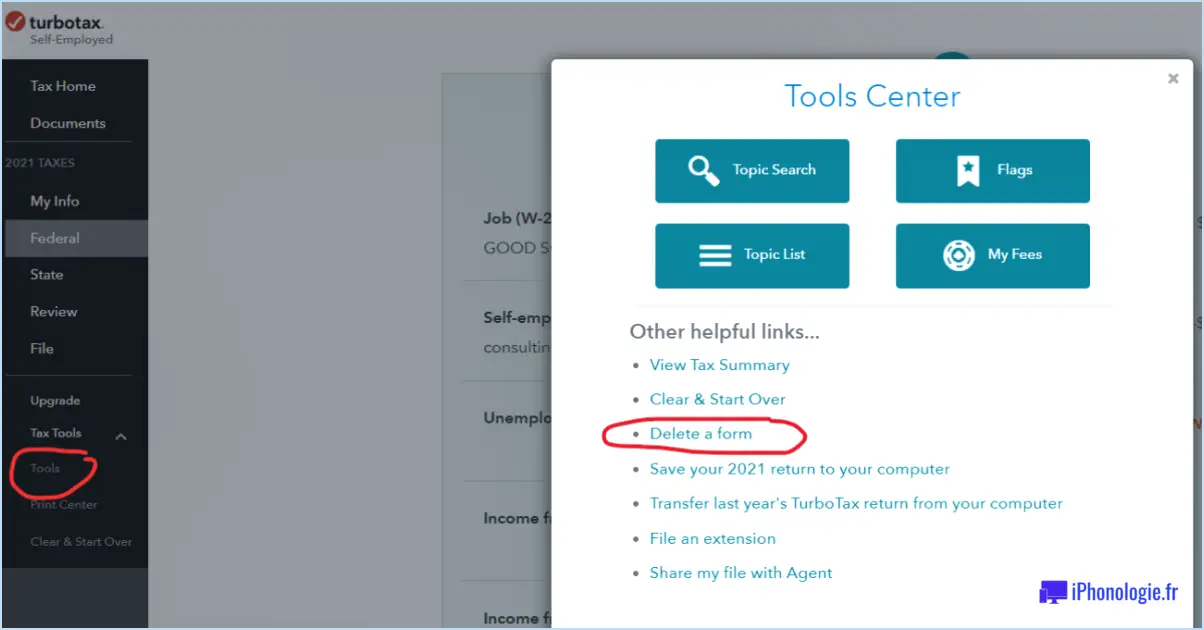Windows 8.1 windows blue nouvelles fonctionnalités?
Windows 8.1, également connu sous le nom de « Windows Blue », est une mise à jour importante du système d'exploitation Windows 8. Il apporte une série de nouvelles fonctionnalités et d'améliorations qui visent à améliorer l'expérience globale de l'utilisateur. Examinons les principaux ajouts et améliorations apportés par Windows 8.1 :
- Options de personnalisation améliorées : Windows 8.1 offre aux utilisateurs un environnement plus personnalisé en leur permettant de personnaliser leur écran de démarrage avec de nouvelles tailles pour les Live Tiles, des schémas de couleurs supplémentaires et la possibilité d'utiliser l'arrière-plan de leur bureau comme arrière-plan de l'écran de démarrage.
- Personnalisation étendue de l'écran de démarrage : Avec Windows 8.1, les utilisateurs ont un plus grand contrôle sur leur écran de démarrage. Ils peuvent désormais redimensionner les tuiles en quatre tailles différentes, ce qui leur donne plus de souplesse pour organiser et disposer leurs applications et programmes préférés. La vue Toutes les applications a également été améliorée, ce qui facilite la localisation et le lancement des applications installées.
- Amélioration du multitâche et de la gestion des fenêtres : Windows 8.1 améliore les capacités multitâches en introduisant la possibilité d'exécuter jusqu'à quatre applications simultanément sur un seul écran. Les utilisateurs peuvent désormais redimensionner et juxtaposer les applications, ce qui permet une utilisation plus efficace du multitâche. En outre, les utilisateurs peuvent désormais ouvrir plusieurs fenêtres d'une même application, ce qui permet une navigation plus fluide et une meilleure productivité.
- Meilleure intégration de SkyDrive : Windows 8.1 intègre SkyDrive, le service de stockage en nuage de Microsoft, plus profondément dans le système d'exploitation. Cela signifie que les utilisateurs peuvent facilement enregistrer des fichiers directement sur SkyDrive et y accéder sur différents appareils. SkyDrive est intégré de manière transparente dans le sélecteur de fichiers et offre un accès hors ligne aux fichiers, ce qui garantit que les utilisateurs peuvent travailler sur leurs documents même sans connexion internet.
Ce ne sont là que quelques-unes des fonctionnalités et améliorations notables introduites dans Windows 8.1. La mise à jour vise globalement à prendre en compte les commentaires des utilisateurs et à rendre le système d'exploitation plus convivial, plus efficace et plus personnalisable. En incorporant ces améliorations, Microsoft a cherché à améliorer l'expérience Windows 8 et à fournir un environnement plus transparent et plus productif à ses utilisateurs.
Comment fonctionnent les captures d'écran?
Les captures d'écran sont une méthode utile pour capturer et conserver des images de ce qui est affiché sur votre écran. Elles sont largement utilisées à diverses fins, notamment pour partager des mèmes amusants, documenter des problèmes logiciels ou créer des tutoriels étape par étape. Pour réaliser une capture d'écran, vous utilisez généralement une combinaison de touches sur votre ordinateur. Sur PC, la touche couramment utilisée est Print Screen (PrtScn), tandis que sur Mac, il s'agit de Command-Shift-3.
Lorsque vous appuyez sur la combinaison de touches de capture d'écran, le système d'exploitation capture le contenu de l'écran et l'enregistre sous la forme d'un fichier image. Ce fichier peut être stocké, partagé ou modifié selon les besoins. Les captures d'écran peuvent porter sur l'ensemble de l'écran ou sur une zone spécifique, en fonction de la combinaison de touches utilisée ou du logiciel utilisé. Il convient de noter que certains appareils, tels que les smartphones et les tablettes, peuvent avoir des méthodes différentes pour réaliser des captures d'écran.
En résumé, les captures d'écran constituent un moyen pratique de capturer et de conserver les informations visuelles de votre écran, ce qui facilite la communication, le dépannage et la création de contenu.
Quand vous faites une capture d'écran, où va-t-elle?
Lorsque vous effectuez une capture d'écran, celle-ci est automatiquement enregistrée dans la galerie de photos de votre appareil. Que vous utilisiez un smartphone, une tablette ou un ordinateur, la fonction de capture d'écran permet de capturer ce qui est affiché sur votre écran à ce moment-là et de l'enregistrer sous forme de fichier image. Voici les points clés à retenir :
- Galerie de photos: La capture d'écran est stockée dans un dossier désigné dans la galerie de photos de votre appareil. Ce dossier peut être nommé « Captures d'écran » ou quelque chose de similaire, selon le système d'exploitation.
- Emplacement: Pour accéder à vos captures d'écran, il vous suffit d'ouvrir l'application Galerie de photos de votre appareil et de naviguer jusqu'au dossier désigné. Vous pouvez parcourir les captures d'écran enregistrées, les visualiser et les gérer comme n'importe quelle autre image.
- Organisation: Les captures d'écran sont généralement organisées par ordre chronologique, les plus récentes apparaissant en haut. Cela vous permet de localiser plus facilement une capture d'écran spécifique en fonction de la date à laquelle elle a été prise.
- Partage et édition: Une fois que vous avez effectué une capture d'écran, vous pouvez facilement la partager avec d'autres personnes via des applications de messagerie, des plateformes de médias sociaux ou des courriels. En outre, la plupart des appareils offrent des outils d'édition de base pour annoter ou recadrer les captures d'écran avant de les partager.
N'oubliez pas d'examiner et de supprimer régulièrement les captures d'écran indésirables afin de libérer de l'espace de stockage sur votre appareil.
Pourquoi mes captures d'écran ne sont-elles pas placées dans le dossier des captures d'écran?
Plusieurs raisons peuvent expliquer pourquoi vos captures d'écran ne sont pas placées dans le dossier des captures d'écran. L'une d'entre elles est que le dossier de captures d'écran n'est pas désigné comme l'emplacement d'enregistrement par défaut. Pour le confirmer, localisez votre dossier de captures d'écran et vérifiez la présence d'une petite flèche dans le coin inférieur droit de la fenêtre. Si elle est présente, elle indique que le dossier est effectivement défini comme emplacement d'enregistrement par défaut.
Une autre raison peut être une mauvaise configuration des paramètres de votre appareil. Assurez-vous que les paramètres de capture d'écran de votre appareil sont correctement configurés pour enregistrer les captures dans le dossier désigné.
Il est également possible que vos captures d'écran soient enregistrées à un autre endroit. Vérifiez deux fois les autres dossiers de votre appareil, tels que le dossier Images ou Téléchargements, pour voir si les captures d'écran n'y ont pas été enregistrées par inadvertance.
Enfin, il est possible qu'une application ou un logiciel tiers interfère avec le processus d'enregistrement des captures d'écran par défaut. Vérifiez si des applications récemment installées ont modifié les paramètres par défaut.
En examinant ces causes potentielles, vous pouvez déterminer pourquoi vos captures d'écran ne vont pas dans le dossier des captures d'écran et prendre les mesures appropriées pour résoudre le problème.
Comment supprimer une capture d'écran de mon Mac de bureau?
Pour supprimer une capture d'écran de votre bureau sur un Mac, suivez ces étapes simples :
- Effectuez la capture d'écran : Appuyez sur Commande-Maj-3 sur votre clavier pour capturer l'écran entier en tant que capture d'écran.
- Localisez la capture d'écran : Par défaut, la capture d'écran sera enregistrée sur votre bureau sous la forme d'un fichier PNG.
- Supprimer la capture d'écran : Faites un contrôle-clic (ou un clic droit) sur l'icône de la capture d'écran sur votre bureau. Un menu contextuel apparaît.
- Sélectionnez « Supprimer » : Dans le menu contextuel, choisissez l'option « Supprimer » pour supprimer la capture d'écran de votre bureau.
- Confirmez la suppression : Une boîte de dialogue de confirmation s'affiche, vous demandant si vous souhaitez déplacer la capture d'écran vers la Corbeille. Cliquez sur « Déplacer vers la corbeille » pour confirmer.
- Vider la corbeille (facultatif) : Si vous souhaitez supprimer complètement la capture d'écran de votre Mac, ouvrez la Corbeille et cliquez sur « Vider » pour la supprimer définitivement.
En suivant ces étapes, vous pouvez facilement supprimer une capture d'écran de votre bureau sur un Mac.
Comment convertir des captures d'écran en PDF?
Pour convertir des captures d'écran en PDF, vous avez quelques options à votre disposition.Premièrement, vous pouvez tirer parti des outils de capture d'écran spécialisés tels que Skitch ou Jing.Capturez le contenu de l'écran souhaité à l'aide de ces outils et procédez pour enregistrer la capture d'écran en tant que fichier PDF.Alternativement, vous pouvez utiliser la fonction d'écran d'impression sur votre clavier pour capturer l'ensemble de l'écran.Ensuite, ouvrez la capture d'écran dans Adobe Acrobat ou tout autre éditeur PDF de votre choix.De là, vous pouvez facilement l'enregistrer en PDF.Ces méthodes offrent des moyens pratiques de transformer vos captures d'écran en format PDF, vous permettant de les partager et de les stocker facilement.
Pourquoi ne puis-je pas voir mes captures d'écran sur Mac?
Si vous ne pouvez pas voir vos captures d'écran sur votre Mac, il pourrait y avoir plusieurs raisons derrière:
- Économiser l'emplacement: Les captures d'écran sont automatiquement enregistrées sur votre bureau par défaut.Vérifiez votre bureau pour les fichiers image.
- Format de fichier: Mac enregistre des captures d'écran au format PNG.Assurez-vous que vous ne recherchez pas les fichiers avec une extension de fichier différente.
- Fichiers cachés: Parfois, les captures d'écran peuvent être cachées ou masquées par d'autres fichiers ou dossiers sur votre bureau.Ajustez les paramètres de votre Finder pour afficher tous les fichiers et dossiers.
- Préférences de système: Vérifiez que les paramètres de votre capture d'écran n'ont pas été modifiés.Accédez aux préférences du système > Clavier > Raccourcis > Captures d'écran pour examiner et ajuster les paramètres si nécessaire.
- Espace de stockage: L'espace de stockage insuffisant sur votre Mac peut empêcher l'enregistrement des captures d'écran.Vérifiez votre stockage disponible et effacez un peu d'espace si nécessaire.
N'oubliez pas d'utiliser les raccourcis clavier désignés pour prendre des captures d'écran et assurez-vous que vous cherchez au bon endroit pour vos images capturées.
Comment ajouter une image à un Mac PDF?
Pour ajouter une image à un PDF sur un Mac, vous pouvez suivre ces étapes simples:
- Ouvrez le fichier PDF à l'aide de l'application Aperçu.
- Localisez la barre d'outils en haut de la fenêtre d'aperçu.
- Cliquez sur le bouton INSERT dans la barre d'outils.
- Un menu déroulant apparaîtra.Sélectionnez l'image dans les options.
- Parcourez et choisissez l'image souhaitée que vous souhaitez ajouter au PDF.
- Une fois que vous avez sélectionné l'image, il sera inséré dans le PDF à la position actuelle du curseur.
En suivant ces étapes, vous pourrez incorporer sans effort des images dans vos fichiers PDF à l'aide de l'application Aperçu sur votre Mac.Profitez d'améliorer vos documents avec des visuels!