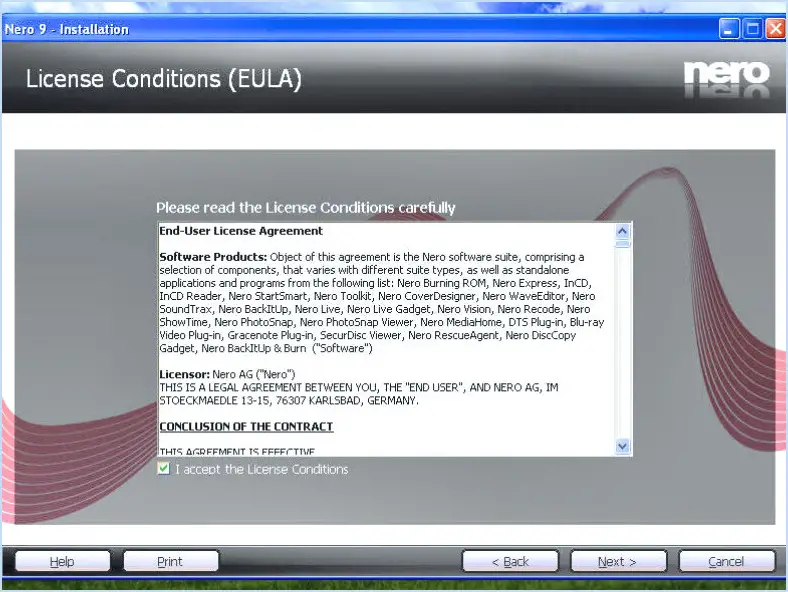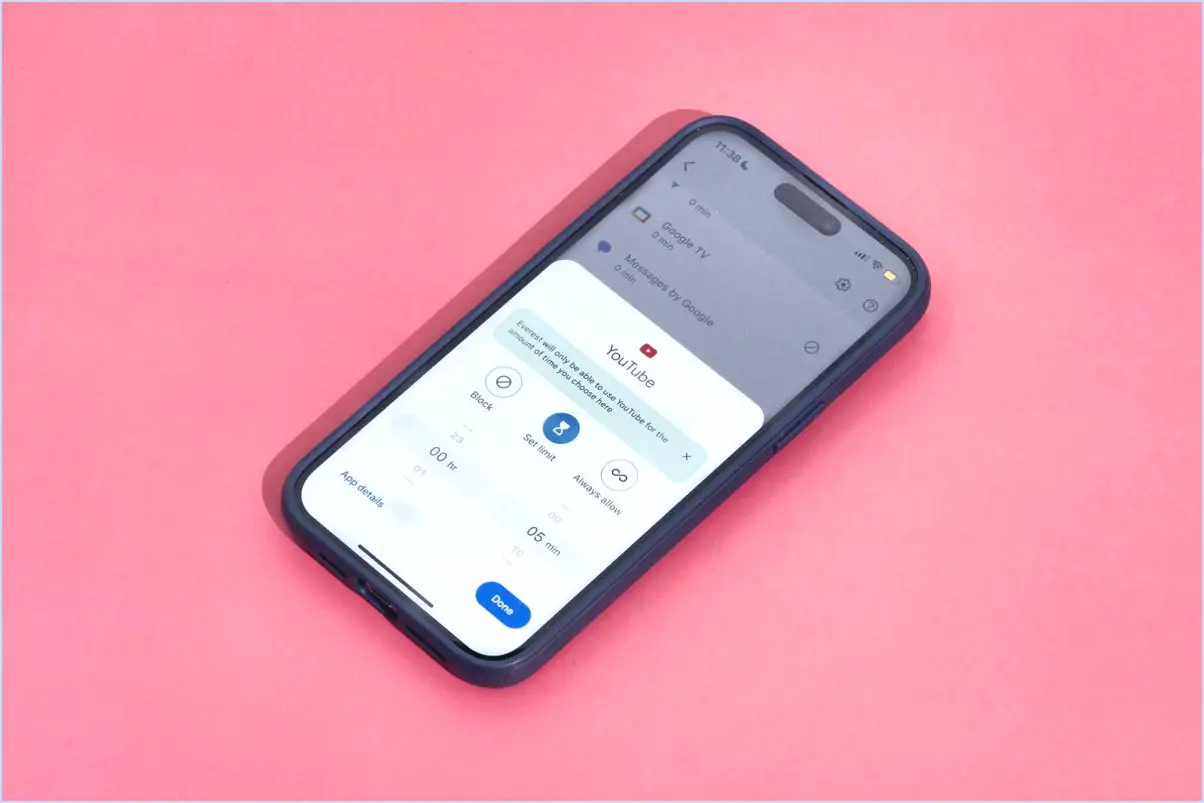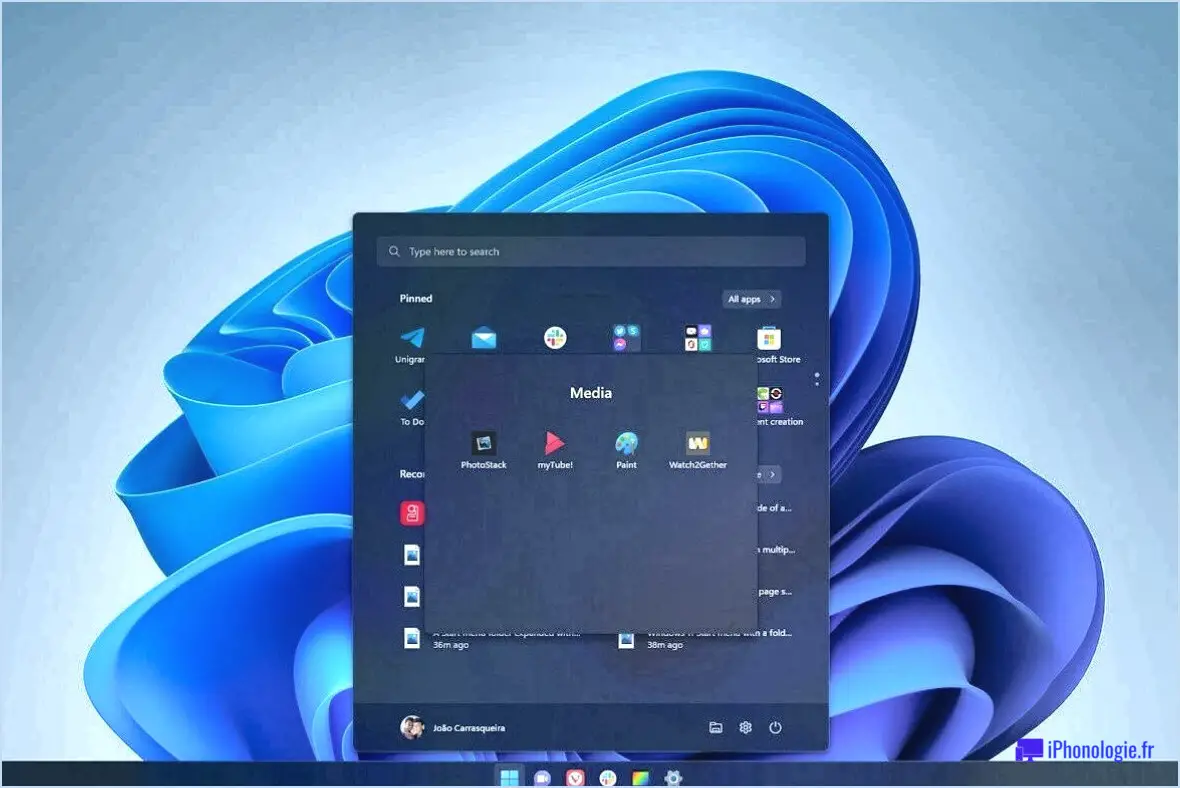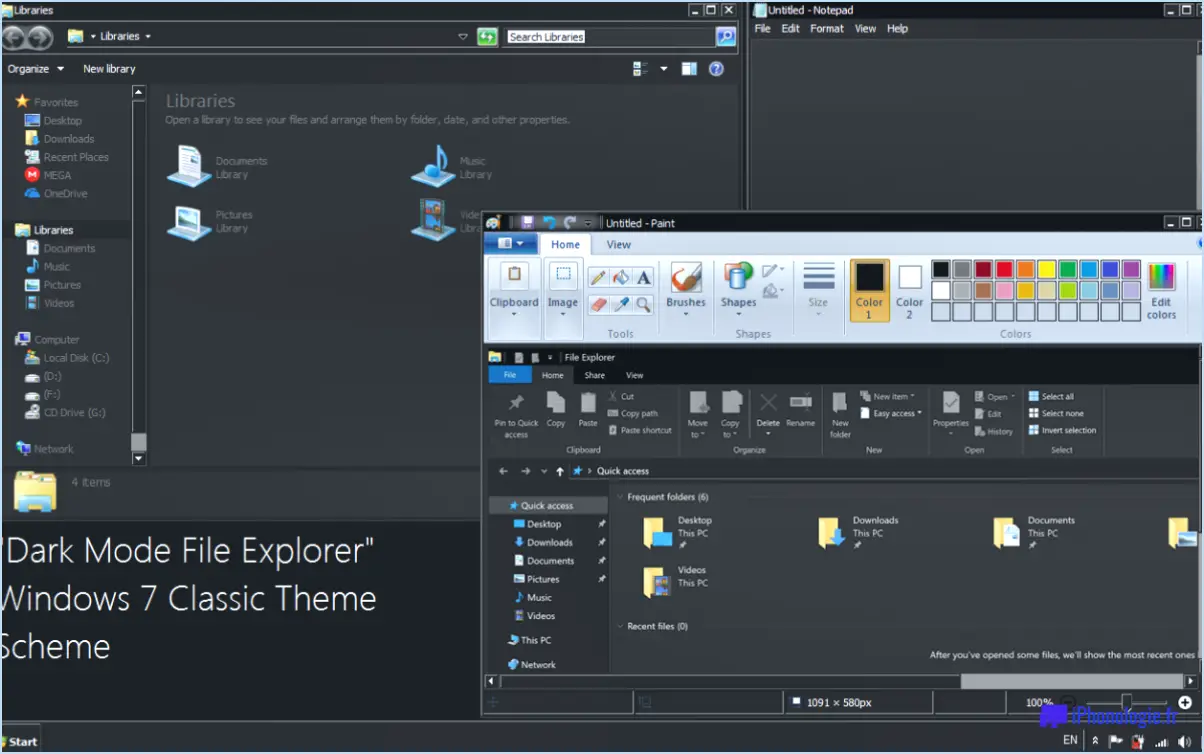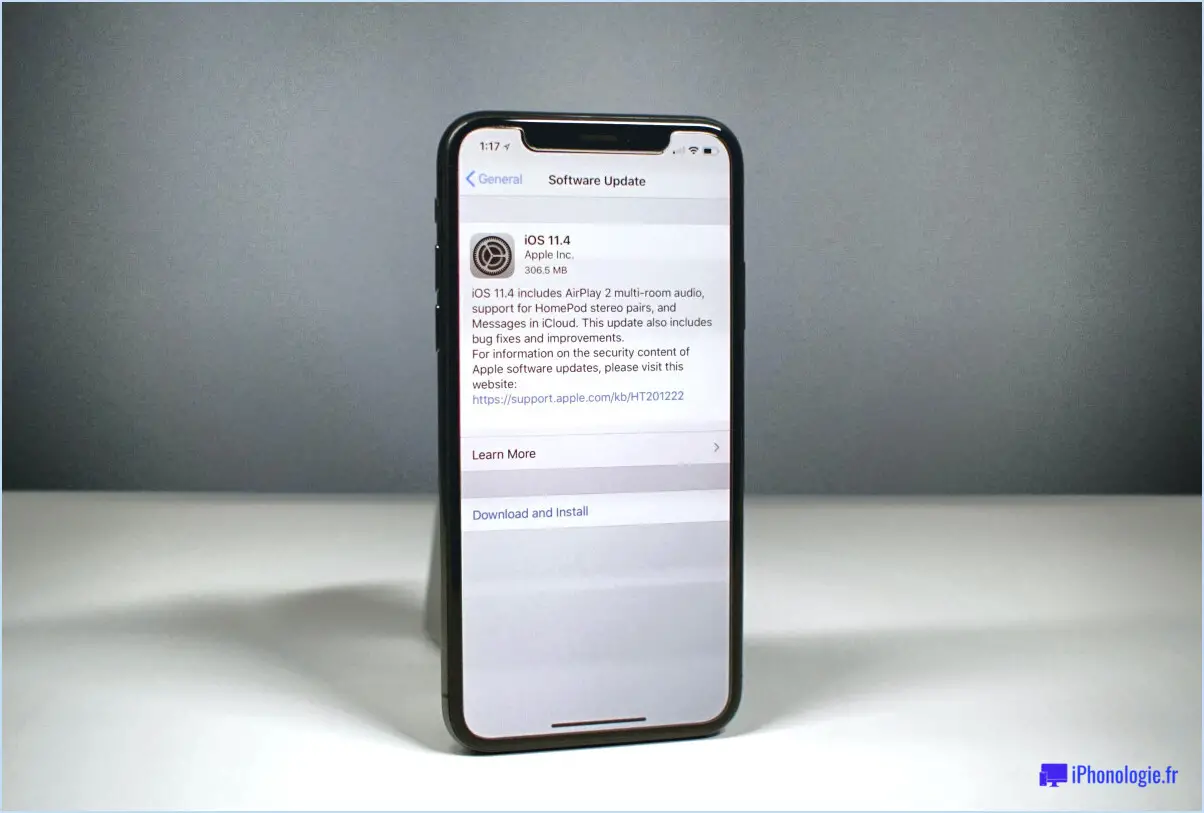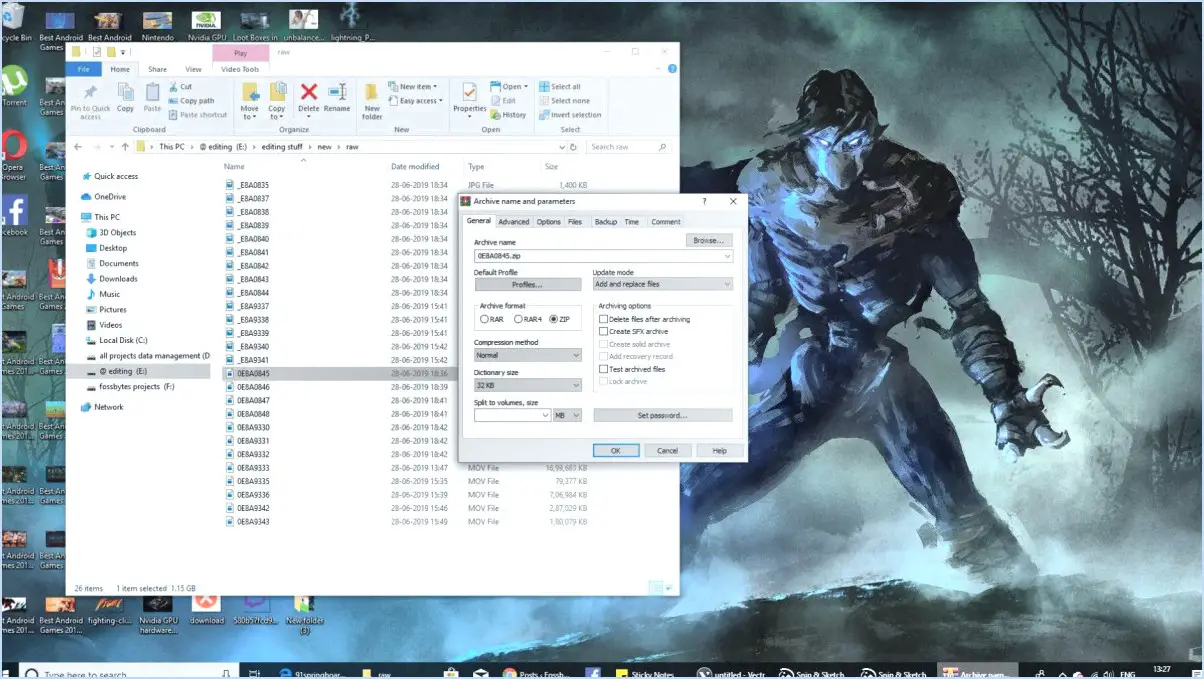Windows : Comment changer de contrôleur de domaine (client) ?
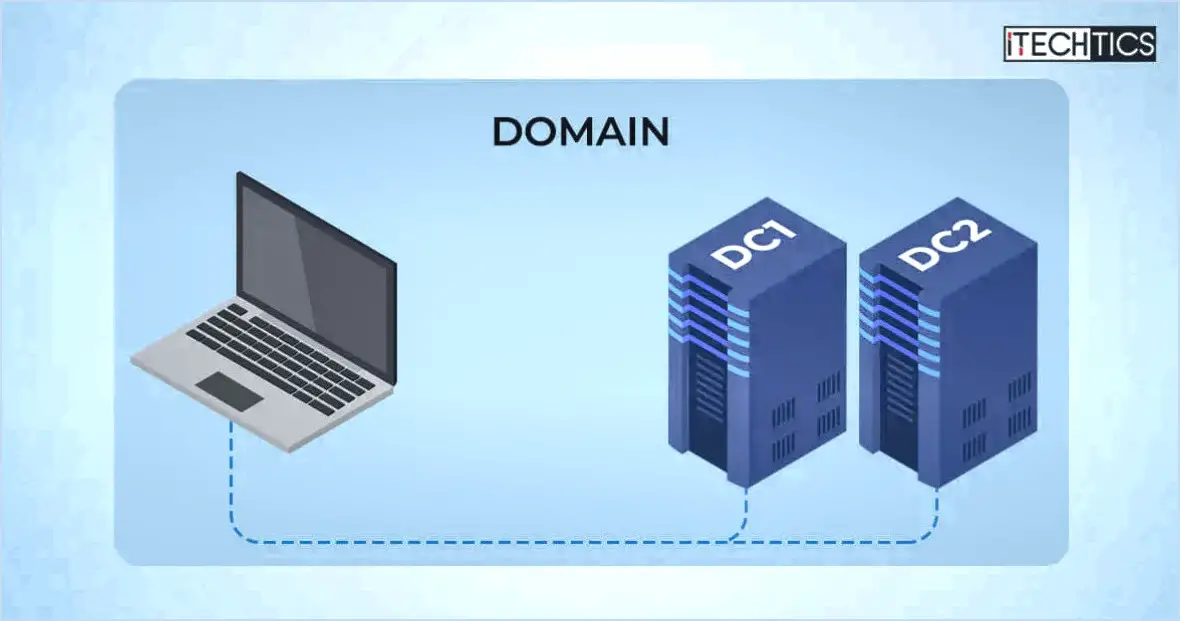
Pour changer de contrôleur de domaine sous Windows, suivez les étapes suivantes :
- Accédez au panneau de configuration : Cliquez sur le bouton Démarrer, puis naviguez jusqu'à Outils d'administration et sélectionnez Panneau de configuration.
- Trouvez Système et sécurité : Dans le panneau de configuration, recherchez la section Système et sécurité.
- Changez le contrôleur de domaine : Sous Système et sécurité, cliquez sur l'option intitulée "Modifier le contrôleur de domaine".
- Sélectionnez Nouveau contrôleur de domaine principal : Sur la page Modifier le contrôleur de domaine, vous verrez la case "Contrôleur de domaine primaire". Choisissez ici le nouveau contrôleur de domaine que vous souhaitez définir comme principal.
- Appliquez les modifications : Après avoir sélectionné le nouveau contrôleur de domaine, assurez-vous que votre choix est reflété avec précision dans la boîte "Primary Domain Controller".
- Sauvegardez et quittez : Une fois que vous avez confirmé la sélection, fermez la fenêtre Modifier le contrôleur de domaine.
Ces étapes permettront de remplacer le contrôleur de domaine de votre machine cliente par le nouveau contrôleur que vous avez choisi. N'oubliez pas qu'un changement de contrôleur de domaine précis est crucial pour maintenir la fonctionnalité du réseau et l'accès des utilisateurs, donc vérifiez à nouveau vos sélections avant d'appliquer les changements.
Comment forcer un client à utiliser un contrôleur de domaine spécifique?
Pour s'assurer qu'un client utilise un contrôleur de domaine désigné, adaptez votre approche au contexte. Utilisez les techniques suivantes :
- Paramètres du réseau : Configurez les paramètres réseau du client pour cibler le contrôleur de domaine souhaité. Ajustez les paramètres DNS pour diriger le trafic vers le contrôleur spécifique.
- Politique de groupe : Utiliser la stratégie de groupe pour affiner les paramètres de l'ordinateur du client. Définissez des stratégies qui imposent l'utilisation du contrôleur de domaine désigné.
- Priorité aux sous-réseaux : Le cas échéant, organisez les sous-réseaux de manière à favoriser le contrôleur souhaité. Attribuez des plages d'adresses IP de manière stratégique afin d'encourager les connexions des clients au contrôleur souhaité.
- Enregistrements DNS : Modifiez les enregistrements DNS pour les aligner sur le contrôleur de domaine ciblé. Cela permet de s'assurer que les clients résolvent les requêtes vers l'IP du contrôleur préféré.
- Configuration du site : S'il existe plusieurs sites, configurez Active Directory Sites and Services de manière appropriée. Attribuez le site du client au contrôleur souhaité, en optimisant le flux de trafic.
- Règles de pare-feu : Si des pare-feu sont en jeu, définissez des règles pour acheminer le trafic vers le contrôleur de domaine choisi, afin de renforcer le contrôle sur les voies de connexion.
- Configuration manuelle : En dernier recours, spécifiez manuellement le contrôleur de domaine lors de l'installation du client, afin de garantir l'adhésion.
En fin de compte, adaptez votre approche aux circonstances particulières afin d'orienter efficacement les clients vers le contrôleur de domaine souhaité.
Comment faire pointer mon ordinateur vers un contrôleur de domaine?
Pour faire pointer votre ordinateur vers un contrôleur de domaine, suivez les étapes suivantes :
- Ouvrez le "Centre de réseau et de partage" dans Windows 10.
- Cliquez sur "Modifier les paramètres de l'adaptateur".
- Sélectionnez votre carte réseau et cliquez sur "Propriétés".
- Dans "Mise en réseau", naviguez jusqu'à l'onglet "Avancé".
- Sous "Adresse IPv4", saisissez les adresses des serveurs DNS de vos contrôleurs de domaine.
Quel contrôleur de domaine suis-je connecté à Windows 10?
Lorsque vous utilisez Windows 10, le contrôleur de domaine auquel vous êtes connecté est celui qui héberge votre système d'exploitation. Il joue un rôle crucial dans la gestion de l'authentification des utilisateurs et des ressources réseau au sein de votre domaine. Ce contrôleur garantit un accès sécurisé et des opérations réseau rationalisées.
Où se trouve le contrôleur de domaine le plus proche?
Le concept de "contrôleur de domaine le plus proche" ne s'applique pas dans le contexte d'Active Directory. Les contrôleurs de domaine sont répartis dans la forêt Active Directory en fonction de facteurs tels que la disponibilité et l'emplacement des utilisateurs et des ressources. Cela garantit un accès efficace aux services d'authentification, aux données des utilisateurs et aux fonctions liées au domaine. La distribution est dynamique, les contrôleurs de domaine répliquant les données pour assurer la redondance et la fiabilité. Au lieu d'un point unique, il y a un réseau de contrôleurs de domaine, fournissant un environnement résilient et réactif. Votre accès à un contrôleur de domaine dépend de la configuration de votre réseau, mais la nature distribuée d'Active Directory garantit que les services essentiels sont facilement accessibles.
Comment forcer une mise à jour de stratégie de groupe à partir d'un contrôleur de domaine spécifique?
Pour forcer une mise à jour de stratégie de groupe à partir d'un contrôleur de domaine spécifique, utilisez les méthodes suivantes :
- Console de gestion des stratégies de groupe : Cliquez avec le bouton droit de la souris sur le domaine, choisissez Mettre à jour les paramètres de stratégie de groupe. Dans la boîte de dialogue Mettre à jour les paramètres de stratégie de groupe, accédez à l'onglet Liste des contrôleurs de domaine et choisissez le contrôleur de domaine souhaité.
- Outil de ligne de commande gpedit.msc : Ouvrez l'invite de commande, exécutez "gpupdate /force /target:computer /wait:0" pour une mise à jour immédiate.
Quelle est la différence entre un contrôleur de domaine et un serveur?
A contrôleur de domaine est le serveur central d'un réseau Windows. Il héberge le la base de données Active Directory et offre des services vitaux aux utilisateurs, aux ordinateurs et aux autres serveurs. Inversement, serveurs stockent principalement des fichiers et exécutent des applications, servant de base au déploiement des données et des logiciels.
Comment voir tous les contrôleurs de domaine d'un réseau?
Pour afficher tous les contrôleurs de domaine d'un réseau, utilisez les méthodes suivantes :
- Console du gestionnaire de serveur Windows : Accédez au Gestionnaire de serveur et naviguez jusqu'à la section "Tous les serveurs". Vous y trouverez une liste complète des contrôleurs de domaine de votre réseau.
- Outil Dcdiag : Exécutez la commande Dcdiag dans l'invite de commande ou dans PowerShell. Cet outil fournit des informations de diagnostic détaillées sur les contrôleurs de domaine, ce qui permet de les identifier et de les répertorier sur le réseau.